
Общая информация о смене протокола
Единственный доступный метод, позволяющий полноценно перейти с протокола динамического IP-адреса на статический, — заказ соответствующей услуги у поставщика интернет-услуг. Конечно, далеко не все провайдеры занимаются подобным, а даже если и переводят пользователей, осуществляется это за дополнительную плату. Однако вам стоит позвонить на горячую линию, рассказать о своих целях и посоветоваться со специалистами. Возможно, они предложат выгодный вариант DDNS или все-таки реализуют перевод на Static IP.
Подготовительные действия
Под подготовительными действиями подразумевается проверка текущего состояния сети и определение того, предоставляет ли провайдер серый IP. По очереди рассмотрим то, как узнать протокол и поговорим о нюансах использования серого и белого IP при динамическом и статическом подключении.
Для начала выполните авторизацию в веб-интерфейсе маршрутизатора, чтобы просмотреть сведения о сети. Подробнее об этом мы предлагаем прочесть в отдельной статье на нашем сайте, перейдя по следующей ссылке.

В самом открывшемся меню пользователя интересует вкладка «Мониторинг» или «Состояние». Обычно в ней отображается вся необходимая информация. Обратите внимание на блок «WAN», где нужно запомнить текущий IP-адрес, а также узнать, какой протокол используется для соединения.

Если вдруг оказалось, что адрес уже и так статический, значит, никаких дополнительных действий производить не нужно. В противном случае осуществляется проверка того, является ли этот IP белым. Для этого перейдите по следующей ссылке, чтобы попасть на специальный сайт и определить там текущий адрес.

В том случае, когда он не совпадает с тем, который указан в роутере, и в данный момент вы не используете VPN или прокси-серверы, IP считается серым. Более подробное объяснение выглядит так:
- Серый IP. Указав свой адрес в любой настройке роутера или в какой-то программе, скорее всего, вы увидите, что настройки собьются сразу же и не будут активными. Например, это касается тех ситуаций, когда осуществляется удаленное соединение с маршрутизатором или установка правил межсетевого экрана. Ни одно из этих действий выполнить не удастся, поскольку IP не соответствует цели и правило просто не применится. Дальнейшая инструкция, рассмотренная в этой статье, не принесет никакого результата, поэтому остается напрямую связываться с провайдером, чтобы решить этот вопрос.
- Белый динамический IP. Если адреса соответствуют, значит, протокол динамического IP функционирует нормально. Вы можете менять правила или настройки каждый раз, как происходит его смена, или же перейти к подключению DDNS, о чем и пойдет речь далее.
Подключение DDNS
Подключение динамического доменного имени (DDNS) для роутера позволяет избавиться от проблемы, связанной с постоянной переменой его адреса, ведь во время настройки этой технологии создается не только буквенный адрес маршрутизатора, ему присваивается и определенный IP, который можно использовать в своих целях. Процесс подключения DDNS разделяется на несколько этапов, которые будут вариативными, ведь веб-интерфейс каждого маршрутизатора разный, а пользователю предстоит вручную отыскать подходящий сайт, предоставляющий соответствующую настройку.
Шаг 1: Выбор сайта
Первое, что нужно сделать, — выбрать подходящий сайт. Некоторые из них позволяют бесплатно получить DDNS, а другие работают по подписке. В любом случае, лучше заранее заглянуть в веб-интерфейс и найти там нужное меню, чтобы прочитать совет по выбору веб-сервиса от разработчиков, что происходит так:
-
После авторизации откройте раздел «Динамический DNS». Этот пункт меню может выступать и как категория другого раздела, поэтому загляните в «Дополнительно» или «Системные инструменты», если сходу не получается отыскать этот параметр.

Ознакомьтесь с пунктом «Поставщик услуг». Здесь вы увидите все рекомендованные сайты от разработчиков роутера и сразу же сможете перейти к оформлению подписки. No-IP является приоритетным вариантом, поскольку позволяет бесплатно оформить DDNS.

Шаг 2: Создание хоста на сайте
Следующий этап — регистрация на сайте с дальнейшим вводом нового доменного имени для роутера. Рассмотрим общий процесс:
-
На самом сайте введите название хоста и присвойте ему доменное имя, после чего зарегистрируйте учетную запись.

Заполните основную информацию о своем аккаунте, чтобы обеспечить безопасность, а также ознакомиться с другими вариантами подписки, если вдруг понадобится ее продление или переход на более продвинутый тарифный план.

Подтвердите правила использования веб-сервиса и закончите процесс регистрации.

Вы будете уведомлены, что все процессы прошли успешно и можно переходить к взаимодействию с сервисом.

Ознакомьтесь с дополнительными инструкциями: они могут пригодиться в тех случаях, когда потребуется скачать клиент на компьютер и настроить его. Чаще всего это нужно опытным пользователям, которые и сами разберутся со всей процедурой без подробных инструкций.

В личном аккаунте сайта вы должны увидеть название вашего хоста и IP-адрес, к которому он привязан. Теперь его можно считать статическим и применять в своих целях.

Шаг 3: Включение DDNS в роутере
Для нормализации функционирования динамического доменного имени его необходимо активировать в самом веб-интерфейсе маршрутизации, поскольку иначе перенаправление происходит не будет. Осуществляется это следующим образом:
-
Откройте тот же раздел «Динамический DNS», введите полученное доменное имя и авторизационные данные, чтобы войти. Дополнительно активируйте саму технологию.

Убедитесь в том, что состояние перешло в режим «Успешно».

Теперь вы можете перейти по доменному имени, чтобы выполнить вход в веб-интерфейс, а также использовать привязанный IP как статический.

 Мы рады, что смогли помочь Вам в решении проблемы.
Мы рады, что смогли помочь Вам в решении проблемы.
Добавьте сайт Lumpics.ru в закладки и мы еще пригодимся вам.
Отблагодарите автора, поделитесь статьей в социальных сетях.
 Опишите, что у вас не получилось. Наши специалисты постараются ответить максимально быстро.
Опишите, что у вас не получилось. Наши специалисты постараются ответить максимально быстро.
Как поменять динамический ip на статический

- Как поменять динамический ip на статический
- Как изменить ip адрес компьютера
- Как изменить ip
- как поменять свой айпи
- Как сменить динамический ip адрес
- Как сделать ip статическим
- Какой самый быстрый способ изменить IP адрес
- Как сделать статистический IP динамическим

- Как сменить статический ip адрес
- Как исправить ip адрес
- Как изменить ip без прокси

- Как сделать так, чтобы ip не менялся

- Как сделать постоянный IP-адрес

- Как быстро сменить ip

- Как сделать статический ИП

- Как сделать ip постоянным бесплатно

- Как сменить ip в интернете

- Как настроить айпи адрес

- Как поменять ip роутера

- Какие есть программы для смены ip адреса

- Как поменять IP-адресс

- Как сделать IP динамическим

- Как сделать из динамического ip внешний

- Почему ip меняется

- Как быть с динамическим IP-адресом

- Как изменить ip адрес Windows 7

- Как сменить ип

- Как получить статический ip адрес

- Как сделать внешний ip постоянным

- Как перебить ip

Как из динамического ip сделать статический ip
Не знал с чего начать статью. Но все же, начну. А начну с того, что долгое время у меня болтался в комнате, старенький ПК. Не буду описывать его железо, да и речь не об этом. Так вот, чтобы он просто так не занимал место, я решил, использовать его, как Server Home (домашний сервер). В основном в качестве эксперимента, а не то что вы подумали. =) Но чтобы он был доступен не только по локальной сети, но и из глобальной сети, нам нужно, чтобы у наго сервера было подключение с Статическим (постоянным) IP-адресом — Internet Protocol Address. О чем и пойдет речь. Долгое время, я перебирал различные статьи в интернете. Конечно, попадали разные, полезные и интересные, но все, они не смогли оправдать ожидаемый результат на 100%. Немного посидев и разложив в голове, всю полученную информацию из статей, решил все сделать сам. На основе полученной информации. Вот в данной статье, я и расскажу, как из динамического (сменяемый) IP, сделать статический (постоянный) IP.
Что требуется?
- Совершенно чистый ПК с любой установленной ОС и предустановленными драйверами. Поскольку у меня уже было установлена Win XP Pro SP 3, то на ней я и буду все делать.
- Подключение к интернету. У меня подключение, через ADSL-Роутер D-Link DSL-2640U.
- Прямые руки и немножко везения (куда ж без этого любому айтишнику, который инструкции принципиально не читает).
Чем различаются статический и динамический IP-адреса?
Думаю, нет смысла описывать. Если, вы читаете эту статью, то наверняка искали в интернете, там много об этом написано.
Зачем нужен постоянный IP-адрес?
Если, вы искали, как сделать подобное, то не целесообразно рассказывать, что, как и почему. И вас уже интересует, не то, зачем, а то, как это сделать. Так что приступим!
Для того чтобы все работало, нам нужен DDNS провайдер.
Провайдеров DDNS довольно много. Здесь хотелось бы поговорить о двух наиболее известных: dyndns.com и no-ip.com. Но, поскольку dyndns.com перекупили или просто сменили услуги и теперь не стало “халявы”, то поговорим об no-ip.com. Так, как функциональность, предлагаемая этими провайдером, в рамках бесплатного аккаунта. Практически идеально, подходит для нашей цели.
No-IP, этот сервис предназначен для того, чтобы назначить Вашему компьютеру вместо динамического IP-адреса, красивое доменное имя, которое не будет зависеть, динамический ли у Вас IP или статический. Всё достаточно просто: ваш Server Home (домашний сервер) будет иметь адрес, например, mysait.sytes.net вместо 31.163.249.149. Вот mysait.sytes.net и будет доменом вашего сайта, на домашнем сервере. По этому домену, вы и будете доступны из интернета и локальной сети.
Регистрация в системе No-IP
Открываем сайт noip.com. Для регистрации нажимаем по ссылке Sign UP(Регистрация) и заполняем форму регистрации. Обязательно требуется заполнить все поля. В данной форме есть поле, где просят ввести Hostname(ваше доменное имя). Так, как мы хотим получить бесплатное имя, то пишем туда, например mysait. Чуть ниже нажимаем на выпадающее меню .noip.me и в категории Free(бесплатные) выбираем например: .sytes.net. Таким образом, вы зарегистрируете бесплатный домен 3-го уровня, типа “mysait.sytes.net”. Если все верно и такой домен еще не зарегистрирован, кем, либо, то внизу, вам будет доступна ссылка Free Sign UP(бесплатная регистрация). После нажатия на ссылку, вам на эл. Почту придет письмо с ссылкой. Перейдите по ссылке и вам откроется страничка с предложением, скачать Dynamic DNS Update Client. У меня открылось скачать для ОС Windows, но внизу, кому нужно, можно выбрать и для ОС Linux. Скачиваем и устанавливаем. Как и что, описывать не буду, там все просто. Кстати, после скачивания, можете зайти на сайт под своими данными. Но это вроде, как не обязательно.
Запуск, установленной программы No-IP DUC (клиент динамического обновления DNS)
Запускаем саму программу, вводим данные, которые вводили при регистрации на noip.com
- Ваш Username(Логин)
- Ваш Password(пароль)
- Ставим галочку напротив вашего домена mysait.sytes.net
- Нажимаем кнопку Save
Если все нормально, то после того, как программа авторизуется, в программе будут стоять три зеленых галочки. Все, программа работает и вашему динамическому IP-адресу, назначено постоянное, домено имя, по которому к вам можно зайти, через интернет с любой точки мира.
Хотя, я тоже обрадовался, настроил сервер, установил сайт и с радостью ввел домен в адресную строку браузера, в надежде увидеть свой сайт. Но радость быстро сменилась, когда я увидел надпись, “Страница недоступна”.
А все потому, что в Windows есть межсетевой экран (брандмауэр, фаервол). Который блокирует подключение к порту 80 (протокол HTTP) вашего, внутреннего IP-адреса, на котором должен «висеть» Apache.
Настройка Брандмауэра Windows
Наша цель — разрешить брандмауэру Windows подключения к порту 80 (протокол HTTP) вашему, внутреннему IP-адресу, который требуется для Apache. На Windows XP, это делается так:
Открываем Командную строку Windows и набрав там команду ipconfig и нажимаем Enter
Вы увидите что-то типа, настройка протокола IP для Windows
WiFi — Ethernet адаптер:
В данном случае внутренний IP-адрес вашего ПК в локальной сети — 192.168.1.8. В списке могут быть перечислены сразу несколько сетевых интерфейсов (если ваш компьютер оборудован несколькими сетевыми картами или беспроводными устройствами). В этом случае вам нужно определить, какой из интерфейсов является внешним, доступным из локальной сети.
Далее, вы должны разрешить в брандмауэре, подключение к порту 80.
- Откройте Пуск — Панель управления, выберите Брандмауэр Windows.
- Перейдите на вкладку Исключения.
- Нажмите кнопку Добавить порт, в поле Имя введите ваш IP-адрес, а в поле Номер порта укажите 80.
Если вы устанавливали свой собственный брандмауэр или антивирус, то, конечно, вам придется обратиться к их документации.
Если у вас интернет подключен по ADSL-Роутеру, то опять же может выпасть страница, что Сайт недоступен.
Как сделать статический (постоянный) IP
О статическом ( постоянном ) ip
Если вы пользуетесь Wi-Fi-роутером, вы могли задаваться вопросом о том, как сделать IP-адрес постоянным. Ведь каждый раз после перезагрузки ваш компьютер получает новый IP-адрес. Это может происходить не каждый раз, но все равно происходит. Такой IP называется динамическим или переменным. Дело в том, что по умолчанию Wi-Fi-роутеры при соединении выдают устройствам произвольный IP. Если у вас в квартире несколько устройств, то роутер выдает всем им разные адреса, часто – новые.
Для чего можно сделать статистический ip
Чтобы сделать статистический IP-адрес, нужно совсем немного времени и минимум навыков. Кстати, зачем это нужно? Установка статического IP-адреса важна в нескольких ситуациях, например, если вы работаете с торрент-трекерами, имеете домашний сервер или активно используете порты роутера. В этих случаях без постоянного IP обойтись сложно.
Способ сделать постоянный ip-адрес
Итак, вот как можно установить постоянный IP-адрес в среде Windows 7 (в других версиях Windows процедура может отличаться незначительно). Зайдите в меню «Пуск», затем «Выполнить…», и в появившемся поле введите «cmd» (без кавычек). Откроется окно терминала.
Введите в нем:
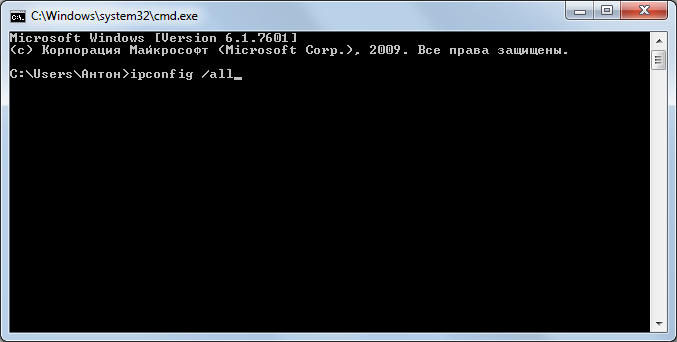
И нажмите клавишу Enter. Это нужно для того, чтобы получить необходимую информацию о вашей системе. Если вы правильно ввели команду, появится большое количество различной технической информации. Она понадобится вам для дальнейшей настройки.
Выпишите значения следующих параметров:
IP-адрес (это может быть IPv-4-адрес)
Записав эти данные, можете закрыть окно терминала. Теперь заходим в Пуск – Панель управления – Центр управления сетями и общим доступом – Изменение параметров адаптера. Найдите тот адаптер, через который вы выходите в Интернет. Это может быть Wi-Fi или подключение по локальной сети.
Обычно активный адаптер имеет зеленые полосочки рядом:

Для пущей уверенности можно деактивировать какой-нибудь адаптер и попробовать загрузить любую страницу – если не получилось, значит вы угадали. Включите этот адаптер обратно и зайдите в его настройки путем нажатия правой кнопки и затем «Свойства».
В открывшемся окне выберите «Протокол Интернета версии 4» и нажмите «Свойства»:
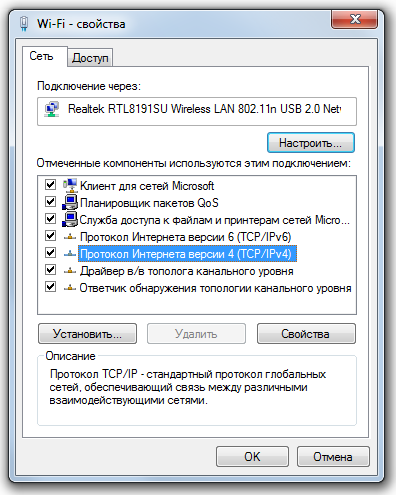
Далее все просто. Поставьте галочки на значения «Использовать следующий IP-адрес» и «Использовать следующие адреса DNS-соединения», чтобы создать новые параметры:

Чтобы задать статический IP-адрес, впишите в пустые поля те самые IP-адрес, маску подсети, основной шлюз и DNS-адрес, которые вы выписали из терминала на первом этапе. Если вы выписали два DNS-сервера, первый впишите как «предпочитаемый», второй – как «альтернативный».
Все, нажимайте ОК – ваш компьютер получил постоянный IP-адрес.
Сервер на динамическом ip или как сделать статический ip адрес из динамического
Часто бывают случаи когда необходимо получить доступ к домашнему компьютеру через интернет, но из-за того что ваш домашний провайдер выдает вам динамический ip адрес, непонятно по какому ip адресу на этот раз искать ваш компьютер в сети, не говоря уже о том чтобы поднять например web сервер или ftp сервер на динамическом ip адресе на вашем компьютере.
Есть решение этой проблеме под названием DynDNS – динамический DNS-сервер.
Теперь расскажу подробнее как получить удаленный доступ до вашего сервера на динамическом IP адресе.
Заходим на DynDNS.com и регистрируем новый поддомен
Там есть 2 способа регистрации для вашего динамического IP адреса:
1 способ Free Domain Name – БЕСПЛАТНОЕ, но ваш адрес будет иметь вид ВАШДОМЕН.dyndns.org или ВАШДОМЕН.dyndns-ip.com или какое-нибудь другое имя из этого рода. Одним словом ваш домен будет располагаться на одном из имен сервиcа DynDNS
2 способ Start Your Company & Domain — платный, здесь вы можете привязать ваш домен к сервису.
Рассмотрим бесплатный способ.
В окне Free Domain Name вписываем желаемый поддомен, выбираем имя и нажимаем кнопку Add
Открывается окно регистрации
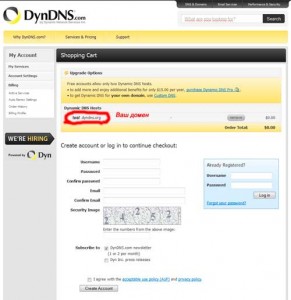
Вводим регистрационные данные, со всем соглашаемся и завершаем процедуру регистрации. На ваш ящик, который вы указали при регистрации должно прийти письмо с ссылкой, заходим по ссылке и в открывшемся окне выбираем
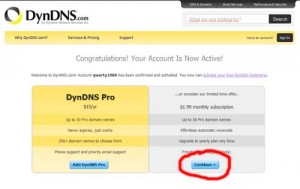
Далее удаляем из корзины с помощью кнопки remove все лишние пункты кроме вашего домена и нажимаем Proceed to checkout
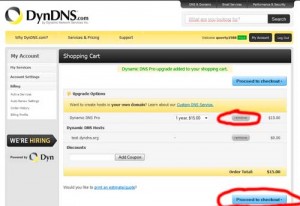
Вновом окне с помощью кнопки «Activate Services» Активируем ваш домен.
Теперь необходимо привязать ваш домен DynDNS к вашему динамическому внешнему IP.
Рассмотрим 2 типа настроек
- Для ADSL модема, если ваш сервер получает интернет через модем (на примере D-link 2600U)
- С помощью программы DynDNS Updater, если ваш сервер подключен к сети интернет напрямую.
Для ADSL модема
Заходим через браузер в настройки вашего ADSL модема, скорее всего их можно увидеть по адресу http://192.168.1.1
Находим пункт Dynamic DNS и добавляем учетную запись DynDNS
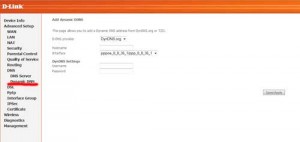
D-DNS Provider выбираем DynDNS.org
Hostname вписываем имя вашего домена вида ВАШДОМЕН.dyndns.org
Username, Password данные вашей учетной записи в DynDNS
С помощью программы DynDNS Updater
Последнюю версию для Windows можно скачать с сайта DynDNS.com
При запуске программы видим окно с регистрационными данными, вводим данные учетной записи на DynDNS.com
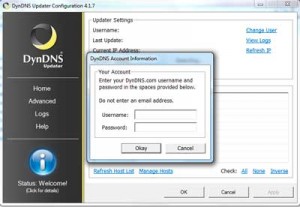
Появляется окно с нашим адресом, отмечаем его галочкой и жмем Apply
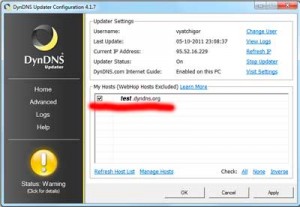
Поздравляю, теперь до нашего сервера можно получить доступ по доменному имени вида ВАШДОМЕН.dyndns.org
На DNS серверах DynDNS.com всегда будет храниться ваш текущий динамический IP.
Используя ваш новый домен можно к примеру управлять рабочим столом через интернет используя программу Radmin или UltraVNC.
Из динамического IP сделать статический, как?
- Вконтакте

Вам нужен белый (реальный) IP адрес. Это главное. И без этого никак.
А какой он будет — динамическиий или статический в принципе неважно.
Хотя со статическим конечно же удобнее.
- Вконтакте


redasya, Чтобы на ваш сайт могли заходить люди вам нужен белый IP адрес. Все!
Хоть статический, хоть динамический, главное чтобы был белый.
Будет белый адрес — смогут подключиться.
Не будет — не смогут.
Если у вас будет белый статический — отлично, вы можете просто привязать любой домен, просто прописав соответствующую DNS запись у регистратора.
Если у вас будет белый динамический — немного сложнее, тут придется воспользоваться услугами cервиса вроде DynDNS. При изменении адреса будет изменяться запись автоматически, и домен выданный сервисом DynDNS будет всегда резольвиться в нужный IP. Для большинства случаев этого достаточно.
Если у вас там серьезные сайты — ну вообще не дело держать их дома, проще на хостинге.
А если и держать, тогда нужно нормальное подключение с белым статическим адресом выданным провайдером.



Но вы в принципе можете сами сделать некоторое подобие DDNS.
Берете API вашего регистратора и пишите банальный скрипт, который будет запускаться по крону, определять ваш текущий IP адрес, и если он изменился менять запись у регистратора через API.
Вот и все.
P.S -вот даже на хабре готовая инструкция на этот счет имеется.
У яндекса например есть неплохое api можно пользоваться если делегировать им свои домены. Да и у регистраторов некоторых вполне вменяемые API, но не у всех.
Текущий адрес посмотреть можно на интерфейсе устройства которому он присвоен — роутера или компьютера. Или через банальный 2ip.ru распарсив страничку, да и еще десяток способов можно придумать.
Но обычно это не нужно.
Я просто не слышал о таком чтобы провайдер не предоставлял статический IP адрес, такого вроде не бывает.
Вот чтобы белый не предоставлял — это бывает, их у провайдера может банально не быть.












