Горячие клавиши асер. Автоматическое восстановление Windows на ноутбуках
Казалось бы чего уж проще чем автоматическое восстановление Windows на ноутбуке? Но далеко не все пользуются этой очень удобной функцией. Потому что многие владельцы ноутбуков и не слышали про него! Мы досконально изучаем инструкции от крема для загара или средства от насекомых, но практически никто не читает инструкцию от ноутбука! А что там такого, чего мы ещё не знали? К сожалению многих подводит такая самоуверенность. И я видел много пользователей которые платили деньги мастеру за переустановку системы. И хорошо ещё если мастер не удалил скрытый раздел при установке. А ведь это можно сделать самостоятельно, нужно всего лишь разобраться с автоматическим восстановлением системы…и это под силу любому.
Сейчас практически у всех производителей ноутбуков существует своя технология восстановления заводских установок. Напирмер технология восстановления Acer называется eRecovery, Asus – AI Recovery и так далее. Но суть работы у всех одна. Все они восстанавливают систему до состояния “как с завода”, со всеми программами и драйверами. И конечно же речь не идёт только об операционной системе Windows. Для восстановления системы нужно во время загрузки BIOS нажать определенную кнопку или сочетание клавиш (подробнее об этом в пункте 2). Запустится специальный мастер где нам нужно будет сделать всего пару кликов.
Меню утилиты восстановления Acer eRecovery (подробная инструкция ):
Производители ноутбуков заботятся о нас. И это действительно очень удобная функция – не нужно хранить диски с операционной системой и драйверами и заморачиваться с их установкой. Всего то что нужно – нажать пару кнопок, и у вас система на ноутбуке в первозданном виде!
Вылетает Blue Screen: что делать?
Сначала надо настроить, чтобы компьютер или ноутбук не перезагружался после этой ошибки. Зачем? Чтобы записать ее код, а по нему найти решение проблемы.
Инструкция для Windows 7, 8 и XP одинаковая:
Готово. Теперь, когда снова появится синий экран смерти, надо записать/запомнить код ошибки. Где он? Смотрите на примере скриншота ниже:

В данном случае это – 0x0000004e. Записываете его и ищете, что он означает. Например, можно поискать здесь http://bsodstop.ru/ – на этом сайте собраны наиболее распространенные коды ошибок.
Здесь же есть информация и по поводу 0x0000004e: ошибка появляется из-за некорректной работы драйвера. Какого именно? Об этом не сказано, но есть один простой способ, как это узнать.
Для этого Вам понадобится утилита BlueScreenView (найти ее можно здесь, ссылка для загрузки почти в самом низу страницы). Она автоматически найдет файл, из-за которого появляется ошибка и отобразит его в отчете. Для этого надо просто запустить программу.

Например, на скриншоте выше видно, что синий экран на компьютере вылетает из-за файла ati2dvag.dll. Он связан с видеокартой AMD (можно догадаться по названию ATI или поискать в интернете по его названию), поэтому, скорее всего, надо установить новые драйвера на нее. Или наоборот – старые (лучше всего использовать диск, идущий в комплекте с ПК).
Таким способом, шаг за шагом, Вы сможете найти ошибку, узнать причину её появления, а также файл, который её вызывает. А дальше устраняете эту неисправность и восстанавливаете работу Виндовс.
Устранение неисправностей

Для того, чтобы начать исправлять возникшие проблемы, для начала необходимо воспользоваться «Диспетчером задач». В нем необходимо перейти в раздел «Файл», а потом выбрать «Новая задача». Остается только в водной строке набрать explorer.exe и дождаться желаемого результата.
Если такое решение не помогает, следует перезагрузить компьютер и перейти в «Безопасный режим». Да, он доступен даже при появлении синего экрана, главное выбрать нужную кнопку запуска. Хотя, учитывая, что появление синего экрана говорит о нестабильности, операционная система сама предложит варианты аналогичного запуска. Если использования такого метода не помогло, то следует перейти к следующему варианту.
Вновь пытаемся запустить компьютер с помощью «Безопасного запуска» и можно переходить к следующим действиям:
- необходимо удалить с ноутбука все установленные приложения, после которых начала возникать ошибка;
- рекомендуется удалить новые версии драйверов, которые могли стать причиной поломки;
- комплексная проверка ноутбука на вирусы с их последующим удалением.
ВАЖНО! Если при загрузке ноутбука возникает черный экран без каких-либо надписей и активностей, то следует воспользоваться аналогичными действиями, чтобы восстановить работоспособность ноутбука.
Синий экран без надписей
Иногда пользователь может наблюдать синий экран вообще без надписей. При этом может двигаться курсор. Фактически – это аналог BSOD. Если он пустой, то найти код ошибки все же можно. Для этого стоит заглянуть в C:WINDOWSMinidump. Это своего рода место, где сохраняется информация о сбоях, и в нем будут содержаться коды ошибок. Дальнейшие действия аналогичны предложенным выше вариантам. Если по указанному адресу папка не найдена (она обычно скрыта, и следует включить отображение скрытых папок) делаем так:
- «Система и безопасность» открываем вкладку «Система». Нас интересуют ее дополнительные параметры.
- Открываем «загрузка и восстановление». В параметрах данной вкладки отмечаем «записать событие в журнал».
- Ниже следует поставить «малый дамп памяти».
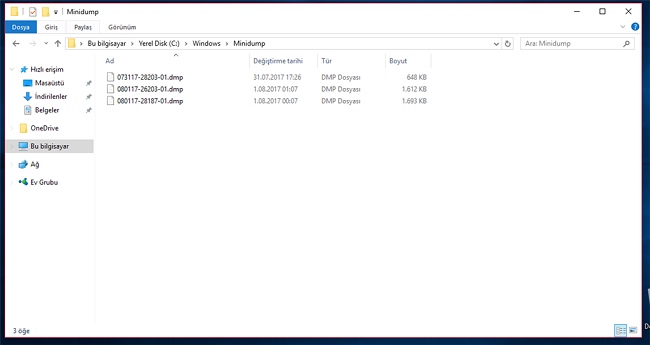
После очередного сбоя появится папка minidump, в которой сохраняются документы с полезной информацией.
Безопасный режим
Если после установки драйвера на видеокарту синий экран не позволяет загрузить операционку, то необходимо применять другую тактику. Конечно, вы можете попробовать перезагрузить компьютер несколько раз, хотя, вряд ли это принесет желаемый результат. Вместо этого, мы будем использовать бессмертную классику – безопасный режим.
Это особая функция Windows, которая позволяет загружать ядро операционной системы и только самые необходимые службы. При этом, система стабилизирует производительность, работая в режиме сбережения ресурсов. Это что-то вроде аварийного режима, где можно использовать только базовый функционал. Собственно, нам большего и не надо, поэтому приступаем к делу!
Попасть в безопасный режим можно после перезагрузки винды. Как только увидите логотип производителя (первое, что появляется на дисплее после включения компьютера), клацайте по клавише F8. Появится следующее меню.

Как вы уже поняли, выбираем безопасный режим, а затем ожидаем, пока загрузится операционка. Не пугайтесь, как только увидите что, рабочий стол Windows будет выглядеть по другому. В этом и смысл безопасного режима – аварийный режим работы, при котором можно еще раз воспользоваться «Восстановлением системы». Начинаем эти шаги как и в предыдущей главе, при этом, не следует создавать новую точку. Просто выберите «рекомендуемое восстановление» и произвольную дату. Далее все будет как обычно – машина перезагрузится, затем вы получите свой прежний ПК.
Генерирование образа системы
Если у вас есть другой компьютер с теми же характеристиками Windows 10, что и на нерабочем компьютере, можете записать образ системы. Тем самым вы создадите точку восстановления и сможете использовать уже описанный выше метод исправления ошибки Windows с помощью точки восстановления.
Для генерирования образа системы выполните эти действия:
-
В меню панели управления перейдите к разделу «История файлов».

Откройте раздел «История файлов»

Перейдите к пункту «Резервная копия образа системы»

Нажмите «Создание образа системы»

Укажите носитель, на который будет записан образ системы
Появление синего или чёрного экрана с ошибкой сообщает о наличии сбоёв или повреждённых файлов в системе. Устранить проблему вы сможете с помощью параметров автоматического восстановления системы. Если же это не сработает, используйте один из способов ручного восстановления. Следуйте инструкциям из статьи и у вас точно всё получится!
Почему появился синий экран
«Синий экран смерти» (BSOD) представляет собой сообщение о критической ошибке, обнаружение которой привело к аварийному завершению работы системы (в данном случае рассматриваем Windows). Являясь средством диагностики проблемы, BSOD воспринимается многими как смерть системы. Но это неверно: практически все ошибки могут быть устранены.
В 70% случаев причиной появления синего экрана при загрузке ноутбука является некорректная работа драйверов. Но есть и другие причины:
- Аппаратная неисправность.
- Конфликт компонентов ноутбука.
- Перегрев оборудования.
- Последствия неправильного разгона.
- Ошибка в BIOS.
- Действие вирусов.
- Сбой приложений.
Как видите, причины носят как аппаратный, так и программный характер. Чтобы точно определить источник проблемы, необходимо запомнить (сфотографировать) код ошибки.

По коду вы быстро найдете причину в интернете и, соответственно, сможете принять необходимые меры по устранению неполадки.
Настройки BIOS
Еще одна распространенная причина появления синего экрана при включении ноутбука – некорректные настройки BIOS, разгон и устаревание прошивки первичной системы, вследствие которого она новое оборудование не распознает.
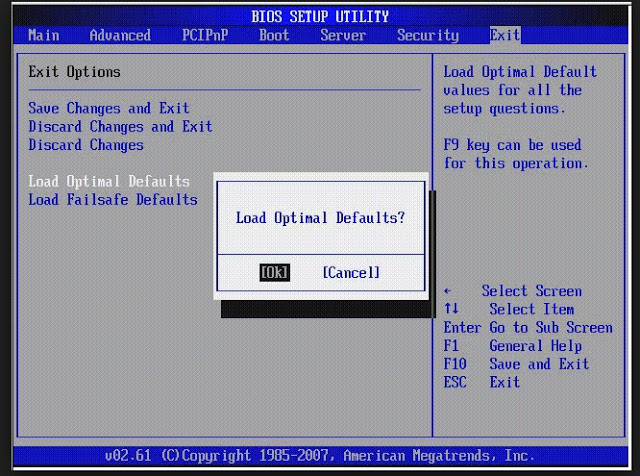
Для начала лучше произвести полный сброс настроек, используя для этого пункт меню вроде Load Setup Defaults. А вот обновление прошивки BIOS без специальных знаний самостоятельно производить не рекомендуется. В лучшем случае, если у вас установлена система UEFI, апдейт можно выполнить непосредственно из Windows, но инсталлируемая прошивка должна в полной мере соответствовать и производителю чипа, и разработчику соответствующего ПО.












