Почему в дискорд (discord) не работает микрофон, не может обнаружить сигнал
В Discord происходит сбой микрофона, когда пользователь может слышать других участников канала, но они не слышат звук его микрофона. Эта проблема, похоже, связана с настольной версией Discord, так как многие пользователи сообщают, что их микрофоны работают нормально при использовании веб-приложения.
Все больше и больше игроков отказываются от Skype и начинают использовать Discord в качестве основного средства общения для своих игровых потребностей. По большей части, приложения работают без проблем с минимальными проблемами. Команда разработчиков Discord обычно быстро исправляет обнаруженные ошибки, но эта, похоже, ускользает от них в течение нескольких месяцев.
К сожалению, не существует исправления «все для всех», которое заставило бы ваше приложение Discord волшебным образом снова поднять ваш микрофон. Кажется, что проблема может происходить из разных мест, поэтому вам может потребоваться попробовать кучу исправлений, прежде чем вы найдете решение, которое работает в вашей ситуации.
Если вы столкнулись с той же проблемой в Discord с другой гарнитурой, начните с следующих способов. Одно из приведенных ниже решений обязательно поможет восстановить звук с микрофона. Пожалуйста, следуйте методам по порядку, пока не встретите исправление, подходящее для вашей ситуации.
Устранение проблем с микрофоном

Для начала нужно проверить что Windows определяет микрофон и проблема именно в приложении Дискорда. Для этого нажимаем Пуск — Панель управления — Оборудование и звук — вкладка Запись.
Проверьте, что ваш микрофон подключен и используется в качестве основного устройства. Попробуйте поговорить в него, вы должны увидеть изменение показателей на эквалайзере.

Что делать, если нужный микрофон не отображается во вкладке Запись системного меню Звук.
Если устройство не отображается в данном меню, кликаем в любом пустом месте этого окна правой кнопкой мыши и активируем функцию Показывать отключенные устройства и Показывать отсоединенные устройства.
Если и это не помогло, переходим в диспетчер устройств. Для этого открываем Меню Пуск → переходим в Диспетчер устройств.
Если микрофон подключен и отображается, то проблема в настройках клиента Дискорда. Открываем Discord, и смотрим на нижнюю левую часть экрана.

Проверьте, чтобы на нижней панели микрофон и наушники НЕ БЫЛИ перечеркнуты (как на скриншоте выше). Если наушники или микрофон перечеркнуты — значит они отключены для Дискорда. Включить/отключить устройство можно при нажатии на его иконку левой кнопкой мыши.
Самый простой пример: микрофон и наушники включены:

Микрофон и наушники отключены:

Если микрофон не перечеркнут, но звука все равно нет, то переходим в настройки (нажимаем на шестеренку) и переходим на владку «Настройки пользователя».

Нажмите на слова, помещенные под надписью «Устройство ввода» (например, «Default»). В появившемся списке выберите нужный микрофон, который вы хотите подключить, если он не определился по умолчанию системой.
Также не забудьте указать режим активации микрофона: по голосу или в режиме рации. Если выбран последний вариант (режим рации), то нужно выставить комбинацию клавиш включения микрофона и задержку до отключени.

Если возникли проблемы с настройкой звука в Дискорде на этой вкладке, то вы можете сбросить все настройки до настроек по умолчанию при помощи нажатия на специальную кнопку внизу страницы.
Возможные причины неполадок и их исправление
Если при соблюдении всех правил настройки и подключения звуковых параметров Discord не видит микрофон, можно выделить 2 ошибки:
- Если это дорогой навороченный микрофон, необходимо пройти по вкладке «User setting» и нажать на кнопку «Voice». После этого открыть «Advanced» и убрать отметку с «Voice diagnostics».
- Если это дешёвый и обычный вариант звукового устройства, перед тем как проверить микрофон в Дискорде, следует также через «User setting» и «Voice» в выпадающем окне input/output ввести своё звуковое устройство. А затем, во вкладке «Advanced», сбросить имеющиеся голосовые настройки.
Перед тем как настроить микрофон в Discord, необходимо понимать, что устройством ввода является работа микрофона и наушников, а не микрофона и колонок. В большинстве случаев исправлять ничего не надо, всё должно нормально работать и с настройками по умолчанию. Но существует ряд нюансов, на основании которых возникает вопрос, почему в Дискорде не работает микрофон.
Плохо слышно в дискорде на компьютере
У меня говнотура(15$). Друг в дискорде слышит все звуки которые происходят на моем пк(играю в наушниках). В чем прикол что в скайпе все норм. Но скайп жуть тормознутый. Приятно в дискорде играть.

Counter Strike Global Offensive
Вообще если другие слышат твою музыку во время разговора то у тебя плохо настроен либо аудио драйвер (скорее всего Realtek) либо есть специальные дополнительные программы для гарнитуры которые включают трансляцию параллельного звука при звонке. Попробуй для начала отключить весь софт в диспетчере задач а так же установить заводские настройки в звуковом драйвере.
Если я не ошибаюсь то это довольно распространенная проблема, и самое главное что наушники никак на это не влияют, так что здесь они точно не причем и не виноваты. Если в других программах во время звонков такого не происходит то значит нужно посмотреть настройки Дискорда — может быть там найдете опцию которая передаёт ваши звуки другим в конференции и им всё становится слышно. Второе предположение это конфликт программ и оборудования но мало вероятно ибо в таком случае звуки были бы ужасные и неразборчивые так что смотрите в настройках думаю там найдёте ответ.
- GameSubject � 2017 Вопросы и ответы для геймеров
Игровое сообщество, помощь игрокам
Мы рады всем гостям которые любят провести свое время в онлайн или одиночных играх. У вас случилась беда, и вы не знаете как решить ту или иную ошибку? При заходе в любимую игрушку детства у вас появляется черный экран и вы уже не можете насладится теми ощущениями что испытывали раньше? Бывает такое что при попытке поиграть, любимая сага игры просто не запускается, тогда уже становится очень обидно. Не волнуйтесь, даже если вы думаете что это не поправимо, у нас вам помогут с этим справится.
Спецаильно для наших уважаемых посетителей, мы собираем лучшие советы и рекомендации которые помогут справится с той или иной проблемой. Как мы уже сказали раньше, даже если вы столкнулись с самыми редкими вылетами, даже если при запуске игры процесс находится в задачах но ничего не происходит, мы все равно найдем оптимальное решение которое подойдет каждому. Ах да, мы забыли упомянуть о самом главном, часто любители поиграть в 3D игры сталкиваются с такой ситуацией когда при попытке зайти в игровое приложение, у них просто происходит вылет или крэш на рабочий стол — с этим мы тоже знаем как боротся.
Вы думали что мы умеем только решать различные технические задачи? Нет это не правда, мы можем помочь каждому взрослому парню который решил найти или вспомнить название игры в которую он так любил поиграть в детстве, но забыл как она называется. Ведь наше игровое сообщество явлется прямой системой вопрос-ответ, вам нужно лишь обратится, и мы сразу же вам дадим ответ.
Почему в Discord звук стал очень тихим что делать
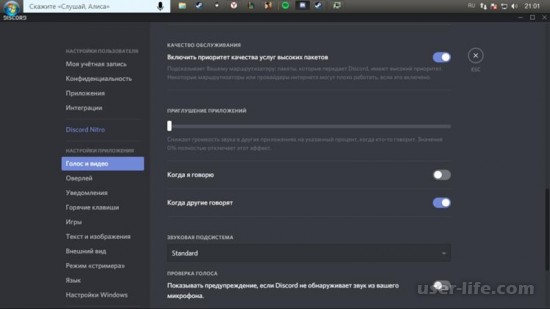
Всем привет! Сегодня поговорим о том что делать если тихий микрофон, звук, меня плохо слышно в популярной бесплатной программе общения Discord. Итак, поехали!
Для отчетливого взаимодействия меж игроками принципиальна коммуникация, которые гарантируется микрофоном. Сейчас речь, сходит о опциях громкости и собственно что надо создавать, в случае если у вас безветренный звук в Дискорде.
Испытание опций громкости звуков
Более всераспространенная неувязка такого, собственно что звук в Дискорде стал довольно негромким заключается в сбоях опций громкости, которая располагается на стороне программки, компа или же телефона, а еще юзера. Разберемся с всякой задачей в отдельности.
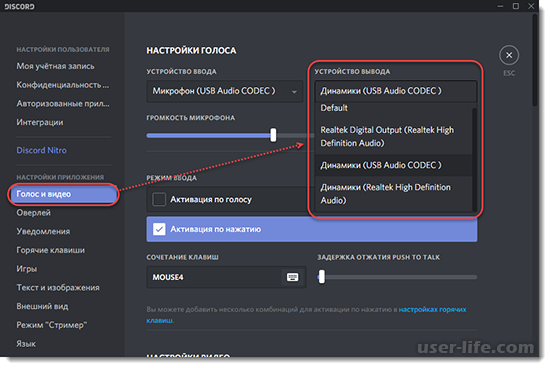
В программке
В первую очередь нужно направить забота на опции приложения Дискорд, поскольку очевидный сброс пользовательских опций имеет возможность привести к задачам со звуком или же проигрывания видео.
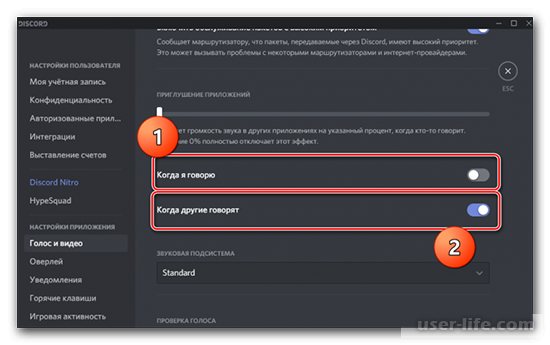
Дабы выяснить опции громкости, потребуется исполнить надлежащие воздействия.
Запустите программку Discord на компе.
В левой нижней части пользовательского интерфейса отыщите значок «шестеренки».
В открывшемся окошке отыщите параметр «голос и видео».
Отыщите графу под заглавием «устройство ввода» и выберете из перечня приборов микрофон.
В случае если вы тактично микрофон настроен тактично, то при произношении текстов в микрофон он заполнится зеленоватым цветом.
Дополнительно юзер содержит право настраивать громкость аудио или же микрофона.
В случае если вы дурно слышите звуки в этой ирге или же собеседника, то вспомните выставить раз из ползунков на 25% более иного.
Этим образом, вы можете выставить приоритетность игровых звуков или же микрофона.
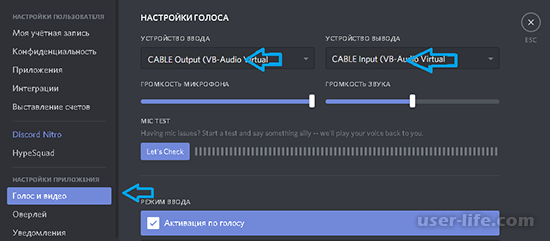
В случае если звук на компе отсутствует, то перейдите в «Диспетчер задач» сквозь рационы опций или же рационы «Пуск».
Дальше потребуется перебежать во вкладку «устройства», где нужно отыскать прибор, отвечающий за проигрывание звука.
Первым делом вспомните подновить драйвера аудио карты. 2 вариант – выслать прибор и перезагрузить ПК.
3-ий метод –в панели скорого доступа перейдите в опции громкости и нажмите ПКМ. В открывшемся окошке выберете параметр «открыть микшер громкости», где отыщите Дискорд и выставите звук на наибольший.
На телефоне
Современные телефоны, работающие под управлением Android и Apple, имеют различные характеристики громкости. К примеру, громкость работы входящих и исходящих вызовов, громкость в наушниках, а еще громкость в приложениях.
В зависимости от ОС юзер настраивает звук в всякой программке в отдельности или же звук в приложениях.
Для опций громкости в приложениях довольно перебежать в опции телефона и выставить ползунок «звук в приложениях» на максимально.
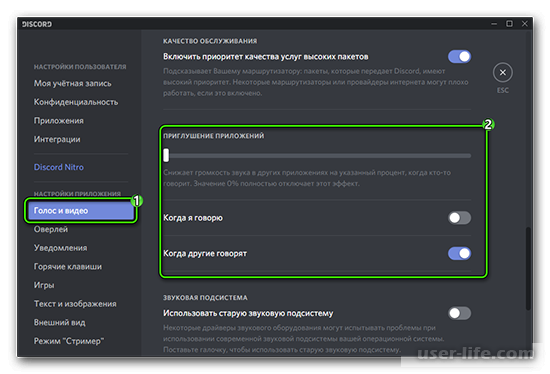
Неисправность динамиков
В случае в случае если звук в Дискорде довольно безветренный или же в принципе отсутствует, то не бесполезным станет выяснить функциональность динамиков.
начала вспомните протестировать работу звука на посторонней перемирии, к примеру, на Блютуз динамиках, наушниках, акустических системах и других устройствах.
В случае если проигрывание звуков поменяется, и начнет трудиться в обычном режиме, то идет по стопам подумать о подмене колонок или же их починке.
В случае если ничего не изменится, то поломка располагается в аппаратной или же программной элемента прибора.
Неувязка на стороне собеседника
Общение – это обоесторонний процесс, в следствие этого не ликвидируйте вариант, собственно что поломке присутствуют на стороне собеседника.
В случае если вы испробовали способы, описанные повыше, то попросите приятеля устроить аналогичную функцию. Кроме сего, рекомендовано направить забота на надлежащие факторы.
Архаичная версия программки у собеседника делает инцидент версий по причине чего доля функций трудится неисправно.
Нестабильное онлайн слияние приводит к потерям свойства связи, собственно что относится к видео и аудио звонкам.
Аппаратные или же программки трудности на стороне собеседника – первопричинапричина, по которой у обоих юзеров замечается трудности с коммуникацией.
Очевидные микробы – ещё 1 всераспространенная предпосылки неправильной работы приложения и операционной системы в целом.
Обновите драйвера аудио карты сквозь официальные веб-сайты производителя.
Буквально все промахи со звуком в Дискорд возможно выправить автономно.
Впрочем в случае если впоследствии поправки всех вышеперечисленных промахов звук в Discord остается все еще негромким, то безотступно советуем адресоваться в сервисный пункт за квалифицированной поддержкой.
Программные проблемы
Это одна из наиболее распространенных проблем, по которым в Discord происходит пропажа звука. Чаще всего проблема заключается в «слетающих» драйверах. Решить ее можно путем их переустановки или проведения обновления. В отдельных случаях восстановить их работоспособность можно простым перезапуском компьютера.
Если с драйверами проблем нет, то они могут касаться настроек. Их изменение можно провести случайно или сброс произойдет без участия человека.
Проверка настроек в приложении Discord проводится следующим образом:
- Открывается приложение;
- Осуществляется переход в настройки (значок «шестеренки»);
- В новом окне требуется выбрать раздел «Голос»;
- После этого появляется перечень доступных вариантов настроек.
В целом использование раздела настроек позволяет бороться со многими проблемами, причем проверку стоит начать с элементарного, например, установленной громкости звука, последовательно переходя к более сложным моментам. При условии, что используется старый компьютер, не лишним будет попробовать перейти в режим «Использовать старую звуковую подсистему», что позволит повысить совместимость с устаревшими драйверами.

Сегодня приложение Discord является ярким подтверждением того, как молодой продукт, доступный в бета-версии, превращается в популярную программу для голосового общения. Достаточно сказать, что сегодня пользовательская аудитория сервиса насчитывает около 100 миллионов человек по всему миру. Достоинствами программы являются ее бесплатность и наличие русифицированной версии интерфейса.
Если же у вас возникли проблемы со звуком, не исключено, что вы сможете решить их самостоятельно, не затрачивая при этом значительных сил и времени.
Проблемы с микрофоном случались у каждого. Последнее, что вы хотите слышать – это то, что вас не слышно. Если Вы оказались здесь, потому что Discord:
- неисправен, хуже R8 в день релиза;
- еще менее привлекателен, чем любой из архетипов Шамана-Друида;
- сломан похлеще Сamille в целом;
- или попросту не определяет звук через микрофон, нам нужно понять, почему Discord Вас не слышит!
Для начала, перезагрузите свое устройство. Как только Discord запустится – сбросьте голосовые настройки. Вы найдете их в меню настроек пользователя > Голос и видео (прокрутите до конца страницы)

Если Вас все еще не слышно, установите в качестве Устройства ввода то устройство, которое Вы на данный момент фактически используете.

- Убедитесь, что USB или 3.5мм штекеры надежно подключены к компьютеру. Хорошей идеей будет проверить разные разъемы.
- Проверьте, не отключен ли звук на аппаратном уровне.
- Убедитесь, что на вашем устройстве установлены самые последние системные и аудиодрайверы.
- Проверьте работу Активации по нажатию вместо Активации по голосу (и наоборот): есть ли какая-то разница?

Не переживайте, Вас услышат! Попробуйте еще раз перезагрузить устройство и сбросить голосовые настройки, а затем, попробуйте выполнить следующие шаги:











