Тормозит Яндекс браузер
Многие сталкивались с проблемой снижения скорости или полному зависанию Яндекс браузера. В данное время это один из современных веб-браузеров, так же он один из быстрых веб-обозревателей. Но несмотря на его современность, причин медленно работать или виснуть может быть много. Как от низкой скорости интернета, так до установки глючных дополнений. Давайте попытаемся разобраться почему тормозит, глючит и виснет Yandex браузер. Разберем основные причины этого, ведь не все пользователи знает почему тупит, что делать и как исправить.
- Не доступен сам сайт или большая загруженность на нем
- Низкая скорость соединения
- Скрытый майнинг
- Загруженность и захламленность ПК
- Проблемы в КЭШ
- Проблемы с дополнениями
- Вирусы
- Повреждены файлы веб-браузера
- Проблемы с HDD или SSD
Это основные причины плохой работы Яндекс браузера. Но давайте разберем каждую из причин.
Основные причины, по которым тормозит и зависает «Яндекс.Браузер»
Чтобы быстро улучшить производительность браузера, нужно определить и устранить причину, которая вызвала неполадки.
Турборежим
Режим “Турбо” позволяет комфортно пользоваться интернетом на слабых ПК и при низкоскоростном подключении. Функция работает так: информацию с сайта сначала принимают сервера “Яндекса”, сжимают, а затем отправляют на ПК пользователя. На качестве контента (изображений, видео) это никак не отражается.
“Турбо” стоит включать только при медленной скорости интернета. При нормальном соединении из-за этой функции может снижаться скорость работы браузера.
Как отключить режим “Турбо” в “Яндекс.Браузере”:
Перейти в “Настройки” — “Инструменты”.
В блоке “Турбо” выбрать из выпадающего списка опцию “Выключен”.

Используйте режим «Турбо» только при низкой скорости интернета.
Низкая скорость интернет-соединения
Плохое соединение — наиболее распространенная причина, по которой браузер лагает. Проверить скорость передачи данных можно с помощью онлайн-инструментов: SpeedTest, 2ip, SpeedCheck. Если результат сильно отличается от параметров тарифного плана, нужно обратиться к провайдеру.
При использовании беспроводного соединения проблема может быть в загруженности канала или удаленности от вышки.
Через Google Earth Pro с надстройкой Belnetmon можно найти ближайшую, доступную с точки зрения рельефа или менее загруженную станцию. Далее нужно настроить соединение, подобрав оптимальное расположение Wi-Fi-антенны.
Если скорость проводного интернета слишком низкая, стоит уточнить у провайдера, не проводятся ли работы на линии. Возможно, проблема с оборудованием пользователя — маршрутизатором (аппаратная или программная поломка), кабелем (повреждение, технические характеристики).

Проверка скорости соединения с помощью программы SpeedTest в режиме онлайн.
Скрытый майнинг
Программы для скрытого майнинга используют мощности сотен и тысяч компьютеров. Популярна и другая форма вредоносного ПО — криптоджекинг — добыча криптовалюты через браузер жертвы с помощью jаvascript. Эти действия требуют высокой активности процессора, что сказывается на работоспособности ПК.
В случае с криптоджекингом браузер может начать тормозить после того, как пользователь откроет сайт с вредоносным кодом.
Чтобы избавиться от скрытых окон, которые продолжают работу в фоновом режиме, нужно перезагрузить “Яндекс”, но не запускать снова предыдущую сессию. Для защиты от скрытого майнинга следует использовать надежный антивирус

Программу-вирус может установить недобросовестный человек, имеющий доступ к оборудованию.
«Захламленность» компьютера
Самый простой способ повысить производительность компьютера — очистить его от временных файлов и мусора. Это можно сделать вручную или с помощью специального ПО.
Инструкция по очистке ПК с помощью встроенных инструментов (не нужно устанавливать дополнительные программы):

Очистка диска.
Открыть “Проводник” и найти основной локальный диск (по умолчанию это накопитель С).
Кликнуть правой кнопкой мыши по иконке системного диска, на который установлена система.
Выбрать пункт “Свойства” — “Общее” — “Очистка диска”.
Проверить список найденных временных файлов, отметить все, кроме нужных.
Запустить очистку, дождаться окончания процесса.
Недоступен или загружен сам сайт
Если браузер тормозит при попытке открыть какой-то один сайт, проблема может быть на стороне сервера. Возможно, ведутся технические работы или ресурс перегружен запросами.
Чтобы удостовериться в том, что причина состоит в проблемах с сайтом, нужно попробовать открыть другую вкладку или несколько разных.
Если все остальное загружается быстро, стоит просто подождать, пока системные администраторы исправят проблему.
Сбой работы Flash Player
Проблемы с загрузкой видеоконтента чаще всего возникают из-за сбоев в работе Flash Player, который используется большинством ресурсов. Обновления устанавливаются автоматически, но иногда возникают ошибки. Нужно вручную обновить плагин до последней версии, чтобы исправить проблему.
Устаревшая версия веб-обозревателя
Старые сборки браузера перестают поддерживаться разработчиками, в них могут часто возникать ошибки. Чтобы устранить проблемы совместимости и безопасности, нужно обновить обозреватель до рекомендуемой версии.
Инструкция по проверке версии и обновлению:
Перейти в меню, открыть раздел “Дополнительно”.
Кликнуть по “О браузере”.
Проверить текущую версию и кликнуть по “Обновить”, если есть необходимость.

Вирусы
Вредоносное ПО выполняет свои скрипты в приоритете, поэтому запросы, которые отправляет пользователь, выполняются с задержкой.
Проверить наличие вирусов можно с помощью сканера:
Kaspersky Security Cloud;
При обнаружении вредоносного ПО нужно вылечить ПК.

Существуют сервисы по проверке компьютера на вирусы в режиме онлайн.
Проблемы с HDD или SSD
Некоторые HDD (это относится к дискам со скоростью 5200 оборотов в минуту) уже устарели и не справляются с задачами. Поэтому работа всех программ замедляется.
В том случае, если установлен SSD, причиной того, что лагает браузер, может быть следующее:
исчерпания лимита записи/перезаписи (если жестким диском активно пользуются уже около 5 лет, стоит проверить запас циклов в сервисном центре).
Большое количество установленных обновлений
Обновления и дополнения обеспечивают работоспособность и расширяют возможности браузера. Но это дополнительные файлы и процессы, которые выполняются обозревателем. Если обновлений и расширений много, то ПО может работать медленнее. Удалить их можно в настройках браузера.
Требуется очистка кэша
Во время каждой сессии браузер сохраняет во временном хранилище много файлов. В кэш попадают копии изображений, текста, видео. Это позволяет открывать страницы быстрее.
Но при длительном использовании интернет-обозревателя кэш вместо повышения производительности может снижать скорость работы.
Как очистить временное хранилище встроенными средствами браузера:
Перейти в раздел “История”, во всплывающем меню снова выбрать “История”.
Слева внизу нажать “Очистить”.
Выбрать период, за который будут удалены все записи. Лучше очистить кэш “За все время”.
Поставить галочку в пункте “Файлы, сохраненные в кэше”.
Нажать “Очистить”, дождаться окончания процесса.
При удалении файлов cookies пользователь будет разлогинен на всех сайтах, авторизационные данные для которых были сохранены. Чтобы этого не произошло, не нужно отмечать галочкой пункт “Данные автозаполнения форм” перед очисткой.

Недостаточно оперативной памяти
Программы, которые использует пользователь, загружаются в оперативную память ПК и работают в фоновом режиме. Через какое-то время после начала работы за компьютером памяти может стать недостаточно для обработки текущих задач. Из-за этого “Яндекс.Браузер” и другое ПО начнут тормозить.
Чтобы решить проблему, нужно закрыть неиспользуемые программы, очистить процессы через “Диспетчер задач”.
Также стоит посмотреть список автозагрузки и удалить из него те приложения, которые пользователь использует редко (торренты, клинеры, мессенджеры, браузеры). Обязательно нужно оставить драйверы системы, звука и видеокарты, антивирус. Их отключение может негативно сказаться на работоспособности компьютера.
Как удалить программы из списка автозагрузки в ОС Windows 10:
Открыть контекстное меню правым кликом мышки по панели задач, выбрать “Диспетчер задач”.
Переключиться во вкладку “Автозагрузка”.
Посмотреть список ПО и отключить ненужные.
Перезагрузить компьютер, чтобы изменения вступили в силу.

На Windows 7 удалить программы из автозагрузки можно так:
Ввести команду msconfig и нажать “Выполнить”.
В открывшемся окне переключиться на вкладку “Автозагрузка”.
Удалить из списка редко используемое ПО.

Устаревшая версия обозревателя
Яндекс.Браузер постоянно обновляется и совершенствуется. Без своевременного апдейта, программа начинает заметно «лагать». Проверить наличие свежей сборки позволят следующие шаги:
- запустите Yandex.Browser;
- откройте подменю «Ещё», изображенное как три полоски в правом верхнем углу;
- посетите раздел «Дополнительно»;
- откройте вкладку «О браузере»;
- перед вами появится окно с рабочей версией браузера.
При наличии обновлений здесь появится кнопка для активации их установки. Зачастую, это устраняет все неисправности и лаги.
Очистка истории
В процессе серфинга по сети браузер накапливает в локальных папках необходимую ему для работы информацию: временные файлы (кеш), историю посещений, файлы cooki, историю загрузок и прочее. Со временем большая часть этих накоплений устаревает и становится не актуальной, чем перегружает работу программы. Вследствие чего обозреватель тратит лишние ресурсы на подгрузку ненужного «мусора», и Яндекс браузер тормозит. Эта проблема устраняется очень легко и не требует особых знаний или умений.
Вариант 1 (через меню)
- Открываем Меню;
- Выбираем раздел «История»;
- В следующем окне опять выбираем «История».
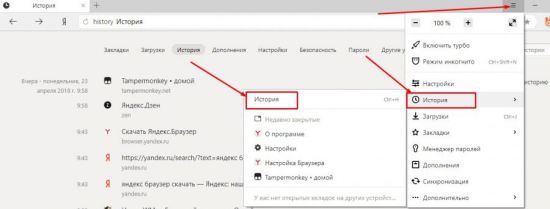
Вариант 2 (горячие клавиши)
Для быстрого доступа к личной истории разработчики внедрили возможность доступа через сочетание клавиш Ctrl+H.
На открывшейся странице находим «Очистить историю» (справа вверху):
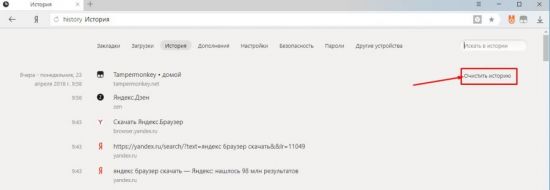
Во вплывающем окне отмечаем галочками разделы, которые хотим очистить, и выбираем временной диапазон для удаления:
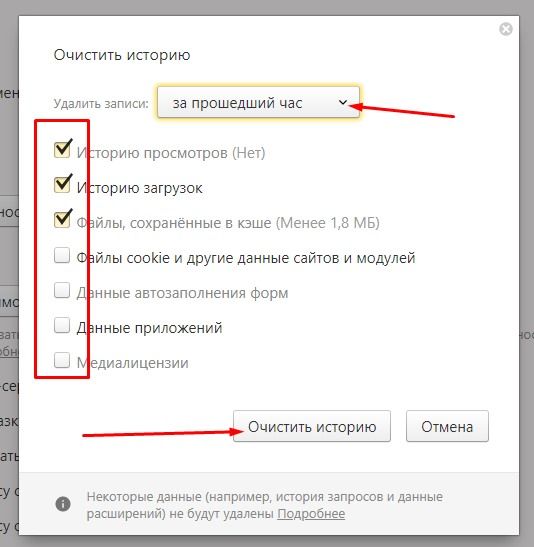
Нажимая кнопку «Очистить историю», мы тем самым увеличиваем производительность программы.
Внимание! Данные удаляются безвозвратно, перед тем как удалить историю определите группы, которые вам не нужны. Удаление cooki и сохраненных паролей влечет за собой повторную авторизацию на сайтах, требующих этого. Запоминайте или записываете свои пароли. При очистке кеша привычные страницы в браузере при первом запуске будут грузиться дольше, но с последующими запусками все придет в норму, так как будет загружен актуальный кеш взамен устаревшего.
Дополнительные открытые программы

Под этой категорией мы подразумеваем все программы, так или иначе «пожирающие» трафик на вашем ПК. Возможно, это тот же торрент или mediaget, программы для майнинга, свернутые онлайн-игры и т.д. Все это так или иначе съедает часть ресурсов, выделяемых провайдером для вашего дома. Попробуйте закрыть это все и снова зайти на сайт, который у вас тормозил. Кстати, существуют и подобные вирусы, но об этом ниже.
Удаление браузера
Если после принятых мер не заработал Yandex browser. Тогда стоит деинсталлировать browser с помощью стороннего приложения Your Uninstaller! PRO.
Данная прога по мимо удаления, еще почистит реестр от мусора, оставляемого после browser Yandex.
Можете деинсталлировать browser с помощью стандартного метода описанного в предыдущем пункте. Только вместо «Переустановить», нажимаете «Удалить».Также желательно почистить после этого реестр, любой из программ для чистки.
Дальше скачиваем новую версию установочного Yandex на официальном сайте. И начинаем делать повторную установку приложения. Если сомневаетесь что все правильно сделаете по установке. Тогда переходите на статью под названием скачать и установить Яндекс Браузера, где подробно написано как это сделать.
Что предпринять, если ни один из способов восстановления браузера не помог
Если ни один из вышеприведённых способов не устранил ошибку при запуске «Яндекс.Браузера», то необходимо обратиться в службу поддержки компании «Яндекс». Сделать это можно следующим образом:
Ввести в поисковой строке ссылку http://tinyurl.com/zywjjbj/.

Заполните анкету и отправьте в службу поддержки
В разделе «Описание проблемы» указать проблему и действия, которые были предприняты для её устранения.
Прикрепить скриншот, если ошибка возникает при запуске «Яндекс.Браузера».
Если ошибка проявляется при переходе по какой-то ссылке, то в разделе «Ссылка» указать веб-страницу, на которой появляется проблема.
Указать свою почту для ответа от службы поддержки.
Нажать на клавишу «Отправить» и ожидать ответа в течение двух-трёх дней.
Браузер, разработанный компанией «Яндекс», приобрёл широкую популярность среди пользователей. Этому способствует то, что он имеет множество таких интегрированных сервисов, как «Яндекс.Деньги», «Яндекс.Карты», «Яндекс.Такси», и прекрасно синхронизируется на всех устройствах. Если «Яндекс.Браузер» не запускается или перестают загружаться веб-страницы, пользователям рекомендуется последовательно применить для устранения проблемы все указанные в этой статье способы. Один из них обязательно приведёт к нужному результату.












