Как исправить проблемы с зависанием при сбросе настроек Windows 10?
По данным Microsoft, на сегодняшний день у Windows 10 около 400 миллионов активных пользователей, что делает ее в четыре раза более популярной, чем Mac. Хотя это все еще далеко от первоначальной оценки технологической компании в 1 миллиард пользователей к 2018 году, цифры по-прежнему относительно удивительны. Однако ничто в этом мире не может быть абсолютно совершенным. Таким образом, как и многие другие новые технологии, Windows 10 может столкнуться с некоторыми ошибками и проблемами, которые довольно сложно решить.
Операционная система полна сбоев и проблем, в том числе одна, которая влияет на процесс сброса.
Почему возникает ошибка «Проблема при возврате ПК в исходное состояние»?
Случай (I): Если на вашем ноутбуке/компьютере была установлена предустановленная Windows 10, и она не была обновлением операционной системы Windows 7 или Windows 8.1.
Случай (II): Если производитель ПК включил сжатие, чтобы уменьшить дисковое пространство, необходимое для предустановленных приложений.
Случай (III): Если вы загрузили ПК на USB-накопитель и затем выбрали «Устранение неполадок» → «Сбросить этот ПК» → «Удалить все» .
Помните, что приведенные выше условия приведены только для справки, другие условия также могут привести к «Возникла проблема с перезагрузкой ПК» на компьютерах с Windows 10.
Microsoft признала проблему с работой функции «Вернуть компьютер в исходное состояние» в Windows 10
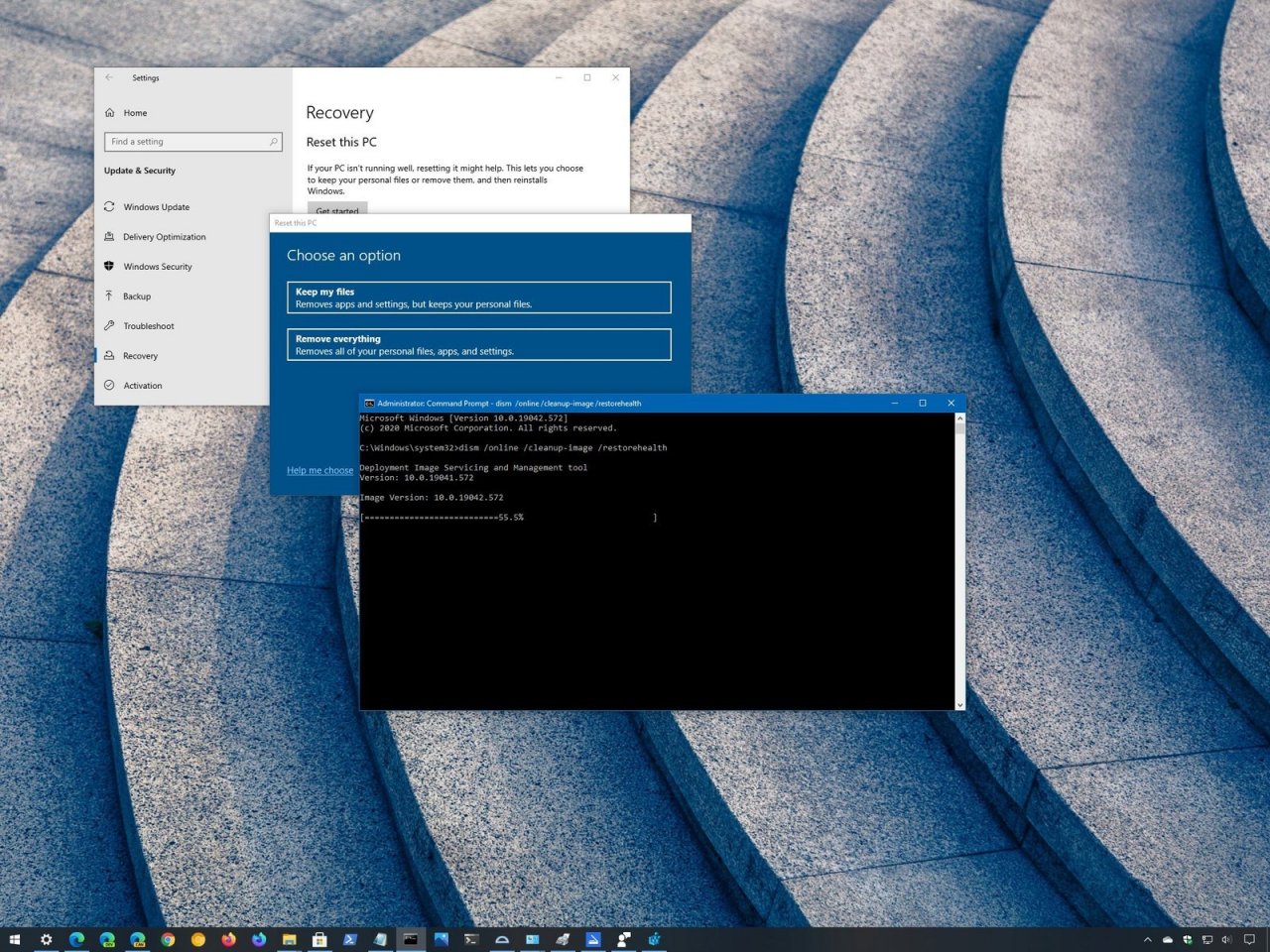
Функция «Вернуть компьютер в исходное состояние» в Windows 10 позволяет сбросить операционную систему до заводских настроек, что может исправить проблемы с производительностью, чрезмерным использованием оперативной памяти, быстрым разрядом аккумулятора и так далее. Причём для восстановления может использоваться как локальный образ системы, так и файлы, загруженные с серверов Microsoft.
Однако у некоторых пользователей Windows 10 May 2020 Update (версия 2004) данная функция сейчас не работает. В процессе сброса настроек система попросту выдаёт ошибку «Возникла проблема с перезагрузкой компьютера. Никаких изменений не было сделано». Microsoft признала существование данной проблемы, отметив, что она проявляется лишь на некоторых конфигурациях устройств.
Если вы столкнулись с этой проблемой на Windows 10 May 2020 Update (версия 2004), то выполните следующие действия:
- Откройте меню «Пуск».
- Начните набирать фразу «Командная строка» на клавиатуре.
- Нажмите правой кнопкой мыши по элементу «Командная строка» и выберите «Запуск от имени администратора».
- В открывшемся окне введите следующую команду и нажмите Enter:
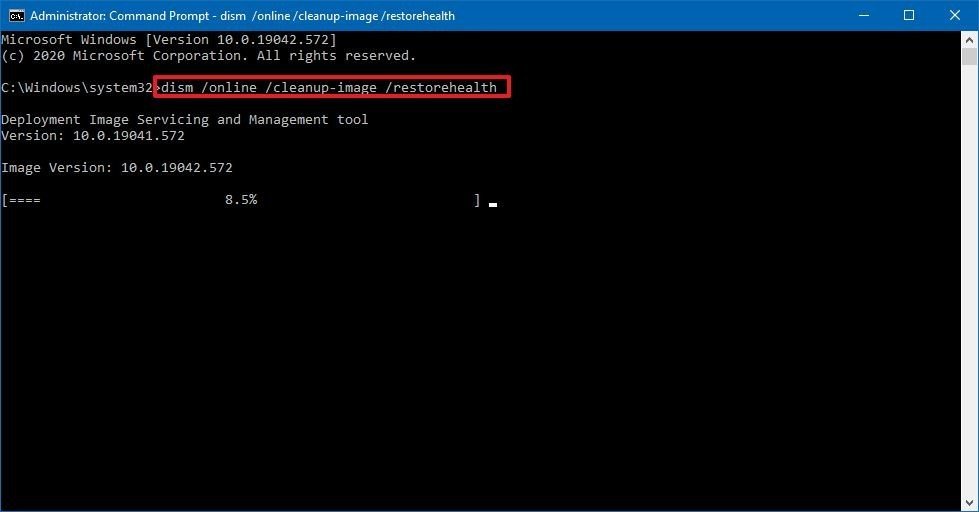
После этих действий функция «Вернуть компьютер в исходное состояние» должна работать корректно. Интересно, что проблема, по всей видимости, затрагивает только пользователей May 2020 Update и не проявляется на October 2020 Update, хотя обе версии системы основаны на одной кодовой базе.
Автоматическому восстановлению не удалось восстановить компьютер с Windows 10
Уже много лет разработчики Microsoft трудятся над тем, чтобы сделать Windows не только как можно более удобной, функциональной и стабильной, но и в некотором смысле автономной. Так, операционная система должна самостоятельно диагностировать и исправлять возникающие ошибки, в том числе препятствующие загрузке. Если в процессе загрузки Windows сталкивается с проблемами, она запускает процедуру автоматического восстановления, что, однако, вовсе не гарантирует успеха. Если повреждения окажутся достаточно серьёзными, пользователь получит сообщение «Автоматическому восстановлению не удалось восстановить компьютер».
Причиной этой неполадки может стать что угодно — повреждение критически важных ключей реестра и отвечающих за саму процедуру восстановления системных файлов, реже неполадка вызывается ошибкой идентификации жёсткого диска, наличием на нём нечитаемых секторов, подключением к ПК через USB разных устройств. Если проблема не вызвана аппаратными причинами, почти наверняка вернуть компьютер к жизни можно путём переустановки или сброса системы к «заводским» настройкам, но в этом случае вы потеряете все установленные программы и параметры учётной записи.
Смотрим логи
Пожалуй, первое, с чего следует начать, это просмотр лога автоматического восстановления. Независимо от результата процедуры диагностики и восстановления, в расположении C:WindowsSystem32LogFilesSRT создаётся файл отчёта SRTTrail.txt. Чтобы получить к нему доступ, нужно войти в среду восстановления WinPE, нажав на экране с сообщением о невозможности восстановиться в автоматическом режиме кнопку «Дополнительные параметры» или загрузив компьютер с установочного диска с дистрибутивом Windows. Когда появится экран выбора действия, выбираем Поиск и устранение неисправностей → Командная строка.
Чтобы определить букву системного тома (в загрузочной среде она отличается), командой notepad открываем Блокнот, в меню «Файл» выбираем «Сохранить как» и смотрим в открывшемся окне Проводника букву системного тома. У нас системный раздел имеет букву E, но обычно это D. Переходим в Проводнике в папку SRT, кликаем по файлу SRTTrail.txt правой кнопкой мыши и выбираем «Открыть». Внимательно просматриваем лог, ища в нём указания на ошибки восстановления.
Если невозможность восстановления системы связано с повреждением какого-нибудь системного файла, в логе это будет указано, например, Boot critical file c:windowssystem32driverscondrv.sys is corrupt. Если же средству поиска не удастся обнаружить конкретную причину, в логе будет указано «Неустановленные изменения конфигурации системы являются, возможно, причиной проблемы».
Проверка системных файлов и жёсткого диска
Следующее, что следует предпринять — это исключить повреждения системных файлов, файловой системы и самого жёсткого диска. Для этого загружаемся в среду восстановления WinPE и запускаем командную строку как было показано выше. Определив букву системного тома, выполняем в консоли команду проверки файловой системы:
chkdsk E:
Если будут найдены ошибки, выполняем команду повторно, но уже с параметрами /f и /r, вот так:
chkdsk E: /f /r
Закончив с проверкой файловой системы, проверяем Windows на предмет отсутствующих и/или повреждённых системных файлов следующей командой:
sfc /scannow /offbootdir=C: /offwindir=E:Windows
С в данном примере — это буква тома с загрузочными файлами, а D — буква с файлами Windows. Если повреждения будут найдены, утилита SFC восстановит файлы из локального хранилища WinSxS. Однако, вполне может статься, что повреждённым окажется само хранилище, и SFC сообщит о невозможности восстановления. В этом случае вам придётся на рабочем компьютере извлечь из установочного образа соответствующей версии Windows файл install.wim или install.esd, распаковать его на флешку. Затем эту флешку подключаем к восстанавливаемому компьютеру, загружаем его с установочного диска, заходим в среду восстановления и определяем буквы флешки и раздела с Windows. Допустим, флешка с распакованным образом install.wim или install.esd будет иметь букву F, а раздел с Windows — букву D. Формируем и выполняем такую команду:
sfc /scannow /offbootdir=F:winsxs /offwindir=D:Windows
В данном примере файлы для восстановления будут браться из распакованного на флешку образа. Наверное, кто-то спросит, почему мы не использовали Dism с параметрами /Online /Cleanup-Image /RestoreHealth, но тут всё просто — эта команда не работает в загрузочной среде.
Откат к системной точке восстановления
Если у вас включена защита системного диска, можно попробовать откатиться к автоматически созданной точке восстановления. Процедура запускается из той же загрузочной среды WinPE, из раздела «Поиск и устранение неисправностей». Тут всё просто: жмём «Восстановление системы» и выбираем целевую операционную систему, после чего запускается мастер отката к созданной точке восстановления.
Ручное восстановление реестра
Если точки восстановления отсутствуют или что-то пошло не так, можно попробовать восстановить файлы реестра в ручном режиме из автоматически создаваемых резервных копий. Прибегнуть к этому способу могут пользователи Windows 7, 8.1 и 10 вплоть до версии 1803. В более новых версиях функция автоматического создания бекапов реестра отключена разработчиками Microsoft. Процедуру удобнее выполнять из-под спасательного диска со встроенным файловым менеджером, но за неимением такового можно обойтись и командной строкой.
Загрузите компьютер с установочного диска, зайдите в среду WinPE и запустите командную строку как было показано выше. Определив букву системного тома, выполните команду перехода в каталог с резервными копиями кустов реестра:
cd /d E:WindowsSystem32configRegBack
Командой dir выведите содержимое каталога RegBack, так вы убедитесь, что резервные копии действительно присутствуют. Чтобы скопировать резервные файлы кустов в папку config, выполните команду copy *.* .. Подтвердите замену вводом all и нажмите enter.
Сброс системы
Если ни один из способов так и не дал положительного результата, сбрасываем систему к так называемым заводским настройкам. Жмём на экране с сообщением «Средству автоматического восстановления не удалось восстановить компьютер» кнопку «Дополнительные параметры» и выбираем Поиск и устранение неисправностей → Вернуть компьютер в исходное состояние. Затем выбираем режим восстановления (с сохранением личных файлов или без) и следуем указаниям мастера.
В последних версиях Windows поддерживается восстановление системы с локального устройства и из облака — сервера Microsoft, так что даже если у вас под рукой не окажется установочного образа, вы сможет вернуть систему к жизни, загрузив недостающие файлы из интернета.
Проблема переустановки Windows 10
Однако, если на компьютере установлено обновление Windows 10 May 2020 Update (версия 2004), и вы пытаетесь использовать функцию восстановления, вы можете получить сообщение об ошибке, которая не позволит завершить сброс:
«При возврате компьютера в исходное состояние произошла ошибка. Изменения не внесены»

Согласно сайту поддержки Microsoft, проблема существует лишь с некоторыми конфигурациями оборудования, которая приводит к сбою функции на устройствах, запущенных на Windows 10, версия 2004.
Если вы имеете дело с этой известной проблемой, компания рекомендует пользователям использовать инструмент командной строки Deployment Image Servicing and Management (DISM) с командной строкой и интерпретатором команд (Command Prompt) для исправления работы функции «Вернуть компьютер в исходное состояние». DISM – это инструмент, встроенный в Windows 10, который позволяет администраторам подготавливать, изменять и восстанавливать образы системы, включая Windows Recovery Environment, Windows Setup и Windows PE (WinPE), но любой может использовать его для исправления общих системных проблем.
В этой инструкции для Windows 10 мы расскажем, как компания Microsoft рекомендуетисправить проблемы с функцией сброса настроек на заводские.
Решение 5. Загрузите Windows без дополнительных компонентов
Если к ноутбуку было подключено какое-либо периферийное устройство, например, съёмный жёсткий диск или флэш-карта, извлеките их. Также попробуйте отсоединить аккумулятор, и лишь затем включить девайс. Проверьте, исправляет ли это проблему с зависанием автоматического восстановления.
Последним вариантом является возвращения настроек к первоначальным значениям. Чтобы выполнить сброс Windows 10, снова загрузите систему в безопасном режиме.
- Нажмите ПКМ по значку Windows и выберите Параметры.
- Перейдите в раздел Обновление и безопасность, и далее в Восстановление.
- Справа нажмите кнопку Начать под пунктом Возвращения ПК в исходное состояние.
- В следующем окне выберите Сброс системы с сохранением личных данных.
- Затем подтвердите сброс, и дождитесь окончания процесса.

Если сброс настроек также не даст положительных результатов, придётся установить новую копию Windows 10.
Дайте нам знать, какие из вышеперечисленных методов вам помогли. Также напишите в комментариях, если применяли альтернативные варианты исправления зависания автоматического восстановления Windows.












