Мой компьютер не может найти мой Kindle
Если вы читатель электронных книг, скорее всего, вы читали свои любимые книги на Amazon Kindle , поскольку устройство является самым популярным в своей категории. Amazon действительно превзошла себя с Kindle, но, как всегда, не всегда все идеально. Приложение и оборудование Kindle, похоже, имеют проблемы в Windows 10 . Если Amazon Kindle для ПК не открывается […]
Решение 1. Попробуйте использовать другой порт USB и/или другой кабель USB
Сначала мы должны проверить и убедиться, что нет никаких физических проблем с USB-портом вашего компьютера или USB-кабелем, чтобы они не были повреждены.
Вы можете проверить работоспособность USB-порта , подключив к нему любое другое устройство. Это может быть веб-камера, другой телефон или планшет. Если другое устройство автоматически распознается в порту, к которому вы подключаете Kindle, то вы знаете, что порт работает, хотя, возможно, Windows распознает только одно устройство на порт. Попробуйте Kindle в каждом USB-порту.
Мини-кабель USB-кабель , входящий в комплект поставки Kindle, также может быть источником проблемы. Если кабель поврежден, Windows не сможет распознать устройство, так как на ваш компьютер не будет передано никакой информации о том, что вы подключаете. Попробуйте подключить к компьютеру другие USB-кабели. Вы также можете попробовать другие USB-кабели, которые поставляются с вашими смартфонами.
- ОТНОСИТЕЛЬНО: USB не работает на ноутбуках HP Envy? Вот как можно решить эту проблему
Решение 2. Подключите Kindle к другому компьютеру

Еще одно хорошее предложение – попробуйте подключить ваш Kindle к другому компьютеру, если это возможно, чтобы дополнительно изолировать, в чем заключается проблема: это ПК, Kindle или USB-кабель.
Решение 3: зарядить дольше
Некоторые пользователи сообщали, что когда они сталкивались с этой проблемой, это помогало заряжать их Kindle более 30 минут, а затем выполнял полный сброс.
Решение 4. Выполните полную перезагрузку
Как и большинство планшетов и смартфонов, Kindle имеет встроенную функцию сброса, которая очищает его память и перезагружает операционную систему заново – что-то вроде перезагрузки компьютера. Перезапуск Kindle может решить проблемы с программным обеспечением, которые могут помешать компьютеру распознать устройство.
Чтобы перезапустить Kindle, оставьте устройство подключенным к компьютеру, нажмите и удерживайте кнопку питания около 40 секунд или до автоматического перезапуска устройства. Если ваше устройство автоматически перезагружается до истечения 40 секунд, отпустите кнопку питания. Если ваше устройство не перезагружается автоматически через 40 секунд, нажмите кнопку питания, чтобы включить его.
- СВЯЗАННЫЕ: 5 лучших программ для создания интерактивных электронных книг [Руководство по 2018 году]
Решение 5: Подключите как камеру
Если компьютер не видит Kindle, вы можете попробовать подключить Kindle к ПК в качестве камеры, чтобы проверить, работает ли на этот раз устройство Kindle в Windows 10.
Поэтому, когда вы подключите Kindle к вашему ПК, сдвиньте вниз, чтобы открыть скользящее меню, и вы увидите Параметры подключения в панели уведомлений. Установите опцию Подключить как камеру. Если вы не можете найти его в раскрывающемся списке, попробуйте выбрать его в меню «Настройки» и «Хранилище» на вашем устройстве. Как бы абсурдно это ни звучало, этот метод решил проблему для ряда пользователей.
- СВЯЗАННЫЕ: ИСПРАВЛЕНИЕ: камера используется другим приложением в Windows 10, 8.1, 7
Решение 6. Используйте Caliber для подключения
Вы можете использовать Caliber для подключения Kindle к вашему ПК. Выключите ПК и Kindle и отсоедините все подключенные кабели. После включения компьютера откройте Caliber и подключите Kindle к ПК. Включите Kindle сейчас и посмотрите, успешно ли установлено соединение.
Решение 7. Включите ADB
Другой обходной путь – включить Android Debug Bridge (ADB) на вашем Kindle. Вы можете попробовать оба варианта (отключить и включить) и посмотреть, какой из них решит проблему для вас. Вы можете легко изменить этот параметр, перейдя в «Настройки», выберите «Устройство», а затем включите/выключите ADB.
- ЧИТАЙТЕ ТАКЖЕ: приложение Kindle не работает в Windows 10
Решение 8. Установите драйвер Kindle
Если ваш компьютер не может обнаружить Kindle, возможно, причина в том, что драйвер Kindle для Windows 10 отсутствует или установка не удалась. В этом случае ваш Kindle отсутствует. Вы увидите устройство с желтым восклицательным знаком или драйвер MTP или USB с восклицательным знаком в разделе «Переносные устройства» в диспетчере устройств. Поэтому попробуйте обновить драйвер Kindle, чтобы исправить этот Kindle, который не отображается
- Откройте Диспетчер устройств , разверните Переносные устройства. И вы увидите свое устройство Kindle или MTP .
- Нажмите правой кнопкой мыши на Kindle или MTP-устройство и выберите Обновить программное обеспечение драйвера .
- Выберите второй вариант: Просмотреть мой компьютер для поиска драйверов .
- Выберите нижний вариант: Позвольте мне выбрать из списка драйверов устройств на моем компьютере .
- Установите флажок Показать совместимое оборудование , и появится нужная модель. Выберите здесь USB-устройство MTP и нажмите Далее .
- В окне предупреждения об обновлении драйвера нажмите Да . Windows установит совместимый драйвер устройства для вашего Kindle
- СВЯЗАННЫЕ: ИСПРАВЛЕНИЕ: программе установки Windows не удалось установить один или несколько критичных для загрузки драйверов
Решение 9. Переустановите последнюю версию программного обеспечения Kindle для Windows 10.
Переустановка последней версии программного обеспечения Kindle для Windows также может помочь вам решить вашу проблему. Для этого:
- Перейдите в Настройки и нажмите Приложения и функции .
- Найдите программное обеспечение Kindle и нажмите Удалить .
- Перезагрузите компьютер
- Перейдите на страницу загрузок Amazon , чтобы загрузить и установить последнюю версию программного обеспечения Kindle для Windows 10
Решение 10. Отключите выборочную приостановку USB
Многие пользователи сообщали, что отключение функции USB выборочной приостановки также немедленно решило их проблему. Функция выборочной приостановки USB позволяет драйверу концентратора приостановить работу отдельного порта, не затрагивая другие порты концентратора. Он включен по умолчанию на портативных компьютерах для экономии энергии и продления срока службы батареи. Это может привести к тому, что Windows не видит ваш Kindle:
- Нажмите Windows + R , чтобы запустить приложение «Запуск компьютера».
- Введите Панель управления в диалоговом окне и нажмите Enter
- Выберите Оборудование и звук
- Нажмите Параметры питания . Появится новое окно, состоящее из всех планов электропитания, которые есть у вашего компьютера. Выберите тот, который вы используете, и нажмите Изменить настройки плана.
- Нажмите Изменить дополнительные параметры питания.
- Найдите Настройки USB в списке параметров и нажмите на него, чтобы развернуть
- Нажмите Настройки выборочной приостановки USB и выберите Отключено в обоих случаях (от батареи и подключен)
- Сохранить изменения и выйдите
- Перезагрузите ваш Kindle и компьютер и убедитесь, что это решило проблему
- СВЯЗАННЫЕ: исправлено: USB не работает в Windows 10
Решение 11. Удалите и переустановите контроллеры USB
Еще одно предложение пользователей – удалить и переустановить контроллеры USB. Для этого:

- Нажмите клавиши Windows + R , введите devmgmt.msc в окне запуска и нажмите Enter .
- В диспетчере устройств разверните Контроллеры универсальной последовательной шины .
- Щелкните правой кнопкой мыши устройство в разделе «Контроллеры универсальной последовательной шины» и выберите Удалить .
- Выполните этот же шаг для других устройств. По завершении перезагрузите компьютер.
Kindle – отличное устройство, но, как вы видите, иногда ваш компьютер не может его найти. Если вы столкнулись с такой ситуацией, пожалуйста, обязательно попробуйте любое из решений из этой статьи.
Почему компьютер не видит электронную книгу: что делать

Расскажем почему компьютер не видит читалку при подключении через USB…
Любимые читатели Мир Доступа! Мы благодарны Вам за каждый рубль, который Вы отправляете на развитие нашего стартапа! Все деньги идут на вознаграждения авторам, оплату услуг корректора и оплату хостинга. Мы хотим радовать Вас и дальше! Благодаря Вам наш проект продолжает оставаться независимым и полезным. Без Ваших пожертвований мы бы никогда не справились. Спасибо Вам и низкий поклон!
С Уважением, главный редактор Мир Доступа
Проблема почему компьютер не видит электронную книгу встречается нередко. Причём неважно читалка какого производителя — такой сбой бывает как на Киндлах, так и на читалках других менее известных брендов.
Причины, в следствии которых компьютер не распознает подключенную к нему электронную книгу, можно разделить на две группы:
В ходе диагностики, первое, на что стоит обратить внимание – исправность USB кабеля. Современные ридеры, как правило, оснащены разъемом типа mini-USB. Поэтому если имеется еще один подобный кабель, нужно подключить читалку через него.
Обязательно следует проверить исправность USB порта на компьютере и исправность разъема на самой электронной книге
Если USB порт работает корректно можно попробовать подключить ридер при помощи другого кабеля.
Еще одна распространённая причина, в следствии которой возникает вопрос почему компьютер не видит электронную книгу — полная разрядка аккумулятора читалки. Решение — зарядить ридер и после снова повторить попытку подключения.
Кстати, мы пишем о читалках довольно часто — недавно мы рассказывали почему электронные книги такие дорогие
Читайте нас внимательнее и следите за сайтом
Вернёмся к нашей теме.
Компьютер может не видеть электронную книгу в тех случаях когда система перегружена из-за слишком большого количества USB устройств, которые задействованы в данный момент. Не стоит забывать о том, что даже при наличии большого количества USB портов, все они будут рабочими.
Даже при наличии на системном блоке более 3 или 4 USB портов одновременная их работа не гарантируется. В случаях когда компьютер не видит электронную книгу следует отключить несколько лишь бы устройств и попробовать подключить читалку заново. входных портов, компьютер может не поддерживать их одновременную работу
Если система не видит читалку нужно отключить хотя-бы одно USB устройство и затем подключить ридер заново
Если вышеописанные действия не принесли положительных результатов необходимо предпринять следующие действия:
Иногда решить проблему почему компьютер не видит электронную книгу помогает подключение читалки к другому компьютер.
Что-то сломалось или не работает? Расскажите нам о своей проблеме с ТВ, смартфоном, приложением или другим устройством и мы решим её — пишите свой вопрос в комментариях к этой статье, либо — на электронную почту capatob.homep@gmail.com — мы обязательно ответим на Ваш вопрос и решим его в течении одной недели. Для наших постоянных читателей скоро будем проводить блиц с необычными призами — следите за сайтом каждый день.
Понравилась статья? Поддержите наш IT-журнал любым удобным способом! Пока что мы держимся на чистом энтузиазме, но зато не делаем заказных обзоров
Электронная книга не видит файлы. Совет

Представьте такую ситуацию: став счастливым обладателем электронной «читалки», вы закачали на нее побольше книг и уже предвкушаете погружение в мир литературы. Но, включив гаджет, вы поняли, что электронная книга не видит файлы.
Для начала попробуйте полностью выключить книгу и включить ее заново или перезагрузить устройство. Даже если не поможет — хуже точно не станет. Если не помогло, придется глубже покопаться в причинах проблемы. В зависимости от причин проблема может проявляться по-разному.
Так, книга может не видеть абсолютно все файлы (текстовые, графические, аудио) или только файлы книг. А может быть так, что видны все файлы, кроме некоторых.
Во втором случае наиболее распространенной причиной является не поддерживаемый электронной книгой формат файла. Так, электронные книги, выпускаемые преимущественно для зарубежного рынка (к примеру, Amazon Kindle), могут не поддерживать популярный у нас формат 2, так как он был создан русскими разработчиками и редко используется за рубежом.
Выход здесь один — конвертировать файл в один из поддерживаемых форматов. А вообще, прежде чем загружать книги, ознакомьтесь со списком форматов, которые поддерживает ваша электронная книга. Это касается не только текстовых форматов, но также графических и аудио. Из аудиоформатов обычно поддерживается только MP3. Из графических форматов большинство книг поддерживают JPEG, а поддержка других форматов изображений варьируется от модели к модели.
Также «невидимый» для книги файл может быть поврежден (либо изначально, еще до загрузки его на книгу, либо из-за сбоя в процессе копирования). Попробуйте удалить его и загрузить на книгу заново. Если файл поврежден изначально, скачайте эту же книгу в другом формате — может, в этот раз повезет больше.
А если «читалка» не видит все книги? Часто причина заключается в том, что пользователи просто ищут их не там, где надо. В большинстве электронных книг файлы можно сохранять как во внутреннюю память устройства, так и на карту памяти. Некоторые книги показывают файлы «вперемежку», а на некоторых нужно переключаться между списками файлов во внутренней памяти и на карте.
Возможно, вы сохранили файлы на карту, а в книге по умолчанию показаны файлы во внутренней памяти, потому новые файлы и не отображаются. Вам нужно переключиться на список файлов, сохраненных на карте памяти, — там и будут ваши новые книги.
Также может быть проблема с носителем памяти — как внутренним, так и внешним. Если не видны файлы на карте памяти, попробуйте ее отформатировать. При форматировании нужно выбирать ту файловую систему, которая поддерживается устройством (к примеру, если гаджет поддерживает только файловую систему FAT, не нужно пытаться форматировать карту памяти в NTFS). После окончания форматирования скопируйте на карту памяти нужные файлы и проверьте, отображаются ли они теперь.
Если не видны файлы, сохраненные во внутренней памяти книги, форматировать ее средствами Windows как внешний носитель нельзя — форматирование уничтожит всю информацию, в том числе и системные файлы, после чего книга просто-напросто не включится. Если в электронной книге есть встроенная функция форматирования, которая не затрагивает системные файлы, можете воспользоваться ей.
Также можно попробовать перепрошить устройство. Файл прошивки нужно скачать с официального сайта производителя (выбирайте самую свежую версию). Этот файл нужно сохранить на карте памяти, а затем следовать инструкции по прошивке конкретно вашей модели электронной книги. Перед перепрошивкой книга должна быть полностью заряжена.
Если ничто из вышеперечисленного не помогает, проблема в неисправности либо карты памяти, либо самой электронной книги. В любом из случаев вам нужно обратиться в сервисный центр.
Решение 4. Отключение USB Selective Suspend
Многие пользователи сообщали, что отключение функции USB выборочной приостановки также немедленно решило их проблему. Функция выборочной приостановки USB позволяет драйверу концентратора приостановить работу отдельного порта, не затрагивая другие порты концентратора. Он включен по умолчанию на портативных компьютерах для экономии энергии и продления срока службы батареи. Это может вызвать проблемы, если Kindle неправильно подключен или Windows не распознает его.
- Нажмите Windows + R чтобы запустить приложение Run вашего компьютера. Тип «панель управления”И нажмите Enter.
- Выбрать «Оборудование и звукИз списка категорий.
- Теперь нажмите на «Варианты питания». Появится новое окно, состоящее из всех планов электропитания, которые есть у вашего компьютера. Выберите тот, который вы используете, и нажмите «Изменить настройки плана».
Читайте также: Пользователи Windows с дальтонизмом: попробуйте этот трюк, чтобы лучше различать цвета
Компьютер не видит электронную книгу

Современные электронные читалки становятся все умнее, некоторые модели даже оснащены вай-фаем, благодаря чему вы можете скачивать книги из интернета. Но все равно удобнее загружать книги с компьютера, подключив читалку при помощи шнура. Однако случается так, что компьютер не видит электронную книгу.
Если ПК не видит электронную книгу, причин этому может быть довольно много, но все они делятся на две основные группы: аппаратные и программные. Аппаратные причины связаны с неисправностью «железа»: проблема может быть в кабеле или разъеме. Программные причины связаны со сбоем в работе ПО компьютера или электронной книги.
Для начала попробуйте исключить аппаратные проблемы, проверив целостность кабеля и разъема. Внимательно осмотрите разъем и кабель на предмет повреждений — возможно, их удастся заметить невооруженным глазом. Если у вас есть другой кабель, попробуйте подключить электронную книгу с его помощью (многие читалки оснащены стандартными кабелями mini-USB, так что можно попробовать кабель от другого устройства с разъемом mini-USB).
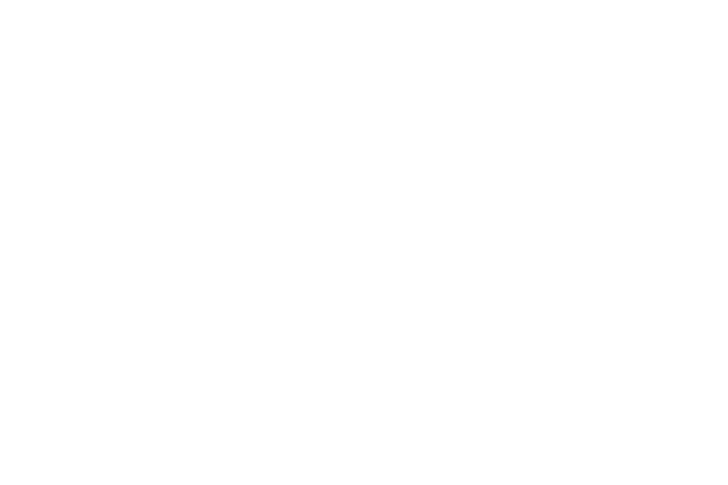
Также стоит проверить USB-порты компьютера. К примеру, если вы подключили электронную книгу в порт на передней панели, ей может банально не хватать питания, в этом случае нужно подключить ее в один из задних портов. То же происходит и в случае, если вы подключаете книгу через USB-удлинитель. Или же порт может быть попросту неисправен, поэтому нужно попробовать любой другой свободный порт.
Если электронная книга полностью разрядилась, компьютер может ее не увидеть. Поэтому нужно сначала подзарядить книгу, а потом подключать ее к компьютеру. Если к книжке прилагается зарядное устройство, проблем с этим не возникнет. Для книги, заряжающейся от USB, можно отдельно приобрести специальное зарядное устройство с USB разъемом.
Еще одна возможная причина того, что компьютер не желает видеть вашу читалку — слишком большое количество уже подключенных к нему USB-устройств. Если по USB уже подключены мышь, клавиатура, USB-колонки, фотоаппарат и кружка с подогревом, то еще и книжку компьютер просто-напросто не потянет. Если в системном блоке много выходов USB, это еще не значит, что все они могут быть задействованы одновременно.
Иногда причиной того, что компьютер не видит электронную книгу, может быть «глюк» прошивки книги. Для начала попробуйте выключить книгу и включить ее снова. Если в книге присутствует спящий режим, ее надо именно выключить, а не переводить в этот режим. Если книга при подключении зависла (такое тоже случается), можно попробовать ее перезагрузить при помощи кнопки Reset, предварительно отключив от компьютера. В некоторых моделях книг за перезагрузку отвечает не отдельная кнопка, а длительное нажатие кнопки питания. И компьютер на всякий случай тоже перезагрузите — хуже точно не сделаете.
Также проблема может быть в драйверах. Чтобы проверить эту догадку, зайдите в Панель управления, а в ней — Диспетчер устройств. В диспетчере вы увидите список устройств, найдите в нем электронную книгу. Кликните правой кнопкой мыши и выберите в контекстном меню пункт Обновить драйверы. Если обновление драйверов не помогло, выберите пункт Удалить. Затем отключите электронную книгу, перезагрузите компьютер и попробуйте подключить ее заново.
Напоследок попробуйте подключить электронную книгу к какому-нибудь другому компьютеру. Если выяснится, что не видит электронную книгу только ваш компьютер, а на остальных все нормально, то проблема именно в вашем ПК, а книга ни в чем не виновата. Если же другие компьютеры тоже отказываются видеть книгу, то проблема с книгой, поэтому стоит отнести ее в сервис: специалисты определят «виновника» (это может быть прошивка или железо) и устранят неисправность.
Причины, по которым компьютер не видит Amazon Kindle

1. Сломан разъем и из-за этого комп (PC, ПК) не видит Amazon Kindle электронную книгу. Простой и наилучший способ решения данной проблемы – это поменять разъем.
2. Если разъем шатается, бывают случаи, что он сломан, но может и не шататься – это значит, что произошел отрыв дорожек от печатной платы. Все заработает, как прежде, если сделать восстановление дорожек печатной платы.
3. Неисправна микросхема управлением питанием, когда она выходит из строя – не запускается Амазон Киндл электронная книга. Происходит это в результате сильного удара читалки об твердую поверхность или от других механических воздействий. Если она неисправна, микросхему необходимо менять на новую.
4. От попадания влаги или от удара компьютер не видит Amazon Kindle 2, 3, 4, Touch 3G, DX, при этом могут быть и другие неисправности. Нужно делать диагностику для того, чтобы точно выявить проблему.
Причины, по которым не загружается Amazon Kindle и нужна ли замена аккумулятора

1. Когда выходит из строя аккумуляторная батарея, это приводит к тому, что не загружается Amazon Kindle или постоянно перезагружается Amazon Kindle.
В этом случае замена аккумулятора Amazon Kindle – это лучший выход, если установить новую качественную аккумуляторную батарею, то она еще долго вам послужит.
2. Если слетела прошивка, то в результате не запускается Амазон Киндл электронная книга. Обязательнонужно делать смену прошивки.
3. При неисправности микросхемы управления питанием не загружается Amazon Kindle 2, 3, 4, Touch 3G, DX. Причиной этого может стать удар или серьезное механическое воздействие. Если она неисправна, ее необходимо менять.
4. Поврежден процессор, как правило, это происходит от сильного удара, при этом повреждается контактная группа процессора, что естественно блокирует работу всей Амазон Киндл. В этой ситуации нужно делать восстановление после удара.
5. От попадания влаги или от удара могут быть и другие неисправности на Амазон Киндл. Нужно сделать диагностику, чтобы установить точно, какие.
Пример из жизни.
Причины, по которым обращаются к нам клиенты в сервисный центр жсммосков, самые разные. В одного нашего клиента в практично новой Amazon Kindle очень садилась батарея, хотя он использовал эл книгу не очень долгое время, и чем дальше, тем чаще это было заметно. После диагностики было установлено, что причина действительно в аккумуляторе, наши специалисты предложили сделать замену аккумулятора. Так как замена аккумуляторной батареи на Amazon Kindle электронной книге в нашем сервисе стоит не дорого, клиент согласился расстаться со своей использованной и еще немного рабочей батареей. Он остался довольным результатом и стоимостью ремонта. Мы согласны, что пользование читалкой должно приносить удовольствие, а для этого надо, чтобы она нормально работала, то есть все неисправности надо своевременно исправлять.












