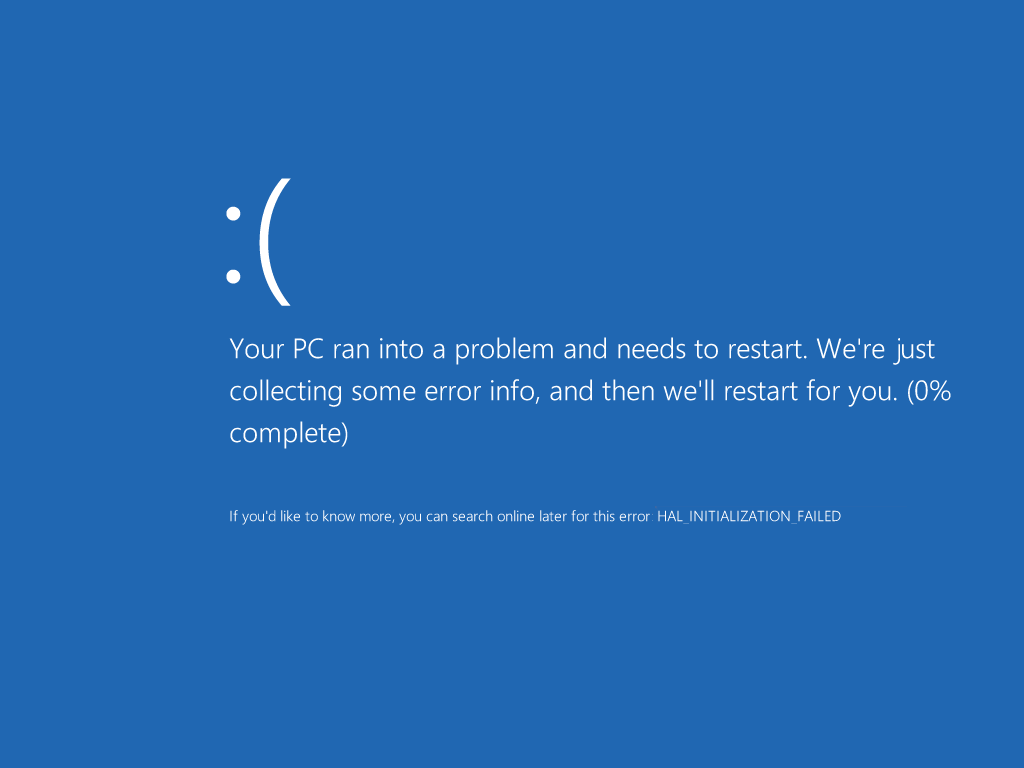3 способа исправления ошибки NTFS.sys, синего экрана в системе Windows 10
Ошибка чтения файла NTFS.sys и следующий за ней синий экран на Windows 10 свидетельствует о наличии проблем в состоянии накопителей: жестких дисков и твердотельных накопителей. Иногда причина ее проявления может быть вызвана программным сбоем, тогда ее можно будет исправить, а иногда – ошибка свидетельствует о физической неисправности. В таком случае решить проблему можно будет только посредством ремонта или замены комплектующих.
Чаще всего ошибка чтения файла NTFS.sys появляется после установки нового накопителя в компьютер, на котором уже есть операционная система. В такой ситуации достаточно обновить или установить отдельный драйвер, предназначенный специально для нового накопителя.
Однако ошибка невозможности чтения файла NTFS.sys, также обозначающаяся кодом 0x00000024, может свидетельствовать и о других программных и аппаратных проблемах. К первым относятся:
- нарушение целостности системных файлов ОС;
- сбой базовых настроек операционной системы;
- повреждение, неправильная установка или отсутствие драйверов для работы с накопителями данных;
- последствия заражения ПК вирусами.

В список аппаратных проблем можно включить:
- повреждение разъемов подключения на накопителях или на материнской плате;
- повреждение кабеля SATA или IDE;
- повреждение кабеля питания накопителя;
- вышедшие из строя комплектующие жесткого диска;
- деградация чипов памяти на твердотельном накопителе и прочие.

More Information
Linked Entries
Support Links
- Easy Recovery Essentials for Windows – our repair and recovery disk.
It’s an easy-to-use and automated diagnostics disk. It’s available for Windows 8, Windows 7 and Windows Vista. It’s also available for Windows XP and Windows Server.
Read more at Windows Recovery Disks.
Applicable Systems
This Windows-related knowledgebase article applies to the following operating systems:
- Windows XP (all editions)
- Windows Vista (all editions)
- Windows 7 (all editions)
Причины ошибки
Вспомните, что было перед тем, как возник «Синий экран смерти». Так вы сможете разобраться, что с этим делать. К примеру, вы подключили новое устройство, установили программу, обновили систему или загрузили нелицензионные драйвера для Windows. Если именно после этого начались проблемы, значит, вы нашли виновника. Также можно определить причину, если посмотреть на коды ошибок.
Вот что приводит к сбою:
- Аппаратные неисправности. Может быть повреждён жёсткий диск, оперативная память, сетевая карта, видеоадаптер;

Причиной проблемы может быть неисправность жесткого диска
- Подключено несовместимое устройство или оборудование. Допустим, вы решили поставить новые платы RAM или присоединить внешний винчестер. И после этого Windows стал «вылетать» в BSoD;
- Конфликт программного обеспечения, в частности, драйверов; ;
- Сбои в BIOS или плохая прошивка;
- Перегрев;
- Обновление Windows или отдельных служб. Вместе с этим можно скачать огромное количество ошибок. От них не застрахованы даже лицензионные программы. Если BSoD появился после обновления системы, просто откатите её. И подождите, пока апдейт исправят и оптимизируют;
- Соприкосновение проводов и внутреннего оборудования. Например, кабель попал в лопасти кулера; , которое повредило важные файлы;

Вредоносное программное обеспечение
- Действия пользователей. Кто-то пытался «разогнать» компьютер. Или удалил системные данные.
Часть 3. Итог — Восстановление данных на компьютере Windows
Вышеупомянутых 18 решений достаточно, чтобы помочь вам решить синий экран смерти на вашем компьютере с Windows.
Однако, когда вы решите проблему и удалите некоторые данные неосознанно, просто используйте Восстановление данных, чтобы восстановить ваши данные.
- Восстановите данные с жесткого диска и внутреннего диска на вашем компьютере.
- Восстановление данных из-за аварии на диске, переразделения, неправильного клонирования, переустановки системы, вирусной атаки и т. Д.
- Вернуть утерянные или удаленные PDF, Excel, TXT, XML, LOG, HTML, RTF, DAT и т. Д.
- Восстановите фотографии, видео, музыку, электронные письма и другие файлы.
- Совместим с Windows 10 / 8.1 / 8/7 / Vista / XP (SP2 или новее) и Mac.
Шаг 1 Бесплатно загрузите это программное обеспечение на свой компьютер. Установите и запустите его немедленно.
Шаг 2 В главном интерфейсе необходимо выбрать тип данных и жесткий диск для сканирования.
Поддержка почти всех типов данных, таких как видео, фотографии, музыка, системные файлы, электронные письма и т. Д., Позволяет быстро сканировать, когда вы нажимаете «Сканировать».

Шаг 3 Когда процесс сканирования завершен, вы можете найти все данные, представленные на панели. Нажмите на нее, чтобы просмотреть и отметить данные, а затем нажмите «Восстановить», чтобы сохранить отсутствующие или потерянные файлы на вашем компьютере.

Вы также можете проверить это видео-руководство, чтобы легко восстановить данные с вашего компьютера.

Здесь мы подходим к последней части сегодня.
На этой странице собраны 18 лучших решений, которые помогут вам исправить синий экран смерти на компьютере с Windows. Вы можете обратиться к общим 10 решениям, чтобы решить проблему, если вы не уверены, какую ошибку вы испытываете. Вам дают быстрые решения, если вы точно понимаете, с какой ошибкой вы столкнулись. Наконец, что еще важнее, вы должны получить восстановление данных, если ваши данные будут потеряны при устранении проблемы.
Любое предложение можно улучшить эту открытую страницу, чтобы помочь большему количеству людей.
Что вы думаете об этом посте.
Рейтинг: 4.9 / 5 (на основе голосов 160)
21 сентября 2018 09:30 / Автор: Эндрю Миллер в Советы
Что такое WHEA_UNCORRECTABLE_ERROR? Как я могу исправить WHEA_UNCORRECTABLE_ERROR? Красный этот пост и возьмите легкие 10 решений, чтобы устранить ошибку.
Ваш внешний жесткий диск на вашем компьютере или Xbox не работает, например, не отображается, недоступен, не отвечает и т. Д.? Прочитайте и воспользуйтесь 10 простыми способами выкинуть это прямо сейчас.
Как восстановить заводские настройки моего ноутбука HP? Используете ли вы ноутбук HP с Windows 10 или Windows 7, если вы столкнулись с некоторыми проблемами и хотите перезагрузить ноутбук HP, чтобы исправить их, этот пост поможет вам.
Как исправить ошибку 0x00000124?
Метод №1 Обновление вашего BIOS
Так как устаревшая версия BIOS может принести вам немало бед(а с одной вы уже столкнулись), то разумной идеей было бы попробовать обновить версию вашего BIOS. Для этого вам нужно пройти на сайт производителя вашей материнской платы, перейти в раздел загрузок, найти самую свежую версию вашего БИОСа, загрузить его и установить согласно приложенным инструкциям.
В принципе, существует три пути обновления BIOS: через сам BIOS, через операционную систему Windows и с помощью специальной утилиты, которую предоставляет сам производитель. Каким нужно пользоваться вам – все зависит от материнской платы. Тут вам уже придется справляться самостоятельно.
Метод №2 Снижение повышенной температуры
Многие неопытные пользователи зачастую забывают следить за такой важной вещью, как температурный режим компьютера. Как мы все с вами знаем, аппаратура в ПК довольно горяча и если она начнет перегреваться – жди беды. Синий экран смерти 0x00000124 может как раз указывать на то, что ваш компьютер начал перегреваться.
Чтобы выполнить проверку температуры аппаратуры в вашем компьютере, вы можете воспользоваться широким спектром различных программ. Мы рекомендуем вам воспользоваться утилитой под названием AIDA64. Она не бесплатна, но у нее есть пробный период(а большего и не надо). С помощью нее вы сможете узнать температуру процессора, материнской платы, видеокарты и других частей системы.
Убедитесь, что температура не превышает допустимые границы. Если же вы увидели значения где-то в районе 80-90 градусов, то считайте, что нашли потенциального виновника, из-за которого и начал появляться синий экран смерти с кодом ошибки 0x00000124.
Снизить температуру можно по-разному: увеличением скорости вращения кулеров, заменой системы охлаждения для определенных аппаратных составляющих, заменой термопасты, улучшением проходимости воздуха в системном блоке(или корпусе ноутбука) и т.д. Сделайте так, чтобы температура опустилась до приемлемых значений, а затем посмотрите, будет ли показываться оговариваемый возмутитель вашего спокойствия.
Метод №3 Выявление проблем с материнской платой
К сожалению, если у вас возникли какие-то неприятности с материнской платой, то это довольно серьезная проблема. Чтобы проверить ее, просто откройте системный блок и попробуйте осмотреть материнскую плату внешне на наличие повреждений, например, следы замыканий или вздутые конденсаторы.
Если вы увидели на ней хотя бы какие-то мельчайшие повреждения, то, к вашему несчастью, вы нашли причину синего экрана 0x00000124. При физических повреждениях материнки, вы мало что сможете сделать – вам прямая дорога в сервисный центр. В худшем случае, даже если вам не смогут помочь в сервисном центре – покупка новой материнской платы.
Метод №4 Сброс разгона аппаратуры
Разгон комплектующих компьютера – это дело далеко не самое просто занятие, особенно если вы слабо разбираетесь в этом. Допустим, вы попробовали разогнать что-то, например, процессор, а после этого сразу же начал появляться синий экран смерти 0x00000124, то дело наверняка заключается именно в разгоне.
Если вы разгоняли видеокарту, то зайдите в MSI Afterburner(скорее всего, вы разгоняли ее с помощью этой программы) и сбросить выбранные вами частоты для видеокарты на заводские. Если вы разгоняли процессор, то зайдите в BIOS и сбросьте его настройки. Вернув заводские настройки, протестируйте свою систему на наличие проблемы.
Если ситуация нормализовалась и система остается в стабильном состоянии, то дело действительно заключалось в некорректном разгоне. Вы можете попробовать выполнить его еще раз, однако убедитесь в следующий раз, что сделаете все как надо и не «перегнете палку».
Метод №5 Слабый блок питания
Слабый блок питания – горе в системе. Если вашего блока питания не хватает на запитку всей системы, то синие экраны смерти – это вполне ожидаемый исход. На самом деле, БСоДы еще не самый страшный симптом нехватки питания. Частые перезагрузки, случайные отключения компьютера, нестабильная работа системы, различные торможения, невозможность даже попросту запустить компьютер – все это симптомы нехватки питания.
Если вы испытываете описанное сверху до кучи с синим экраном смерти 0x00000124, то, скорее всего, виновником является ваш блок питания, мощности которого очевидно не хватает. В данном случае вы мало что сможете сделать, так как лечится это только с помощью блока питания по мощнее.
Метод №6 Проверка оперативной памяти
Оперативная память считается одним из самых надежных компонентов в системе, так как с ней редко что происходит. Однако, если же происходит, то об этом вас обычно предупреждают ряд симптомов: перезагрузки компьютера, его частые торможения или подвисания во время работы, самопроизвольные перезагрузки, а также синие экраны смерти, например, 0x00000124.
Для начала мы рекомендуем вам провести внешний осмотр оперативной памяти. Откройте системный блок, вытащите ваши планки RAM из материнской платы и осмотрите их. Если вы увидите какие-то повреждения на одной из них, то, к сожалению, вам придется заменить поврежденную планку на новую.
Если вы не нашли каких-то видимых повреждений, то очистите планки от пыли, если таковая имеется, протрите контакты планок с помощью ушной палочки, смоченной в спирте, и вставьте их обратно в материнскую плату.
Теперь давайте проверим оперативку на наличие всяческих ошибок при ее работе с помощью полезной утилиты Memtest86+. Давайте кратко пройдемся по тому, как же пользоваться этой программой.
- Для начала вам необходимо загрузить Memtest86+ с сайта http://www.memtest.org . Выберите ту версию, которую вы будете использовать, т.е. CD или USB.
- Создайте загрузочный диск с этой утилитой. Как создавать загрузочные диски вы легко можете найти в сети.
- Создав загрузочный диск, вытащите все платки оперативной памяти, кроме одной. Все дело в том, что тест рекомендуется проводить с одной планкой. Меняйте их после того, как одна из них пройдет тест.
- Перезапустите свой ПК и загрузите утилиту с помощью загрузочного носителя.
- Как только вы запустите утилиту Memtest86+, то тест оперативной памяти начнется автоматически. Все что вам нужно дальше делать, так это ждать конечного результата.
Итак, Memtest86+ закончит проверку и на экране вы должны будете увидеть ее результаты. Если вы увидите в итогах теста отмеченные красным строки, то с вашей оперативной памятью определенно что-то не так. Скорее всего, именно эта планка, которая работает с ошибками, и вызывает синий экран смерти 0x0000124.
Что делать в таком случае? Ну, откровенно говоря, проще всего попросту заменить эту планку на новую, так как если вы оставите ее в системе, то та так и продолжит работать со сбоями. Можете попробовать тщательно очистить ее, как это уже было указано выше, но навряд ли это поможет.
Метод №7 Диагностика жесткого диска
Перейдем, пожалуй, к самой сложной части – проверке жесткого диска. Проверять его мы будем несколькими способами. Начнем с самого простого, что вы можете сделать – просто вслушаться в работу жесткого диска. Если вы поймете, что тот начал издавать какие-то странные звуки, например, скрежет или потрескивания, то это, вероятней всего, указывает на какие-то механические повреждения, которые как раз таки могут быть причиной синего экрана смерти 0x00000124. В таком случае, к сожалению, вам придется нести жесткий диск в сервисный центр.
Если все нормально и диск не издает каких-то необычных для него звуков, то давайте проверим его уже с помощью программного обеспечения. Итак, проверку мы будем проводить тремя путями: через Проводник Windows, через Командную строку и с помощью программы Victoria HDD.
Проводник Windows
- Зайдите в «Мой компьютер», чтобы получить доступ к разделам вашего жесткого диска.
- Нажмите на любой из разделов правой кнопкой мыши и выберите «Свойства».
- Перейдите во вкладку «Сервис».
- Найдите графу «Проверка на наличие ошибок» и нажмите на кнопку «Проверить».
- Затем нажмите «Проверить диск». Если вам укажут, что проверка диска не требуется, то все равно нажмите на эту кнопку.
Этот инструмент выполнит сканирование выбранного раздела на наличие ошибок в файловой системе, а также попытается исправить их, если это будет возможно.
Командная строка
- Нажмите правой кнопкой мыши на Пуск и выберите «Командная строка(администратор)».
- Впишите в строку команду chkdsk C: /F /R и нажмите Enter.
Еще одна системная утилита, которая выполняет схожие функции, т.е. проверяет файловую систему и исправляет в ней ошибки.
Утилита Victoria HDD
Синий экран смерти 0x00000124 мог проявиться результате наличия в вашем жестком диске так называемых бэд блоков или поврежденных секторов, из-за которых и была нарушена нормальная работа диска. Если вы думаете, что проблема заключается в этом, то можно проверить свой HDD с помощью утилиты Victoria HDD.
Существует две версии этой программы: для использования из под операционной системы и из под BIOS. Мы рекомендуем вам использовать версию для BIOS, так как, по заявлению множества пользователей, она более точна в выявлении поврежденных секторов и их исправлениях.
Описывать инструкцию по применению мы описывать не будет, так как этот материал займет еще одну небольшую статью. Вы легко сможете найти все в сети. Используя Victoria HDD, вы сможете найти возможные поврежденные сектора на жестком диске и исправить их.
Метод №8 Определение сбоящих драйверов
Как уже упоминалось в причинах, некорректно работающие драйвера вполне могут стать вашей проблемы. Некоторые драйвера могут начать работать со сбоями, ошибками, входить в конфликт с другим программным обеспечением или даже другими драйверами.
Определить виновника, если такой будет, можно довольно просто с помощью чтения краш-дампа памяти, в котором будет отмечен сбоящий драйвер. Мы рекомендуем использовать программу Bluescreenview.
Использовать эту утилиту очень легко – просто загрузите ее с официального сайта, а затем запустите. Запустив Bluescreenview, выберите самый свежий дамп-файл, созданный после недавнего синего экрана смерти с кодом 0x00000124.
В нижней половине окна вы увидите перечень библиотек и драйверов, но ваше внимание должно переместиться на, как правило, самый верхний файл, который будет отмечен красный цветом.
Все что вам остается, это загуглить название этого драйвера в сети и понять, чем он является. Например, если поняли, что причиной ошибки 0x00000124 был драйвер для вашей видеокарты, то вам нужно переустановить драйвера для нее(желательно начисто) и проблема будет решена.
Общие STOP ошибки Windows и их решения
| Номер STOP ошибки | Имя STOP ошибки | Предлагаемые решения |
| 0xA | IRQL_NOT_LESS_OR_EQUAL | Проверьте драйверы устройств и используемые резервными или антивирусными утилитами, службы. |
| 0xD1 | DRIVER_IRQL_NOT_LESS_OR_EQUAL | Проверьте драйверы устройств и используемые резервными или антивирусными утилитами, службы |
| 0x1E | KMODE_EXCEPTION_NOT_HANDLED | Незаконная или неизвестная инструкция; проверьте, указанный в сообщении об ошибке, драйвер. |
| 0x24 | NTFS_FILE SYSTEM | Проверьте наличие ошибок на жестком диске. |
| 0x2E | DATA_BUS ERROR | Проверьте модули памяти; отключите в системной BIOS кеширование памяти; проверьте конфигурацию оборудования. |
| 0x50 | PAGE_FAULT_IN_NONPAGED AREA | Проверьте драйверы принтера. |
| 0x7B | INACCESSIBLE_BOOT_DEVICE | Неверный или отсутствующий на жестком диске драйвер устройства. |
| 0x7F | UNEXPECTED_KERNEL_MODE_TRAP | Проверьте оборудования и ОЗУ; проверьте, если она используется, конфигурацию SCSI; убедитесь, что процессор не разогнан. |
| 0x9F | DRIVER_POWER_STATE_FAILURE | Проверьте управление питанием и программное обеспечение для записи компакт-дисков; временно отключите управление питанием; переустановите или обновите программное обеспечение для записи компакт-дисков. |
| 0xC21A | STATUS_SYSTEM_PROCESS_TERMINATED | Переустановите сторонние программы; для проверки системных файлов используйте System File Checker с опцией Scannow (SFC/Scannow). |
К сожалению Windows обычно настраивается так, чтобы перезагрузить систему сразу после отображения сообщения об ошибке, так что прочитать его вы не сможете. Если вы хотите настроить Windows так, чтобы STOP ошибка оставалась на экране, вы могли определить, что это такое и найти решения, перейдите к следующей статье.
Совет. Отключить перезагрузку ПК, в случае STOP ошибки, можно с параметром запуска «Отключить автоматический перезапуск после сбоя» или «Отключить автоматический перезапуск при сбое системы».
Восстановление системы при коде остановки 0xc000021a

Прежде чем приступить непосредственно к методам решения проблемы, обратите внимание, где именно мы будем её решать, при условии, что Windows 10 при загрузке показывает синий экран с ошибкой 0xc000021a.
После нескольких перезагрузок компьютера с этой ошибкой вы увидите сообщение «Подготовка автоматического восстановления», затем — «Диагностика компьютера».
По завершении диагностики появится экран с заголовком «Автоматическое восстановление» и сообщением о том, что компьютер запущен некорректно. Он нам и нужен: нажмите кнопку «Дополнительные параметры».

Будет запущена среда восстановления Windows 10 с инструментами, которые пригодятся нам для восстановления работоспособности компьютера или ноутбука. Другие способы запустить среду восстановления Windows 10 (например, можно использовать загрузочную флешку, если описанный выше метод в вашем случае не срабатывает).
Как исправить STOP ошибку 0x0000003b?
Пользователю нужно первоначально заметить, когда именно появляется ошибка. Если она отображается после включения определенной программы на компьютере, значит деинсталлируйте ее, а перед повторной установкой очистите реестр от остаточных записей.
Проверка оперативной памяти
В случаях, когда system_service_exception появляется в самом начале запуска вашей ОС, нужно рассматривать уже саму оперативную память (ее плату). Откройте ваш компьютер и поочередно вынимайте платы, если конечно их несколько. Возможно, одна из них по стечению обстоятельств перестала работать. Если это помогло, тогда стоит менять нерабочую планку оперативной памяти.
Также можно проверить оперативную память через специальный утилит — MemTest86.
Также стоит опробовать дедовский метод — вынуть батарейку (таблетку) на материнской плате, подергать все шлейфы и контакты, переконнектить платы. Да и от пыли все прочистить лишний раз не помешает.
Примените патч «Stop 0x0000003b Win32k.sys»
Посетите страницу компании Microsoft о коде 0x0000003b — support.microsoft.com/ru-ru/kb/980932. Тут можно узнать много полезной информации касательно возможных причин проблемы. В верхней части сайта будет предложен файл для скачивания «Hotfix Download Available» (но может быть и по-другому написано). Именно этот патч для Win32k.sys компания рекомендует установить для исправления синего экрана. Скачивайте и устанавливайте данное обновление только в том случае, когда код ошибки именно 0x0000003b. В других случаях оно вам не поможет.
Вот краткая видео-инструкция (на английском, но от этого не менее понятная), которая показывает как скачать и установить патч для Win32k.sys.
Другие варианты
- Скачайте с официального сайта последнюю версию DirectX. Попробуйте обновить ее на ПК.