Решение ошибки «Windows не удается подключиться к принтеру»
Основные причины ошибки: прерывание службы управления печатью, изменение доступа системных администраторов (актуально для компьютеров компании), физические проблемы с принтером. Ошибка также может быть вызвана сбоями драйверов, вирусной активностью или изменением папки спула или библиотек, необходимых для работы с принтерами.
Вернуть принтер к работе очень просто. Но сначала нужно убедиться, что проблема не в банальных вещах:
- Если подключение к принтеру на корпоративном компьютере перестало работать по причине «Доступ запрещен», необходимо убедиться, что у вас есть разрешение на доступ к устройству. Разграничение прав на корпоративных устройствах обычно распространяется на большие группы пользователей, и любые изменения могут повлиять на проблемный компьютер. Для разрешения ситуации вам необходимо обратиться к системному администратору вашей компании.
- Не помешает проверить компьютер на вирусы, а также запустить командную строку, ввести sfc / scannow и нажать Enter для диагностики всей системы. Это действие позволит Windows восстановить необходимые системные файлы и библиотеки, если они были повреждены из-за вирусной активности или по любой другой причине.
- Убедитесь, что нет физических проблем с принтером, компьютером и сетью, которые могут не подключиться к устройству.
Ошибка «Windows не может подключиться к принтеру» содержит дополнительные коды и уведомления, которые иногда позволяют понять, почему:
- Подсистема локальной печати не запущена.
- В доступе отказано.
- Коды ошибок: 0x00000006, 0x00000002, 0x0000000a, 0x00000057, 0x0000007e, 0x00004005, 0x0000003eb, 0x000005b3, 0x0000003eb.
большое количество кодов системных ошибок можно игнорировать. Большинство проблем, вызывающих эту ошибку подключения принтера, решаются с помощью тех же действий.
Исправлено: ошибка 0x00000709 при подключении принтера.
Чтобы исправить ошибку принтера 0x00000709 в Windows 10, используйте обходные пути ниже:
Как указано выше, многие пользователи начинают сталкиваться с этой проблемой только после установки последнего исправления безопасности, например KB5006670, на свои устройства. Поэтому в качестве временного решения попробуйте удалить это накопительное обновление и посмотреть, решит ли оно проблему. Узнайте, как удалить исправление безопасности от октября 2021 года в Windows 10 версий 21h1, 20h2 и 2004.
Наблюдение: Если вы установили какое-либо другое накопительное обновление и начали получать этот код ошибки, удалите это обновление.
- давление Win + I , чтобы открыть окно настроек.
- Пойдем Обновление и безопасность> Центр обновления Windows следующий.
- Нажмите на опцию «Просмотр истории обновлений» на правой панели.

- Здесь вы найдете опцию — «Удалить обновления», нажмите на нее.
- Вы будете перенаправлены к обновлениям, установленным в панели управления.
- Нажмите «Удалить программу» на левой панели. Список всех последних обновлений патчей появится справа.
- Прокрутите вниз и найдите «KB5006670», щелкните его правой кнопкой мыши и выберите параметр — деинсталляция.
- Когда на экране появится предупреждающее сообщение, нажмите сим.
- Ваше устройство сразу же перезагрузится и начнет удалять выбранное обновление.
- Подождите, пока это накопительное обновление будет успешно удалено.
После удаления этого накопительного обновления снова перезагрузите компьютер и посмотрите, сможете ли вы распечатать документы.
Наблюдение: Кроме того, вы также можете использовать CMD (Admin) для удаления недавно установленных обновлений с вашего компьютера. После открытия командной строки скопируйте / вставьте этот код и нажмите Тип.
wusa /uninstall /kb:5006670
После успешного выполнения этого кода перезагрузите компьютер и посмотрите, поможет ли он решить проблемы с печатью.
❷ Перебитый провод, «разбитый» USB-порт и т.д.
В этот подраздел статьи я решил вынести наиболее популярные причины невидимости принтеров (связанные с его подключением) , которые уже набили оскомину всем, кто часто устраняет подобные вопросы.
Испорченный USB-кабель / В качестве примера
Итак, что необходимо проверить:
- USB-кабель : нет ли на нем повреждений, скруток, следов от домашних питомцев и т.д. Крайне желательно попробовать заменить его на другой, либо проверить его на рабочем принтере/ПК ( прим. : просто в некоторых случаях повреждения внутри могут быть не видны на глаз);
- обратите внимание на сам USB-порт — не расшатан ли он, нет ли в нем пыли/грязи? Если есть возможность — попробуйте подключить устройство к другому порту;
- как у вас подключен USB-кабель от принтера : не используются ли различные переходники? ( прим. : некоторые подключают устройство к USB-портам на мониторе, клавиатуре и т.д.). Попробуйте подключить принтер напрямую к USB-порту на задней стенке ПК;
- если у вас очень длинный USB-кабель — замените его на более короткий.
Способ 3 — запретить Windows управлять принтером по умолчанию
В Windows есть функция, позволяющая управлять принтером по умолчанию в соответствии с тем, который последний раз использовался в определенном месте. Это не всегда работает идеально и, как известно, создает ошибку 0x00000709. Итак, мы отключим эту функцию в этом методе. Следуйте инструкциям, чтобы выполнить этот метод.
Шаг 1. Щелкните правой кнопкой мыши кнопку меню «Пуск» и выберите «Настройки».
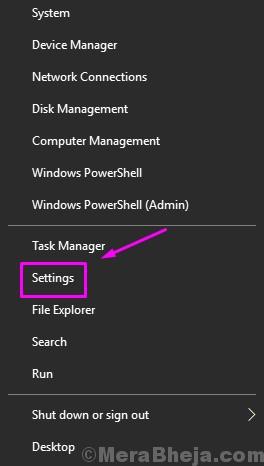
Шаг 2. Перейдите в раздел «Устройства».
![Устройства]](https://thegeekpage.com/wp-content/uploads/2018/07/Devices-.jpg)
Шаг 3. Выберите Принтеры и сканеры в меню слева.
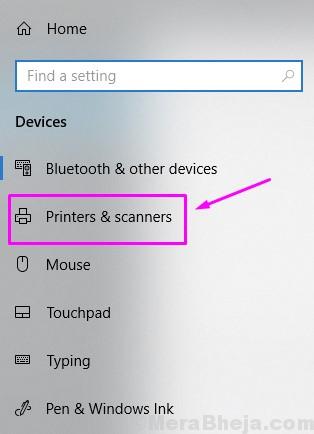
Шаг 4. Здесь отключите Разрешить Windows управлять моим принтером по умолчанию, сняв флажок рядом с ним.
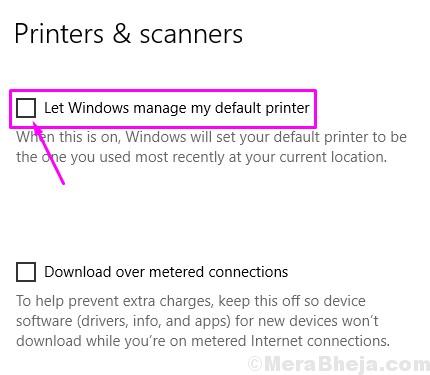
Шаг 5. Перезагрузите компьютер.
Это должно решить проблему. Если ошибка все еще не устранена, следуйте следующему методу.
Создаем резервную копию реестра
Системный реестр Windows хранит сведения о конфигурации операционной системы. Любые изменения реестра должны вноситься с осторожностью и сопровождаться созданием резервной копии старых настроек, так как неверные параметры могут привести к ошибкам в будущем.
Для начала создадим резервную копию реестра, чтобы в случае возникновения проблем можно было вернуться к старым настройкам.
Для Windows 7
Открываем меню “Пуск” и в строке поиска вводим “regedit”. Запускаем найденное приложение.Далее выбираем “Файл” — “Экспорт”.

Выбираем путь, вводим имя файла и жмем “Сохранить”.
Для Windows 10
Открываем поиск (лупа рядом с меню “Пуск”) и вводим “regedit”.

Выполняем найденную команду.Нажимаем “Файл” — “Экспорт”.Выбираем путь, вводим имя файла и жмем “Сохранить”.Теперь, если что-то пойдет не так, восстановить системный реестр можно будет просто запустив сохраненный файл двойным кликом мыши.
Ошибка 0x00000709
Решилась она, по крайней мере у меня — просто.
Как исправить ошибку 0x00000709
Раскрываем дерево по следующему пути:
Дойдя до последнего пункта в правой панели найдите строчку Device, нажмите на него правой кнопкой мыши и выберите Изменить
Первое названии в строке это имя текущего принтера по умолчанию. Сотрите его, до запятой и впишите имя нового принтера.
Строку ,winspool,Ne00: обязательно оставьте. Например, если имя вашего нового принтера HP LJ 1320, то у вас получится строка HP LJ 1320,winspool,Ne00:.
Нажимаем Ок.
Если вдруг при сохранении перед Вами будет диалоговое окно с ошибкой, что не возможно отредактировать ключ, то нажимаем ОК и делаем следующее: Правой кнопкой мыши в левой панели на текущую папку Windows и выбираем Разрешения Ставим галочку Полный доступ и нажимаем Ок. И повторяем пункт с изменением строки Device.
Создаем резервную копию реестра
Системный реестр Windows хранит сведения о конфигурации операционной системы. Любые изменения реестра должны вноситься с осторожностью и сопровождаться созданием резервной копии старых настроек, так как неверные параметры могут привести к ошибкам в будущем.
Для начала создадим резервную копию реестра, чтобы в случае возникновения проблем можно было вернуться к старым настройкам.
Для Windows 7
Открываем меню “Пуск” и в строке поиска вводим “regedit”. Запускаем найденное приложение.Далее выбираем “Файл” — “Экспорт”.
Выбираем путь, вводим имя файла и жмем “Сохранить”.

Для Windows 10
Открываем поиск (лупа рядом с меню “Пуск”) и вводим “regedit”. Выполняем найденную команду.Нажимаем “Файл” — “Экспорт”.Выбираем путь, вводим имя файла и жмем “Сохранить”.Теперь, если что-то пойдет не так, восстановить системный реестр можно будет просто запустив сохраненный файл двойным кликом мыши.

Ноутбук не видит принтер через USB
У многих принтер куплен очень давно, и подключить его можно только проводным способом. Поэтому первым делом следует проверить кабели и только после этого переходить к настройке принтера или операционной системы. Если ваш принтер подключен другим способом, то этот шаг можно пропустить.
Первым делом проверьте насколько плотно кабель сидит в обоих гнездах (на материнской плате и в самом принтере). Разумеется, если у вас несколько подходящих проводов, то попробуйте их все. Предварительно лучше осмотреть их на предмет повреждений, обрывов, порезов, перегибов и так далее. Кстати, подсоединять кабель нужно непосредственно к материнской плате. Лучше не использовать USB-порты на лицевой стороне корпуса и не прибегать к помощи различных USB-хабов и удлинителей.

Также проверьте версию USB-разъема. Самые популярные варианты — 2.0 и 3.0. Первый имеет черный окрас, а второй — синий. Старую технику лучше подключить в коннектор более ранней ревизии. Тем более, если вы используете старую операционную систему и старое железо. Еще желательно использовать кабель, который шел в комплекте с принтером. Именно с ним устройство будет полностью совместимо. И напоследок убедитесь, что у вас подходящий провод. Дело в том, что многие начинающие пользователи путают его с Ethernet разъемом из-за того, что они визуально очень похожи. Но не стоит пытаться засовывать в принтер кабель для подключения компьютера к маршрутизатору, а потом задаваться вопросом: «почему ноутбук не видит принтер через шнур?»
Как исправить ошибку?

Поскольку неполадка имеет различные причины, алгоритм её устранения будет изменяться в зависимости от конкретной ситуации. Необходимо изначально подключать оборудование строго по инструкции. При наличии времени можно произвести следующие действия по устранению сбоев в системе:
- Для начала попробуйте полностью отключить оборудование, а затем повторно подключить для перезагрузки и автоматической диагностики неисправностей.
- Если это не помогло, зайдите в систему под учётной записью, созданной для администратора. При таком входе вы получите доступ к правам администратора, после этого выполните установку принтера «по умолчанию» и отрегулируйте необходимые настройки.
- При отсутствии результата придется обратиться к созданию реестра. Для начала сохраните копию изначальной версии, чтобы вернуться к ней в случае неудачной попытки изменения.
- Через меню «пуск» войдите в поисковую строку и введите слово «regedit». После обнаружения приложения запустите его.
- После этого выберите строку «файл» в верхнем левом углу, из предложенного списка нажмите на кнопку «экспорт». Сохраните копию в желаемом месте.
- Отредактируйте реестр через открытое диалоговое окно HKEY_CURRENT_USER. Зайдите в папку «Windows» через «Currentversion».
- В правой части окна откройте файл «devices». Выберите строку с названием вашего устройства и удалите его. После завершения сохраните изменения, перезагрузите компьютер.
При выполнении данных манипуляций техника вернётся в обычный режим функционирования. В таком случае вы сможете продолжать распечатку документов и файлов.
Важно! Если вам не удалось правильно диагностировать причину неисправности, а описанные выше действия не восстановили работу, следует обратиться в сервисный центр или вызвать специалиста.












