Должно быть, многим пользователям доводилось сталкиваться с неполадкой INACCESSIBLE_BOOT_DEVICE (недоступное загрузочное устройство), вызывающей синий экран смерти или, как его еще называют, BSOD. Эту ошибку можно исправить многими доступными способами, однако прежде всего нужно разобраться с ее причиной.

Содержание статьи:
Что такое Inaccessible Boot Device?
Inaccessible boot device является критической ошибкой операционной системы Windows и появляется, когда недоступно загрузочное устройство. При запуске компьютера включается его базовая система ввода-вывода (БИОС), которая осуществляет поиск места, где сохранена ОС. И если расположение ОС оказывается недоступным то возникает проблема, которая имеет название inaccessible boot device.
Основная причина возникновения ошибки — обновление операционной системы Windows 10, откат Windows 10, крупные обновления Windows 10 Anniversary Update. И любой сбой в этом процессе способен привести к появлению сообщения INACCESSIBLE_BOOT_DEVICE (код ошибки: 0x0000007b) на фоне синего экрана.
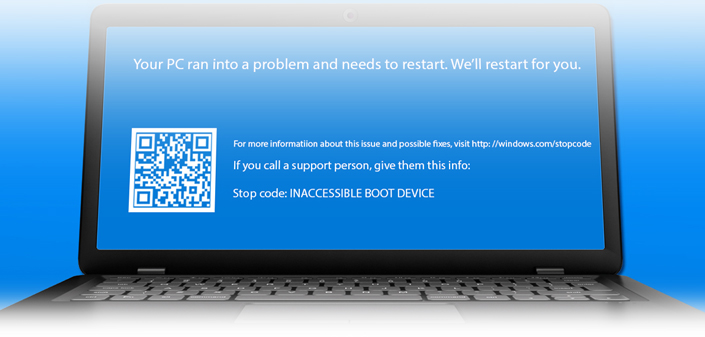
- Вредоносное программное обеспечение.
- Устаревшие, поврежденные или неправильно установленные драйверы.
- Повреждения жесткого диска.
- Аппаратная несовместимость.
Как исправить ошибку INACCESSIBLE_BOOT_DEVICE в Windows 10
Способ 1. Удалите установленные ранее обновления
Если вы уверены, что причиной недоступности загрузочного устройства являются последние обновления Windows 10, все что вам нужно сделать для исправления неполадки — удалить недавно установленные файлы по одному. Далее произойдет перезагрузка операционной системы. Убедитесь заранее, что сохранили все важные документы, прежде, чем воспользоваться следующей инструкцией.
И так, если вам удалось загрузиться откройте Настройки и действуйте согласно пунктам указанным ниже. Если нет то после 3 неудачных попыток загрузки подряд Windows 10 сама предложит загрузиться в режиме восстановления системы. После запуска консоли восстановления вам будут доступен пункт Диагностика, где вы сможете воспользоваться такими дополнительными параметрами, как Командная строка (смотрите ниже пункт 3).
1. Откройте Настройки и перейдите в Обновление и безопасность.
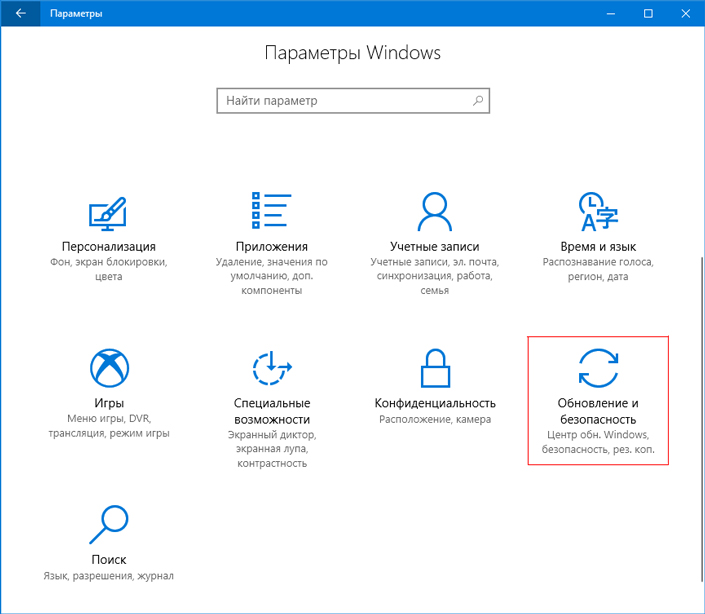
2. Кликните по пункту Восстановление в списке слева и в открывшемся меню под параметром Особые варианты загрузки выберите Перезагрузить сейчас.
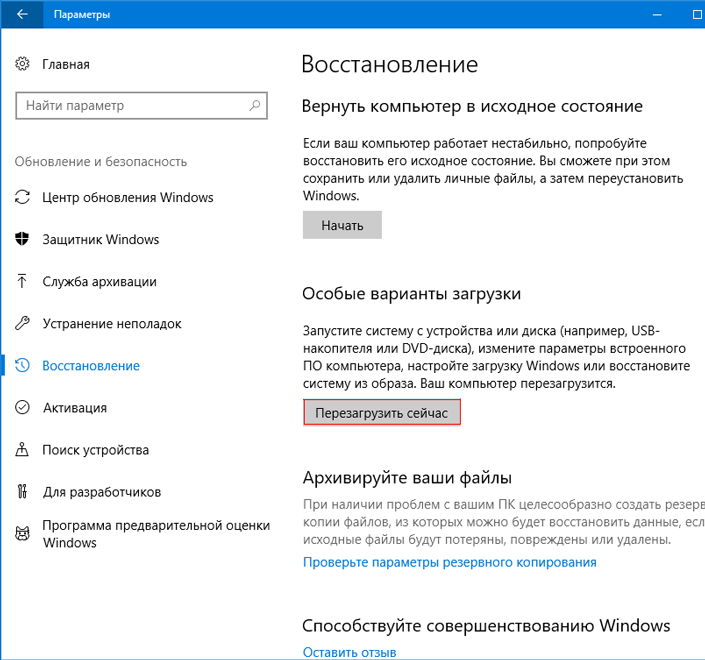
3. Перед вами появится синий экран, на котором отображены возможные дальнейшие действия. Пройдите по пути: Устранение неполадок > Дополнительные параметры > Командная строка.
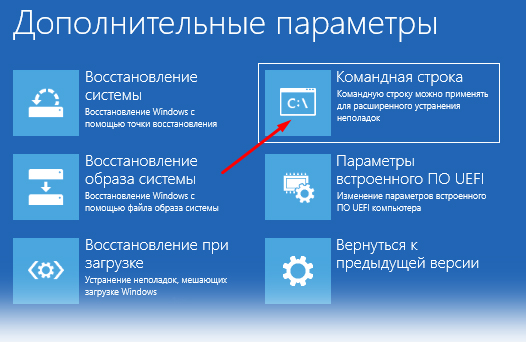
Эти действия приведут к процессу перезапуска система с открытием приложения командной строки. Как только это произойдет, совершите следующие действия:
- 1. Введите dir c: и нажмите Enter.
- 2. Наберите Dism /Image:c: /Get-Packages.
- 3. Теперь на вашем дисплее появятся все установленные в системе пакеты.
- 4. Введите dism.exe /image:c: /remove-package /[имя пакета], чтобы удалить обновление. Имена пакетов указаны в предыдущем шаге.
- 5. Перезапустите систему.
Способ 2. Удалите пакеты, ожидающие обновления
Бывают ситуации, когда некоторые пакеты не обновились из-за плохого интернет-соединения, вируса в системе или по любой другой причине. Такие обновления тоже желательно отключать, поскольку, даже если предыдущий метод помог вам, в дальнейшем ошибка может вернуться.
Чтобы удалить ожидающие обновления пакеты данных, воспользуйтесь инструкцией:
1. Откройте Настройки и перейдите в Обновление и безопасность.
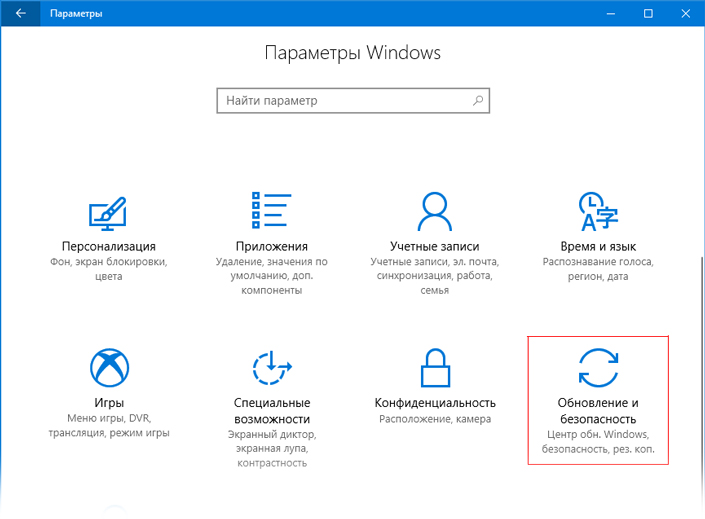
2. Кликните по пункту Восстановление в списке слева и в открывшемся меню под параметром Особые варианты загрузки выберите Перезагрузить.
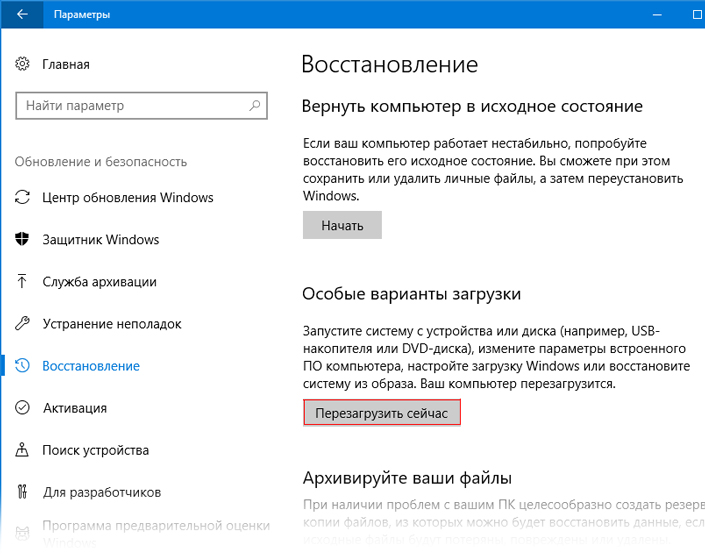
Как и в предыдущем способе, данные шаги приведут к запуску синего экрана, на котором отображены возможные дальнейшие действия. Пройдите по пути: Устранение неполадок > Дополнительные параметры > Командная строка.
После перезапуска системы откроется приложение командной строки, в которой необходимо совершить следующие шаги:
- 1. Удалите раздел реестра Ожидание сеанса, выполнив три команды.
- 1) Введите reg load HKLMtemp c:windowssystem32configsoftware и нажмите Enter.
- 2) Введите reg delete “HKLMtempMicrosoftWindowsCurrentVersionComponent Based ServicingSessionsPending”/v Exclusive и нажмите Enter.
- 3) Введите reg unload HKLMtemp и нажмите Enter.
- 2. Перенесите ожидающие обновления пакеты в собственный временный файл. Введите dism /image:C: /get-packages, чтобы получить список файлов и поставьте на нужные флажок Ожидание.
- 3. Для создания временного файла введите MKDIR C:temppackages и нажмите Enter.
- 4. Как только вы создадите папку, переместите в нее все ожидающие обновление пакеты. Для этого введите dism /image:c: /remove-package /packagename:[имя пакета] /scratchdir:c:temppackages. Замените “имя пакета” на нужное.
Обновление устаревших драйверов и восстановление информации
В редких случаях описанные выше методы могут не сработать. В таком случае необходимо обратить свое внимание в сторону драйверов Windows 10. Устаревшее программное обеспечение способно вызывать огромное множество ошибок в операционной системе и привести к непредвиденным последствиям. В случае недоступности загрузочного диска, понадобится работать с драйвером контроллера IDE ATA/SATA.
Если же вам не помог ни один из методов, воспользуйтесь опцией, позволяющей переустановить Windows 10 или же поставить на компьютер чистую копию. У данного подхода есть один неприятный нюанс — вы потеряете всю имеющуюся информацию. Поэтому перед тем как начать переустановку, не забудьте совершить резервное копирование важных файлов.
В случае, когда вы переустановили операционную систему Windows, не обезопасив свои данные, прочтите следующую статью, которая гарантированно поможет вернуть утраченную информацию:
Похожие статьи про восстановление данных:

Как восстановить обои рабочего стола после обновления Windows 10
Не всегда обновление операционной системы Windows проходит для пользователей так гладко, как хотелос.

Как восстановить данные после отката системы Windows
Несомненно, каждому из нас, за время пользования компьютерами, приходилось сталкиваться с необходимо.

Как разблокировать диск с установленной на нем Windows
В современном цифровом мире существует масса всевозможных ошибок операционной системы, с которыми еж.
INACCESSIBLE_BOOT_DEVICE при загрузке Windows 10
Inaccessible Boot Device (недопустимое загрузочное устройство) — это печальная ошибка или стоп-код остановки, который появляется на синем экране смерти в Windows 10. Эта проблема возникает в большинстве случаях при загрузке вашей системы. Windows не способен обнаружить и расшифровать данные, которые поступают из компонентов загрузки, и переходит к BSOD, включая сообщение об ошибке 0x0000007b. Иногда эта проблема возникает из-за ошибок в обновлениях microsoft. Что делать? Как исправить? Многие задавались этим вопросом, и мы разберем способы, как исправить ошибку Inaccessible_Boot_Device в Windows 10.
Способы решения ошибки Inaccessible Boot Device при загрузке Windows 10
Microsoft продолжает выпускать обновления для Windows 10 с целью сделать ее более продуктивной и безопасной. Ошибка Inaccessible_Boot_Device на синем экране в Windows 10 обнаружена в последнем обновлении. Причиной является выпуск кумулятивных и delta-обновлений для служб обновления Windows Server и диспетчера конфигурации системного центра. Ошибка возникает, когда система пытается установить оба обновления одновременно.
Новые ошибки всегда сложно решить, однако Microsoft уже придумала исправление. На их сайте TechNet, появились некоторые инструкции, чтобы исправить ошибку недоступного загрузочного устройства, как в windows 10 fall creator и Anniversary update. Давайте ниже разберем способы решения ошибки Inaccessible Boot Device с синим экраном и кодом 0x0000007b.

1. Удаление проблемных файлов обновлений
Шаг 1. Первое, что вам нужно сделать — это создать загрузочную флешку , чтобы попасть в среду восстановления и запустить командную строку. Можно создать на другом компьютере диск восстановления системы без копирования системных файлов. Если флешка не будет загружаться, то не забудьте поставить её на первое загрузочное место в BIOS .
Если вы создадите диск восстановления, то он запуститься сразу в настройки. Если вы создадите установочную флешку windows 10, то при установке вам нужно будет нажать «восстановление системы», чтобы попасть в параметры среды.

Шаг 2. Когда вы попали в параметры среды восстановления, то нажмите «Поиск и устранение неисправностей» > «Дополнительные параметры«.

Шаг 4. Выберите «Командная строка«.

Шаг 5. Следующая задача — это удалить ключ Exclusive из реестра SessionPending. Для этого в командную строку задайте ниже команды по очереди нажимая Enter.
- reg load HKLMtemp c:windowssystem32configsoftware
- reg delete «HKLMtempMicrosoftWindowsCurrentVersionComponent Based ServicingSessionsPending» /v Exclusive
- reg unload HKLMtemp
Шаг 6. После удаления ключей реестра, вам нужно вытащить установленные пакеты, введя нижнюю команду:
- dism /image:C: /get-packages
Шаг 7. В списке Packages Listing найдите элемент с надписью Installed Pending, это тот который и вызывает проблему. Теперь вам нужно создать временную папку, чтобы переместить все кривые обновления введя ниже команду:
- MKDIR C:temppackages
Шаг 8. Наконец, удалите кривые обновления windows 10 введя ниже команду:
- dism /image:c: /remove-package /packagename:PACKAGEIDENTITYNAME /scratchdir:c:temppackages
После успешного удаления обновлений перезагрузите компьютер и ошибка не должна больше появляться.
2. Выполнить проверку системных файлов с функцией SFC
Для исправления ошибки Inaccessible Boot Device, в windows 10 встроена функция System File Checker для исправления поврежденных системных файлов. Полное руководство по исправлению и восстановлению системных файлов . Следуйте следующим пунктам.
Шаг 1. Запустите командную строку от имени администратора или запустите ее через среду восстановление, как описано выше способом. В командной строке задайте следующую команду sfc /scannow и нажмите Enter. Система начнет проверку поврежденных файлов, в случае обнаружения, автоматически восстановит и исправит их.
Если вы делали sfc /scannow с рабочего стола и вам выдало ошибку, что обнаружены ошибки, но система не смогла их исправить, то загрузитесь в безопасном режиме и проделайте все заново.

3. Проверка неисправного жесткого диска
Неисправный жесткий диск часто вызывает ошибку 0x0000007b или Inaccessible Boot Device на синем экране смерти.
Шаг 1. Запустите командную строку от имени администратора и введите chkdsk /f

Шаг 2. Windows предложит вам перезагрузить компьютер перед началом сканирования. Введите Y в командной строке и нажмите клавишу Enter.
Шаг 3. После перезагрузке Windows будет автоматически сканировать жесткий диск и восстанавливать на основе этого сканирования.
4. Включение режима AHCI в BIOS
Современные ПК в настоящее время имеют BIOS для инициализации, а также проверки аппаратных компонентов системы. Он также загружает загрузчик в качестве альтернативы операционной системе из устройства массовой памяти. Однако включение режима расширенного управления хост-контроллером (AHCI) в BIOS, также может привести к ошибке. Для этого вам понадобятся следующие шаги:
Шаг 1. Войдите в BIOS, обычно это кнопки F2 или Delete. Эти кнопки нужно нажать сразу при включении компьютера.
Шаг 2. После входа в БИОС, перейдите в раздел Advanced и переключите параметр AHCI Mode на Enabled. Так как bios у всех разный, то вбейте в google или yandex поиск и смотрите по картинкам, где эта настройка.

Шаг 3. В качестве дополнительного варианта вы можете переключить управление AHCI Mode Control на Auto.
Шаг 4. Нажмите сохранить, обычно это F10 и перезагрузите компьютер.
5. Обновление драйверов
Драйверы — это программы, которые позволяют ОС Windows 10 эффективно использовать оборудование. Устаревший драйвер может привести к возникновению различных ошибок, включая ошибку Inaccessible Boot Device на вашем компьютере. Обновление драйвера довольно просто. Вам просто нужно посетить веб-сайт производителя и выбрать последнюю версию драйвера. Многие участники форума TechNet сообщают, что ошибка пропала после обновления драйвера «контроллера IDE ATA / SATA«.
6. Плохо контактируемые провода
В некоторых случаях провода плохо контактируют с жестким диском или материнской платой. В таких случаях нужно их проверить и поправить, если они отошли.
Шаг 1. Выключите компьютер, и отключите блок питания от сети (розетки).
Шаг 2. Отсоедините все провода внутри компа и измените порт провода, который соединяет жесткий диск и материнскую плату.

Шаг 3. Подключите все провода в том порядке в котором отсоединили.
7. Войдите в безопасном режиме на компьютере
Стороннее несанкционированное программное обеспечение, также может вызвать ошибку BSOD Inaccessible Boot Device. Однако вход в безопасном режиме также может решить проблему. Безопасный режим означает запуск компьютера без участия стороннего программного обеспечения, включающего только базовые компоненты.
Шаг 1. Смотрите полное руководство и способы, как загрузиться в безопасном режиме windows .
Шаг 2. В автоматической среде восстановления перейдите по настройкам «Поиск и устранение неисправностей» > «Дополнительные параметры» > «Параметры загрузки» > «Перезагрузить» > нажать цифру 4.

Шаг 3. Теперь если загрузка прошла успешно, то вам стоить устранить проблемные программы или драйвера, которые вызывают ошибку. Вспомните недавно установленные программы, антивирусы и удалите их, чтобы выявить виновника. Попробуйте откатить или обновить драйверы устройств зайдя в «диспетчер устройств«.
8. Сбросить Windows 10
Если все вышеприведенные решения идут напрасно, у вас есть последняя возможность, это сбросить Windows 10 с целью устранения ошибки Inaccessible Boot Device. Не забудьте сохранить резервную копию всех необходимых элементов из раздела диска (C :), поскольку это приведет к удалению всех файлов из него. Для продолжения, необходимо иметь установочный носитель Windows 10 .
Шаг 1. Перезагрузите компьютер в автоматическом режиме восстановления (среда восстановления).
Шаг 2. При появлении нового экрана, нажмите «Устранение неполадок» и перейдите к опции «Сбросить этот компьютер» на следующей странице.
Шаг 3. Нажмите «Удалить все«. Вам будет предложено вставить установочный носитель Windows 10. Вставьте его в первую очередь.
Шаг 4. Выберите вариант: Только диск, на котором установлена Windows, а затем «Просто удалите мои файлы«.
Шаг 5. Нажмите кнопку «Сброс» для начала процесса и продолжайте следовать инструкциям на экране, пока они не будут завершены.
Ошибка INACCESSIBLE_BOOT_DEVICE в Windows 10
 В этой инструкции пошагово о том, как исправить ошибку INACCESSIBLE_BOOT_DEVICE при загрузке Windows 10 в разных ситуациях — после сброса системы, обновления БИОС, подключения другого жесткого диска или SSD (или переносе ОС с одного на другой диск), изменения структуры разделов на диске и в других ситуациях. Есть очень похожая ошибка: синий экран с обозначением ошибки NTFS_FILE_SYSTEM, она может решаться теми же способами.
В этой инструкции пошагово о том, как исправить ошибку INACCESSIBLE_BOOT_DEVICE при загрузке Windows 10 в разных ситуациях — после сброса системы, обновления БИОС, подключения другого жесткого диска или SSD (или переносе ОС с одного на другой диск), изменения структуры разделов на диске и в других ситуациях. Есть очень похожая ошибка: синий экран с обозначением ошибки NTFS_FILE_SYSTEM, она может решаться теми же способами.
Начну с первого, что следует проверить и попробовать в этой ситуации, прежде чем пробовать исправить ошибку другими способами: отключите все дополнительные накопители (включая карты памяти и флешки) от компьютера, а также убедитесь, что ваш системный диск стоит первым в очереди загрузки в BIOS или UEFI (причем для UEFI это может быть даже не первый жесткий диск, а пункт Windows Boot Manager) и попробуйте перезагрузить компьютер. Дополнительная инструкция по проблемам загрузки новой ОС — Не запускается Windows 10.
Также, если вы что-то подключали, чистили или делали подобные действия внутри вашего ПК или ноутбука, обязательно проверьте все подключения жестких дисков и SSD к питанию и SATA интерфейсам, иногда также может помочь переподключение диска к другому SATA порту.
INACCESSIBLE_BOOT_DEVICE после сброса Windows 10 или установки обновлений

Один из сравнительно простых для исправления вариантов появления ошибки INACCESSIBLE_BOOT_DEVICE — после сброса Windows 10 в исходное состояние или же после установки обновлений системы.
В этом случае можно попробовать достаточно простой вариант решения — на экране «Компьютер запущен некорректно», который обычно появляется вслед за сообщением с указанным текстом после сбора информации об ошибки, нажмите кнопку «Дополнительные параметры».

После этого выберите «Поиск и устранение неисправностей» — «Параметры загрузки» и нажмите кнопку «Перезагрузить». В результате компьютер перезагрузится с предложением запустить компьютер в различных вариантах, выберите пункт 4, нажав клавишу F4 (или просто 4) — Безопасный режим Windows 10.

После того, как компьютер загрузится в безопасном режиме. Просто снова перезагрузите его через Пуск — Завершение работы — Перезагрузка. В описываемом случае возникновения проблемы это чаще всего помогает.
Также в дополнительных параметрах среды восстановления присутствует пункт «Восстановление при загрузке» — удивительным образом, в Windows 10 он порой умудряется решить проблемы с загрузкой даже в сравнительно непростых ситуациях. Обязательно попробуйте, если предыдущий вариант не помог.
Windows 10 перестала запускаться после обновления БИОС или сбоя питания
Следующий, часто встречающийся вариант ошибки запуска Windows 10 INACCESSIBLE_BOOT_DEVICE — сбой настроек БИОС (UEFI), имеющих отношение к режиму работы SATA накопителей. Особенно часто проявляется при сбоях питания или после обновления БИОС, а также в тех случаях, когда у вас села батарейка на материнской плате (что приводит к самопроизвольному сбросу настроек).
Если у вас есть основания предполагать, что именно это послужило причиной проблемы, зайдите в БИОС (см. Как зайти в БИОС и UEFI Windows 10) вашего компьютера или ноутбука и в разделе настройки SATA-устройств, попробуйте поменять режим работы: если там установлено IDE, включите AHCI и наоборот. После этого сохраните настройки БИОС и перезагрузите компьютер.
Диск был поврежден или изменилась структура разделов на диске
Сама по себе ошибка INACCESSIBLE_BOOT_DEVICE говорит о том, что загрузчик Windows 10 не нашел или не смог получить доступ к устройству (диску) с системой. Это может происходить вследствие ошибок файловой системы или даже физических проблемах с диском, а также вследствие изменения структуры его разделов (т.е. если, например, вы каким-то образом разбивали диск уже при установленной системе с помощью Acronis или чего-то еще).
И в том и в другом случае вам следует загрузиться в среде восстановления Windows 10. Если у вас есть возможность запустить «Дополнительные параметры» после экрана с ошибкой, откройте эти параметры (это и есть среда восстановления).
Если такой возможности нет, используйте диск восстановления или загрузочную флешку (диск) с Windows 10 для запуска среды восстановления с них (если таковые отсутствуют, их можно сделать на другом компьютере: Создание загрузочной флешки Windows 10). Подробно о том, как использовать установочный накопитель для запуска среды восстановления: Диск восстановления Windows 10.

В среде восстановления перейдите к «Поиск и устранение неисправностей» — «Дополнительные параметры» — «Командная строка». Следующий шаг — узнать букву системного раздела, которая на данном этапе, вероятнее всего, будет не C. Для этого в командной строке введите:
- diskpart
- list volume — после выполнения этой команды обратите внимание на Имя тома с Windows, это и есть нужная нам буква раздела. Также стоит запомнить имя раздела с загрузчиком — зарезервированного системой (или EFI-раздела), он еще пригодится. В моем примере будет использоваться диск C: и E: соответственно, у вас могут быть другие буквы.
- exit
Теперь, если есть подозрения, что диск был поврежден, запустите команду chkdsk C: /r (здесь C — буква вашего системного диска, которая может быть другой) нажмите Enter и ожидайте завершения ее выполнения (может затянуться надолго). Если ошибки будут найдены, они будут исправлены автоматически.
Следующий вариант — на тот случай, если вы предполагаете, что ошибка INACCESSIBLE_BOOT_DEVICE может быть вызвана вашими действиями по созданию и изменению разделов на диске. В этой ситуации используйте команду bcdboot.exe C:Windows /s E: (где C — раздел с Windows, который мы определили ранее, а E — раздел с загрузчиком).

После выполнения команды попробуйте перезагрузить компьютер снова в обычном режиме.
Среди дополнительных способов, предложенных в комментариях — при возникновении проблемы при переключении режимов AHCI/IDE предварительно удалить драйвер контроллера жесткого диска в диспетчере устройств. Возможно, в этом контексте будет полезно Как включить режим AHCI в Windows 10.
Если ни один способ исправить ошибку INACCESSIBLE_BOOT_DEVICE не помогает
Если же ни один из описанных способов не помог исправить ошибку и Windows 10 все так же не запускается, на данный момент времени могу рекомендовать лишь переустановку системы или сброс с использованием установочной флешки или диска. Для выполнения сброса в данном случае, используйте следующий путь:
- Загрузитесь с диска или флешки Windows 10, содержащей ту же редакцию ОС, что у вас установлена (см. Как поставить загрузку с флешки в БИОС).
- После экрана выбора языка установки, на экране с кнопкой «Установить» внизу слева выберите пункт «Восстановление системы».
- После загрузки среды восстановления нажмите «Поиск и устранение неисправностей» — «Вернуть компьютер в исходное состояние».
- Следуйте указаниям на экране. Подробнее про сброс Windows 10.
К сожалению, в том случае, когда рассматриваемая в данном руководстве ошибка имеет своей причиной проблемы с жестким диском или разделами на нем, при попытке выполнить откат системы с сохранением данных, вам могут сообщить о том, что сделать этого нельзя, только с их удалением.
Если данные на жестком диске критичны для вас, то желательно позаботиться об их сохранности, например, переписав куда-либо (если разделы доступны) на другом компьютере или, загрузившись с какого-либо Live накопителя (например: Запуск Windows 10 с флешки без установки на компьютер).
А вдруг и это будет интересно:
- Windows 10
- Настройка роутера
- Всё про Windows
- Загрузочная флешка
- Лечение вирусов
- Восстановление данных
- Установка с флешки
- В контакте
- Одноклассники
- Android
Почему бы не подписаться?
Рассылка новых, иногда интересных и полезных, материалов сайта remontka.pro. Никакой рекламы и бесплатная компьютерная помощь подписчикам от автора. Другие способы подписки (ВК, Одноклассники, Телеграм, Facebook, Twitter, Youtube, Яндекс.Дзен)
20.02.2019 в 23:34
после нажатия Дополнительные параметры, просит ввести пароль. А я не знаю. Как выяснить пароль или сбросить?
22.02.2019 в 11:52
Здравствуйте. Про сброс пароля: https://remontka.pro/reset-password-windows-10/
Вот только на не загружающейся системе вы этого не сможете сделать…
09.06.2019 в 12:06
Доброго времени суток! При этой ошибке ни в каких режимах не запускается, но комп видит жесткий диск. Можно ли исправить? Заранее блсгодарю.
11.06.2019 в 13:49
Здравствуйте.
А если простую проверку диска на ошибки сделать, загрузившись с флешки или live cd?
01.08.2019 в 22:45
Здравствуйте!
Купил новый SSD NMVe M.2 от Интела на 1Тб в свой любимый ноутбук. Изначально внутри стоит планка на 128Гб (не NMVe, но не помню какой именно там формат ССД), по описанию производителя посмотрел и проверил, что NMVe там должен работать. В общем, ближе к сути: сделал клон через Линукс, диски стали абсолютно идентичны. НО Старый диск нормально запускает систему. Новый же выдаёт ошибку. Причём так каждый раз, старый диск с первого раза запускается, новый — ни разу не смог. Исключил проблему диска, потому что он по факту читается и линуксом, и биосом (при запуске ноутбук на винде показывает, с чего собирается запускаться и пишется новый ССД). В Биосе особых настроек на тему не нашёл, но как решать проблему — не знаю. Запускать в безопасном режиме ещё не пробовал. Если есть идеи, что с новым ССД не так и как поправить, буду благодарен.
02.08.2019 в 11:43
Здравствуйте.
Правильно ли я понимаю, что два диска одновременно у вас стоят? А если исходный снять а новый оставить, ошибка сохраняется? Режимы работы дисков в БИОС-е совпадают?
04.08.2019 в 09:07
Спасибо за помощь
18.08.2019 в 16:14
У меня ошибка INNACESIBLE_BOOT_DEVICE и после этого перезагружается
21.09.2019 в 17:40
ирал в танки ноут завис. Нажал перезагрузить и выдаёт ошибку
11.10.2019 в 01:40
совет с безопасным режимом помог, спасибо большое, думал хана матери
15.10.2019 в 21:29
30.10.2019 в 00:33
30.10.2019 в 18:06
Добрый день,
установил Windows 10 1903 на новый SSD, накатил все системные обновления, включая обновления и для других продуктов Микрософт (до появления надписи: Новых обновлений нет). Драйвера для всех устройств нашла сама операционная система. Перезагружал компьютер несколько раз подряд, Windows загружалась без проблем. Но поработав примерно около часа, можно и несколько дней не выключать компьютер, после перезагрузки вылетает ошибка INACCESSIBLE_BOOT_DEVICE.
1. В безопасном режиме вылетает та же ошибка, восстановление при загрузке не помогает.
2. При замене SSD та же ошибка, тест оперативной памяти без ошибок.
3. После установки всех обновлений и успешной перезагрузки отключал службу Центра обновления Windows, устанавливал параметр установки устройств в свойствах системы в значение Нет (не выполнять автоматическое скачивание приложений производителя) все равно после часа работы и перезагрузки ошибка INACCESSIBLE_BOOT_DEVICE повторяется.
4. Пробовал устанавливать Windows и в режиме UEFI и в режиме Other OS симптомы появления ошибки не изменны
5. Материнская плата (Asus H110M-K с процессором i3 или пробовал Asus Prime H310M-K R2.0 с процессором i5) как и остальные комплектующие — новые, БИОС обновлен до последней версии (на предыдущих версиях БИОС та же ошибка).
Единственное, что помогает это восстановление с образа диска С (который содержит папку Windows), т.е. дело именно в его содержимом: или обновление драйвера вызывает конфликт, или что то не корректно вносит изменение в системный реестр или еще чего-нибудь вызывает данную ошибку. Помогите пожалуйста разобраться в чем может быть истинная причина возникновения ошибки INACCESSIBLE_BOOT_DEVICE после перезагрузки?
Временно проблема решилась установкой предыдущей версии Windows 1809. Эта версия Windows работает без проблем.
31.10.2019 в 17:16
А в процессе, после установки, никаких новых устройств (флешек, жестких дисков, SSD и т.п.) не подключаете?
Тогда, похоже, какие-то драйверы накатывает система.
Ну и в теории кабель (или его плохое подключение)/разъем может быть виноват.
04.11.2019 в 17:49
Новых устройств не подключаю.
Кабель (шлейф) между SSD и MB менял, ситуацию не изменило.
Подскажите, можно ли сделать, чтоб Windows 10 1903 не обновляла установленные драйвера не при каких условиях?
05.11.2019 в 10:56
Если требуется чтобы вообще никакие драйверы не обновляла, то надежнее всего софт типа вот такого: https://remontka.pro/windows-10-updates-management-software/ (там есть опция для запрета обновлений драйверов).
Не до конца надежно: https://remontka.pro/disable-driver-auto-update-windows-10/
14.11.2019 в 13:19
Обновился до Windows 10 1909 и проблема больше не проявлялась
06.11.2019 в 10:25
Спасибо, помог самый первый способ с Safe Mode. Чё-то я не додумался сразу 🙂
До этого несколько раз таскал системный SSD по разным компам, вот и слетели драйвера какие-то.
Ваш сайт, как всегда, выручает!
04.12.2019 в 02:56
Добрый день ! У меня проблема немного другого рода после, последнего обновления Win 10 система вдруг стала выдавать beep code ошибка памяти и наотрез отказывается грузиться. Войти в BIOS/UEFI удается через три раза на четвертый по F2. Пробовал восстановиться через загрузочную флешку. Последовательность загрузки удалось установить в BIOS, но после save& exit опять только beep code и никакой попытки загрузиться. (Чипсет 970), Что нибудь подскажете?
04.12.2019 в 10:59
Здравствуйте.
Планок памяти больше одной?
Попробуйте сначала только с одной, потом с другой, и в разных слотах — проблема не исчезает?
С питанием до этого проблем не было? (включение не с первого раза, еще что-нибудь эдакое)
04.12.2019 в 12:22
С планками всё перепробовал , разницы нет. И по одной, и в разных слотах. Блок питания и мат плата новые. До этого два месяца всё работало без проблем в автономном режиме без интернета. Проблема возникла именно при обновлении и перезагрузки Win 10.
04.12.2019 в 15:34
Такой момент: попробуйте проверить — в тех случаях, когда вдруг включилось, если пуск — перезагрузка (именно её), то она проходит успешно без сбоев? Если да, то попробуйте отключить быстрый запуск windows 10 и посмотреть, изменится ли картина.
04.12.2019 в 16:16
Когда вдруг удавалось пробиться в БИОС, то далее система ни на что не реагировала вообще, ни на перезагрузку, ни на кнопку switch, продолжала пищать и, выключалась только выключателем БП. Но сегодня, как ни странно, помогла техподдержка Микрософта. Первый же совет запустить систему с нажатой кнопкой «SHIFT» сработал! Система как и положено стартовала, потом самостоятельно (правда при отключенном интернете) продолжила обновление, закончила его и загрузила Рабочий стол. Теперь боюсь перезагружаться , создаю на всякий случай диск восстановления и запретил пока обновления Win 10.
21.12.2019 в 03:37
Спасибо большое вам! Мне помогло поменять IDE на AHCI в биосе. Пробуйте первым делом это.
Windows 10: ошибка INACCESSIBLE_BOOT_DEVICE
В данной инструкции мы пошагово рассмотрим, как исправляется ошибка INACCESSIBLE_BOOT_DEVICE во время загрузки Виндовс 10 при различных ситуациях: после изменения структуры разделов на винчестере, подключения другого SSD или жесткого диска (или перенос операционки с 1-го диска на 2-ой), обновления БИОС, сброса системы или в иных ситуациях. Существует похожая ошибка, когда на экране появляется синий экран с обозначением NTFS_FILE_SYSTEM, решается она такими же способами.
Мы не несем ответственности за ваши действия. Если не уверены в своих возможностях, то обратитесь в сервисный центр, где вам помогут профессионалы.
Перед исправлением ошибки другими способами, нужно попробовать отключить все дополнительные накопители, даже флешки и карты памяти, от компьютера, и убедиться, что системный диск в UEFI или в BIOS в очереди загрузки находится на первом месте. Причем в UEFI это может даже быть не 1-ый жесткий диск, а значение Windows Boot Manager. Теперь необходимо перезагрузить компьютер.
Если вы что-то чистили, подключали или делали другие действия внутри ноутбука или компьютера, то необходимо проверить все подключения SSD и жестких дисков к интерфейсам SATA и питанию. Иногда проблему решает переподключение диска к иному порту SATA.
INACCESSIBLE_BOOT_DEVICE появилась после установки обновлений или сброса Виндовс 10
.jpg)
В данном случае необходимо использовать очень простой вариант для решения проблемы – в окне «Компьютер запущен некорректно», появляющееся зачастую после указанного текстового сообщения, когда осуществится сбор данных про ошибку, следует нажать на «Дополнительные параметры».
.jpg)
Затем выбираем «Поиск и устранение неисправностей», потом «Параметры загрузки» и кликаем по «Перезагрузить». В итоге компьютер будет перезагружен с предложением осуществить запуск в разных вариантах. Выбираем пункт 4 путем нажатия клавиши F4 или цифры 4, так перейдем в «Безопасный режим Виндовс 10».
.jpg)
После запуска в безопасном режиме, потребуется снова его перезагрузить с помощью команды Пуск, затем «Завершение работы», потом кликаем «Перезагрузка». При решении данной проблемы это помогает в большинстве случаев.
Еще в дополнительных параметрах средства восстановления есть раздел «Восстановление при загрузке». В Виндовс 10 он удивительным способом позволяет решить проблемы даже в непростых ситуациях. Его можно попробовать, если вышеприведенный вариант не дал результат.
Виндовс 10 не запускается после сбоя питания или обновления БИОС
Следующие, довольно часто встречающиеся варианты запуска Виндовс 10 с ошибкой INACCESSIBLE_BOOT_DEVICE заключены в сборе настоек BIOS (UEFI), которые имеют отношение к режиму работы накопителей SATA. Очень часто проявляется после обновления БИОС или при сбоях питания, а также в случаях, когда на материнской плате просто села батарейка.
Если у пользователя есть основания полагать, что это стало причиной проблемы, то необходимо перейти в БИОС ноутбука или компьютера, открыть раздел настройки устройств SATA и попробовать изменить рабочий режим. Если установлена IDE, то включаем AHCI и наоборот. Затем сохраняем настройки BIOS, запускам перезагрузку.
Изменилась на диске структура или диск был поврежден
Появление ошибки INACCESSIBLE_BOOT_DEVICE говорит, что загрузчик Виндовс 10 не нашел или нет доступа к системному устройству (диску). Это может быть из-за физических проблем с диском или ошибок файловой системы, а также после изменения структуры разделов. Например, вы с помощью Acronis или иного софта разбивали диск при уже установленной системе.
В этих случаях нужно загрузиться с помощью среды восстановления Виндовс 10. Если имеется возможность сделать запуск «Дополнительных параметров» после окна с ошибкой, то следует эти параметры открыть.
Если такая возможность отсутствует, то необходимо применить загрузочную флешку или диск восстановления с Виндовс 10, чтобы запустить с них среду восстановления.
.jpg)
В среде восстановления необходимо перейти в «Поиск и устранение неисправностей», затем в «Дополнительные параметры», где выбрать «Командную строку». Следующим шагом будет поиск буквы системного раздела, которая, скорее всего, здесь будет не С. В командной вводим:
- diskpart.
- Затем list volume, а после выполнения данной команды нужно посмотреть на имя тома с Виндовс. Это и будет необходимая для нас буква раздела. Еще нужно запомнить, какое имя раздела у загрузчика. В нашем примере используется диск С и Е соответственно.
- exit.
Если подозрение на поврежденный диск, то необходимо осуществить запуск команды chkdsk C: /r, где С будет буквой системного диска. Потом нажимаем Enter и ждем, пока она завершится. Если будут найдены ошибки, то исправление произойдет автоматически.
Следующий способ подойдет, если вы думаете, что INACCESSIBLE_BOOT_DEVICE было вызвано действиями по изменению и созданию на диске разделов. Для этой ситуации поможет команда bcdboot.exe C:Windows /s E:, где раздел с Виндовс – это С, а раздел с загрузчиком – Е.
.jpg)
После выполнения команды нужно попробовать снова в обычном режиме перезагрузить компьютер.
Если вышеприведенные способы не исправляют INACCESSIBLE_BOOT_DEVICE
Если вышеперечисленные способы ошибку не решили, а Виндовс 10 все не запускается, то можно попробовать только переустановить систему или сделать сброс с помощью установочного диска или флешки. Чтобы выполнить сброс, используйте следующую инструкцию:
- Загружаем Виндовс 10 с флешки или диска. Важно использовать идентичную редакцию операционки, что установлена на компьютере.
- После окна выбора языка для установки, нужно на экране «Установить» слева внизу выбрать раздел «Восстановление системы».
- Когда среда восстановления загрузится, выбираем меню «Поиска и устранения неисправностей», затем возвращаем компьютеру исходное состояние.
- Следуем предлагаемым на экране указаниям.
В случае, если рассматриваемая в статье ошибка появилась из-за проблемы с винчестером или его разделами, то во время выполнения отката системы и сохранения данных, может появится сообщение, что это нельзя выполнить, или только с удалением файлов.
Если информация на винчестере для вас критична, то желательно побеспокоиться про ее сохранность. Файлы можно переписать на какой-нибудь накопитель после загрузки с Live накопителя.
Исправляем ошибку INACCESSIBLE BOOT DEVICE
Критическая ошибка «INACCESSIBLE BOOT DEVICE» вызывает синий экран и препятствует нормальной загрузке системы? Ниже мы разберем основные причины и методы устранения данной ошибки.

Содержание:
- Основные причины ошибки «INACCESSIBLE_BOOT_DEVICE».
- Ошибка «INACCESSIBLE_BOOT_DEVICE» после обновления или сброса настроек системы.
- Ошибка «INACCESSIBLE_BOOT_DEVICE» после настроек или обновления BIOS.
- Ошибка «INACCESSIBLE_BOOT_DEVICE» после изменения логической структуры или физического повреждения носителя.
Ошибка «INACCESSIBLE_BOOT_DEVICE» (недопустимое загрузочное устройство) является довольно распространенной проблемой, которая возникает у пользователей Windows во время загрузки операционной системы. Суть ошибки заключается в том, что во время старта компьютера, первым делом запускается система BIOS, которая в автоматическом режиме ищет жесткий диск или другой накопитель, где установлена ОС. Если во время поиска, BIOS не может обнаружить носитель с Windows или ему не удается распознать расположение системы, пользователю выдается сообщение с ошибкой «INACCESSIBLE_BOOT_DEVICE».
Основные причины ошибки «INACCESSIBLE_BOOT_DEVICE»
Ошибка «INACCESSIBLE_BOOT_DEVICE» может быть вызвана многими причинами, которые происходят из-за неправильного обновления или отката операционной системы до предыдущего состояния.
Помимо этого, синий экран с ошибкой может быть следствием:
- Неудачной установка обновления Windows
- Повреждения системы вредоносными программами.
- Неправильной установки или обновления драйверов.
- Изменением логической структурой диска.
- Неправильной активацией режима AHCI для интерфейса SATA в уже установленной Windows через BIOS.
- Повреждением системных файлов и данных реестра.
- Выходом из строя компонентов жесткого диска.
Ошибка «INACCESSIBLE_BOOT_DEVICE» после обновления или сброса настроек системы
Проблемы с запуском операционной системы могут возникать после установки новых обновлений или сброса настроек системы. Данная проблема исправляется простым запуском безопасного режима или функцией восстановления при загрузке.
После нескольких неудачных попыток загрузки (как правило, среда восстановления загружается после третьей неудачной попытки загрузки), система автоматически предложит перейти в режим восстановления. Для этого достаточно после сообщения об ошибке загрузки, нажать по кнопке «Дополнительные параметры», а затем в открывшемся меню необходимо выбрать пункт «Параметры загрузки».

В параметрах загрузки следует нажать кнопку «Перезагрузить» и при новой загрузке система предложит выбрать варианты работы. Для исправления ошибки понадобиться вариант под номером 4 «Безопасный режим».

После загрузки в безопасном режиме, можно перезагрузить компьютер из кнопки «Пуск», после чего система начнет запускаться в штатном режиме.
Если проблема не была решена, в меню восстановления «Дополнительные параметры» следует попробовать пункт «Восстановление при загрузке». Данный способ также может быть эффективным при сбоях после обновления или отката.

Ошибка «INACCESSIBLE_BOOT_DEVICE» после настроек или обновления BIOS
Многие пользователи сталкивались с ошибкой после обновления BIOS или изменения его настроек.
Стоит отметить, что самой часто причиной появления данной проблемы является изменение режимов AHCI для SATA в BIOS.
Если данный режим был изменен в BIOS с уже установленной операционной системой, то Windows не сможет правильно распознать диск и будет выдавать ошибку «INACCESSIBLE_BOOT_DEVICE».
Для исправления данной проблемы достаточно зайти в BIOS и изменить режим с AHCI на IDE или наоборот.
Как правильно это сделать можно прочитать в соответствующей статье «Как включить режим AHCI для SATA в BIOS без переустановки Windows».
Ошибка «INACCESSIBLE_BOOT_DEVICE» после изменения логической структуры или физического повреждения носителя
Зачастую ошибки с загрузкой операционной системы могут возникать в ходе физического повреждения носителя или соединительных кабелей. Чтобы устранить такую проблему, настоятельно рекомендуется провести осмотр кабелей, портов подключения и состояния носителей.
Возможно, в процессе очистки компьютера от пыли некоторые компоненты были подключены неверно, что привело к ошибке.
После проверки подключения компонентов, рекомендуется отключить все сторонние носители кроме того, где установлена система. Если ошибка повторяется следует загрузиться при помощи загрузочного диска или загрузочной флешки для восстановления системы.
После входа в среду восстановления Windows выбираем пункт «Поиск и устранение неисправностей», затем на следующем окне переходим в «Дополнительные параметры».

В меню «Дополнительные параметры» можно произвести восстановление, откат и восстановление при загрузке операционной системы. Помимо этого, пункт «Вернуться к предыдущей сборке» позволяет восстановить предыдущую версию операционной системы с сохранением её работоспособности. Данное действие поможет эффективно исправить возникшую ошибку.

Также здесь можно выбрать режим «Командная строка» и с его помощью попробовать исправить проблемы с загрузкой системы. Подробнее ознакомиться с методами восстановления загрузчика можно в статье «Как восстановить загрузчик Windows 10».
Если проблема кроется не в загрузчике в «Дополнительные параметры» выбираем пункт командная строка и поочередно вводим команду «chkdsk C: /r» для проверки состояния носителя.

Что делать если ничего не помогло?
Если вышеописанные способы не помогли в решении проблемы, возможно присутствует физическое повреждение жесткого диска или уничтожение важных системных данных, необходимых для нормальной работоспособности системы.
В таком случае лучшим выходом будет подключение жесткого диска к другому компьютеру и перенос всей важной информации. После создания резервных копий следует провести чистую установку Windows на накопитель. Если проблема была в жестком диске и на него невозможно провести запись ОС, лучшим решением будет замена неработающего носителя.












