Как исправить ошибку 0xc000021a при запуске Windows 10
Код остановки 0xc000021a в Windows 10 может появиться при загрузке компьютера, вследствие чего дальнейший запуск операционной системы (ОС) блокируется или выполняется с ограничениями. Для устранения неисправности потребуется произвести диагностику оборудования, выявить причину неполадки и устранить посредством штатных или сторонних средств.
Причиной возникновения неисправности может послужить вышедший из строя жесткий диск, повреждение системных файлов, влияние вирусного программного обеспечения или ошибка, возникшая после установки обновления. Чтобы исправить проблему, необходимо проанализировать комплектующие компьютера, выполнить восстановление данных на диске C и внести изменения в конфигурацию ОС.
Обратите внимание! Рассматриваемая ошибка Stop Code 0xc000021a может появиться в Windows 8 . Действия по устранению аналогичны описанным ниже.
Извлечение периферийных устройств
Ошибка 0xc000021a может появиться при запуске Windows 10 по причине влияния периферийного оборудования, подключенного к компьютеру. Некоторые устройства вступают в конфликт с другими комплектующими, за счет чего происходит сбой на системном уровне.
Чтобы выявить проблемную гарнитуру, необходимо поочередно отключать периферию, каждый раз перезапуская компьютер. Если Windows 10 запустится, предварительно изъятое устройство является причиной неполадки. Требуется выполнить замену или сдать в сервисный центр на диагностику.
Деинсталляция приложений
Если компьютер включается, а ошибка происходит в момент эксплуатации, возможно, причиной является приложение от стороннего разработчика. Необходимо выполнить деинсталляцию последних установленных утилит.
- Вызвать окно настроек нажатием Win + I , перейти в раздел « Приложения ».

- Находясь на вкладке « Приложения и возможности », в выпадающем списке « Сортировать по » выбрать значение « Дата установки ».

- В перечне выбрать последнюю программу, кликнуть по названию левой кнопкой мыши и нажать кнопку Удалить . Подтвердить действие.

Восстановление системных файлов
В ходе работы за компьютером из-за неосторожности пользователя или влияния вредоносного программного обеспечения могут повредиться системные файлы, что становится причиной появления неполадки. Необходимо выполнить восстановление с помощью специальной консольной утилиты.
- Кликнуть правой кнопкой мыши (ПКМ) по меню « Пуск », выбрать пункт « Windows PowerShell (администратор) ». Подтвердить запуск.

- В появившемся окне консоли ввести команду sfc /scannow , нажать Enter .

- Дождаться завершения процедуры сканирования с последующим восстановлением поврежденных участков.
Анализ дискового пространства
Ошибка 0xc000021a зачастую связана с некорректной работой жесткого диска. Необходимо воспользоваться встроенной в систему утилитой для проверки оборудования.
- Открыть файловый менеджер, дважды кликнув по соответствующей иконке на панели задач.
![]()
- Нажать ПКМ по диску C , выбрать пункт « Свойства ».

- В новом окне перейти на вкладку « Сервис », нажать Проверить .

- В появившемся диалоговом меню щелкнуть « Проверить диск ».
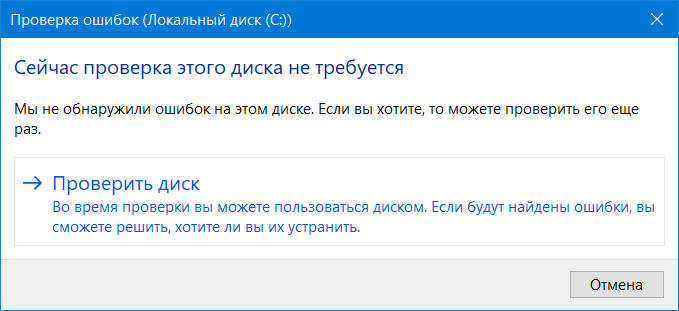
Важно! После завершения проверки при обнаружении проблем необходимо согласиться с выполнением восстановительных работ.
Удаление обновления KB3004365
На возникновения неисправности может повлиять установленное обновление под кодовым названием KB3004365. Потребуется выполнить деинсталляцию апдейта посредством системных инструментов.
- Раскрыть окно параметров нажатием Win + I , перейти в раздел « Обновление и безопасность ».

- Находясь на вкладке « Центр обновления Windows », кликнуть по пункту « Просмотр журнала обновлений ».

- Перейти по гиперссылке « Удалить обновления ».

- В новом окне отыскать апдейт с префиксом KB3004365 , нажать ПКМ и выбрать опцию « Удалить ». Подтвердить действие.
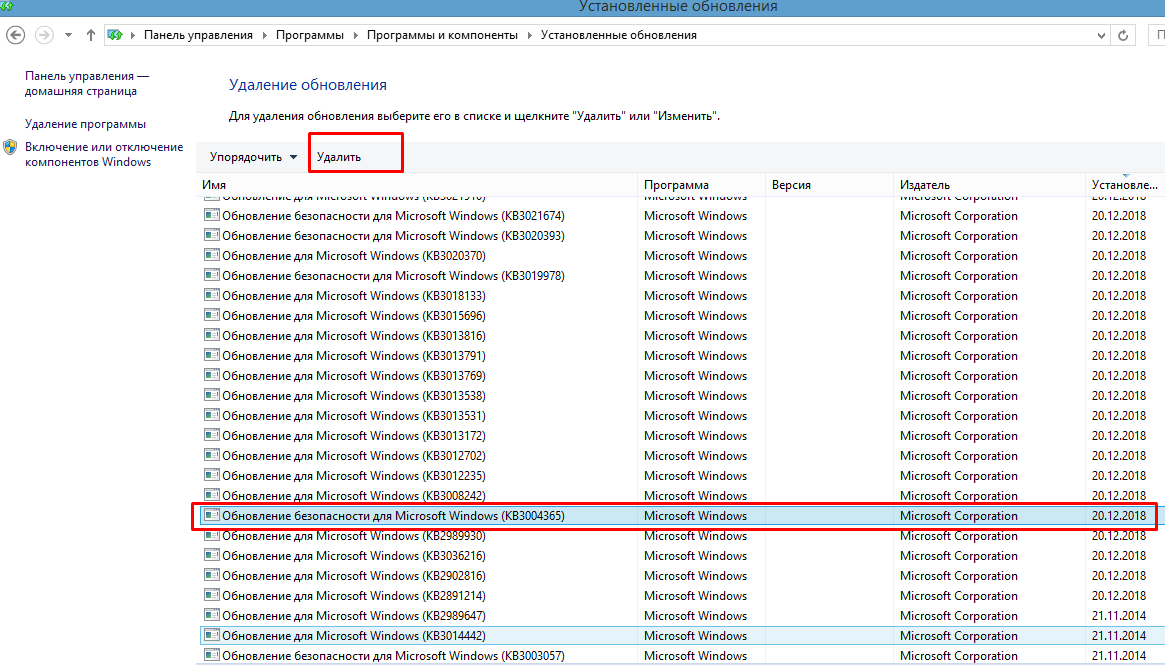
Восстановление системного реестра
При повреждении реестра могут возникать ошибки. Чтобы исключить этот фактор, необходимо, воспользовавшись приложением CCleaner, выполнить очистку «мусорных» ключей.
- Запустить программу, перейти на вкладку « Реестр ».
- На боковой панели слева проставить отметки у всех пунктов, нажать Поиск проблем .

- Дождаться завершения процедуры, щелкнуть Исправить выбранное .
- Согласиться с созданием резервной копии сделанных изменений, кликнув Да .

- Нажать Исправить отмеченные .

Обратите внимание! После проделанных действий рекомендуется перезапустить компьютер.
Смена таблицы разделов жесткого диска на GPT
Если ошибка появляется при установке ОС, необходимо изменить таблицу разделов жесткого диска на GPT . Производится это непосредственно в инсталляторе Windows 10.
- На экране установщика, когда появится кнопка Установить , перейти по гиперссылке « Восстановление системы ».

- Открыть раздел « Дополнительные параметры » и выбрать опцию « Командная строка ».

- В окне консоли запустить утилиту diskpart , введя название и нажав Enter .
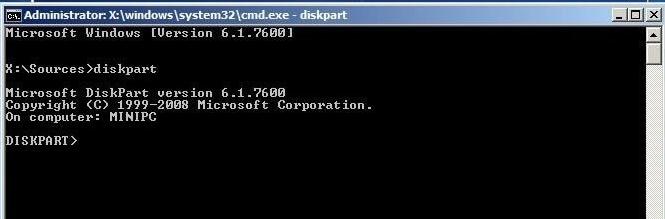
- Отобразить список дисков, вписав list disk . Определить цифру использующегося.
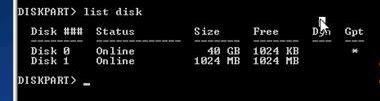
- Выбрать нужный винчестер, прописав select disk .

- Очистить дисковое пространство, выполнив команду clean .

- Преобразовать таблицу разделов в GPT , прописав convert gpt .
![]()
После выполнения всех действий окно консоли можно закрыть и продолжить процедуру установки Windows 10
Изменение конфигурации BIOS
Неисправность может возникнуть из-за внесения в утилиту ввода и вывода неверных параметров. Ультимативный способ восстановления корректных настроек — аварийный сброс. Для этого необходимо обесточить компьютер, снять крышку с системного блока и вынуть на материнской плате батарею CMOS . После 10 минут ожидания вставить обратно и запустить устройство.

Восстановление BCD
Если Windows 10 не загружается вовсе, потребуется с помощью установочного диска с Windows 10 произвести восстановление загрузочного сектора.
- После запуска инсталлятора ОС перейти в среду восстановления, перейти по ссылке « Восстановление системы ».

- Открыть меню « Дополнительные параметры » и запустить « Командную строку ».

- В окне консоли поочередно ввести четыре команды: bootrec /FixMbr , bootrec /FixBoot и bootrec /RebuildBcd .
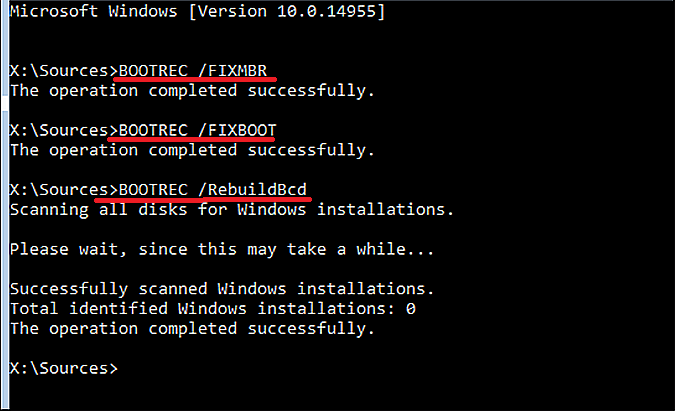
- Перезапустить компьютер.
Причины, лежащие в основе Ошибка 0Xc000021A:
Эта проблема возникает при обновлении Windows. Итак, после обновления он не загружается в Windows и отображает этот синий экран смерти вместе с ошибкой. Есть два файла, которые являются основной причиной появления этой ошибки. Эти файлы перечислены ниже.
- winlogon.exe: Как видно из названия файла, этот файл отвечает за вход и выход из системы. операции внутри Windows. Этот файл может быть поврежден из-за несоответствия системных файлов или программ 3 rd сторонних производителей . Если этот файл поврежден, эта ошибка вызывает загрузку ПК с учетной записью Windows.
- csrss.exe: Второй файл, вызывающий эту ошибку, — Csrss. EXE. Этот файл .exe принадлежит серверу или клиенту Microsoft. Таким образом, этот файл также может быть поврежден в результате этой ошибки.

Причины возникновения ошибки STOP 0xC000021A
Данная ошибка трактуется самой MicroSoft как остановка и непредвиденное завершение системного процесса Windows Logon Process.
- Чаще всего это происходит по причине установки несовместимого приложения (драйвера, обновления), последующего зависания и принудительной перезагрузки компьютера.
- Остановка (сбой) системного процесса может происходить во время загрузки операционной системы при заполненном «под завязку» системном диске, чаще всего это диск C:.
- Вариантом такого сбоя может быть внезапное выключение компьютера во время выполнения тривиальных задач — аварийное выключение без пользовательского ритуала: Пуск-> Завершение работы. Причём особенно опасно выключать компьютер не дождавшись завершения всех задач.
- Ну и, как вариант, вирусы. Да, вредоносное ПО может привести к проблемам с компьютером.

Мы предлагаем лишь решение, которое помогает, НО (надо сказать не всегда, в этом вся Windows:).
Восстановление целостности системных файлов при ошибке 0xc000021a
Эта же ошибка бывает вызвана повреждением важных системных файлов Windows 10: в частности, если повредить или удалить файлы csrss.exe или winlogon.exe, вы получите именно этот код остановки.
Решение будет следующим:
- В среде восстановления перейдите к разделу «Поиск и устранение неисправностей» — «Дополнительные параметры» — «Командная строка».
- В запустившейся командной строке используйте команду
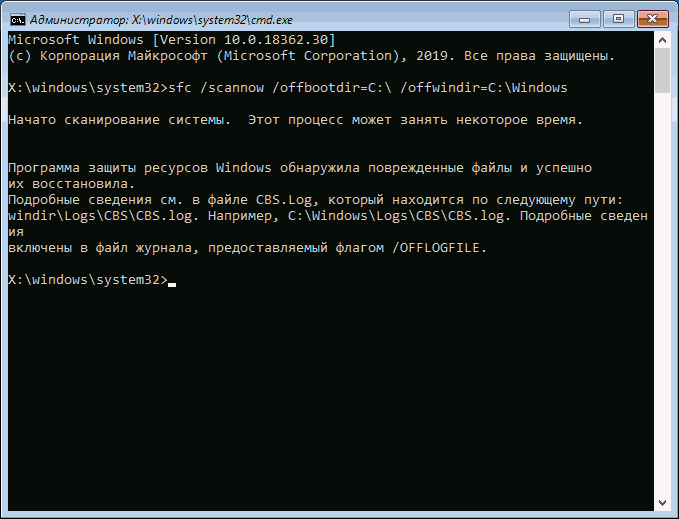
Простой ввод sfc /scannow в среде восстановления не сработает, подробнее об этом в материале Восстановление целостности системных файлов Windows 10.
Если всё получилось, закройте командную строку и перезагрузите компьютер: в сценарии, когда причина была в измененных или поврежденных системных файлах, синий экран 0xc000021a появиться не должен.
Ошибка 0xc000021a и Синий экран BSoD – все методы восстановления обновлений Windows
BSoD – «Синий экран смерти», Blue Screen of Death – проблема только для опытных пользователей Windows. Если программист говорит, что никогда не сталкивался с BSoD, вероятность того, что он/она лжёт, составляет 99%. Ошибки BSoD очень популярны и могут рассказать о «здоровье» и производительности вашего ПК. Одной из них является BSoD/STOP ошибка 0xc000021a, которая возникает при обновлении или переустановке Windows.
Устранение ошибки 0xc000021a в Windows.
Что означает данная ошибка
Ошибка говорит, что ваш компьютер столкнулся с проблемой и нуждается в перезагрузке. Она появляется не отдельно, а внутри «синего экрана смерти». При этом могут возникнуть серьёзные проблемы, повреждающие внутреннюю структуру ОС Windows. Часто ошибку невозможно устранить даже после перезагрузки ПК. Код ошибки 0xc000021a обычно возникает на ПК с Windows 10 после обновления с предыдущей версии ОС или после запуска восстановления системы. При этом BSoD содержит следующую информацию:
Непредвиденное завершение системного процесса Windows Logon Process с состоянием 0xc0000034 (0x00000000 0x0000000)
Выполнено завершение работы системы.»
Возможные причины проблемы
В большинстве случаев система (Windows 10 и более ранние версии) не загружается и вместе с ошибкой 0xc000021a отображается синий экран смерти именно после обновления. Есть два файла, которые являются основной причиной появления этой ошибки:
- winlogon.exe – как видно из имени файла, он отвечает за операции входа и выхода из Windows. может быть повреждён из-за несоответствия системных файлов, удалён или заменён сторонним ПО.
- csrss.exe – принадлежит серверу или клиенту Microsoft, обрабатывает графические инструкции Windows 10. может быть удалён, повреждён или заменён сторонним ПО.
Эти два обязательных файла недоступны, если:
- Системные файлы при установке Windows были повреждены.
- Произошла неудачная загрузка обновления.
- Выполнена неполная установка ПО.
Менее популярные причины:
- Неверно настроенный драйвер программных файлов.
- Несоответствие системных файлов.
- Ограничения со стороны стороннего софта при запуске ОС.
- Повреждение подсистемы клиент/сервер времени выполнения (CSRSS).
- Повреждение WinLogon.
- В устройство проникло вредоносное ПО.
- Установлены несоответствующие системные файлы или процесс обновления системы завершился неудачно/всё ещё не завершён.
- Преждевременная выгрузка Wbemprox.dll.
- Недавно установленное стороннее программное обеспечение не совместимо с операционной системой.
- Повреждены, устарели или неправильно настроены драйверы устройств.
- Недостаточно места в системном разделе.
- Реестр Windows повреждён из-за изменения программного обеспечения или системы. Это означает, что есть записи реестра, которые после удаления приложений не очищаются.
Как её исправить
Есть несколько проверенных способов исправления ошибки 0xc000021a в Windows. Пробуйте их поочерёдно, пока не добьётесь желаемого результата.
Удаление недавно установленного ПО
Это решение является одним из наиболее эффективных. В первую очередь выполните следующие действия:
- Нажмите клавишу Windows, и, удерживая Shift, нажмите Питание/Перезагрузка. Начнётся загрузка в режиме восстановления.
- В окне восстановления в меню «Параметры восстановления» выберите «Устранение неполадок».
- Нажмите «Дополнительные параметры», затем «Параметры запуска».
- Выберите Перезагрузка.
- После перезагрузки нажмите клавишу F7 и в появившемся меню выберите «Включить безопасный режим», затем «Перезагрузка».
Если повезёт, то ПК загрузится на рабочий стол Windows 10. Затем:
- Нажмите Пуск, введите «программы» и выберите «Программы и компоненты».
- Отсортируйте программы по дате установки, затем удалите как можно больше недавно установленных приложений.
- В левой части окна найдите «Просмотр установленных обновлений» – откроются установленные обновления ОС.
- Удалите все недавно установленные обновления.
После удаления недавно установленных приложений/обновлений перезагрузите систему.
Сброс BIOS
Многие пользователи сообщают, что решить проблему им помог сброс настроек BIOS. Сделать это просто – нужно вынуть на пару минут батарею CMOS из материнской платы. Метод не работает с ноутбуками, так как их материнские платы недоступны. Для сброса BIOS ПК сделайте следующее:
- Выключите компьютер.
- Отключите все кабели питания от ПК, убедившись, что доступ компьютера к электричеству полностью отключен.
- Откройте корпус.
- Найдите аккумулятор CMOS (где-то на материнской плате) и извлеките его.
- Подождите 1-2 минуты и снова вставьте батарейку на место.
Соберите корпус, запустите компьютер и проверьте, успешно ли он загружается в Windows.
Замена всех повреждённых файлов реестра резервными копиями
Чтобы использовать этот метод на Windows 8 и других версиях:
- Вставьте установочный диск Windows или USB в ПК и перезагрузите его.
- Как только начнётся загрузка, войдите в настройки BIOS и переставьте приоритет загрузки с HDD/SSD на CD/DVD или USB-flash. Инструкции по загрузке в BIOS могут отличаться, но почти всегда будут отображаться на первом экране, который появляется при загрузке (с названием материнской платы).
- Сохраните изменения и выйдите из BIOS.
- Выберите язык и часовой пояс, нажмите «Далее».
- В окне «Установить сейчас» кликните «Восстановить компьютер» / «Устранение неполадок»/«Дополнительные параметры»/«Командная строка», после чего она откроется.
- Введите c: и нажмите Enter.
- Далее поочерёдно вводите команды и после каждой жмите Enter
- cd windowssystem32config
- dir
- ren (ИМЯ ФАЙЛА) (ИМЯ ФАЙЛА).old
Например, ren SYSTEM SYSTEM.old – для файла SYSTEM. ren SECURITY SECURITY.old – для файла SECURITY.
- Далее поочерёдно вводите в командной строке строки, нажимая после каждой Enter:
- cd RegBack
- dir
- copy /Y SOFTWARE
- copy /Y SAM
- copy /Y SYSTEM
После этого закройте командную строку, нажмите EXIT, затем ENTER. Извлеките установочный диск или USB с Windows и перезагрузите ПК. проверьте, может он успешно загрузиться без BSoD и ошибки 0xC000021A.
Восстановление BCD
Если ваш компьютер не может выполнить установку обновления или восстановление системы, есть высокая вероятность удаления загрузочного сектора или его повреждения. Восстановление данных конфигурации загрузки, сокращённо BCD, может помочь устранить повреждение в загрузочном секторе. Восстановление повреждённых секторов может позволить начать процесс переустановки. Если вы не знаете, как это сделать, выполните следующие действия:
- Вставьте установочный диск Windows 10 или USB.
- Перезагрузите компьютер.
- Зайдите в BIOS и переставьте приоритет загрузки с HDD/SSD на CD/DVD или USB.
- После загрузки файлов выберите язык, дату, время, раскладку и нажмите «Далее».
- В следующем меню выберите «Восстановить ПК»/«Устранение неполадок»/«Дополнительные параметры».
- Запустите командную строку от имени администратора.
- Далее поочерёдно вводите в командной строке строки, нажимая после каждой Enter:
-
- bootrec/FixMbr
- bootrec/FixBoot
- bootrec/ScanOs
- bootrec/RebuildBcd
Дождитесь окончания процесса и перезагрузите ПК.
Извлечение периферийных устройств
Периферийные устройства могут вызвать серьёзные проблемы с системными файлами. Наиболее логичная причина – их помехи в процессе загрузки или обновления. В результате это взаимодействие может привести не только к «Синему экрану смерти», но и к другим проблемам. Что касается ошибки 0xc000021a, необходимо обеспечить надлежащее извлечение всех USB или DVD и других периферийных устройств, кроме мыши и клавиатуры. Сначала отключите все устройства в диспетчере устройств (джойстик), затем проверьте панель задач возле часов – если есть значок «Безопасное извлечение устройства», нажмите на него правой кнопкой мыши и выберите «Отключить…». Перезагрузите ПК и проверьте его работоспособность.
Загрузка последней удачной конфигурации
Можно попытаться загрузить последнюю удачную конфигурацию, которая попытается использовать ранее безошибочную версию реестра вашей системы. Чтобы загрузить этот режим, выполните следующие действия:
- Перезагрузите или полностью выключите ПК, а затем нажмите кнопку питания, чтобы включить его.
- Прежде чем на экране появится логотип Windows, несколько раз нажмите F8 (именно нажимайте, а не держите нажатой).
- На некоторых моделях ноутбуков может понадобиться дополнительно удерживать нажатой клавишу Fn.
- Как только система загрузится в меню Advanced Boot Options, выберите Последняя удачная конфигурация (Last Known Good Configuration) из списка с помощью клавиш со стрелками.
- Нажмите Enter.
Проверка работоспособности жёсткого диска
Наконец, если ни один из вышеупомянутых шагов для вас не сработал, возможно, ошибку вызывает жёсткий диск. Тогда вы можете запустить диагностику жёсткого диска и проверить наличие дефектных или битых секторов. В интернете можно найти множество сторонних инструментов, но есть альтернатива Windows. Для этого подойдёт «Проверка на наличие ошибок», которая поможет определить точное состояние HDD. Если вы не уверены, как это сделать, выполните действия, указанные ниже:
- Откройте «Мой компьютер» или «Проводник».
- Щёлкните правой кнопкой мыши системный раздел и откройте «Свойства».
- Откройте вкладку «Сервис».
- Выберите «Проверка на наличие ошибок» и подождите, пока процедура завершит сканирование.
Преобразование диска или раздела из NTFS в GPT
Чтобы исправить код ошибки 0xc000021a в Windows 10, вам может потребоваться преобразовать раздел или диск из NTFS в GPT. Выполните следующие шаги:
- Выключите устройство и вставьте установочный USB или DVD-диск Windows.
- Загрузите ПК с USB или DVD в режиме UEFI.
- В программе установки Windows откройте окно командной строки, нажав Shift+F10.
- Введите diskpart в окне командной строки, чтобы открыть инструмент diskpart.
- Введите list disk, чтобы определить, какой диск нужно переформатировать.
- Выберите диск для переформатирования, набрав select disk в командной строке.
- После этого введите clean, затем нажмите Enter. Далее введите convert gpt, чтобы преобразовать диск из NTFS в GPT.
- Наберите exit и нажмите Enter. Теперь окно командной строки можно закрыть.
- После преобразования раздела или диска из NTFS в GPT можете продолжить установку Windows.
Если ни одно из решений вам не помогло или вы знаете ещё какие-либо способы, поделитесь об этом в комментариях под статьёй.
Причины
Причин, из-за которых на компьютерах пользователей возникает эта проблема, множество:
- Произошел непредвиденный сбой при инсталляции драйверов или программ на устройство.
- Файлы, которые установлены на устройство, не соответствуют Windows. Или они созданы посторонним разработчиком, поэтому конфликтуют с ОС.
- При восстановлении прежней версии ОС архивация выполнена с ошибками.
- Вредоносное или вирусное ПО повредило файлы Windows или удалило их.
- Произошло повреждение RAM или HDD.
- Обновление kb3004365 вызывает сбой в работе устройства и появление ошибки 0xc000021a.












