Синий экран с кодом остановки 0x0000001e: как исправить ошибку?
Иногда можем наблюдать «падение» операционной системы, которое сопровождается синим экраном с ошибкой 0x0000001e. Подробный код этой ошибки KMODE_EXCEPTION_NOT_HANDLED. Он по существу означает, что ядро Windows обнаружило недопустимую или неизвестную инструкцию процессора. Это вызвано неправильным обращением к памяти или нарушением прав доступа, аналогичными тем, которые ответственны за возникновение ошибок 0xA.
По сообщениям пользователей, у одних ошибка проявляет себя один или два раза на день, другие наблюдают намного чаще — каждые 10 минут. С этой проблемой можно столкнуться на всех версиях Windows. Однако намного чаще возникает в Windows 7.
Проверка памяти
Другая потенциальная причина, которая вызывает эту проблему, является плохая ОЗУ или ошибки на ней. Давайте посмотрим, что можно сделать.
- Запустите командную строку от имени администратора и введите mdsched. Далее просто следуйте инструкциям на экране. Автоматическая проверка на ошибки ОЗУ начнется после перезагрузки ПК. Вы можете почитать полное руководство, как проверить оперативную память на ошибки .

Если обнаружены ошибки, то вам следует выполнить следующие шаги:
- Выключите ПК и отсоедините от сети. Если это ноут, то достаньте батарею.
- Достаньте ОЗУ и продуйте слоты от пыли, проверьте, чтобы ОЗУ плотно встала в свои слоты.
- Если у вас несколько планок ОЗУ, то попробуйте менять их местами в разных вариациях (и по одной).
Как исправить ошибку CRITICAL_PROCESS_DIED
В случае, если вы получаете сообщение об ошибке сразу при включении компьютера или входе в Windows 10, для начала зайдите в безопасный режим. Сделать это можно различными способами, в том числе, когда система не загружается, подробно об этом в инструкции Безопасный режим Windows 10. Также использование чистой загрузки Windows 10 может временно помочь избавиться от ошибки CRITICAL PROCESS DIED и выполнить действия для полного ее устранения.

Способы исправления, если удается войти в Windows 10 в обычном или безопасном режиме
В первую очередь рассмотрим способы, которые могут помочь в ситуации, когда вход в Windows возможен. Начать рекомендую с просмотра сохраненных дампов памяти, которые создаются системой автоматически при критических сбоях (к сожалению, не всегда, иногда автоматическое создание дампов памяти отключено. См. Как включить создание дампов памяти при сбоях).
Для анализа удобно использовать бесплатную программу BlueScreenView, доступную для загрузки на странице разработчика https://www.nirsoft.net/utils/blue_screen_view.html (ссылки на загрузки находятся внизу страницы).
В очень упрощенном варианте для начинающих пользователей анализ может выглядеть следующим образом:

- Запустите программу BlueScreenView
- Просмотрите файлы .sys (обычно нужны именно они, хотя в списке часть могут присутствовать hal.dll и ntoskrnl.exe), которые отобразятся в верхней части таблицы в нижней панели программы с не пустым вторым столбцом «Address In Stack».
- Используя поиск в Интернете, выясните, что это за файл .sys и какой драйвер он представляет.
Примечание: также можно попробовать использовать бесплатную программу WhoCrashed, которая может сообщить точное наименование драйвера, вызвавшего ошибку.
Если шаги 1-3 удались, то далее останется лишь решить проблему с идентифицированным драйвером, обычно это один из следующих вариантов:
- Загрузить файл драйвера с официального сайта производителя ноутбука или материнской платы (для ПК) и установить его.
- Откатить драйвер, если он недавно обновлялся (в диспетчере устройств правый клик по устройству — «Свойства» — вкладка «Драйвер» — кнопка «Откатить»).
- Отключить устройство в диспетчере устройств, если оно не является критичным для работы.
Дополнительные методы исправления, которые могут помочь в данном сценарии:
- Ручная установка всех официальных драйверов (важно: некоторые пользователи ошибочно считают, что если диспетчер устройств сообщает, что драйвер не нуждается в обновлении и «устройство работает нормально», то все в порядке. Это часто не так. Официальные драйверы берем с сайта производителя вашего оборудования: например, аудио драйверы Realtek скачиваем не с Realtek, а сайта производителя материнской платы для вашей модели или с сайта производителя ноутбука, если у вас ноутбук).
- Использование точек восстановления, если они есть в наличии и если недавно ошибка не давала о себе знать. См. точки восстановления Windows 10.
- Проверка компьютера на наличие вредоносных программ (даже если у вас есть хороший антивирус), например, с помощью AdwCleaner или других средств удаления вредоносных программ. .
Как исправить ошибку CRITICAL PROCESS DIED, если Windows 10 не запускается
Более сложный вариант — когда синий экран с ошибкой появляется еще до входа в Windows 10 без возможности запустить особые варианты загрузки и безопасный режим (если такая возможность есть, то можно использовать предыдущие методы решения в безопасном режиме).
Примечание: если после нескольких неудачных загрузок у вас открывается меню среды восстановления, то создавать загрузочную флешку или диск, как описано далее, не нужно. Вы можете использовать средства восстановления из этого меню, в том числе — сброс системы в разделе «Дополнительные параметры».
Здесь потребуется создать загрузочную флешку с Windows 10 (или диск восстановления) на другом компьютере (разрядность системы на накопителе должна совпадать с разрядность установленной системы на проблемном компьютере) и загрузиться с нее, например, используя Boot Menu. Далее порядок действий будет следующим (пример для загрузки с установочной флешки):
- На первом экране программы установки нажмите «Далее», а на втором, внизу слева — «Восстановление системы».
- В появившемся меню «Выбор действия» зайдите в «Поиск и устранение неисправностей» (может называться «Дополнительные параметры»).
- При наличии, попробуйте использовать точки восстановления системы (пункт «Восстановление системы»).
- При их отсутствии, попробуйте открыть командную строку и выполнить проверку целостности системных файлов с помощью sfc /scannow (как это сделать из среды восстановления, подробно в статье Как проверить целостность системных файлов Windows 10).
Онлайн диагностика компьютеров и серверов Dell
Если у вас компьютер или сервер от компании Dell, то при условии, что ваша система загружается и есть наличие интернета, вы можете произвести диагностику через специальную утилиту Dell SupportAssist.
Dell SupportAssist — это набор средств самодиагностики, встроенный в ноутбуки, настольные компьютеры, серверы и планшеты с ОС Windows.
Нажмите загрузить Dell SupportAssist и сохраните дистрибутив.
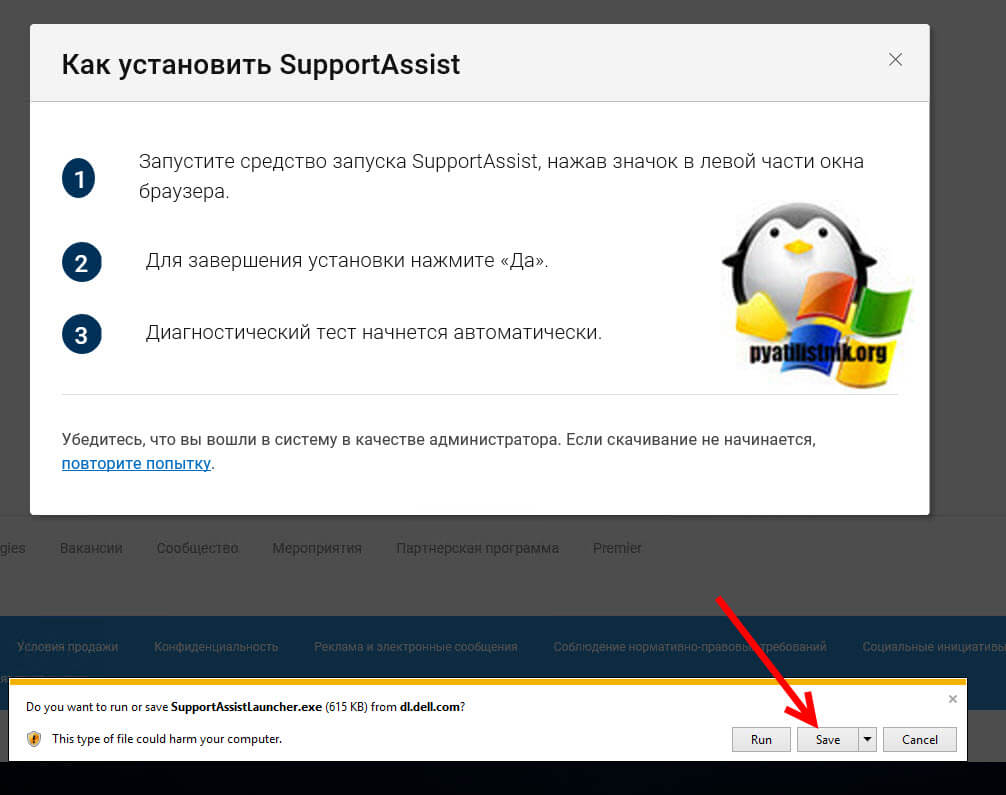
Далее запустите файл SupportAssistLauncher.exe для установки средств диагностики Dell, именно они должны помочь выявить причину синего экрана с кодом 0x00000050.
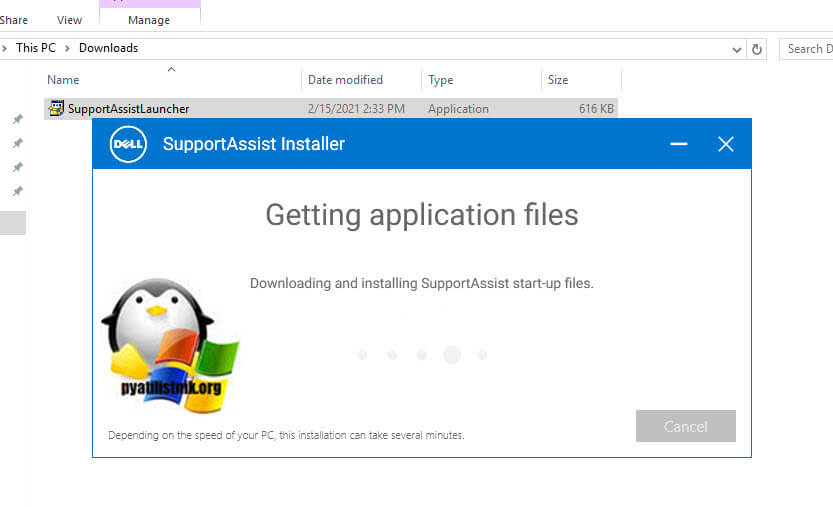
Далее на рабочем столе появится ярлык для запуска.
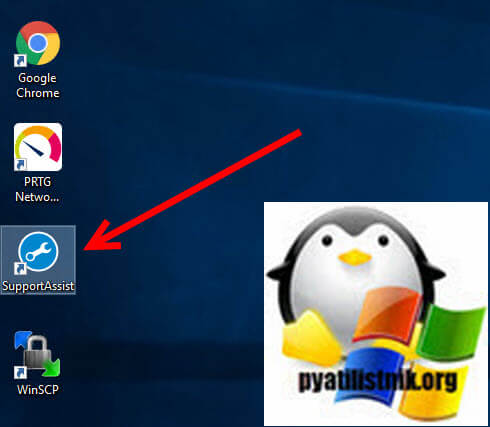
Запускаем Dell SupportAssist и переходим в раздел «Поиск и устранение неполадок«
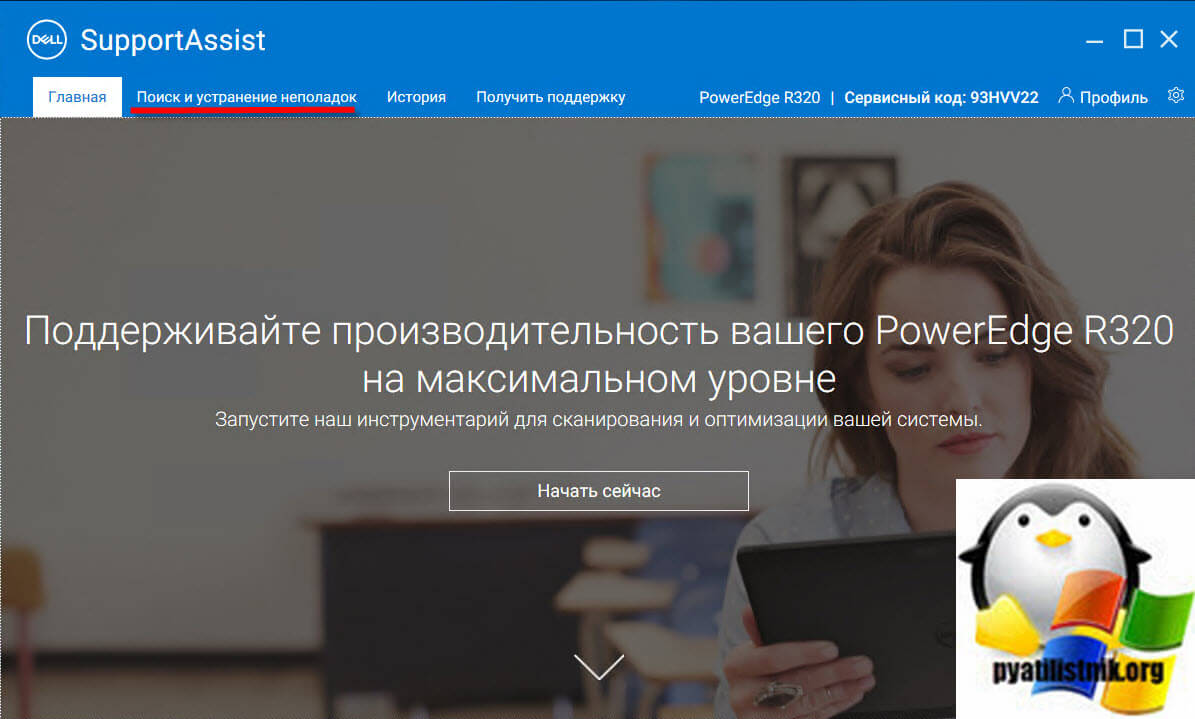
Выберите пункт «Компьютер перестал отвечать или внезапно перезагрузился«, это поможет провести диагностику синего экрана PAGE_FAULT_IN_NONPAGED_AREA.
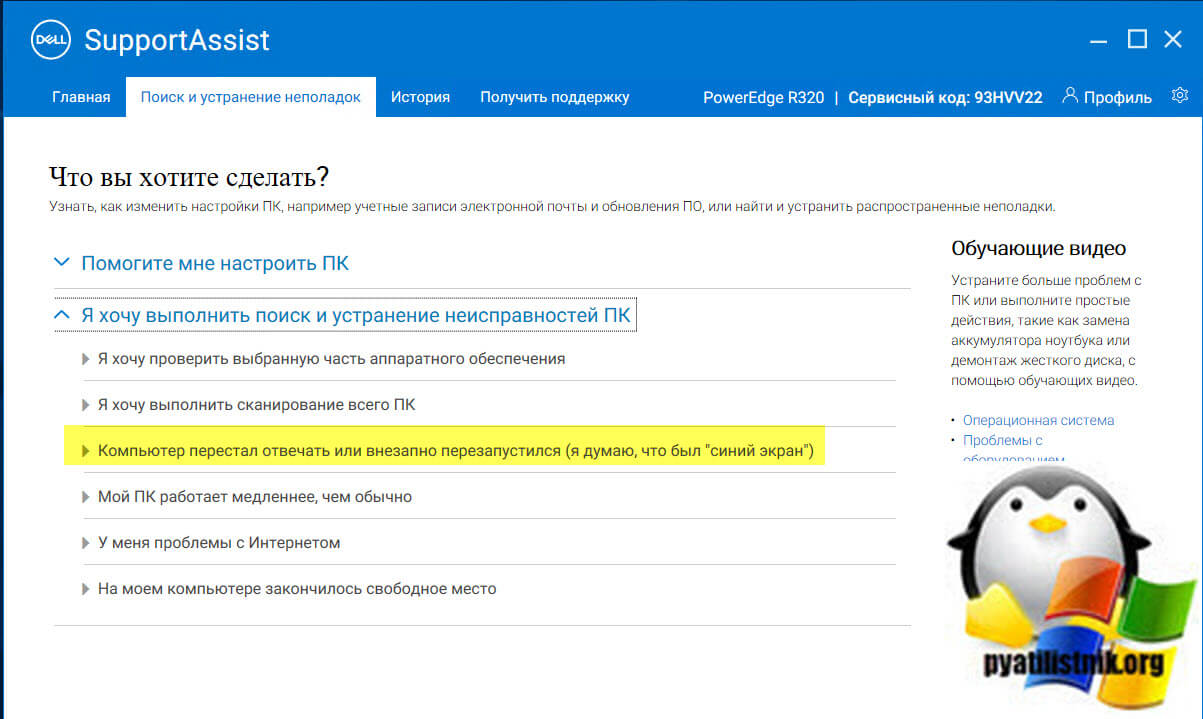
Данная проверка будет содержать вот такие пункты:
-
- Проверяет ПК на ошибки
- Проверяет и устанавливает обновления
- Исправляет параметры ПК
- Очищает реестр
- Оптимизирует производительность системы
- Очищает кэш-память
- Удаляет нежелательные файлы
- Удаляет неиспользуемые файлы
Нажмите «Исправить сейчас«.
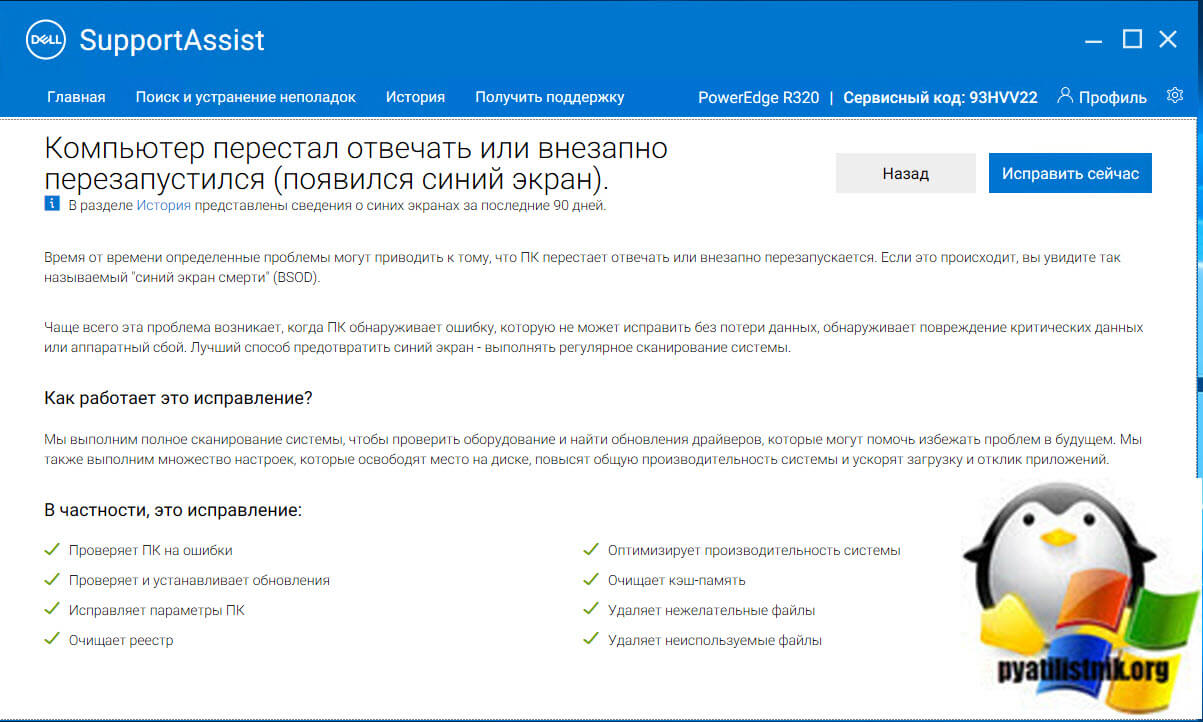
Вот так будет выглядеть мастер проверки.
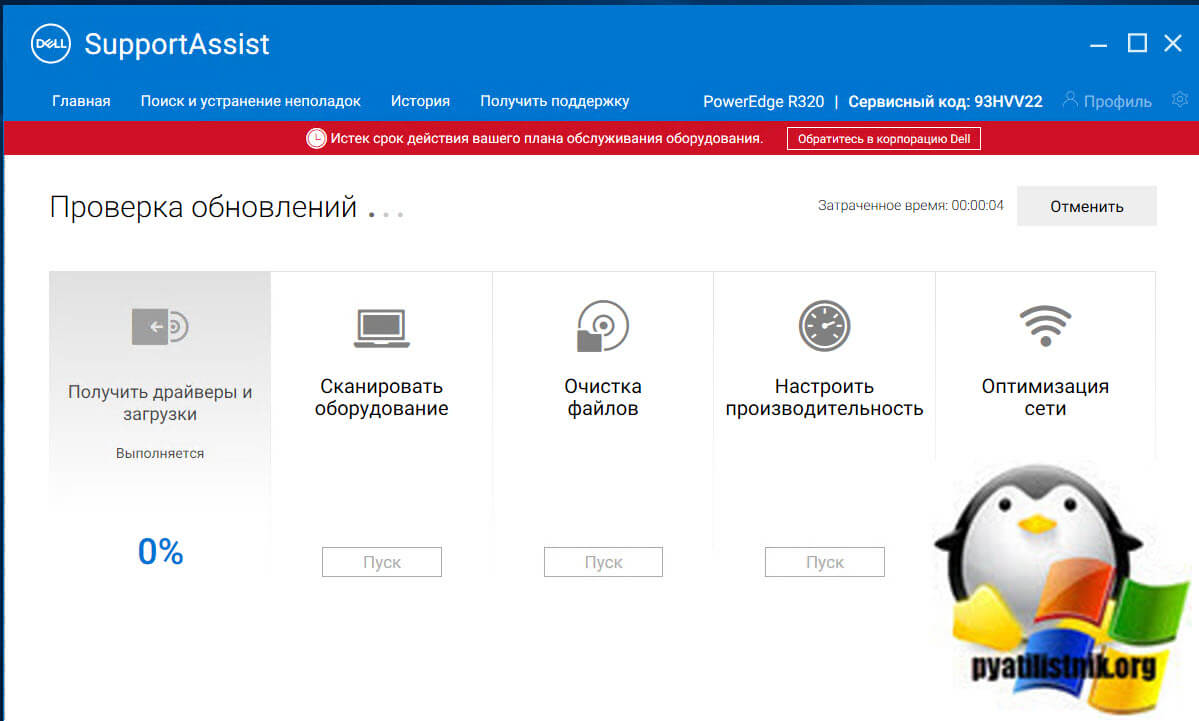
Дополнительно по ошибке 0x00000050 можно почитать — https://www.dell.com/support/kbdoc/ru-ru/000181163/how-to-enter-the-built-in-diagnostics-32-bit-diagnostics-supportassist-epsa-epsa-and-psa или https://www.dell.com/support/kbdoc/ru-ru/000181160/what-are-the-supportassist-epsa-epsa-and-psa-diagnostics
Причины ошибки STOP 0x00000050
Теперь о некоторых достаточно распространенных вариантах, когда появляется ошибка STOP 0x00000050 и о том, что может сработать в данных ситуациях.
Синий экран PAGE_FAULT_IN_NONPAGED_AREA в Windows 10 при запуске или работе uTorrent — частый вариант в последнее время. Если uTorrent стоит в автозагрузке, то ошибка может появляться при запуске Windows 10. Обычно причина — работа с фаерволла в стороннем антивирусе. Варианты решения: попробовать отключить фаервол, использовать BitTorrent в качестве торрент-клиента.
Ошибка BSOD STOP 0x00000050 с указанием файла AppleCharger.sys — возникает на материнских платах Gigabyte, если в не поддерживаемой системе к ним было установлено фирменное ПО On/Off Charge. Просто удалите эту программу через панель управления.
При возникновении ошибки в Windows 7 и Windows 8 с участием файлов win32k.sys, hal.dll, ntfs.sys, ntoskrnl.exe попробуйте для начала выполнить следующее: отключить файл подкачки и перезагрузить компьютер. После этого в течение некоторого времени проверить, проявляет ли себя ошибка снова. Если нет — попробуйте снова включить файл подкачки и перезагрузиться, возможно, ошибка больше не появится. Подробнее о включении и отключении: Файл подкачки Windows. Также здесь может пригодиться проверка жесткого диска на ошибки.
- tcpip.sys, tm.sys — причины ошибки PAGE_FAULT_IN_NONPAGED_AREA в Windows 10, 8 и Windows 7 с этими файлами могут быть разными, но есть один более вероятный вариант — мост между подключениями. Нажмите клавиши Win+R на клавиатуре и введите ncpa.cpl в окно «Выполнить». Посмотрите, присутствуют ли сетевые мосты в списке подключений (см. на скриншоте). Попробуйте удалить его (при условии, что знаете, что он не нужен в вашей конфигурации). Также в данном случае может помочь обновление или откат драйверов сетевой карты и Wi-Fi адаптера.

- atikmdag.sys — один из файлов драйверов ATI Radeon, который может вызывать описываемый синий экран с ошибкой. Если ошибка появляется после выхода компьютера из сна, попробуйте отключить быстрый запуск Windows. Если же ошибка не привязана к этому событию, попробуйте чистую установку драйвера с предварительным полным удалением в Display Driver Uninstaller
В тех случаях, когда ошибка появляется при установке Windows на компьютер или ноутбук, попробуйте снять одну из планок памяти (на выключенном компьютере) и запустить установку снова. Возможно, в этот раз она пройдет успешно. Для случаев, когда синий экран появляется при попытке обновить Windows до новой версии (с Windows 7 или 8 до Windows 10), помочь может чистая установка системы с диска или флешки, см. Установка Windows 10 с флешки.
Для некоторых материнских плат (например, тут замечены MSI) ошибка может появляться при переходе на более новую версию Windows. Попробуйте обновить БИОС с официального сайта производителя.
Иногда (если ошибка вызвана специфичными драйверами в прикладных программах) исправить ошибку может помочь очистка папки временных файлов C: Users Имя_пользователя AppData Local Temp
Если предполагается, что ошибка PAGE_FAULT_IN_NONPAGED_AREA вызвана проблемой с драйвером, простым способом проанализировать автоматически создаваемый дамп памяти (MEMORY.DMP) и узнать, какой именно драйвер вызывал ошибку будет бесплатная программа WhoCrashed (официальный сайт — http://www.resplendence.com/whocrashed). После анализа в ней можно будет увидеть наименование драйвера в понятном для начинающего пользователя виде.

Но лучше воспользоваться WinDbg для более глубокого анализа дампа, скачать ее можно по ссылке. Затем, с помощью диспетчера устройств вы можете попробовать откатить этот драйвер для исправления ошибки или же полностью его удалить и заново установить из официального источника.

Еще одно действие, которое может оказаться полезным во многих вариантах описываемого синего экрана смерти Windows — проверка оперативной памяти Windows. Для начала — с помощью встроенной утилиты диагностики оперативной памяти, найти которую можно в Панель управления — Администрирование — Средство проверки памяти Windows.

- Драйвера интеграции Vmware Tools могут приводить к синем экрана с кодом 0x00000050, примером может служить ошибка «vsphere ha virtual machine monitoring error». Лечится переустановкой драйверов на виртуальной машине.
Исправления ошибки STOP 0x00000050 PAGE_FAULT_IN_NONPAGED_AREA на сайте Microsoft
Есть и официальные хотфиксы (исправления) для указанной ошибки, выложенные на официальном сайте Microsoft для разных версий Windows. При этом они не универсальные, а относятся к случаям, когда ошибка PAGE_FAULT_IN_NONPAGED_AREA вызвана конкретными проблемами (пояснения об этих проблемах приводятся на соответствующих страницах).
- support.microsoft.com/ru-ru/kb/2867201 – для Windows 8 и Server 2012 (storport.sys)
- support.microsoft.com/ru-ru/kb/2719594 — для Windows 7 и Server 2008 (srvnet.sys, так же подходит для кода 0x00000007)
- support.microsoft.com/ru-ru/kb/872797 — для Windows XP (для sys)
Для того, чтобы загрузить средство исправления, нажмите по кнопке «Пакет исправлений доступен для скачивания» (следующая страница может открываться с задержкой), согласитесь с условиями, скачайте и запустите исправление.
Также на официальном сайте Microsoft присутствуют и собственные описания для ошибки синего экрана с кодом 0x00000050 и некоторые пути исправления:
- support.microsoft.com/ru-ru/kb/903251 — для Windows XP
- msdn.microsoft.com/library/windows/hardware/ff559023 — общая информация для специалистов (на английском)
Надеюсь, что-то из этого сможет помочь в избавлении от BSOD 0x00000050, а если нет — опишите свою ситуацию, что делалось перед появлением ошибки, о каком файле сообщает синий экран или программы для анализа дампов памяти (помимо упомянутой WhoCrashed, здесь может пригодиться бесплатная программа BlueScreenView). Возможно, удастся найти решение проблемы.
Что такое синий экран смерти
Синий экран смерти — понятие, пришедшее из английского языка и переведённое на наш родной. Собственно, как вы уже поняли, BSoD и «синий экран смерти» — это одно и то же. Аббревиатура BSoD расшифровывается как Blue Screen of Death или Blue Screen of Doom. Официальное название явления — Stop Error.
Когда вы видите синий экран на мониторе своего компьютера, это свидетельствует о критической системной ошибке. Такой способ информирования пользователя о произошедшем сбое характерен для ОС Windows.
Итак, что представляет собой BSoD? На рис. 1 можно разобрать запись CRITICAL_OBJECT_TERMINATION. Это ошибка синего экрана смерти с кодом (технически правильно — STOP код) 0x000000F4. Также применяется краткая запись, с отбрасыванием нулей после 0x — 0xF4. Далее в статье будет применяться именно такая запись, когда нет других цифр. Коды синего экрана смерти представляют собой запись в шестнадцатеричной системе счисления с префиксом 0x. Такой префикс используется для распознавания системными службами, использующими язык C.
С помощью STOP кода BSoD система идентифицирует произошедшую ошибку и вносит запись в системный журнал для последующего анализа и предотвращения ошибки в будущем. Ошибка синего экрана смерти 0xF4 означает сбой, произошедший из-за неожиданного прекращения работы критического для системы процесса или потока. Подробнее о значениях ошибок синего экрана смерти мы поговорим ниже.
Более детальную для продвинутых пользователей информацию предоставляет BSoD, используемый в ОС Windows XP/Vista/7, наиболее распространённых на сегодняшний день, а также Windows Server 2003.

Рис. 2. Синий экран смерти в Windows XP/2003/Vista/7
Используя данный BSoD, продвинутому пользователю гораздо легче разобраться, в чём проблема.
Во-первых, Microsoft уведомляет пользователя о том, что BSoD вызван прекращением работы для предотвращения выхода компьютера из строя. Далее приведён системный файл SPCMDCON.SYS — виновник, по мнению Windows, экстренного завершения работы. Ниже представлена сама ошибка синего экрана смерти PAGE_FAULT_IN_NONPAGED_AREA — свидетельствует о том, что данные, содержавшиеся в памяти, не найдены. Далее следует руководство для дальнейших действий пользователя с целью предотвращения возникновения подобной ошибки в будущем. Внизу приведена техническая информация: STOP код 0x50 и снова файл SPCMDCON.SYS, уже с параметрами.
Согласитесь, данный BSoD способен привести в куда большее замешательство неопытного пользователя, чем тот, который предлагают разработчики Windows 8.
Наиболее распространённые коды синего экрана смерти
Перечислим самые распространённые ошибки синего экрана смерти. Далее приводится краткое описание причины, по которой с наибольшей вероятностью появляется синий экран смерти. Однако для точной диагностики проблемы необходимо всё же обращаться к параметрам ошибок и правильно их интерпретировать при помощи программ отладки.
0xA — IRQL_NOT_LESS_OR_EQUAL — неверный адрес при обращении драйвера устройства;
0x1E — KMODE_EXCEPTION_NOT_HANDLED — процесс режима ядра пытается выполнить недопустимую инструкцию;
0x24 — NTFS_FILE_SYSTEM — сбой в файловой системе NTFS;
0x2E — DATA_BUS_ERROR — ошибка чётности в оперативной памяти;
0xB4 — VIDEO_DRIVER_INIT_FAILURE — ошибка инициализации видеодрайвера;
0xB9 — CHIPSET_DETECTED_ERROR — неисправен чипсет материнской платы;
0xC2 — BAD_POOL_CALLER — ошибка операции выделения памяти;
0x4E — PFN_LIST_CORRUPT — повреждена структура ввода/вывода драйвера;
0x50 или 0x8E — PAGE_FAULT_IN_NONPAGED_AREA — данные, запрашиваемые из памяти, отсутствуют;
0x69 — IO1_INITIALIZATION_FAILED — неудача инициализации системы;
0x77 — KERNEL_STACK_INPAGE_ERROR — чтение запрошенной страницы ядра невозможно;
0x79 — MISMATCHED_HAL — аппаратная несовместимость;
0x7A — KERNEL_DATA_INPAGE_ERROR — ошибка чтения в физическую память;
0x7B — INACCESSIBLE_BOOT_DEVICE — нет доступа к системному разделу диска;
0x7F — UNEXPECTED_KERNEL_MODE_TRAP — непредвиденная ошибочная операция в ядре;
0xD1 — DRIVER_IRQL_NOT_LESS_OR_EQUAL — ошибка драйвера, адрес памяти недоступен;
0xF3 — DISORDERLY_SHUTDOWN — Windows не смогла завершить работу из-за нехватки памяти;
0xC0000135 — STATUS_DLL_NOT_FOUND — ошибка при загрузке библиотеки;
0xC000021A — STATUS_SYSTEM_PROCESS_TERMINATED — ошибка службы, работающей в пользовательском режиме;
0xC0000221 — STATUS_IMAGE_CHECKSUM_MISMATCH — файл драйвера не найден или повреждён.Если вашей ошибки синего экрана смерти в данном списке нет, то вы можете найти её на сайтах технической поддержки Microsoft. Там содержаться пояснения наиболее вероятных причин отказа для каждой ошибки, а также интерпретация параметров BSoD — это необходимо для качественного устранения неполадки, приводящей к появлению BSoD.
Синий экран смерти, что делать
Почему же появляется синий экран смерти? Причин может быть масса. В общем случае BSoD появляется, когда возникает критическая ошибка в ходе выполнения кода ядра или драйвера в режиме ядра.
Синий экран смерти появляется, например, когда в аппаратной составляющей компьютера были произведены какие-либо изменения: замена или установка видеокарты, аудиоадаптера, жесткого диска, контроллеров и устройств шин PCI и PCI Express. Драйвер этих устройств может оказаться плохо совместимым или несовместимым с существующей конфигурацией компьютера, что приводит к проблемам и появлению BSoD.
Помогает при появлении BSoD только перезагрузка компьютера, вследствие чего все несохранённые данные пользователя будут потеряны.
У пользователя есть возможность вручную вызвать BSoD. Это делается только в том случае, если нет другой возможности для обнаружения неисправности системы. Для вызова BSoD существует возможность назначить определённую комбинацию «горячих» клавиш. Поэтому при неблагоприятном стечении обстоятельств, пользователь может сам ненароком вызвать появление BSoD.
Злоупотреблять процедурой ручного вызова BSoD не следует, во избежание потери информации или программных неполадок. Кроме того, синий экран смерти, вызванный искусственно, не отобразит нужную пользователю информацию. Также можно столкнуться со сложностями в аппаратной зависимости этой процедуры: в частности, существуют ограничения на вызов BSoD c клавиатур, имеющих разъём USB. Более подробную информацию о вызове синего экрана смерти можно получить из документа Microsoft Q244139.
Итак, появляется синий экран смерти, что делать в этом случае? Единственное, что вы можете предпринять в данный момент — это выполнить перезагрузку. Далее, если вы достаточно опытный пользователь и не боитесь работы с отладчиками (дебаггерами), то есть решение. Для определения причины появления BSoD корпорация Microsoft разработала комплексное решение Debugging Tools for Windows c поддержкой 32 и 64-разрядных ОС, которое входит в состав Microsoft SDK for Windows.
Причины появления синего экрана смерти
Изменение настроек BIOS, произведённое на скорую руку может также оказаться причиной возникновения BSoD. Если вы не помните, какие точно изменения провели (особенно в том случае, если было произведено несколько изменений), то наилучшим решением для избежания ошибки синего экрана смерти станет приведение настроек BIOS в состояние по умолчанию (default).
Есть вирусы, которые созданы для поражения главной загрузочной записи (MBR), а также загрузочного сектора. Они также могут приводить к неполадкам и появлению ошибки синего экрана смерти. Проверить компьютер на наличие вирусов можно, если выполнить загрузку с восстановительного диска с установленным антивирусом. Многие компании-разработчики антивирусов, как, например, ЗАО «Лаборатория Касперского», предлагают в своих решениях функцию создания CD из имеющегося дистрибутива. Кроме того, можно скачать уже готовый образ с серверов компании. Также вы можете проверить состояние MBR антивирусной утилитой AVZ. Подробно о работе с утилитой можно прочитать по ссылке.
Неполадки в оперативной памяти. Диагностика
Нередко неисправные, а иногда и неодинаковые модули оперативной памяти могут стать причиной возникновения ошибки синего экрана смерти. Если вы заметили, что после установки, доустановки, замены модулей оперативной памяти у вас не загружается ОС или появляется синий экран смерти, вы можете попробовать поставить модули памяти в другие DIMM слоты или поменять планки DDR местами — часто это решает проблему памяти. Однако неполадки могут крыться и в другом, и выявить причину этого можно, проведя диагностику RAM с помощью штатного средства проверки памяти Windows. Утилита доступна в Windows 7 и Vista (для Windows XP можно использовать утилиту Windows Memory Diagnostic)
Давайте посмотрим, как работает средство диагностики:
Заходим в «Пуск», далее «Панель управления», находим там значок «Администрирование» и кликаем по нему.
В открывшемся окошечке выбираем из списка «Средство проверки памяти Windows» (обычно третий снизу).
В новом окошке Windows предложит выбрать из двух вариантов: «Выполнить перезагрузку и проверку (рекомендуется)» и «Выполнить проверку при следующем включении компьютера».
Закройте, все открытые программы, чтобы не потерять какие-либо данные, и нажмите «Выполнить перезагрузку и проверку (рекомендуется)».
Начинается перезагрузка компьютера и выполнения теста памяти. Обычно тест выполняется в два прохода. На экране представлены как проценты по текущему проходу, так и итоговые. После того, как тест завершится, будет произведена перезагрузка и представлены результаты теста.

Рис. 3. Проверка компьютера на предмет неполадок с памятью
Существует и другая возможность — протестировать состояние оперативной памяти с загрузочного диска (только Windows Vista и Windows 7). Для этого:
Зайдите в BIOS и установите CD-ROM (DVD-ROM) в качестве первого загрузочного устройства в меню BOOT, после чего выйдите из BIOS, сохранив настройки.
После перезагрузки загрузчик выдаст сообщение «Press any key to boot from CD», нажмите любую клавишу.
Дождитесь, пока Windows загрузит файлы. В окне «Установка Windows» нажмите «Далее».
Выберите «Восстановление системы», подождите.
Оставьте все настройки окошка «Параметры восстановления системы» по умолчанию («Используйте средства восстановления…») и кликните «Далее».
В представленном списке выберите «Диагностика памяти Windows».
В новом окне выберите 1 из 2 вариантов. Например, «Выполнить перезагрузку и проверку (рекомендуется)», чтобы начать проверку памяти немедленно.
Компьютер перезагрузится, и начнётся тест памяти.
Диагностика жёсткого диска
Неполадки жёсткого диска (HDD) также могут быть причиной появления ошибки синего экрана смерти. Утилита Windows CHKDSK позволяет выполнять проверки жёсткого диска на наличие ошибок и повреждённых секторов. С помощью этой утилиты возможно восстановление повреждённых секторов HDD. Для запуска проверки, выполните следующие шаги:
Откройте Проводник Windows.
Кликните правой кнопкой мыши по разделу, который хотите проверить, и выберите «Свойства».
В новом окошке выберите вкладку «Сервис».
Наверху вкладки нажмите на кнопку «Выполнить проверку».
Откроется новое окошко «Проверить диск «Название диска»». Пользователь может выбрать 1 из 4 вариантов проверки диска, в зависимости от того, напротив каких пунктов он поставит галочки. Если вы хотите просто знать, есть ли на вашем диске ошибки, снимите галочку с верхнего пункта. В этом случае Windows не будет исправлять системные ошибки. Вы также можете провести комплексное исследование и восстановления повреждённых секторов HDD, выбрав оба пункта. Внимание! Windows не сможет автоматически исправлять системные ошибки и восстанавливать повреждённые сектора, пока выбранный раздел является активным, т. е. используется. Поэтому для выполнения проверки может потребоваться перезагрузка системы. В этом случае в появившемся окошке предупреждения кликните по кнопке «Расписание проверки диска». После перезагрузки ПК будут выполнены проверка диска и выбранные пользователем действия. Для получения более подробной информации по работе утилиты CHKDSK, ознакомьтесь с этой страницей корпорации Microsoft.
Нажмите кнопку «Запуск» и дождитесь результатов проверки.
После проверки в новом окне будет представлена как краткая, так и развёрнутая информация о состоянии протестированного раздела.

Рис. 4. Проверка жёсткого диска
Если утилита CHKDSK сделала свою работу, а ошибки в работе диска возникают снова, можно провести более глубокое тестирование. Для этого вам потребуется прибегнуть к помощи утилит, разработанных вендорами жёстких дисков.
Помимо возможности извне продиагностировать состояние дискового накопителя, все современные HDD и SSD (solid-state drive) производятся с заложенной производителем возможностью самоконтроля и самотестирования своего состояния, а также оценкой времени предположительного выхода устройства из строя. Это технология S.M.A.R.T. Чтобы получить доступ к данным диагностики этой технологии нужно воспользоваться одной из программ, имеющих возможность считывать данные, передаваемые программой контроллера диска. Есть платные и бесплатные программы с поддержкой такой возможности. Одной из современных свободных программ является CrystalDiskInfo

Рис. 5. S.M.A.R.T. с помощью CrystalDiskInfo
Как видно на скриншоте, программа предоставляет все данные по диску, включая его текущую температуру, число включений, общее число часов работы. Ниже в списке представлены технические данные, по которым можно судить о физическом износе диска. Текущее и наихудшее значения — реальные показатели данного диска в данный момент и когда-либо соответственно. Порог представляет собой значение, ниже которого производитель данного жёсткого диска не может гарантировать стабильную и бесперебойную работу устройства.
Несмотря на кажущуюся безупречность технологии, на практике многие компании и физические лица жалуются на то, что отказ жёсткого диска часто происходит при нормальных показателях S.M.A.R.T. Поэтому доверять данной технологии можно только с оглядкой на возможную ошибочность данных, что тем не менее не умоляет всех достоинств данной технологии.
Дамп памяти
Для качественного восприятия приведённой ниже информации, дадим определение понятию дамп памяти. Дамп памяти (memory dump) — содержимое рабочей памяти одного процесса, ядра или всей ОС. Дамп памяти содержит техническую информацию о состоянии системы или отдельной программы.
Следует также отметить, что дампы памяти бывают разные.
По умолчанию в современных ОС, таких как Windows XP/Vista/7 (далее мы будем рассматривать только эти ОС Windows, как наиболее распространённые), когда появляется синий экран смерти и вы перезагружаете компьютер, создаётся запись отладочной информации в файл дампа памяти ядра MEMORY.DMP. В нём будет содержаться вся необходимая информация, достаточная для диагностики причины сбоя и предотвращения его в будущем.
Полный дамп памяти содержит исчерпывающую информацию о состоянии системы и неполадках. ОС по умолчанию также сохраняет эту информацию в файл MEMORY.DMP.
Для создания файла дампа может быть использован малый дамп памяти. В нём содержится только общая системная информация, которой часто бывает недостаточно для корректного диагностирования причины появления ошибки синего экрана смерти. Файл малого дампа памяти уместно создавать только в тех случаях, когда дисковое пространство крайне ограничено. Если вы не испытываете трудностей с дисковым пространством, то лучше не использовать малый дамп памяти для создания файла дампа.
Настройка параметров восстановления ОС
Итак, по умолчанию при сбое ОС Windows XP/Vista/7 создаёт файл дампа памяти MEMORY.DMP и записывает в него отладочную информацию, параметры произошедшего сбоя. После этого файл дампа MEMORY.DMP сохраняется в папку %SystemRoot%. Впоследствии файл дампа может быть отправлен разработчикам для выяснения причины возникновения BSoD.
Также пользователь может осуществить самостоятельную настройку сохранения технической информации при отказе системы. Давайте настроим параметры восстановления ОС. Для этого последовательно выполним следующие действия:
Если вы используете Windows 7 или Windows Vista:
Заходим в «Пуск», «Панель управления» и выбираем «Система» или кликаем правой кнопкой мыши по значку «Компьютер» и выбираем «Свойства».
Внизу левой колонки нажимаем «Дополнительные параметры системы».
Переходим на вкладку «Дополнительно».
В псевдоокошке «Загрузка и восстановление» выбираем «Параметры».
Если у вас Windows XP, то проделайте всё то же, за исключением 2-го шага.

Рис. 6. Настройка параметров восстановления ОС
В новом окошке «Загрузка и восстановление» представлены параметры загрузки ОС и действия при её отказе. Здесь можно выбрать наиболее подходящие параметры восстановления после BSoD. В частности, пользователь может выбрать, из какого дампа памяти будет сделана запись файла дампа. А также изменить имя этого файла и директорию, куда он будет сохранён. Отмечу, что не следует изменять имя файла дампа, если вы собираетесь впоследствии отправлять его для анализа в корпорацию Microsoft или другим разработчикам.












