Ограниченный доступ wi-fi — что делать?
Любой пользователь Wi-Fi может столкнуться с ограничением доступа к беспроводному интернету. Эта проблема может возникнуть как на телефоне, так и на персональном компьютере. Почему возникает такое ограничение и как его избежать?
Есть несколько основных причин, по которым беспроводной интернет может не работать. От некоторых можно избавиться самостоятельно, в то время как другие не зависят от пользователя и требуют вмешательства провайдера.
Условно причины ограничения доступа Wi-Fi можно разделить на несколько групп:
- Проблемы с выходом в сеть. Возможно, ситуация не связана с оборудованием. Если соединение отсутствует на всех подсоединенных к сети устройствах, а видимых проблем в работе Wi-Fi не наблюдается, то лучше связаться с провайдером и уточнить, нет ли проблемы на его стороне.
- Проблемы с роутером. В этом случае проблемы с сетью вероятнее всего также будут наблюдаться у всех пользователей. К ним может привести неправильная настройка оборудования, раздающего интернет.
- Проблемы с конкретным устройством. Если, к примеру, на ноутбуке Wi-Fi работает отлично, а смартфон указывает на ограничения, то вероятно, что проблема именно с этим устройством и ее можно решить без посторонней помощи.
Решение проблемы на Windows 7
Прежде чем переходить к активным действиям, убедитесь, что проблема заключается в устройстве, а не в провайдере или роутере. Для этого попробуйте подключить к Wi-Fi иной прибор и убедитесь, что он выходит в интернет.
В большинстве случаев может помочь перезагрузка компьютера и раздающего Wi-Fi устройства.
Если это не решило проблему, можно попробовать включить режим совмещения с федеральными стандартами:
Если это не помогло, попробуйте отредактировать IP и DNS. Для этого:
- Зайдите в «Центр управления сетями и общим доступом», щелкнув правой кнопкой мыши на значке неработающего интернета.
- Выберите раздел, касающийся внесения изменений в настройки Вай-Фай адаптера.
- Правой кнопкой мыши щелкните по «Беспроводному сетевому соединению» и зайдите в свойства.
- Если у вас выставлены статические параметры IP и DNS, то установите галочку в «Автоматическое получение». Если, наоборот, выбран этот пункт, то установите статические DNS – 8.8.8.8 и 8.8.8.4, маска подсети – 255.255.255.0, основной шлюз – 192.168.1.1, а в поле IP внесите значения с наклейки роутера (чаще всего используется 192.186.1.50).
- Сохраните настройки.
- Перезагрузите компьютер.
Решение проблемы на Windows 8, 10
Для начала попробуйте перезагрузить компьютер и отключить антивирус. Если это не помогло, попробуйте поменять настройки DNS, IP и включить режим совместимости с FIPS по той же схеме, что и для Windows 7.
Помочь могут и такие мероприятия:
Какими способами можно исправить ограниченный доступ к Wi-Fi сети на компьютере, рассказывается в этом видео:
Решение проблемы на мобильном устройстве
Проблема отсутствия интернета в подключенной Wi-Fi сети решается по-разному на телефонах и планшетах под управления Android и iOS.
Решение проблемы на Android
Как и в других ситуациях, начните с перезагрузки устройства.
В системе Android куда больше возможных причин, по которым нет интернета в сети Wi-Fi. Во многом это зависит от модели устройства.
Рассмотрим основные пункты, на которые нужно обратить внимание при решении проблемы.
- Убедитесь, что в настройках беспроводной сети вашего телефона или планшета не включен прокси-сервер. Отключите его, если это не так. С прокси-сервером сеть работать не будет.
- Убедитесь, что у вас правильно установлена дата, время и часовой пояс. Некоторые модели не позволяют использовать интернет с неверным временем.
- Если вы когда-нибудь пользовались приложением «Freedom», то зайдите в него и нажмите на кнопку «Стоп». Если вы уже успели его удалить, установите заново и нажмите на эту кнопку. После этого приложение снова можно удалить, а интернет может вернуться.
- Установите статические DNS-адреса. В настойках сети найдите «Настройки IPv4», выберете пункт «Вручную» и введите адреса 8.8.8.8 и 8.8.4.4. в поля «DNS 1» и «DNS 2» соответственно. Сохраните.
- Смените основную память устройства с SD карты на внутреннюю. Многие утверждают, что им это помогает.
- Если ни один из предыдущих пунктов не помог, можно сделать полный сброс настроек к заводским, но тогда придется делать все с нуля (в том числе устанавливать приложения). Прибегайте к этому варианту только в самых крайних случаях.
Решение проблемы на iOS
На iPhone и iPad беспроводное соединение обычно работает без проблем. Если вы подключились к сети, а интернета в ней нет, то с наибольшей вероятностью причина в сети, а не в устройстве. Но если другая техника выходит в интернет без проблем, то стоит проверить настройки устройства.
Решение любой проблемы начинайте с перезагрузки. Если она не помогла, то попробуйте сбросить аппарат на базовые настройки. Для этого в меню «Настройки» – «Основные» найдите пункт «Сброс» и выберите «Сброс настроек сети». Как правило, после этой несложной процедуры интернет начинает работать.
Существует несколько возможных причин, приводящих к ограничению доступа Wi-Fi, и не все они могут быть решены самостоятельно. Если ни один из путей, описанных в этой статье, не помог, причины следует искать на стороне роутера или поставщика интернета.
Что такое ограниченный доступ

Ошибка «ограниченный доступ», которая появляется при попытке подключиться к беспроводной сети (не важно, дома или в общественном месте), говорит лишь об одном – нет доступа к интернету. Существует множество причин, почему ноутбук ограничивает доступ, но можно выделить несколько наиболее вероятных:
- некорректно работают драйверы для адаптера Wi-Fi;
- неверные настройки сети;
- сбой в работе программного обеспечения или операционной системы;
- наличие на компьютере вредоносного ПО или вируса;
- проблема на стороне провайдера;
- сбой в работе роутера.
Как можно заметить, проблемы при подключении к сети могут возникать не только из-за неправильной работы компьютера, но и из-за сбоев в роутере или на стороне провайдера. Поэтому прежде, чем что-то делать на своем компьютере, нужно правильно провести диагностику и разобраться, что является источником проблем.
Решение проблемы на Windows 7
Прежде чем переходить к активным действиям, убедитесь, что проблема заключается в устройстве, а не в провайдере или роутере. Для этого попробуйте подключить к Wi-Fi иной прибор и убедитесь, что он выходит в интернет.
В большинстве случаев может помочь перезагрузка компьютера и раздающего Wi-Fi устройства.
Если это не решило проблему, можно попробовать включить режим совмещения с федеральными стандартами:
- Выберите нужную Wi-Fi сеть и нажмите на нее правой кнопкой мыши. Зайдите в свойства.
- Откройте вкладку «Безопасность», кликните по кнопке «Дополнительные параметры».
- Активируйте режим совместимости с FIPS, поставив галочку рядом.
- Сохраните настройки, кликнув «ОК».
- Перезагрузите компьютер.
Если это не помогло, попробуйте отредактировать IP и DNS. Для этого:
- Зайдите в «Центр управления сетями и общим доступом», щелкнув правой кнопкой мыши на значке неработающего интернета.
- Выберите раздел, касающийся внесения изменений в настройки Вай-Фай адаптера.
- Правой кнопкой мыши щелкните по «Беспроводному сетевому соединению» и зайдите в свойства.
- Если у вас выставлены статические параметры IP и DNS, то установите галочку в «Автоматическое получение». Если, наоборот, выбран этот пункт, то установите статические DNS – 8.8.8.8 и 8.8.8.4, маска подсети – 255.255.255.0, основной шлюз – 192.168.1.1, а в поле IP внесите значения с наклейки роутера (чаще всего используется 192.186.1.50).
- Сохраните настройки.
- Перезагрузите компьютер.
Включение режима совместимости с федеральным стандартом (FIPS ) — как возможное решение
Попробуем задействовать режим FIPS , а вдруг поможет. Кликните на иконку с антенной в области уведомлений, где по-прежнему «радует» глаз желтый треугольник с восклицательным знаком.
Для этого, заходим в раздел «Изменение параметров адаптера» (обсуждалось выше), там найдите свою «проблемную» «Беспроводную сеть» и откройте ее «Свойства». Откроется новое окно с вкладками. Выберите Безопасность и кликните на кнопку с Дополнительными параметрами. Именно здесь включается режим совместимости с FIPS , американским стандартом обработки информации.

Ставьте галку, жмите ОК и перезагружайтесь, чтобы активировать новые параметры.
- Что еще можно придумать, если ничего из вышеперечисленного, увы, не срабатывает? Попробуйте на время остановить все, что препятствует нормальной работе сети или полностью блокирует ее. Это может быть антивирусная программа, которая впервые оказалась на вашем компьютере, расширения для браузеров , установленные после ее инсталляции, брандмауэр и прочее.
- Также можно скачать и инсталлировать новый драйвер для адаптера (загруженный с официального сайта производителя вашего ноутбука или пк) или заменить на другой, имеющийся в системе. Об этом читайте в статье Проблемы с драйвером беспроводного Wi-Fi адаптера в Windows (там описано про windows 10, на семёрке всё аналогично).
Дополнительные команды netsh для исправления проблем с ограниченным соединением Wi-Fi
Нижеследующие команды могут помочь как в случае, если Windows 10 пишет, что Wi-Fi соединение ограничено и без доступа в Интернет, так и при некоторых других симптомах, например: не работает автоматическое подключение к Wi-Fi или подключается не с первого раза.
Запустите командную строку от имени администратора (клавиши Win+X — выбрать нужный пункт меню) и по порядку выполните следующие команды:
- netsh int tcp set heuristics disabled
- netsh int tcp set global autotuninglevel=disabled
- netsh int tcp set global rss=enabled

После чего перезагрузите компьютер.
Нет доступа к интернет на компьютере с самого первого подключения по TCP/IPv4
- Отсутствует либо не включен Wi-Fi адаптер
- Не установлен драйвер на Wi-Fi адаптер
- Низкий уровень сигнала точки доступа (или сигнал отсутствует)
- Неправильные настройки соединения
С первыми тремя пунктами все и так понятно — я уже подробно писал о том, как подключить ноутбук или компьютер к интернету через wifi адаптер.
А вот с настройками нужных параметров работы при ограниченном подключении TCP IPv4 попробуем разобраться. Где они вообще находятся?
Если у вас операционная система Windows 7, то необходимо зайти в меню «Пуск — Панель управления»

Далее переключаемся на отображение в виде категорий и переходим по ссылке «Сеть и Интернет»

После чего заходим в «Центр управления сетями и общим доступом».
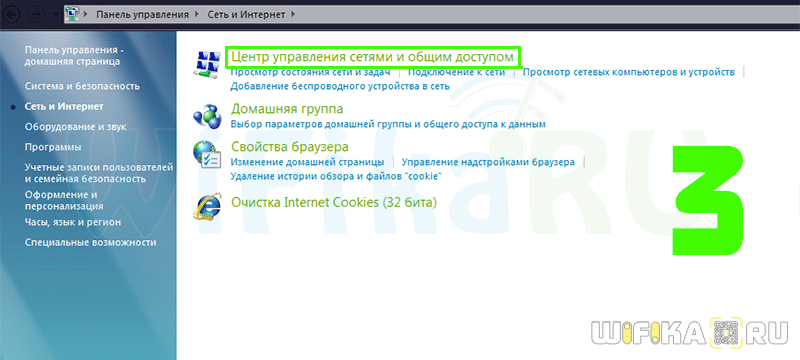
Если же вы работаете с Windows 10 или 11, то все открывается гораздо быстрее — правой клавишей мышки нажимаем на «Пуск» и открываем «Сетевые подключения»

В новой страничке заходим в «Центр управления сетями и общим доступом»

Далее, одинаково во всех версиях Windows, слева присутствует колонка со ссылками — нам нужна «Изменение параметров адаптера».
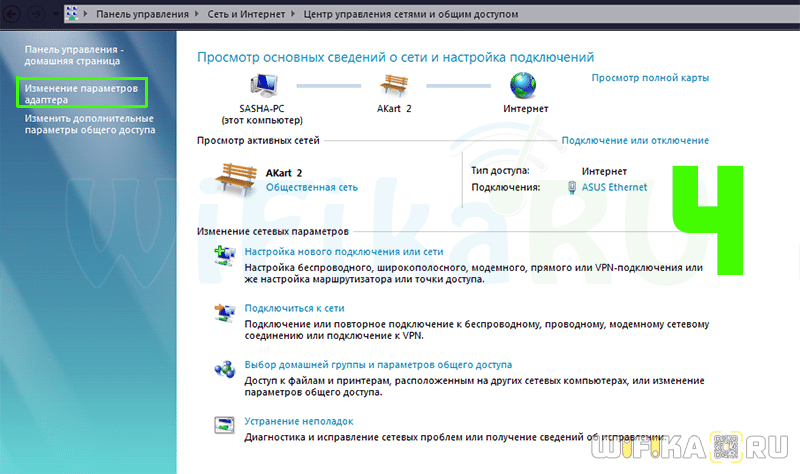

Откроется страница со списком существующих подключений, а точнее установленных проводных и беспроводных адаптеров. Если ваш ПК подключен к роутеру по кабелю, то нам нужно «Подключение по локальной сети», если по WiFi — то «Беспроводное подключение». Выбираем нужное и нажимаем на него правой кнопкой мыши, после чего заходим в «Свойства».

И далее в пункт «Протокол интернета версии 4 (TCP IPv4)».
Видео
Шаг 7 – Драйвер
Крайний случай. Редко, но тоже бывает, что драйвер сетевого адаптер почему-то полетел. Даю самый простой способ профилактики проблемы. Переходим на сайт DRP.su , скачиваем программу и запускаем. Она просканирует ваши устройства, найдет на них обновленные драйверы и попробует их установить. Если была какая-то проблема именно с ним, в 99% случаев эта программа поможет.
Но есть и исключения. Например, были замечены ошибки на Broadcom в сочетании в Windows 8 – через некоторое время после успешной работы на ровном месте постоянно вываливается, что подключение ограничено. В таких случаях уже помочь очень сложно, все не предугадаешь, подобное нужно гуглить на форумах, т.к. именно в этом случае нужна была отдельная версия драйвера.
Раньше были актуальны и другие проблемы – а оплачен ли ваш интернет? Пробуйте все, ищите, спрашивайте, но выше были самые основные методы устранения проблемы «Ограниченный доступ».
Если у вас остались какие-то вопросы или есть свое решение – пишите в комментариях. Всегда на связи. Ваш WiFi Гид!












