Как правильно сканировать и ксерокопировать на принтере
Почти в каждом доме можно увидеть принтер. Это устройство стало неотъемлемой частью нашей жизни. Каждый день человеку требуется распечатать задание, ксерокопировать на принтере документы и тд.
Сегодня на рынке представлено множество устройств нового поколения называемые – многофункциональными устройствами (МФУ). Они позволяют не только ускорить работу, но и сэкономить пространство и финансы. Как отсканировать фото на компьютер?
Раньше до появления этих девайсов, людям приходилось приобретать несколько устройств, чтобы отдельно выполнить функции ксерокса, скана и печати. На это уходило много времени. Теперь мы свободно и за короткий промежуток времени, с одного устройства можем ксерокопировать на принтере или отксерить документ.
Contents [show]
Не удается сохранить отсканированные документы — это имя ошибки, содержащее сведения об ошибке, включая причины ее возникновения, неисправность системного компонента или приложения для возникновения этой ошибки вместе с некоторой другой информацией. Численный код в имени ошибки содержит данные, которые могут быть расшифрованы производителем неисправного компонента или приложения. Ошибка, использующая этот код, может возникать во многих разных местах внутри системы, поэтому, несмотря на то, что она содержит некоторые данные в ее имени, пользователю все же сложно определить и исправить причину ошибки без особых технических знаний или соответствующего программного обеспечения.
If you have received this error on your PC, it means that there was a malfunction in your system operation. Common reasons include incorrect or failed installation or uninstallation of software that may have left invalid entries in your Windows registry, consequences of a virus or malware attack, improper system shutdown due to a power failure or another factor, someone with little technical knowledge accidentally deleting a necessary system file or registry entry, as well as a number of other causes. The immediate cause of the «Can’t save scanned documents» error is a failure to correctly run one of its normal operations by a system or application component.
Рекомендации
Иногда проблема, при которой сканер отказывается работать, заключается не в самом устройстве или софте, а в неподходящем «железе». Это можно легко проверить, зайдя в «Диспетчер устройств» компьютера. Напротив контроллера не должно быть желтого восклицательного знака. Если он есть, то возникла аппаратная несовместимость. Можно попробовать переустановить или обновить драйвера. Если это не поможет, тогда единственным выходом станет подключение сканирующего устройства к другому компьютеру.
Отсутствие цветового индикатора питания говорит о том, что поврежден сетевой шнур или адаптер переменного тока. В таком случае необходимо заменить вышедший из строя элемент. Светящийся красным индикатор сигнализирует о неисправности устройства.
При медленном сканировании документов нужно проверить порт, к которому подключен сканер. Если он подсоединен к USB 1.1, то решением проблемы станет смена порта на USB 2.0.


Важно! При устранении неисправностей сканера очень важно соблюдать правила техники безопасности. Нельзя прикасаться к токоведущим частям устройства и его батарее.
Неисправности со сканирующим оборудованием – довольно частое явление. Но большинство из них можно исправить полностью самостоятельно, следуя приведенным в статье рекомендациям.

О том, как решить данную проблему, смотрите в следующем видео.
Что делать, если сканер не сканирует
Проблема, почему устройство может не работать, скорее всего кроется в том, что стандартных приложений недостаточно. Например, необходимо распознавание текста, особые настройки качества или сохранить в формате, которого нет в списке. Для таких случаев существуют приложения для этого процесса:
- ABBYY FineReader. Сможет распознавать картинки и текст. Программа платная, но есть пробный бесплатный период.
- Подойдет, есть нужно перенести несколько документов.
- OCR CuneiForm. Тоже для распознавания. Поддерживает несколько иностранных языков. Приложение бесплатное.
- Позволяет обрабатывать перенесенные на компьютер фото. Программа бесплатная.
- Позволяет сохранить перенесенные документы в PDF-формате. Бесплатная.
- Может сохранять перенесенные объекты в разных форматах и создавать из них целые галереи.
- Программа подходит для обработки. Может считывать картинку с экрана планшета. Поддерживает более 100 языков.
- Можно подключать к многим цифровым устройствам и нескольким устройствами одновременно.
У большинства программ алгоритм работы похож, отличается только интерфейс. Давайте рассмотрим принцип работы VueScan:
Несколько полезных советов
Пошаговой инструкции достаточно, чтобы оцифровать фотографии, потратив не больше 1-3 минут на одно сканирование. Но для сохранения качества желательно следовать таким рекомендациям:
- Сканер должен быть планшетным, чтобы не повредить оригинал. Барабанные модели с перемещением снимка при сканировании для такой работы не подходят.
- При сканировании выбирается цветность 24 бит. Такое значение будет оптимальным для изображений любого типа — матовых, глянцевых, черно-белых.
- Снимки не стоит поворачивать с помощью программного обеспечения — это ухудшает качество отсканированные фото. Изображения лучше всего сразу установить в подходящей ориентации, даже если из-за этого на сканере поместится меньше фото.
- Перед сканированием следует выбрать насыщенность и уровни. Изменяя эти характеристики после сканирования, можно ухудшить качество снимков.
- При сканировании большого количества фото, которые будут располагаться на стекле по 2 или 3, стоит разделить их на группы с одинаковыми настройками цвета, разрешения, размера, глубины и ориентации. Это позволяет сэкономить время на настройках.
- Автоматической коррекции с помощью программ для сканирования недостаточно, чтобы получить хорошее качество. Поэтому для восстановления фотографий применяют графические редакторы – например, платный Adobe Photoshop или его бесплатный аналог Gimp.
Разрешение для снимка влияет на качество, размеры оцифрованного снимка и скорость сканирования. Чем выше установить количество dpi, тем больше понадобится времени, чтобы перенести изображение на компьютер, и места на диске для сохранения файла. Но обрабатывать изображение будет проще, а распечатать получится в большем формате.
Как отсканировать и создать PDF-документ при помощи Android-смартфона
Что нужно было сделать всего каких-то лет 10 назад для того, чтобы отправить документ по электронной почте? Воспользоваться огромным сканером, который, ясное дело, не так-то просто носить с собой, после чего (если сканер не подключен к сети) требовалось залить изображение на флешку, с нее скопировать на компьютер и затем уже загрузить документ в электронное письмо. Что нужно сделать для этого сегодня? Просто иметь смартфон со специальным приложением на борту.

Создать PDF-документ при помощи Android-смартфона можно в два счета!
Adobe Scan — Самый функциональный инструмент для создания PDF

Adobe Scan позволяет сканировать любые заметки, визитки, документы, квитанции, чеки и изображения, превращая их в PDF-файлы. Adobe Scan прост в использовании и работает довольно шустро. Как только вы наведете камеру телефона на документ, который вы хотите отсканировать, приложение автоматически распознает границы и отсканирует его. Также вы можете сделать серию снимков и составить из них один большой PDF-файл. А еще есть возможность настройки цвета фона страницы. Как говорится, мелочь, а приятно.
Google Диск — PDF-сканер, о котором вы не знали

Мы готовы поспорить, что сервис для хранения файлов от Google вы никак не ожидали увидеть в этом списке. А между тем Google Диск имеет и функцию создания PDF-файлов, о чем многие пользователи даже не догадываются. Конечно, если вы были в курсе, напишите об этом в нашем чате в Телеграм. будет интересно послушать, какие еще лайфхаки при использовании Google Диска знают наши читатели. Для того, чтобы найти функцию сканера в приложении, нажмите кнопку «+» в правом нижнем углу. Вы увидите меню с опциями, среди которых будет и пункт «Сканировать». Теперь вам придется предоставить приложению разрешение на использование камеры. Все созданные документы автоматом будут сохраниться на Google Диске. Очень удобно!
Clear Scanner — Сканер с функцией печати

Clear Scanner для Android позволяет сканировать любые документы или изображения прямо с вашего телефона. Причем вам не обязательно иметь документ под рукой. Вы можете сфотографировать его на камеру (или просто иметь изображение в вашей Галерее) и на его основе приложение создаст документ. Также имеется возможность перевода формата PDF в JPEG. Отсканированные документы или изображения можно распечатать с помощью функции облачной печати, если смартфон и принтер подключены к одной беспроводной сети.
Office Lens — Идеальное решение для работы

Office Lens — это продукт компании Microsoft, а значит помимо того, что приложение может без труда создавать PDF-файлы, вы получаете возможность быстро конвертировать изображения и файлы в форматы, которые воспринимают и другие продукты компании. В частности, Word или PowerPoint. Office Lens также позволяет сохранять документы в формате OneNote и в облачном хранилище OneDrive, а также делиться файлами с коллегами по работе посредством сервисов Microsoft.
vFlat — Просто и со вкусом

vflat можно по праву назвать самым минималистичным решением для создания PDF-документов. При этом не лишена программа и особенностей, которые отличают ее от конкурентов. Наиболее удобной кажется функция установки 3-секундного таймера. Она будет удобна, если вам нужно отсканировать много страниц за раз. Просто выбираете ее и vFlat каждые 3 секунды будет производить съемку, избавляя вас от обязанности снова и снова нажимать на кнопку затвора камеры. Останется лишь подставлять листы под объектив.

Самый лучший смартфон – от Apple, лучшая операционка – от Apple, лучший платёжный сервис – тоже от Apple. В этом водовороте тотального превосходства компании из Купертино Google практически не осталось места. Ведь и Android, и Pixel, и Google Pay, как ни крути, а своим основным конкурентам уступали почти во всём. Единственным белым лебедем в этом болоте, чью авторитетность не решается оспаривать вообще никто, была гугл камера, которую пользователи Android всегда стремились заполучить всеми правдами и неправдами. Теперь у них появилась возможность установить обновлённую версию.
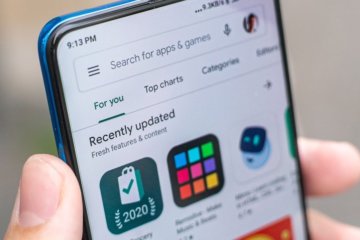
Думаю, не ошибусь, если скажу, что жертвами подписок стали уже миллионы пользователей. Очевидно, что причиной этой жертвенности стала их собственная невнимательность, но, так или иначе, тех, кто не заметил и подписался или подписался и забыл отписаться, а потом лишился изрядной суммы денег, очень и очень много. Разработчики тоже этим пользуются, засовывая инструмент подписки даже в такие приложения, за которые платить в принципе не принято, вроде календаря или калькулятора. Но поскольку запретить разработчикам просить деньги за свою работу Google не могла, она начала предупреждать пользователей о подписке сразу, пусть и не совсем так, как следовало бы.

Зарядка смартфона никогда не считалась особенно сложной процедурой. Несмотря на то что одно время было принято калибровать аккумулятор, к самому процессу зарядки это имело лишь опосредованное отношение. Да и то тут может быть сложного? Подключил аппарат к сети электропитания и жди, пока он не зарядится до нужных пределов. Хочешь, чтобы было не больше 80% — отключи смартфон от розетки пораньше, хочешь, чтобы было 100% — можешь вообще оставить его на ночь. Но вот что странно — почти никто не знает, как правильно подключать аппарат к зарядке.
ШАГ 3: сканирование документа с принтера МФУ
Одна из распространенных офисных задач — это отсканировать лист А4 (документ) в формат изображения (скажем JPG или PDF). Несколько наиболее простых способов приведу ниже.
Способ 1
Нажать сочетание Win+R — в появившемся окне «Выполнить» ввести команду control printers и нажать Enter.
Появится окно «Устройства и принтеры» — в нем нужно кликнуть правой кнопкой мыши по своему принтеру и в меню выбрать «Начать сканирование» . ?
Примечание : разумеется, устройство должно быть включено! Иначе его не будет видно в этой вкладке.

Устройства и принтеры — начать сканирование
Способ 2
Запускаем программу Paint (это программа для рисования, есть практически в каждой версии Windows). Для этого нажмите Win+R, в окно «Выполнить» введите команду mspaint и нажмите Enter.
После кликните по меню «Файл» и выберите вариант получения изображения со сканера или камеры . ?

Paint // Со сканера или камеры
Способ 3
Конечно, больше всего опций и возможностей по сканированию предоставляют спец. программы. Одна из таких — Fine Reader (благо, что демо-версия позволяет 30 дней работать с ней бесплатно).
После запуска программы, выберите в меню вариант «Сканировать и сохранить изображения» (подобное окно всегда появляется при первом запуске программы).

Окно при запуске Fine Reader (кликабельно)
Далее появится окно с настройками сканирования. Здесь важно обратить на несколько параметров:
- разрешение : рекомендую сканировать с разрешением не менее 300 DPI (чем выше количество точек — тем лучше качество получаемой картинки, правда, тем больше ее размер).
- режим сканирования : если отбросить различные «производные», то всего есть 3 режима — серый, черно-белый и цветной. Обычно, документы сканируют в сером, либо цветном режиме;
- яркость : часто нужно «поиграться» с этим параметром, прежде чем будет найдено оптимальное значение (для каждого оборудования, и документа — оно будет своим).

Настройки сканирования (кликабельно)
После того, как лист будет отсканирован, он появится в меню страничек, слева.
Для его сохранения, просто щелкните по нему правой кнопкой мышки и в появившемся контекстном меню выберите вариант «Сохранить выбранные страницы как изображения» (обратите внимание, что также есть варианты сохранения в PDF, WORD, которые также популярны в офисной работе).

Сохранение выбранных страниц в картинки JPG/PDF/WORD и пр.
При возникновении ошибок
Если программа не отвечает на ваши задача – просто перезагрузите компьютер или установите приложение заново. Иногда нужно включить и выключить несколько раз устройство секунд на 60-80. Это действительно помогает.
При возникновении ошибки – напишите в службу тех.поддержки, окно которой постоянно всплывает, если работе устройства пошла не по плану.
Если документ необходим прямо сейчас, а на очереди у вас еще очень много предыдущих файлов, то можно на раз-два решить данную проблему. Нажмите окошко и кнопку «снять задачу» на те функции, которые не стоят в приоритете. Первоначально отсканируйте то, что нужно в первую очередь, а затем уже все остальное.
Надеемся, что теперь вам стало более понятно, как с принтера сканировать документ на компьютер. Видите, в этом нет ничего сложного. Нужно лишь немного вникнуть, попробовать – и все получится. Очень надеемся, что данная статья была максимально полезна.












