Как исправить компьютер, который включается и выключается?
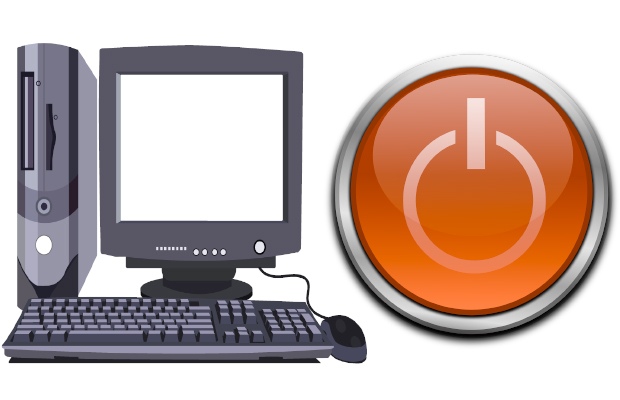
Ваш компьютер выключается сразу или в какой-то момент перед загрузкой операционной системы? Если это так, вы можете столкнуться с чем угодно, от короткого замыкания до серьезной проблемы с оборудованием. Поскольку существует несколько причин, по которым ваш компьютер может отключиться во время загрузки, важно выполнить логический процесс устранения неполадок, подобный тому, который описан далее.
Если ваш компьютер фактически включается и остается включенным, даже если вы ничего не видите на экране, см.«Как починить компьютер, который не включается», для получения более подробного руководства по устранению неполадок.
Причины неполадок
Бесконечное включение и выключение настольного компьютера или ноутбука может возникать по следующим причинам:
-
Загрязнение внутреннего пространства с комплектующими у ноутбуков и системного блока у стационарных ПК. Часто “внутренности” машины не прочищаются годами, что вызывает большое количество проблем с производительностью и работоспособностью устройства. Пыль отлично блокирует передачу электрических сигналов, что вполне может стать причиной бесконечного самопроизвольного включения и выключения компьютера – к важным компонентам просто не поступает достаточное количество энергии.


Чаще всего причины такого поведения компьютера кроются в неполадке с комплектующими. Перед тем, как нести устройство в ремонт, рекомендуется очистить его от пыли изнутри, проверить, насколько корректно вставлены модули ОЗУ и нет ли деформаций на конденсаторе.
Способ 1: настройка корректной работы BIOS
Если вы ранее вносили изменения в BIOS и после этого компьютер перестал корректно включатся, плюс вы уверены в исправности остальных его компонентов, то проблема точно кроется в последних настройках.
Есть два вида решения этой проблемы:
- Лёгкий. Если компьютер самостоятельно перезагружается только спустя некоторое время, то вы сможете войти в BIOS стандартным методом.
- Сложный. Компьютер не входит в BIOS или перезагружается/выключается сразу же после включения. Придётся сбрасывать настройки при помощи вскрытия корпуса и “возьни” с материнской платой. Рекомендуется доверить эту работу специалисту, дабы не сделать ещё хуже.
Решение проблемы лёгким способом:
- Войдите в BIOS. Как только начнёт включаться компьютер жмите на Delete или клавиши от F2 до F8 (на какую именно клавишу нажимать зависит от вашей материнской платы).
- Во вкладке “Exit” найдите строчку с названием “Load setup defaults” (перевод “загрузить настройки по умолчанию”), название может меняться в зависимости от модели материнской платы и версии BIOS.

- Вскройте корпус компьютера и найдите на материнской плате специальную перемычку. Обычно находится рядом с батарейкой и микросхемой CMOS. На ней должно быть написано “Clear” или “Clear CMOS”, “CLRTC”. На большинстве материнских плат есть кнопка сброса настроек


Делайте всё максимально аккуратно, дабы не повредить сами штекеры и колпак, что может привести материнскую плату в полную неработоспособность. Любую работу с комплектующими лучше доверить специалисту.
Способ 2: проверка отдельных компонентов
В первую очередь, проведите очистку внутренностей компьютера/ноутбука от пыли. Если пыли очень много, то после её удаления есть шанс, что компьютер включится нормально. Очищайте пыль при помощи кисточки, сухих салфеток из микрофибры, пылесоса. Делайте это аккуратно, желательно в перчатках. Пылесос используйте на минимальной мощности. Если очистка от пыли не помогла, то обратите внимание на модули с оперативной памятью и блок питания.
Решение проблем с ОЗУ:
- Посмотрите, хорошо ли модули установлены в слотах. Если они плохо зафиксированы, то вставьте их снова до щелчка, после убедитесь, что они находятся в неподвижном положении. В первую очередь обратите внимание на целостность креплений.


Чтобы проверить, не является ли причиной проблемы неисправный блок питания, одолжите его на время у кого-нибудь и установите вместо своего. Замена блока питания несложная процедура, единственное что вам необходимо сделать это воткнуть в него проводки по аналогии с тем как они были воткнуты в предыдущий блок.
Если с новым блоком питания компьютер без проблем включился, то это говорит о необходимости полной замены данного элемента. Хороший блок питания стоит не очень дорого. Рекомендуется проконсультироваться со специалистом при выборе, т.к. желательно учесть характеристики основных комплектующих компьютера (материнская плата, система охлаждения и т.д.).
Способ 3: устранение неполадок при перегреве
Если причиной является перегрев, то выключение/перезагрузка компьютера происходит не сразу, а через 10-30 минут. При этом ОС загружается без особых проблем, что позволяет сделать проверку нагреваемости оборудования. Для этого скачайте на компьютер утилиту AIDA64. Она весит около 50 Мб, быстро скачивается и устанавливается, однако, программа платная, поэтому ей можно пользоваться только ограниченный период.
В интерфейсе программы, в левом меню откройте вкладку “Компьютер” и там выберите “Датчики”, после вам будет показана текущая температура процессора и видеокарты. Если она выше 60 градусов (процессор) и 80 (видеокарта), то нужно принимать меры.

-
Проверка нагрузки системы. Откройте “Диспетчер задач” и посмотрите, не включено ли каких-либо “левых” программ, которые сильно нагружают процессор и ОЗУ. Если таковые есть, то выключите их через диспетчер. Во вкладке “Автозапуск”, показаны приложения, которые автоматически включаются при загрузке системы. Отключите автозапуск лишних приложений. По возможности также рекомендуется проверить свой компьютер на наличие вирусов.

Неисправность блока питания

Процессор — мозг компьютера, а блок питания — его сердце. Если ваш ПК постоянно самопроизвольно выключается (или часто перезагружается), то блок питания может быть тому причиной.
К сожалению, в домашних условиях провести точную диагностику сможет далеко не каждый. Тем не менее есть парочка очевидных признаков неисправного БП, который уловит любой пользователь. Во-первых, пощупайте корпус БП и проверьте, насколько горяч воздух, выдуваемый из него. Во-вторых, принюхайтесь — пахнет ли чем-то неприятным?
Ответ очевиден, когда компьютер сам выключается, блок питания — не дотронешься, и от него пованивает. В таком случае мы рекомендуем вам либо отправляться в сервисный, чтобы тамошние ребята попытались его оживить, либо раскошелиться на новый БП.
Неисправности отдельных компонентов
Еще одной причиной, почему выключается компьютер через несколько минут/секунд, может стать нестабильная работа одного из его компонентов. Первым под подозрение попадает блок питания. Если он не выдерживает напряжения через себя, то после такого постоянные выключения компьютера будут вполне естественным явлением — вот почему и происходят неприятности. Можете попросить у друзей или знакомых дать вам на время блок питания от своего компьютера и включить собственную машину после этого с ним. Если он запускается нормально, то это только подтвердит вину подозреваемого, объяснит, почему с компьютером проблемы.
Перегрев процессора или видеокарты тоже является частой причиной выключения компьютера. Выключения в таких случаях происходит не через несколько секунд, а через 5 — 10 минут после включения. Проверить температуру деталей компьютера можно программой AIDA64 в разделе «Датчик». Нормальная температура для современного процессора не должна превышать 65 — 70 градусов (Почему? Потому что это уже критический максимум). Если же температура вашего процессора выше, то проблема явно с ним. Для видеокарт температура в 65 градусов — вполне себе нормальное явление, свидетельством перегрева будут температуры в 90 — 100 градусов и выше.
Если проблема возникла после сборки или чистки компьютера, замены материнской платы
Если проблема с выключением компьютера сразу после включения появилась на только что собранном ПК или после того, как вы меняли компоненты, при этом при включении не отображается экран POST (т.е. на экране не отображается ни логотип БИОС, ни какие-либо другие данные), то прежде всего убедитесь, что вы подключили питание процессора.
Питание от блока питания к материнской плате обычно идет по двум шлейфам: один «широкий», другой — узкий, 4 или 8-контактный (могут быть помечены как ATX_12V). И именно последний обеспечивает питание процессора.

Без его подключения возможно поведение, когда компьютер выключается сразу после включения, при этом экран монитора остается черным. При этом в случае 8-контактных разъемов от блока питания может подключаться два 4-контактных коннектора к нему (которые «собираются» в одни 8-контактный).
Еще один возможный вариант — замыкание материнской платы и корпуса. Возникать может по разным причинам, но для начала убедитесь, что материнская плата крепится к корпусу с помощью монтажных стоек и они крепятся именно к монтажным отверстиям материнской платы (с металлизированными контактами для заземления платы).
В том случае, если вы перед появлением проблемы чистили компьютер от пыли, меняли термопасту или кулер, при этом монитор что-то показывает при первом включении (еще один симптом — после первого включения компьютер не выключается дольше чем при последующих), то с большой вероятностью вы что-то сделали не так: это похоже на резкий перегрев.
Подобное может быть вызвано воздушным зазором между радиатором и крышкой процессора, толстым слоем термопасты (а порой приходится видеть и вовсе ситуацию, когда на радиаторе заводская полиэтиленовая или бумажная наклейка и он помещается на процессор вместе с нею).

Примечание: некоторые термопасты проводят электричество и при их неправильном нанесении могут замыкать контакты на процессоре, в этом случае также возможно появление проблем с включением компьютера. См. Как нанести термопасту.
Дополнительные пункты для проверки (при условии, что они применимы в вашем конкретном случае):

- Хорошо ли установлена видеокарта (иногда требуется усилие), подключено ли к ней дополнительное питание (если необходимо).
- Проверяли ли вы включение с одной планкой оперативной памяти в первом слоте? Хорошо ли вставлена оперативная память.
- Был ли установлен процессор правильно, не были ли погнуты ножки на нем?
- Подключен ли кулер процессора к питанию.
- Правильно ли подключена передняя панель системного блока.
- Поддерживает ли ваша материнская плата и ревизия БИОС установленный процессор (если менялся CPU или материнская плата).
- Если вы устанавливали новые SATA-устройства (диски, приводы), проверьте, сохраняется ли проблема, если их отключить.
Где проблемы возникают чаще всего?

1. Чаще всего выходят из строя в стационарных компьютерах ШИМ питания центрального процессора. Расположен он на материнской плате. Рядом с кулером центрального процессора.
Ищем там, где осуществляется подключение 4-6-8 пинового 12v коннектора. Схема необходима для того, чтобы питать центральный процессор, улучшать качественные характеристики напряжения на входе.
В некоторых случаях поломку определяют по конденсаторам, которые вздулись, и по мосфетам на плате, которые выгорели.
2. Проблемы с видеокартой. Нередко выходит из строя цепь дополнительного питания мощной видеокарты, из-за чего происходит короткое замыкание.
3. Цепи на материнской плате — питание чипсета, оперативной памяти. В данном случае обычно выгорают мосфеты. Могут также «вспучиваться» от перегрева электролитические конденсаторы. Они теряют много емкости или «коротят».
4. К выключению компьютера также приводят испорченные USB порты при механическом повреждении.
5. Любое другое устройство, которое подключено к блоку питания, становится источником проблемы: жесткий диск, DVD, PCI устройства,
ВАЖНО! Если компьютер, ноутбук включается и выключается сразу или же через пару секунд, то нужно провести диагностику. Она сводится к тому, чтобы установить тот компонент, который дал сбой, а потом его заменить. Можно также отремонтировать модуль.
Бесплатную диагностику ноутбука или компьютера обычно проводят в сервисном центре. Есть и другой вариант. Нужно вызвать специалиста, который ремонтирует компьютеры, домой. Он проведет диагностику и устранит причины. Учтите, что диагностировать причину выключений компьютера в некоторых случаях становится непростым делом.












