Как исправить «Без доступа к интернету» и что делать
Иногда ПК выводит ошибку «без доступа к интернету», а подключение отсутствует. Причины, по которым устройство может показывать такое сообщение, могут быть разными. Поэтому стоит рассмотреть основные факторы, способствующие потере связи с Глобальной сетью и изучить способы восстановления устойчивого коннекта.

Доступ в Интернет есть, однако все равно пишет Сеть без доступа к Интернет
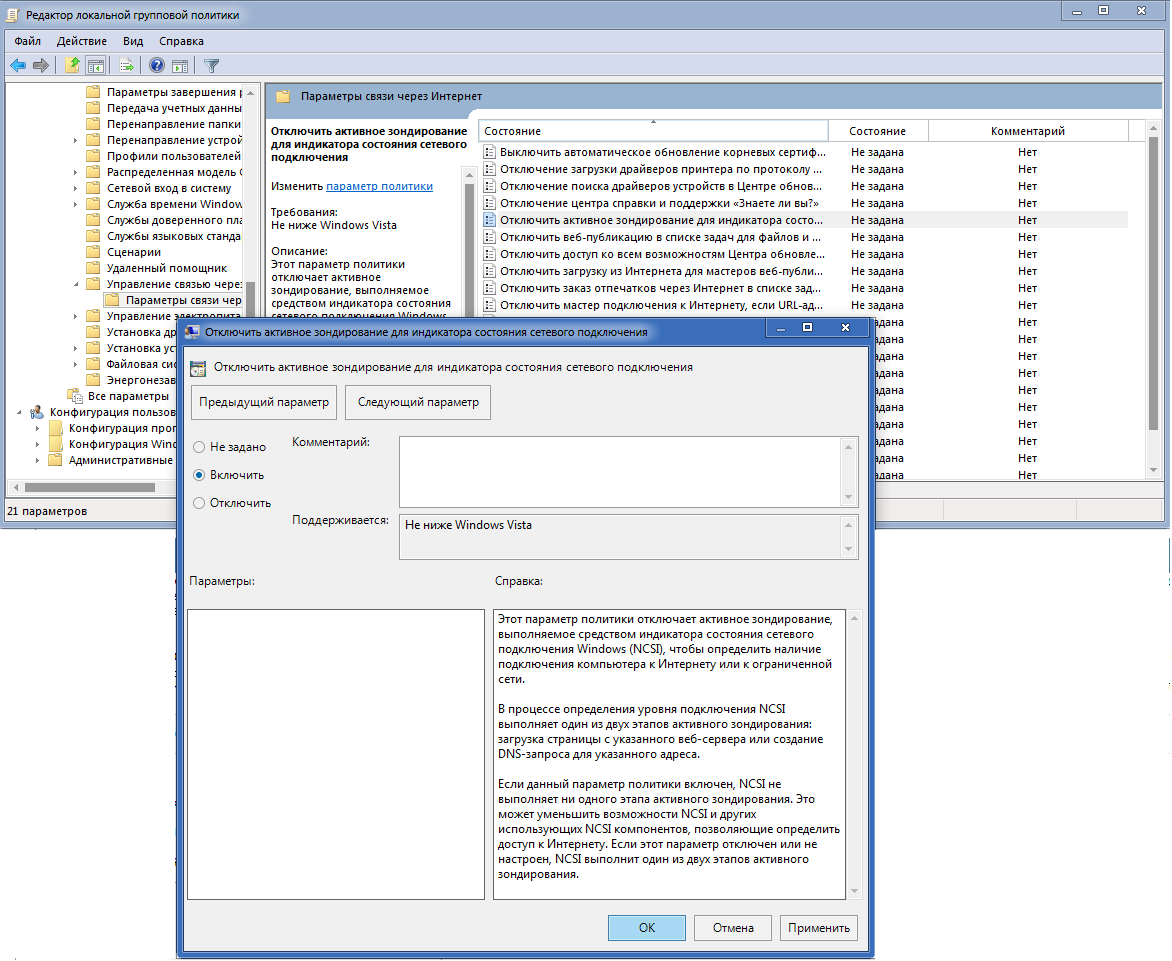
Данная проблема часто возникает, компьютер подключается к сети Интернет через proxy-сервер. То есть доступ в Интернет мы имеем, но он не прямой, а через сервер-посредник.
В таком случае можно поступить так:
Нажимаем кнопку Пуск и выбираем пункт Выполнить. Затем в открывшемся окне пишем:
gpedit.msc
Откроется Редактор локальной групповой политики.
Политика Локальный Компьютер → Конфигурация компьютера → Административные шаблоны → Система → Управление связью через Интернет → Параметры связи через Интернет и включаем параметр:
«Отключить активное зондирование для индикатора состояние сетевого подключения»
Таким образом Вы отключаете активное зондирование. В результате система прекратит проверять состояния сетевого подключения Windows на подключение компьютера к Интернету или к ограниченной сети.
Режим полета

В Windows 11/10 нажмите на центр действий панели задач и убедитесь, что Режим в самолете отключен.

Нажмите сочетание кнопок Win+X и выберите Диспетчер устройств, после чего разверните графу Сетевые адаптеры. Если вы подключаетесь через WiFi, то это будет указывать на Wirelles адаптер. Если по проводу, то Conroller. Нажмите по сетевому адаптеру правой кнопкой мыши и выберите Обновить устройство.

В следующим окне нажмите на Автоматический поиск драйверов и следуйте рекомендациям на экране. Если драйвера не установятся, то придется зайти на официальный сайт и скачать сетевой драйвер. Это можно узнать по модели материнской плате ПК или по модели ноутбука.
Wi-Fi: «Подключено, без доступа в Интернет» — что делать
Что делать, если Wi-Fi пишет «Подключено, без доступа в Интернет»?
Любую проблему необходимо решать с диагностики масштабов неполадки. Звучит серьезно и даже страшно, но на деле все достаточно просто. Не нужны никакие чудо-устройства, навороченные сложные программы и прочее. Все что необходимо, как правило, уже есть под рукой: «солдатская смекалка» и, желательно, еще одно устройство, к которому можно подключить интернет, а также сетевой кабель.
Перейдем от слов к делу:
- Если дома есть еще одно устройство, способное принимать Wi-Fi, то следует проверить на нем, есть ли там такая же проблема. В качестве такого устройства подойдут: мобильный телефон, планшет, ноутбук или компьютер с Wi-Fi-адаптером. Если таковых нет, то всегда можно обратиться за помощью к любимым соседям. А уж тот парень сверху, организовавший курсы плотников у себя дома, и подавно вам обязан и просто права не имеет отказать. Если проблема присутствует на всех устройствах, значит можно исключить неполадку самого устройства и переходить к следующему пункту;
- Чтобы исключить неисправности в работе роутера, нужно вытащить из него провод, который идет из подъезда / к дому и подключается к WAN-разъему, а затем – подсоединить его напрямую к компьютеру или ноутбуку. Для этих целей подойдет также телевизор с функцией Smart TV. Если интернет появился, то очевидно, что проблема в роутере. Он либо неверно настроен, либо – имеет неисправности.
- Если есть компьютер с Windows, то можно воспользоваться встроенным в операционную систему средством диагностики неполадок. Для этого необходимо нажать правой кнопкой мыши по значку индикатора подключения в системном трее Windows и выбрать пункт «Диагностика неполадок», как это показано на скриншоте ниже.
Данное средство поможет понять, почему при подключении по Wi-Fi пишет «Подключено, без доступа в Интернет» и что делать, чтобы исправить это.
Ошибка «нет доступа в интернет» через WiFi на ноутбуке, хотя подключение есть
Сама ошибка выглядит как на скриншоте ниже. Это на примере Windows 7, 10-й отображается аналогично. И вместо «неопознанная сеть» вполне может нормально отображается подключение.
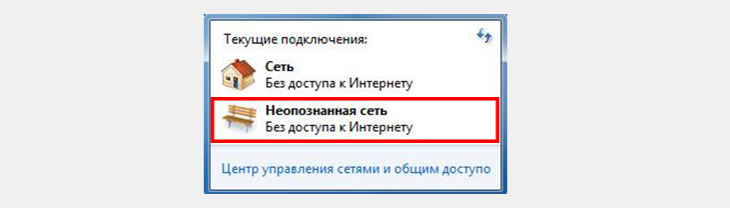
Вид ошибки, когда в Windows 10, 8, 7 подключение к интернету отсутствует, но он на самом деле есть
Причин, почему Вай Фай пишет «без доступа к интернету», хотя интернет есть, может быть несколько:
- Некорректно работают сетевые драйвера;
- Неверно настроены подключения к сети;
- «Поломка» в результате обновлений операционной системы;
- Имеется проблема с подключением к DNS-серверам;
- Неправильная работа антивируса или другого элемента защиты;
- Повреждение системных файлов…
Далее еще можно долго продолжать список, поскольку сообщение «Без доступа к интернету» при его реальном наличии, может появляться в принципе из-за чего угодно.
Кстати, касается это не только соединения с Wi-Fi, но и подключения по кабелю (LAN). Я пробовал оба варианта и в обоих случаях ошибка присутствует.
Нам больше интересно в этой ситуации, можно ли оставить все так как есть, ведь интернет то есть? Или же это приводит к каким-то проблемам и лучше найти способ избавиться от такого сообщения.
Могу совершенно точно сказать, что если есть хотя бы какая-то ошибка или сообщение, пусть даже все работает корректно, то это всегда означает, что где-то в системе что-то будет работать не так. Другое дело, что есть реальные мелочи, которых вы никогда не заметите, а иногда всплывают внезапно ощутимые «косяки».
Например, когда мне система писала «Без доступа к интернету», то я столкнулся со следующим:
- Не мог войти в свой аккаунт ни в одном из стандартных приложений Windows 10 (типа «почта», «календарь» и подобные), а также в загруженные из магазина отдельно.
- Из Microsoft Store не скачивались вообще никакие приложения из-за ошибки доступа к интернету.
При этом интернет то работал безукоризненно! Казалось бы глюк какой-то ?
Поэтому, если у вас все, чем вы пользуетесь работает и никаких нареканий ни к чему не возникает, то можно и не исправлять ничего. Но не гарантирую, что вы внезапно не столкнетесь с какой-то проблемой, которая связана именно с сообщением об отсутствующем подключении к интернету.
А теперь к методам лечения… И сразу говорю, что помочь может иногда какой-то один вариант, а иногда комплекс решений. В моем случае помог 1-й способ, с которого я и начну.
Вариант 1: подключение по локальной сети без доступа к интернету, как исправить через реестр
Нужно войти в реестр Windows, проверить значение параметра «EnableActiveProbing» и исправить если оно некорректное. Порядок таков:
- Открываем сам реестр, набрав в поиске «редактор реестра» или через команду «выполнить» (Win+R), набрав в ней regedit.
- Находясь в редакторе, переходим по адресу HKEY_LOCAL_MACHINESystemCurrentControlSetServicesNlaSvcParametersInternet (слева увидите папки HKEY… и так открывая по очереди папки, доходим до «Internet»).
- Смотрим, какое значение стоит у параметра » EnableActiveProbing «. Если 0х00000000(0), то нужно кликнуть дважды по нему левой кнопкой мыши, поставить 1 и нажать «ОК» для сохранения. Если значение уже стояло = 1 или такого параметра вовсе нет в нужной папке, то пробуем следующие способы исправления.
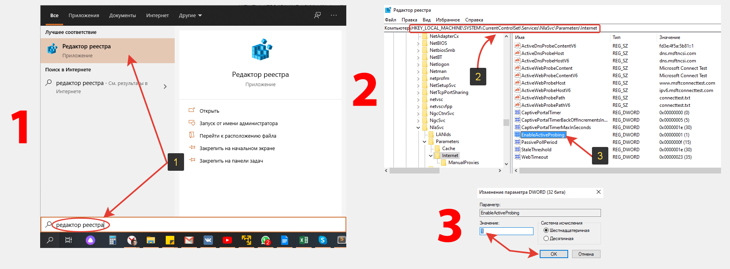
Правки реестра для устранения ошибки «без доступа к интернету» windows 10, но интернет при этом есть
После этих действий лучше еще перезагрузить компьютер и по новой подключиться к интернету через вай-фай или провод. Проверьте, вероятнее всего проблема была в этом и все заработало.
Вариант 2 — проверяем целостность файлов, если в windows 10 «нет подключения к интернету», хотя он есть
Поскольку причиной появления проблемы в некоторых случаях могут быть и поврежденные системные файлы Windows и компоненты системного хранилища, нужно все это проверить.
Сейчас для кого-то будут страшные команды, но не стоит бояться, ведь нам требуется лишь внимательно их набрать и не более
- Откройте командную строку, так и набрав в поиске виндовс, кликнув правой кнопкой мыши по найденному варианту и выбрав «Запуск от имени администратора».
- В черном окне внимательно введите команду DISM.exe /Online /Cleanup-image /Restorehealth и нажмите Enter на клавиатуре для выполнения. Дождитесь ее завершения.
- Очистите предыдущую команду и введите, после чего выполните новую SFC.exe /SCANNOW Также дожидаемся окончания процесса.
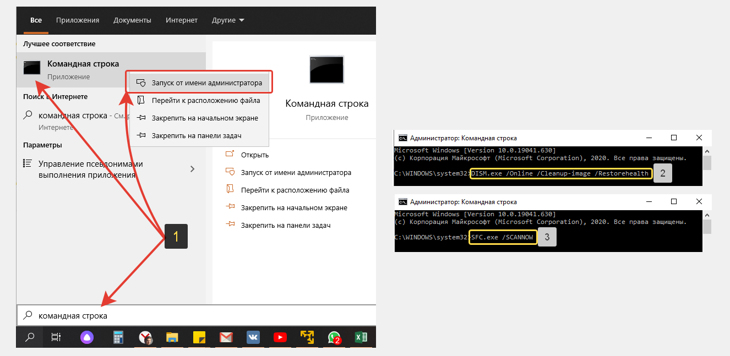
Командная строка как вариант решения ошибки «нет подключения к интернету», хотя интернет есть
Теперь проверяем, не исправилась ли проблема: отключаемся от интернета и подключаемся заново.
Вариант 3 — обновление кэша подключений, когда интернет работает, но пишет «без доступа к интернету»
Этот вариант также связан с выполнением команд в консоли. Откройте ее как описано в способе выше, если уже успели закрыть и обязательно от имени администратора, иначе не все команды выполнятся. Нам потребуется по порядку ввести 5 штук.
Снова будьте внимательны при вводе! После ввода каждой, нажимаем клавишу «Ввод» (он же Enter на клавиатуре).
- netsh winsock reset
- netsh int ip reset
- ipconfig /release
- ipconfig /renew
- ipconfig /flushdns
После этой процедуры лучше еще компьютер перезагрузить. Для надежности, так сказать 🙂 И проверять, не пропало ли сообщение «Без доступа к интернету».
Вариант 4 — обновить, переустановить драйвера сетевых адаптеров
Устаревший или просто некорректно работающий драйвер также может быть причиной возникновения проблемы. Поэтому, первое, в чем вы должны быть уверены — установлены ли они с официального сайта производителя устройства (т.е. самого ноутбука или фирмы, выпустившей сетевой адаптер / материнскую плату, если речь идет о стационарном компьютере).
Потому что скачивать драйвера откуда попало нельзя. Они могут быть и просто кривыми и устаревшими и вообще так можно вирус подцепить!
Поэтому в любом случае проверьте, нет ли свежих драйверов на ваши сетевые адаптера (я имею ввиду Wi-Fi и LAN, т.е. проводное) на сайте производителя. В этом вам помогут следующие заметки:
Даже если новых версий нет, никак не помещает скачать последнюю имеющуюся на сайте и переустановить. Бывает, что драйвер просто был неправильно установлен и повторная установка может помочь.
А потом еще можно зайти в диспетчер устройств (опять же, набрав в поиске Windows) и попробовать обновить. Для этого раскрываем «Сетевые адаптеры», кликаем правой кнопкой мыши по адаптеру Wi-Fi (затем тоже самое проделываем для Ethernet LAN) и выбираем «Обновить драйвер». В следующем окне нажимаем «Автоматический поиск».
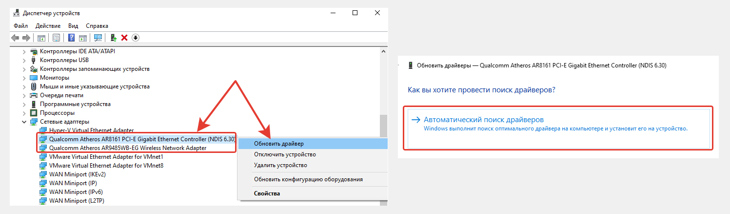
Процедура обновления драйверов сетевых карт, если интернет работает, но пишет «без доступа к интернету» в Windows 10 и других версиях ОС
Если система предложит обновить, то НЕ отказываемся.
Так мы уже на 100% будем уверенными, что с драйверам все в порядке и осталось проверить результат: перезагрузите компьютер и подключитесь к интернету. Возможно теперь система уже не пишет «Без доступа к интернету» не смотря на то, что он на самом деле есть?
Другие способы решения неполадок
Если варианты выше не помогли, то можно еще попробовать такие банальные вещи:
- Временно отключить всю антивирусную защиту. Как бы это не было странным, но антивирусы, а точнее их неверные настройки являются источником многих проблем на компьютере, особенно если в нем есть еще и фаервол. Поэтому рекомендую не устанавливать защиты, в принципах работы которой вы не разбираетесь. А отключить подобные программы и проверить, не решилась ли проблема после перезагрузки ПК, однозначно стоит.
- Проверить, нет ли обновлений для Windows и если есть, установить их. Отсутствие свежих патчей и обновлений также может стать причиной недуга, поэтому нужно убедиться, что они вообще у вас регулярно скачиваются. О загрузке и настройке обновлений для 10-й винды я рассказывал здесь.
Нет доступа к сети Интернет – что делать?

Любительский

Бывают ситуации, когда пропадает доступ в Интернет, что вынуждает искать причину проблемы и принимать меры по её устранению. Наверняка у каждого, кто с этим сталкивался, особенно если не один раз, есть своя последовательность поиска, учитывающая особенности подключения к сети. Современные маршрутизаторы обладают функционалом, который помогает пользователям в этом иногда не лёгком пути. Об одной такой функции я и расскажу в данной статье.
Желающим сразу перейти к делу, рекомендую пропустить следующий абзац, ибо в нём я по большей части выражаю свои эмоции по работе моего домашнего подключения к сети Интернет. Я использую ADSL подключение от Ростелекома, и когда иногда сильно падает скорость доступа в Интернет, я в первую очередь перезагружаю свой ADSL маршрутизатор, это обрывает текущую сессию на DSLAM, после чего маршрутизатор подключается вновь и на новой сессии скорость восстанавливается в соответствии с тарифным планом. Ранее я долго с этим бился, устанавливая маршрутизаторы разных моделей от разных производителей и устраивая другие «танцы с бубном», в итоге устранить проблему не удалось, экспериментировать надоело, и оставил как есть. Если же перезагрузка не помогает, тогда уже перехожу к следующему шагу диагностики. Я бы был очень рад, если бы что-то мне помогало отслеживать состояние подключения и автоматически действовать в случаях наличия проблем. Но пока для моей ситуации ещё видимо не придумали подходящего функционала. Для более простых ситуаций с полным пропаданием доступа, разработчики уже придумали полезные функции.
Недавно обратил внимание на то, что во многих современных домашних маршрутизаторах появилась функция редиректа или переадресации на WEB-интерфейс маршрутизатора, помогающая пользователю понять ситуацию при проблемах с доступом в сеть Интернет. Суть в том, что при попытке открыть страницу из глобальной сети при наличии проблем с доступом, маршрутизатор делает переадресацию на свою страницу с информацией о текущей проблеме. Т.е. он анализирует ситуацию доступными ему способами и о сделанных выводах информирует таким способом пользователя, призывая его к соответствующим действиям по устранению проблемы.
Чтобы убедиться в работе функции, я провёл эксперимент с имеющимся маршрутизатором компании D-Link DIR-825/AC/G1A. Обозначенная функция у него находится в разделе «Дополнительно» основного меню пункт «Переадресация». Возможными причинами переадресации могут быть следующие:
- ошибка физического соединения;
- устройство не настроено;
- отсутствует подключение.

Я вытащил патч-корд из порта «WAN» и сделал попытку открыть страницу из сети Интернет, маршрутизатор сделал редирект на свою страницу интерфейса, на которой сообщил, что делает проверку подключения к сети Интернет.

Через некоторое короткое время маршрутизатор отобразил страницу с описанием точно выявленной проблемы: «WAN-кабель не подключен». Ниже также даются рекомендации по устранению проблемы.

В итоге, рядовому пользователю данная функция, на мой взгляд, может оказаться очень полезной, так как даст рекомендации по первым шагам в устранении проблем, а этого в подавляющем большинстве может оказаться достаточно.












