Белый экран
Белый экран применяется для поиска битых точек на мониторе или экране устройства. Белый экран, чисто белый цвет без лишних букв и без лишних картинок. Проверьте битые пиксели. Нажмите F11, что бы убрать все лишнее с экрана. Что бы вернуться обратно нажмите ESC. Если полноэкранный режим не включается, попробуйте другой браузер, такой как Chrome/opera/Firefox/Edge.
Черный экран применяется для ими тации выключенного экрана. Все пиксели должны быть черными. Но т.к. пиксели не черные, а погашенные (все три цвета: Красный, Зеленый, Синий — выключены) то в темноте можно выянить как сильно отображает черный цвет эран монитора или телефона.
Белый экран ноутбука исправлений смерти
Выполните некоторые проверки оборудования
Неисправное оборудование может быть причиной белого экрана Windows 10, и это может быть дисплей или видеокарта. Итак, во-первых, у вас должны быть чеки.
- Чтобы выяснить, не сломан ли дисплей ноутбука, вы можете подключить ноутбук к внешнему дисплею. Если проблема все еще появляется, это не проблема дисплея вашего ноутбука.
- Если экран ноутбука становится белым, как только вы нажимаете кнопку питания, очевидно, что ваша видеокарта выходит из строя. Итак, вам следует подумать о замене.
Извлеките аккумулятор из ноутбука
Этот метод кажется простым, но действительно полезным. По мнению некоторых пользователей, многие проблемы с экраном можно решить, просто вынув аккумулятор и снова перезагрузив компьютер.
- Как снять аккумулятор? Это следует делать, следуя инструкции по эксплуатации ноутбука.
- После извлечения аккумулятора убедитесь, что ваш ноутбук не подключен к кабелю питания.
- Нажмите и удерживайте кнопку питания не менее 30 секунд.
- Поместите аккумулятор обратно в ячейку и включите ноутбук, чтобы проверить, остается ли белый экран.
Сканирование на наличие вредоносных программ и другого вредоносного ПО
Некоторые пользователи заявили, что проблема с белым экраном ноутбука может возникнуть, если вредоносное ПО запускается вместе с системой Windows. Чтобы удалить вредоносное ПО из вашей системы, используйте стороннюю программу защиты от вредоносных программ и просканируйте свой компьютер, например, Malwarebytes.
Поскольку вы не можете нормально запускать Windows, когда на мониторе компьютера отображается белый экран, необходимо перейти к безопасный режим следуя инструкциям.
- Подготовьте загрузочный диск или USB-накопитель и загрузите ноутбук.
- В Windows 10 вы можете увидеть список параметров. Идти к Устранение неполадок> Дополнительные параметры> Параметры запуска .
- Нажмите Рестарт .
- Нажмите соответствующую кнопку, чтобы выбрать Включить безопасный режим с загрузкой сетевых драйверов .
- Затем вы можете запустить антивирус для сканирования вашего ноутбука.
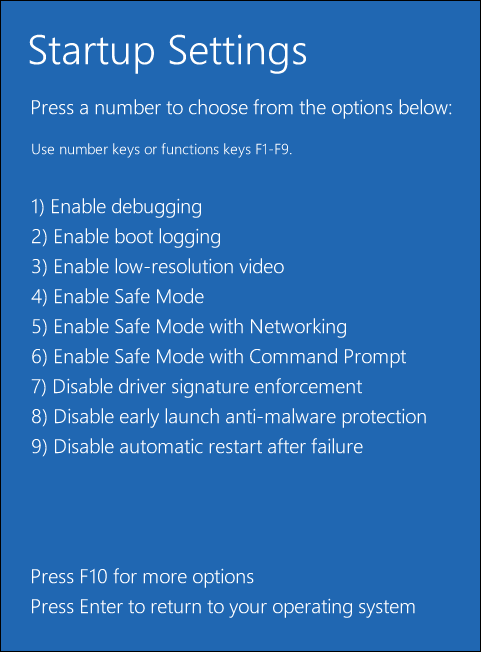
Запустить сканирование SFC
Если в вашей Windows есть какие-то системные проблемы, экран ноутбука станет белым. Итак, вы можете выполнить SFC сканирование для тщательного сканирования и исправления вашего компьютера на наличие ошибок.
Точно так же вам нужно сделать это в безопасном режиме, так как компьютер не загружается. В безопасном режиме запустите командную строку с правами администратора, а затем выполните sfc / scannow команда.
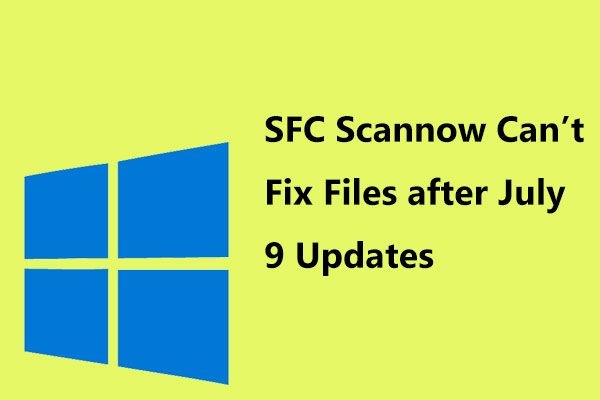
SFC Scannow не может исправить файлы после обновлений от 9 июля, подтверждает Microsoft
Многие пользователи сообщили о проблеме — Windows 10 SFC scannow не может исправить файлы после установки обновлений от 9 июля. Теперь Microsoft подтвердила эту проблему.
Первый способ: очистка системы от вредоносного ПО

Появление на жестком диске вирусов и вредоносных приложений часто приводит к серьезным нарушениям в ОС. Если вам удалось запустить ноутбук в нормальном режиме, а белый экран появился уже в процессе эксплуатации девайса, нужно провести полное сканирование системы с помощью антивируса. Существуют десятки проверенных программ, обеспечивающих эффективную проверку и очистку накопителя от компьютерного мусора.
Белый экран при включении ноутбука. Разберем причины этой неполадки:
- 1 Системные конфликты, вредоносные программы. При таком варианте система загружается нормально и несколько минут может выполнять задачи. Затем пользователь запускает какую-либо программу или устанавливает интернет-соединение, и внезапно появляется белый экран на ноутбуке. Выход: необходимо загрузиться из безопасного режима и проверить весь компьютер антивирусным сканером. Если вирусов не обнаружено, но неполадка сохраняется, может помочь возврат состояния системы на автоматически сгенерированную точку (через консоль восстановления).
- 2 Повреждение матрицы. При отказе LCD-панели рабочая поверхность заливается белым цветом сразу или практически сразу при включении компьютера. Впрочем, протестировать состояние матрицы можно и до обращения к мастеру. Все, что для этого понадобится, это внешний монитор от ПК или телевизор с поддержкой HDMI. Если ноутбук, подключенный к одному из этих устройств, выдает стабильное изображение – дело однозначно в порче матрицы. Возможные варианты: выгорание токопроводящих дорожек, коррозия, механические повреждения. Починить безнадежно испорченную матрицу нельзя. Ее можно только поменять.
- 3 Отказ видеоадаптера или схемы северного моста. Обе этих комплектующих распаяны на материнской плате и обычно сбоят из-за перегрева либо окисления контактов. Белый экран ноутбука может возникать как сходу, так и немногим позже – по окончанию загрузки ОС. Ремонт обеих деталей – бессмысленное времяпрепровождение. Неисправный чип нужно поменять.
- 4 Проблемы со шлейфом. Соединительный шлейф питает матрицу от системной платы, являясь, таким образом, связующим звеном между обеими комплектующими. Если он неисправен (окислился, оборвался) – возникает белый экран при включении ноутбука.

Действия мастера определяются после осмотра. Если повреждения матричного шлейфа фатальны, его заменяют. Если же он просто отошел или перегнулся, потеряв контакт, его достаточно просто поправить. Сроки ремонтных работ – вопрос индивидуальный. Если требуется только замена и ничего больше, на восстановление ноутбука уйдет 60-90 минут. Если необходимо провести дополнительные процедуры (устранение окислов или пыли), продолжительность ремонта увеличится.

Диагностика аппаратных неисправностей
1) От компьютера необходимо отключить всё «лишнее»: принтеры, сканеры, джойстики, и т.д. (оставить только минимум: монитор, клавиатура, мышка). Также желательно отключить «лишние» планки ОЗУ (оставить только 1), звук. карту, видеокарту (если есть встроенная) и пр. платы расширений.
2) Для диагностики нам понадобиться ?LiveCD-флешка/диск (я взял от Сергея Стрельца, рекомендую), с которой необходимо будет загрузиться.
3) После того, как загрузитесь с флешки, откройте меню ПУСК и во вкладке «Диагностика» найдите «AIDA 64» .
В AIDA 64 нас интересует температура основных компонентов — вкладка «Датчики» (в первую очередь см. на ЦП и видеокарту). Попробуйте поделать привычные задачи, при которых система раньше зависала и посмотрите за показаниями.
? На температуру ЦП выше 60 градусов — обратите внимание. Более подробно о диапазонах для Intel, Ryzen.
? Регулярная чистка корпуса ПК и радиатора от пыли — первый шаг для борьбы с перегревом.

Температуры — Aida 64
4) Для ноутбуков я бы также порекомендовал проверить вкладку «Электропитание» (оценить состояние батареи).
Прим. : ноутбук стоило бы проверить как с подключенным блоком питания, так и при его работе от аккумулятора.

Электропитание — емкость батареи
5) Далее нужно проверить накопитель (проверять нужно все, которые постоянно подключены к ПК). Для этого понадобиться пару утилит: «CrystalDiskInfo» и «Victoria» (они есть также во вкладке «Диагностика» на LiveCD-флешке).
Если с диском все в порядке — в «CrystalDiskInfo» должен стоять статус техсостояния: «Хорошо» . ?

6) Что касается Victoria — то рекомендую провести быстрое сканирование (вкладка «Test & Repair» ). Более подробно о тесте (и его результатах) — ?см. отдельную заметку.

Victoria — тестирование диска, как провести

Смарт статус диска (Виктория, 5-я версия)
6) Перед тестированием плашек ОЗУ небольшая ремарка : если у вас несколько плашек — хорошо бы оставить только одну (а остальные на время диагностики отключить).
Для теста плашек можно воспользоваться утилитой MemTest64 — несколько прогонов вполне достаточно для их перепроверки. ?Тестирование ОЗУ — инструкция
Примечание: обратите внимание, что не каждая память способна работать на выс. частоте XMP-профиля, которые часто выставляется в BIOS по умолчанию. Попробуйте ?сбросить частоты на минимальные!

Тестирование ОЗУ — в идеале должно быть 0 ошибок!
7) При возникновении зависаний в играх (граф. редакторах) — крайне желательно перепроверить работу видеокарты. Для этого отлично подходит OCCT — ?см. инструкцию (небольшой стресс-тест быстро покажет, насколько стабильно работает видеокарта. ).
Если у вас на ПК 2 видеокарты (встроенная и дискретная) — попробуйте отключить дискретную на время диагностики.

OCCT — тестирование компьютера, стресс-тест
8) Если все предыдущие тесты не помогли выявить причину — то очень вероятно вам понадобятся доп. комплектующие (и время!). Дальнейший ход проверки я бы предложил следующий:
- подключить системный блок к др. блоку питания (хотя вышеприведенные тесты очень вероятно выявили бы проблему с ним: если температура не растет и ПК резко откл. — проблема налицо. ) ;
- установить другую плашку ОЗУ (желательно иного производителя. Иногда бывает несовместимость. );
- перепроверить на другом системном блоке видеокарту, звук. карту и пр. комплектующие.
Т.е. далее все сводится к тому, чтобы перепроверить каждую «железку» в отдельности и посмотреть «несколько она исправна». Иногда причиной зависаний оказывается какая-нибудь полная ерунда. (на которую нужно потратить день, чтобы найти ее). ?
5: убедитесь, что компьютер не перегревается
Это идеально вписывается в структуру решения первого, но нам нужно было сделать особый акцент на этом. Перегрев может в конечном итоге нанести ущерб вашему компьютеру. В течение длительного периода времени могут даже разрушаться некоторые чувствительные компоненты. Распространенными признаками перегрева являются сбои во время игры. Поскольку игры для ПК, как правило, более сложны в ресурсах. Особенно на GPU и, следовательно, на дисплее, что может привести к ошибке белого экрана.
- ЧИТАЙТЕ ТАКЖЕ: Как починить ноутбук, если он перегреется при перегреве
Чистка пыли и мусора и замена термопасты должны помочь. Кроме того, не стесняйтесь добавлять дополнительные охлаждающие вентиляторы. После того, как вы это сделаете, и температура графического процессора вернется к нормальной (около 70-80 градусов по Цельсию), сбои должны прекратиться.
Аппаратный сбой
Если экран белеет при включении ноутбука, или же он не полностью белый, а с полосками, то это признак аппаратного повреждения. В данном случае может быть три поврежденных узла:
- шлейф от материнской платы к матрице;
- поврежденная матрица;
- неисправность узлов материнской платы.
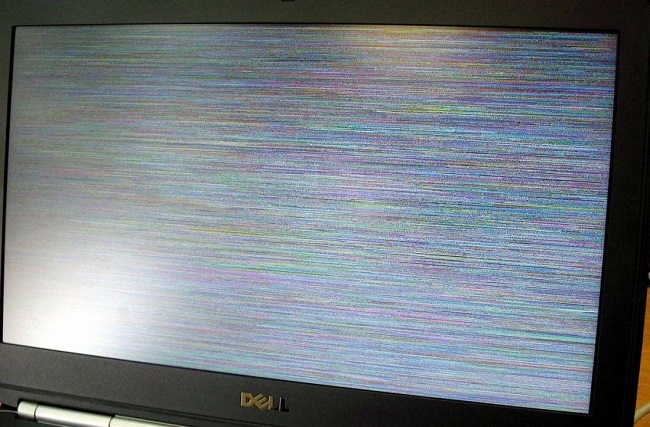
Прежде чем отправляться в сервис, рекомендуется проверить причины сбоя самостоятельно. Очевидно, что делать ремонт материнской платы дома не получится, поэтому она остается крайним вариантом, и пользователю остается надеяться, что дело не в ней.
Для проверки повреждения матрицы достаточно подключить к ноутбуку монитор или другой ноутбук посредством HDMI и VGA. Далее, на клавиатуре следует найти кнопку, которая переключает картинку с родного экрана на дополнительный. Она расположена на одной из кнопок F с нарисованными экранами. Нажатием одновременно на нее и Fn можно запустить показ на вспомогательном мониторе. Если картинка появилась, значит, проблема действительно в самой матрице. Что с ней случилось, понять без разборки невозможно, но причин поломки масса – удар, выгорание, окончание срока службы. В любом случае требуется поход в сервисный центр для замены дисплея.
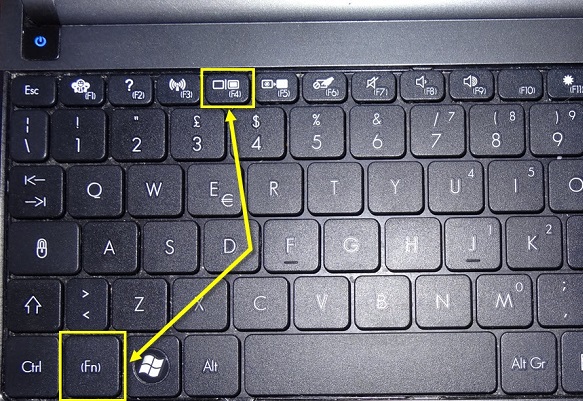
Если матрица ведет себя некорректно во время работы – появляется белый экран, картинка мерцает, появляются полоски, или при попытке изменить положение дисплея изображение перестает отображаться, вполне вероятно, что дело в шлейфах. Менять их самостоятельно невозможно, и более того, при поломке шлейфа обычно меняют всю матрицу. Но порой проблема состоит в том, что они отошли от своих креплений, и достаточно лишь все соединить заново.

Для проверки работоспособности шлейфа требуется разобрать ноутбук, для этого требуется найти схему разборки или видеообзор. Далее, стоит визуально оценить состояние шлейфа: механические повреждения видны, это может быть излом, трещина, черный налет и другие признаки. Если ничего подобного не заметно, то следует отключить их и заново подключить. Вполне возможно, после этого проблема уйдет сама по себе.
Устраняем поломку: белый дисплей при запуске ноутбука
Сбои в программном обеспечении или аппаратные повреждения часто становятся причиной возникновения белого дисплея после запуска лэптопа или загрузки ОС. Если Windows работает корректно, возможно на жестком диске имеется вредоносное ПО или драйвер видеокарты настроен неправильно. При внезапном включении белого экрана при включении ноутбука и отсутствии возможности запуститься с безопасного режима, необходимо оценить исправность отдельных деталей. Проблему можно устранить разными путями.
Включать устройство нужно через специальный режим безопасного запуска в тех случаях, если система не загружается до конца, и вы не можете просканировать ее на предмет наличия вирусов или поврежденных драйверов. В разных версиях Windows активация безопасного режима выполняется по одному алгоритму.
Если стандартные методы неэффективны и компьютер не запускается с безопасного режима, следует подготовить загрузочную флешку или диск.
Первый способ: очистка системы от вредоносного ПО

Появление на жестком диске вирусов и вредоносных приложений часто приводит к серьезным нарушениям в ОС. Если вам удалось запустить ноутбук в нормальном режиме, а белый экран появился уже в процессе эксплуатации девайса, нужно провести полное сканирование системы с помощью антивируса. Существуют десятки проверенных программ, обеспечивающих эффективную проверку и очистку накопителя от компьютерного мусора.
Второй способ – восстановление драйверов

В некоторых случаях программное обеспечение перестает нормально работать из-за неправильной инсталляции или планового обновления. В результате появляются различные сбои и ошибки, в том числе – белый экран. Наиболее часто его провоцирует некорректное функционирование драйвера графического чипа или монитора. Если это так, проблему удастся решить посредством переустановки или отката драйверов.
Действия выполняются через стандартные средства Windows или сторонние утилиты. Специализированный софт в автоматическом режиме найдет и установить отсутствующие программные компоненты, вернув ноутбуку нормальную работоспособность.
В ОС Windows предусмотрены базовые инструменты для автопоиска драйверов через Интернет с последующей автоматической инсталляцией.
Особое внимание нужно уделить драйверам монитора и графического процессора. Для этого нужно открыть «Диспетчер устройств» и оценить оборудование на предмет наличия обновлений и прочих совместимых файлов.
Третий способ – подсоединение лэптопа к внешнему монитору

Для диагностирования аппаратного сбоя в графическом чипе или матрице, достаточно подсоединить портативный компьютер к телевизору или дисплею ПК. Практически в каждом современном ноутбуке предусмотрен разъем HDMI, который нужен для подключения устройства к внешним мониторам. В некоторых случаях используются прочие стандарты, например:
В некоторых случаях после запуска ноутбука подключенное внешнее оборудование отказывается определяться.
Для этого потребуется активировать его ручным путем, зажимая соответствующую комбинацию клавиш. Наиболее часто используется Fn + F4, либо Fn + F7.
Если на мониторе изображение отображается без дефектов и белого экрана, потребуется обратиться в мастерскую, где специалисты проверят видеокарту и устранят аппаратные поломки.
Четвертый способ – повторное подключение шлейфа материнки и матрицы

Между материнской платой и монитором находится специальный шлейф, обеспечивающий передачу картинки. Если деталь повреждена или подключена неправильно, при включении ноутбука возможно отображение белого экрана. Для переподключения шлейфа потребуется:
- Демонтировать корпус лэптопа, придерживаясь инструкции производителя. Если руководство отсутствует, следует почитать статьи по разборке на официальных сайтах производителей техники.
- Найти шлейф, который обеспечивает корректное взаимодействие материнки и матрицы. Необходимо проверить его на предмет наличия переломов и прочих дефектов. Если они отсутствуют, нужно аккуратно отсоединить шлейф подручными приспособлениями и повторно подключить. Бывают случаи, что шлейф отлетает из-за механического воздействия или встряски.
- Переподключив шлейф, нужно повторно собрать ноутбук и запустить его. Если были найдены следы механических повреждений, устройство придется отнести в сервис.
Определив источник проблемы, можно спланировать дальнейшие действия по ее устранению.
Исправен ли шлейф?
Если уж не включается экран ноутбука, проблема явно состоит в повреждении соединяющего шлейфа, находящегося между крышкой и клавиатурным блоком. На стадии загрузки иногда могут появляться полосы или рябь, сменяющие черный экран.

В случае их появления попробуйте быстро закрывать и открывать крышку, следя за изображением. Любые изменения станут признаком неисправности шлейфа (иногда изображение может мерцать, рябить, появляться дополнительные строки и столбцы в виде пикселей белого цвета и т.д.).












