Удаленный доступ к компьютеру без специальных программ – возможности Google Chrome
Пандемия существенно увеличила количество пользователей, работающих из дома. Одни выполняют всю работу за личным компьютером или ноутбуком, а другим приходится удалённо работать за служебным ПК для получения доступа к корпоративной почте, приложениям, внутренней сети.
Удалённый доступ к ПК позволяет подключаться к нему и работать с другого устройства через интернет почти из любой точки планеты. Если соединение устанавливается с аналогичного устройства (такой же ПК с аналогичной операционной системой), вы не заметите отличий: находитесь за своим компьютером дома или за корпоративным ПК, установленным в офисе.
Удалённый доступ выручает не только во время пандемии или болезни, когда возможности попасть на рабочее место нет. Иногда получить доступ к корпоративным данным приходится из командировки, во время отпуска или в выходные. И для этого не придётся никуда ехать.
Удалённое управление позволяет системным администраторам обслуживать клиентов через интернет, руководителям – контролировать подчинённых, родителям – детей, а также помогать знакомым в решении проблем с функционированием приложений и операционной системы и т.д. С его помощью можно скопировать файлы со служебного/личного ПК, мониторить его состояние, например, если система заточена под майнинг криптовалюты, рендерит тяжёлые проекты.
Как использовать «Удаленный рабочий стол Chrome» для доступа к собственному компьютеру
Шаг 1. Подготовьте компьютер для подключения
Если вы хотите получить доступ к собственному компьютеру с другого компьютера или мобильного устройства, то откройте Chrome на хост-компьютере (или загрузите и установите Chrome для Windows, macOS или Linux, если он еще не установлен). В самом Chrome перейдите на страницу сервиса «Удаленный рабочий стол Chrome» и нажмите на круглую голубую иконку загрузки в секции «Настройте удаленный доступ».

Примечание: если вы видите голубую кнопку «Включить» вместо иконки загрузки, то подключение частично настроено. Вы можете пропустить следующий параграф и приступить к выполнению дальнейших инструкций.

Вам будет предложено установить расширение Chrome Remote Desktop. На странице расширения нажмите кнопку «Установить» и подтвердите, что вы хотите продолжить. Когда вы вернетесь на вкладку сервиса, то вам будет предложено присвоить имя компьютеру.

Вы можете указать любое имя, которое позволит отличить компьютер от других устройств.
Когда вы указали имя компьютера, нажмите кнопку «Далее». На следующем экране вам нужно будет создать PIN-код, состоящий минимум из 6 символов. Он нужен будет для безопасной аутентификации. Для доступа к удаленному компьютеру вы должны будете войти в свой аккаунт Google и ввести PIN-код. Google сообщает, что все сеансы «Удаленного рабочего стола Chrome» зашифрованы для дополнительной защиты.

На этом настройка завершена. Операционная система может выдать предупреждение с запросом разрешить доступ к приложению для инициирования удаленного подключения. В некоторых версиях macOS нужно будет дополнительно предоставить разрешения для «Удаленного рабочего стола Chrome» в системных настройках. После выполнения этих действий, на вкладке «Удаленного рабочего стола Chrome» появится информация о том, что компьютер подключен к сети и ждет соединений.

Компьютер будет доступен в любое время, когда он включен, а Chrome запущен. Так как Chrome обычно запускается при загрузке системы и работает в фоновом режиме, то компьютер будет доступен практически в любое время, когда он работает. Если вы хотите, чтобы подключения оставались возможными в течение длительного периода времени, то вам рекомендуется посетить настройки управления электропитанием, чтобы убедиться, что система не перейдет в режим гибернации или спящий режим (даже если дисплей отключится).
Если вы когда-нибудь захотите отключить удаленные подключения, просто перейдите на страницу remotedesktop.google.com/access или нажмите на значок расширения Chrome Remote Desktop справа от адресной строки браузера. Затем нажмите на иконку корзины рядом с именем компьютера, чтобы удалить его из приложения. Кроме того, вы можете полностью удалить приложение, щелкнув правой кнопкой мыши по значку расширения и выбрав опцию «Удалить из Chrome».
Шаг 2. Подключение к компьютеру с другого компьютера или мобильного устройства
Когда ваш хост-компьютер полностью настроен для соединений, вам остается только перейти на сайт сервиса remotedesktop.google.com/access в браузере Chrome с другого компьютера. Вам нужно будет войти в Chrome с той же учетной записью, которая использовалась в хост-системе, и вам уже не нужно будет устанавливать какие-либо дополнительные приложения и расширения. Вы просто увидите имя компьютера, а кликнув на нему, установится подключение.

После того, как вы введет PIN-код, откроется окружение рабочего стола, и вы сможете свободно перемещаться по удаленному компьютеру, запускать любые программы и использовать ПК, как будто вы находитесь перед ним. Панель сбоку экрана предоставляет параметры для настройки дисплея и отправки сложных команд, например сочетания Ctrl-Alt-Del. Также работает синхронизация буфера обмена между текущим компьютером и хост-компьютером: вы можете без проблем копировать и вставлять текст между устройствами.

Вы получаете полноценный доступ к компьютеру во вкладке браузера. Боковая панель предлагает дополнительные команды и опции и ее можно скрыть.
Чтобы получить доступ к удаленному компьютеру с мобильного устройства, вам нужно скачать приложение Chrome Remote Desktop для iOS или Android. Если ваш телефон зарегистрирован в той же учетной записи Google, которая использовалась на компьютере, то приложение автоматически покажет компьютер и позволит подключиться к нему одним нажатием и последующим вводом PIN-кода.

После этого вы сможете управлять курсором мыши с помощью ваших пальцев. Вы можете прокручивать экран и масштабировать его жестами. В приложении для Android, если вы проведете пальцем вниз от верхней части экрана, то откроется панель управления, которая позволяет активировать режим трекпада. В режиме трекпада одно нажатие вызывает клик левой кнопкой мыши, два нажатия — клик правой кнопкой мыши. Вы можете переключиться в режим клавиатуры, чтобы открыть экранную клавиатуру устройства и ввести текст. В iOS нажмите кнопку меню в правом нижнем углу экрана, чтобы получить доступ к тем же опциями.
Навигация по компьютеру на мобильном устройстве происходит с помощью ваших пальцев и простых жестов.
Конечно, это не самый удобный способ для управления удаленным компьютером, и он не подходит для длительной интенсивной работы, но может быть полезен для быстрых задач, например перезапуск системы или получение необходимого файла.
Настройка смартфона
На смартфон устанавливаем одноименное приложение из Google Play Market. Как оказалось, их там много.
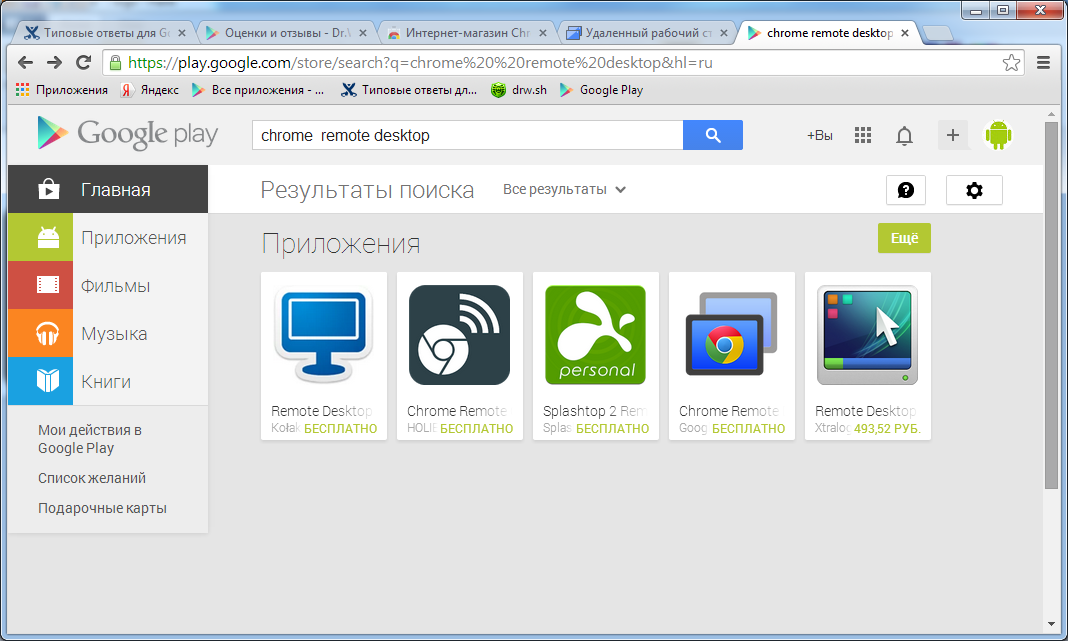
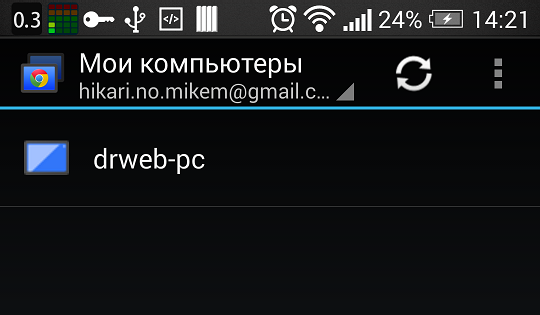
На экране для выбранного Гугль-аккаунта отображается список компьютеров, на которых установлен Chrome Remote Desktop, Если ПК в сети и доступен для подключения — иконка цветная, иначе — серая. Для подключения к ПК надо нажать на его имя в списке. при первом подключении будет запрошен пин-код. Его можно «запомнить», чтобы не вводить потом.
Что делать, если соединение не устанавливается
Причин, по которым с установлением связи возникают проблемы, не так уж много. Чаще всего в этом виноваты неправильные настройки файервола (брандмауэра). Убедитесь, что в нем разрешены входящие и исходящие соединения UDP, а также не заблокированы 443 и 5222 порты TCP.
Если с параметрами файервола всё в порядке, попробуйте обновить браузер Гугл Хром на обоих устройствах (управляющем и управляемом), поле чего переустановить «Удаленный рабочий стол». Этого, как правило, достаточно, чтобы устранить неполадку в 80% случаев. Остальные 20% приходятся на проблемы на линии связи, ошибки операционной системы и вирусные заражения. С ними придется разбираться отдельно.
Как скачать и установить удаленный рабочий стол Chrome на компьютер
Прежде чем переходить к установке удаленного рабочего стола Chrome на компьютер, учитывайте следующий важный момент: для возможности полноценной работы с ним следует войти в свою учетную запись Google в браузере: без неё можно использовать лишь функцию удаленной поддержки, о которой далее в статье.
Расширение «Удаленный рабочий стол Chrome» представлено в официальном магазине приложений Google Chrome, но для установки и настройки (на том компьютере, к которому будет осуществляться доступ) удобнее будет использовать следующие шаги:
- В браузере Google Chrome зайдите на страницу https://remotedesktop.google.com/access и в пункте «Настройте удаленный доступ» нажмите по кнопке загрузки.
- Откроется окно магазина расширений Google Chrome, скачайте расширение Chrome Remote Desktop.
- После установки и запуска расширения, вам предложат также скачать и установить дополнительный компонент, обеспечивающий возможность подключения к компьютеру для удаленного управления.
- Следующий шаг — задать имя компьютера. Подразумевается текущий компьютер, при подключении с других компьютеров, ноутбуков и мобильных устройств с вашим аккаунтом Google, он будет отображаться именно под этим именем.
- Задайте пин-код, состоящий не менее чем из 6 цифр для подключения к текущему компьютеру.
- Через короткое время (потребуется подтверждение контроля учетных записей, если настройка проводится в Windows 10, 8.1 или Windows 7) на вашем компьютере будет включена возможность удаленного доступа с других ваших устройств.
Требования для устройств, с которых выполняется подключения к вашему компьютеру:
- Для компьютеров — достаточно иметь установленный браузер Google Chrome, где вы вошли под тем же аккаунтом, что был использован для настройки компьютера, которым требуется удаленно управлять.
- Для мобильных устройств Android и iPhone (iPad) — следует установить приложение «Удаленный рабочий стол Chrome» из Play Маркет: https://play.google.com/store/apps/details?id=com.google.chromeremotedesktop или App Store, а также войти под вашим аккаунтом Google (тем же, что были использован для настройки удаленного рабочего стола Chrome).
Удаленная поддержка с помощью Chrome Remote Desktop
Наиболее простой способ удаленного доступа – удаленная поддержка. Если вы хотите предоставить временный доступ к своему компьютеру для удаленной поддержки:
- Используйте опцию Remote Support ->Share this screen;
- Нажмите на кнопку загрузки и вам будет предложено установить расширение браузера Chrome Remote Desktop. Нажмите Add to chrome;
- Подтвердите установку расширения, нажав Add extension;
- После этого нажмите кнопку Accept and Install;
- Windows загрузит установочный файл службы chromoting ( chromeremotedesktophost.msi ) и выполнит установку;
- Теперь, чтобы разрешить временный доступ к рабочесу столу вашего компьютера вам нужно сгенерировать код доступа. Нажмите на кнопку Generate Code;
- Программа сгенририует код доступа, который вам нужно сообщить человеку, который хочет подключится к вашем компьютеру. Срок действия кода ограничен. Если в течении 5 минут не воспользоваться этим кодом для удаленного доступа, нужно генерировать его заново;
- Теперь человек, которые хочет подключится к вашему компьютеру должен в браузере Chrome перейди на https://remotedesktop.google.com/support и ввести этот код в поле Connect to another computer (удаленному пользователю обязательно устанавливать расширение Chrome Remote Desktop или пакет chromeremotedesktophost.msi);
- На вашем компьютере появится окно с указанием учетной записи Google, которая подключается к вам. Подтвердите подключение, нажав Share.
- Теперь удаленный пользователь в своем браузере увидит ваш рабочий стол и сможет полноценно взаимодействовать с вами. В правом меню доступны некоторые опции для улучшения работы в удаленной сессии. В том числе можно включить удаленный буфер обмена (Enable clipboard synchronization), но для этого понадобится установить расширение Chrome Remote Desktop.
- В любой момент вы можете прервать подключение, нажав кнопку Stop Sharing.
Если пользователь, оказывающий вам поддержку выполнит какое-то действие, требующее повышение привилегий, то запрос UAC (User Account Control) появится только в вашей сессии. Именно вы должны подтвердить повышение полномочий, а не удаленный помощник.
В Windows 10 20H2 (10.0.19042) нашел неприятный баг. После подтверждения повышения привилегий через UAC запрос, удаленный пользователь теряет возможность использовать мышь и клавиатуру для управления вашим сеансом. Для возобновления нормальной сессии придется пере подключится с новым кодом.
Установка расширения Chrome для удаленного доступа



Безопасность «Удаленного рабочего стола Chrome»
Для вашей безопасности все сеансы удаленного рабочего стола полностью шифруются с помощью SSL Chrome, который включает в себя полную поддержку AES.
Хотя в настройке соединения через серверы Google, сами данные сессии удаленного рабочего стола передаются непосредственно с клиента на хост, за редкими исключениями, они проходят через серверы-посредники Google. Google не может, однако, разрешить доступ к вашему компьютеру никому, кроме Вас, из-за PIN-кода или кода доступа, используемого во время обмена (проверяется клиентом и хостом, не раскрывается никому, даже Google).
Использование PIN-кода/кода доступа и шифрования SSL также гарантирует, что когда вы соединяетесь с хостом, либо с помощью соединения peer-to-peer или через серверы, никто не может видеть ваши данные, даже Google.
Данные сессии никогда не записываются или передается способом, который может позволить доступ к ним Google или кому-то другому (кроме участников).
Однако, разработчики собирают и хранят данные о задержках в сети и продолжительности сеанса. Эти данные являются полностью анонимными. Их используют, чтобы узнать, как можно в дальнейшем улучшить удаленный рабочий Стол Chrome.












