Как использовать Андроид как веб-камеру
Смартфоны под операционной системой Android отличаются отличным и богатым функционалом, но не все пользователи знают о скрытых функциях. Например, вы знаете как использовать Андроид как веб-камеру для ПК и самостоятельного отслеживания? Оказывается, любое мобильное устройством можно превратить в полноценную вебкамеру или скрытую камеру. Об этом сегодня и поговорим.
Необходимо срочно связаться с друзьями через Skype, но персональный компьютер не имеет камеры? Нужно провести интернет-трансляцию? Или установить дополнительное слежение за домом в период отсутствия? Не спешите бежать в магазин техники и приобретать дополнительное устройство. Ведь вышеописанные действия вполне сможет выполнить ваш смартфон.
Подключаем по USB
Для начала рассмотрим самый простой способ, предусматривающий использование кабеля. Обратите внимание, что обязательно должна быть включена отладка по USB. Для этого активируйте режим разработчика.
После возвращаемся в исходное меню, находим пункт «Для разработчиков». Пролистываем страницу вниз и останавливаемся на разделе «Отладка по USB». Читаем предупреждение и кликаем «ОК». Готово.
Активируем отладку Ищем отладку по USB Находим пункт для разработчиков
Теперь приступаем к выбору утилиты. Мы остановились на USB Webcam. Это очень простая программа, которую без проблем можно загрузить с Google Play.
Функционал понятный и не содержит лишнего: ставим на два устройства, соединяем кабелем и пользуемся. Рассмотрим процедуру подробнее:

- Загружаем приложение на смартфон стандартным способом. Видим требование подключиться к компьютеру.
- Тем временем устанавливаем одноименную программу на компьютер с официального сайта или проверенного источника. Подключаем телефон по USB и в приложениях кликаем по соединению.
- Если сопряжение прошло успешно, в любом видео мессенджере (например, Skype) появится доступная веб-камера под названием G Webcam Video. Остается только кликнуть на нее, и получаем полноценную отличную вебку. Качество воспроизведения зависит напрямую от камеры телефона.
Подключаем по Wi-Fi
Более удобный способ за счет отсутствия лишних проводов. Хорошим вариантом является приложение DroidCam Wireless Webcam. Оно универсальное, поскольку пользователь может сам выбрать метод подключения: через USB или по Wi-Fi.
Мы рассмотрим беспроводной способ. Итак, начинаем:
- Скачиваем приложение с магазина Гугл Плей и устанавливаем на мобильное устройство. Аналогичную программу для компьютера ищем на официальном сайте и загружаем именно для своей операционной системы: Windows или Mac.
- Запускаем DroidCam на телефоне и на главном экране видим IP-адрес. Вбиваем его в специальное окно на компьютере под надписью «Connect over WiFi». Выставляем галочки напротив аудио и видео, если хотим, чтоб собеседник видел и слышал нас. Когда все необходимые параметры выставлены, нажимаем «Start».
- Теперь на любом сайте, который запрашивает видео, в источнике указываем «DroidCam Source 1». Готово,мы получили полноценную работающую веб-камеру.
Зачем использовать смартфон?
Бывают ситуации, когда вам необходимо организовать служебную видеоконференцию или просто пообщаться с другом в скайпе. Для получения изображения необходим видео-гаджет. А если его нет под рукой? Тогда доставайте телефон. Смартфон легко используется как веб камера.

Вам понадобится установить специальное программное обеспечение как на смартфон, так и на компьютер. Оно состоит из двух частей, каждая из которых устанавливается отдельно на устройства.
Вы можете использовать шнур USB или WiFi сеть. Платформа для телефона обязательно должна быть Андроид. Другие, типа Bada и Symbian, не поддерживают этот функционал. После установки следует несложная настройка.
Обратите внимание, что для большинства пользователей есть возможность управлять своим компьютером с телефона из любой точки мира!
CamON Live Streaming
И ещё один способ, для как использовать камеру телефона на компьютере — бесплатное программное обеспечение CamON Live Streaming. Проект этого ПО создан с концепцией придания второй жизни ненужным Android-гаджетам – устаревшим или частично повреждённым (не в части работы камеры). Проект реализует возможность использования камер таких устройств в качестве IP-камер наблюдения или подключаемых к Windows-компьютерам веб-камер. В последнем случае Android-устройство не обязательно должно быть ненужным, можно использовать вполне пригодное, с которым мы не расстаёмся ни на минуту. Мы просто будем на время задействовать телефон как камеру для компьютера тогда, когда нам это нужно. CamON Live Streaming — полностью бесплатное Android-приложение, и примечательно оно возможностью производить множество различных настроек камеры, причём в условиях бесплатного использования. Тогда как два рассмотренных выше приложения даже в платных версиях предусматривают меньшие настроечные возможности. Установить приложение можно либо непосредственно в магазине Google Play, либо по ссылке на официальном сайте проекта CamON Live Streaming:
Друзья, возможности CamON Live Streaming в плане использования телефона как камеры наблюдения в двух словах не описать, тут разве что отдельную статью писать надо. А вот как использовать телефон как веб-камеру для компьютера мы сейчас рассмотрим. Но прежде отмечу, что CamON Live Streaming реализует подключение камеры гаджета к компьютеру только по локальной сети. И реализует такое подключение при содействии устанавливаемой в среду Windows специальной программы-драйвера. Для использования камеры телефона как камеры для компьютера, оба устройства — и гаджет, и компьютер — должны быть подключены к единой локальной сети.
Примечание: друзья, если у вас нет роутера, обеспечивающего локальную сеть, но ваш компьютер – это ноутбук или ПК с Wi-Fi адаптером, и он подключён к Интернету по Ethernet, в среде Windows можно запустить мобильный хот-спот (точку доступа). В Windows 10 эта функция является системной и включается на панели быстрых действий в центре уведомлений. В других версиях Windows для запуска точки доступа можно использовать сторонние программы. Либо же точку доступа можно создать на Android-устройстве и подключить к ней компьютер. Это самые простые способы объединения устройств в локальную сеть без роутера.
Как использовать камеру телефона на компьютере с помощью CamON Live Streaming, что для этого нужно? На мобильном устройстве запускаем приложение CamON Live Streaming. Можем обратить внимание на параметры камеры: в левом нижнем углу у нас будут отображаться её разрешение, битрейт, масштаб, FPS. Если мы хотим изменить эти и прочие параметры, тогда идём в настройки.
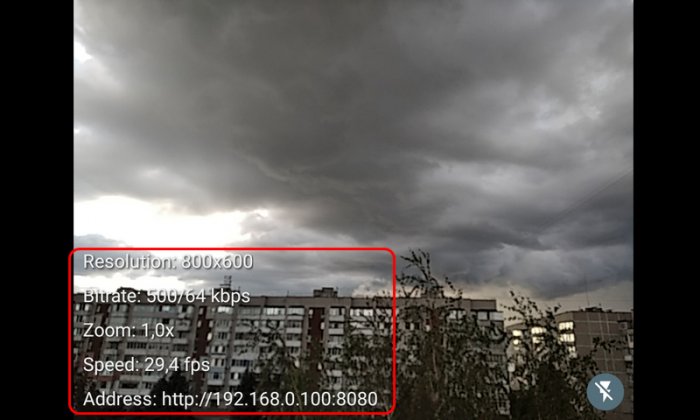
В трёх первых разделах настроек приложения как раз и сосредоточены параметры изображения камеры. Здесь можем сменить ориентацию изображения с выбранной по умолчанию горизонтальной на вертикальную, установить другое разрешение, вплоть до максимально поддерживаемого камерой, включить автофокусировку, задействовать ночной режим, выбрать иной FPS и т.п. Приложение, правда, не поддерживает русский язык, и с настройками придётся работать на английском.
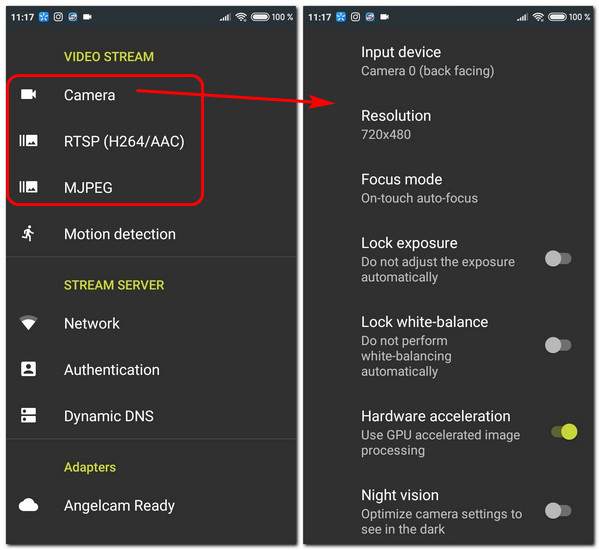
Далее необходимо зайти в последний раздел настроек «Information». Здесь нам нужен локальный адрес трансляции камеры в формате MJPEG, он будет с допиской «/video/mjpeg» в конце адреса после указания внутреннего IP и порта. Этот адрес нам нужно будет ввести на компьютере.
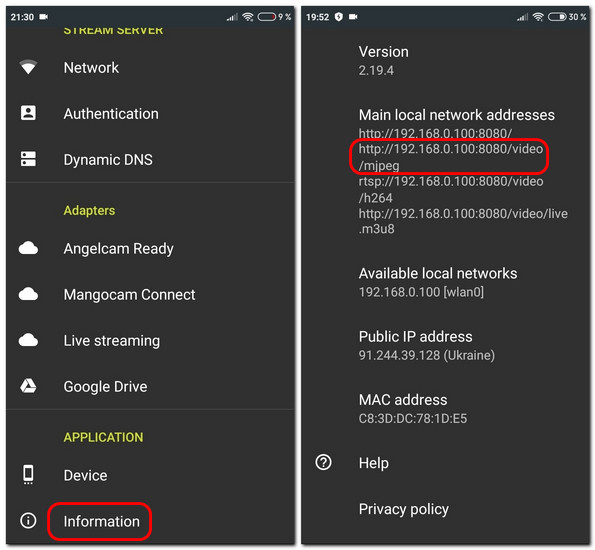
Оставляем Android-приложение активным и работаем далее с компьютером. Идём на сайт программы IP Camera Adapter:
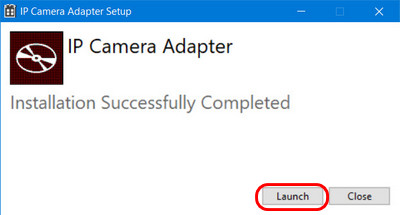
В открывшемся окошке этой программы в графе «Camera feed URL» указываем тот самый адрес трансляции камеры в формате MJPEG. И жмём «Autodetect».
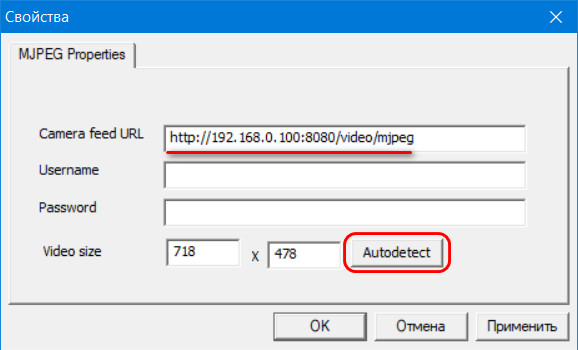
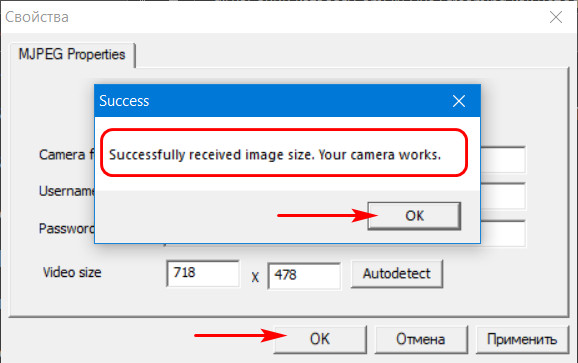
И, собственно, на этом всё. Ну а теперь, друзья, дело за малым – настроить камеру в тех Windows-программах, где мы хотим её использовать. Например, в Скайпе нам нужно зайти в настройки видео и звука и там выбрать камеру из перечня доступных. Она будет значиться как «MJPEG Camera».
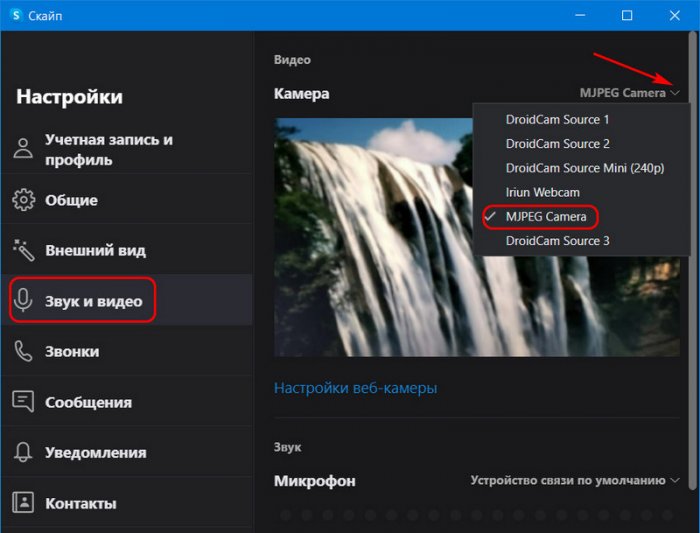
Вот это, друзья, как использовать камеру телефона на компьютере — бесплатный и условно-бесплатный софт для Android и Windows. Знаете другие способы, с помощью которых можно использовать телефон как камеру для компьютера, делитесь в комментариях.
Использовать телефон как веб-камера через Интернет
Приложение IP-Webcam имеет функцию видео потока из любой точки мира. Вы можете сделать с телефона веб-камеру и подключаться к нему из любой точки мира, и любого компьютера, ноутбука , или даже телефона.
Шаг 1. Нужно зарегистрировать аккаунт на ivideon. Не закрывайте сайт после регистрации. Откройте приложение IP-Webcam установленное на телефоне и нажмите на «Вещание через Интернет«. В новом окне просто введите данные для входа в аккаунт ivideon, которые регистрировали выше.
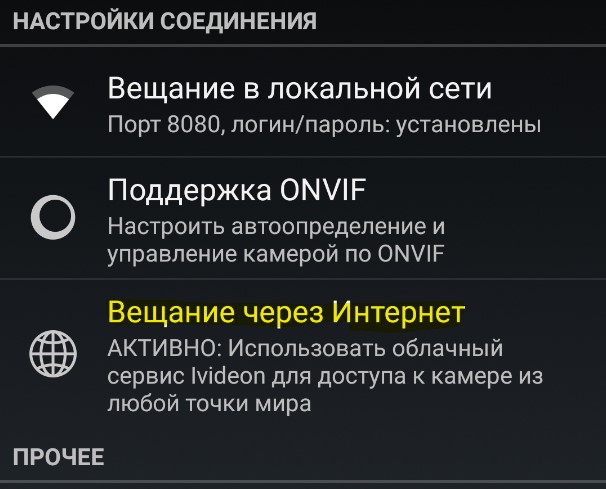
Шаг 2. Перейдите веб-браузере ivideon на сайт и обновите страницу сайта кнопкой F5 на клавиатуре. Далее у вас автоматически появится «камеры», где будет ваш телефон в качестве кеб-камеры.
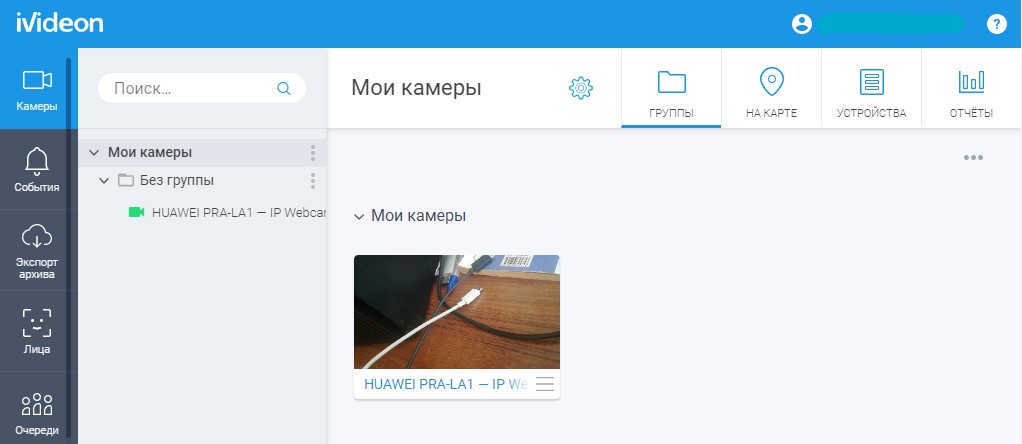
Как подключить камеру телефона
В качестве примера будет выступать связка из приложений Skype и IP WebCam, но и в других продуктах все делается аналогичным образом.
- Откройте приложение на смартфоне и перейдите в нижнюю часть экрана и нажмите «Run server». Убедитесь, что ваш телефон и компьютер находятся в одной сети Wi-Fi.
- После запуска сервера вы увидите URL-адрес для подключения на экране.
- Запустите настольное приложение и в нем введите тот же URL-адрес, который отображается в мобильной версии.
- После того, как вы ввели URL, нажмите на кнопку “Auto Detect”, чтобы проверить соединение.
- В случае успеха, нажмите на кнопку “Apply”, чтобы сохранить изменения.
- Теперь откройте настольное приложение Skype и зайдите в пункт «Настройки». Перейдтие на вкладку «аудио и видео».
- В настройках видео измените камеру с «HD Webcam” на «MJPEG Camera». Теперь видеопоток будет транслироваться с вашего телефона.
Параллельное использование телефона и ПК для видеосвязи
Если EpocCam не работает, еще один вариант для тех, кто работает в macOS, – это присоединиться к видеоконференции дважды – одновременно с вашим телефоном и компьютером.
Это удобный способ использовать камеру и микрофон вашего телефона, чтобы вы могли быть видимы и разговаривать во время собраний, а затем вы можете подключить свой рабочий стол для совместного просмотра на экране любых презентаций.
Это может не работать с некоторыми службами видеоконференцсвязи, но это работает с Microsoft Teams и Zoom.
Итак, это все методы, с помощью которых вы можете использовать свой iPhone или смартфон Android в качестве веб-камеры. Мы надеемся, что вы нашли для себя подходящий вариант не столкнувшись с какими-либо проблемами. Однако, если вы столкнулись с некоторыми проблемами, дайте знать и мы обсудим в комментариях ниже!
Способы подключения смартфона как веб-камеры
Существует два основных варианта подключения телефона к компьютеру в качестве веб камеры:
- через USB-порт;
- посредством соединения через точку доступа Wi-Fi.
При этом требуется скачивание и установка специальных программ, позволяющих осуществить сопряжение мобильного с ноутбуком или компьютером. На примере одного из наиболее популярных приложений для устройств с системой Android – DroidCam Wireless Webcam – приведем пошаговое руководство по настройке и использованию.
Владельцам айфонов под управлением iOS доступно подобное приложение EpocCam, установить которое можно через AppStore.
Подключение телефона в качестве веб-камеры к компьютеру через порт USB
Для того, чтобы использовать смартфон как веб-камеру посредством подключения его к ноутбуку или стационарному ПК кабелем USB, необходимо выполнить следующие действия:
- Скачать с сайта http://www.dev47apps.com/ через любой браузер дистрибутив программы для операционной системы Windows и установить ее.
- Скачать с плеймаркета и установить DroidCam Wireless Webcam на мобильный.
- В телефоне включить режим разработчика, если ранее этого не делали.
- В меню «Для разработчиков» смартфона включите функцию «Отладка по USB».
- Подсоедините телефон кабелем к ПК или ноутбуку.
- Откройте скачанное приложение в мобильном.
- Запустите на компьютере установленную клиентскую программу DroidCam и выберете в ней кнопку подключения по USB.
- Если по умолчанию не стоят галочки возле пунктов «Video» и «Audio» – поставьте.
- Нажмите кнопку «Start».
Если все сделано правильно, то в окне программы-клиента на ПК отобразится картинка с камеры смартфона.
В приложении на мобильном существует возможность поставить переднюю камеру основной, а также выбрать для захвата звука микрофон самого телефона.
Телефон как веб камера: подключаем через Wi-Fi
Настроить телефон как вебку через соединение по Wi-Fi с помощью DroidCam также не составит труда. Для этого следует выполнить следующее:
- Установить приложение в мобильный и программу-клиент на ПК.
- Включить на сотовом Wi-Fi и зайти в DroidCam.
- В запущенной компьютерной программе выбрать соединение по вай-фай.
- В расположенной ниже строке Device IP ввести номер, указанный в пункте WiFi IP мобильного приложения.
- Отметить галочками пункты «Audio» и «Video» и нажать на кнопку «Start».
Как только все перечисленные действия будут выполнены, приложение передаст захваченный с камеры мобильного сигнал посредством программы-клиента на ПК.
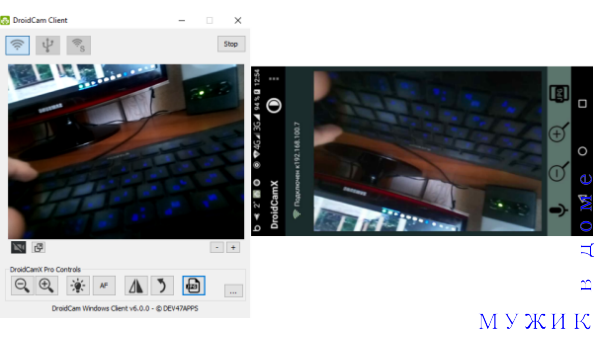
Справа — перевернутое изображение на экране мобильного. Слева — передаваемое на ПК видео, скорректированное с помощью кнопок управления в клиенте. Здесь можно как повернуть, так и отзеркалить картинку.
Подключение смартфона как веб-камеры к Windows
Данный процесс зависит от метода подсоединения устройств и используемых для этого приложений. Как осуществляется подключение телефона как веб-камеры для компьютера — читайте в материале.
Приложения, которые нужно скачать и установить на смартфон и компьютер
Программы с бесплатной версией:
Настройка и подключение смартфона к компьютеру
Как использовать смартфон как веб-камеру? Воспользуйтесь:
1. USB-кабелем
Приложение DroidCam Wireless Webcam скачайте на мобильник, для компа — DroidCam client (загрузить можно с официального сайта https://www.dev47apps.com/droidcam/windows/). На смарте активируйте режим «Отладка по USB» (в настройках выберите позицию «Для разработчиков»).
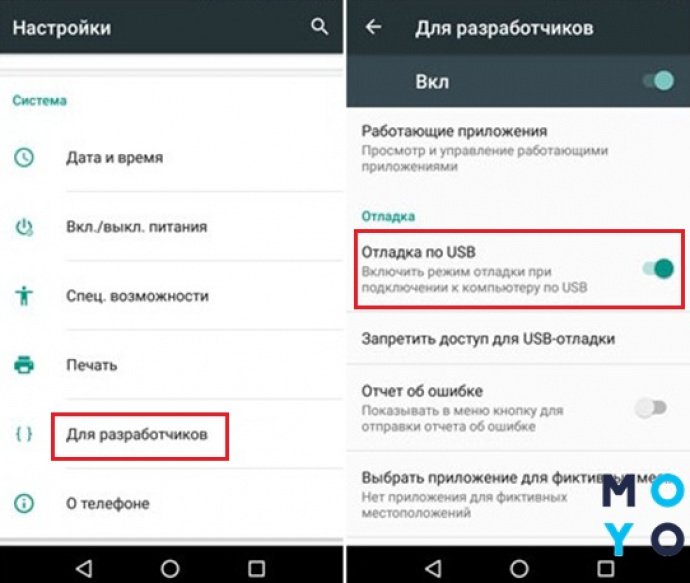
На компьютере в программе выберите иконку, напоминающую кабель. Подтвердите галочками включение «Видео» и «Аудио», нажмите «Старт».
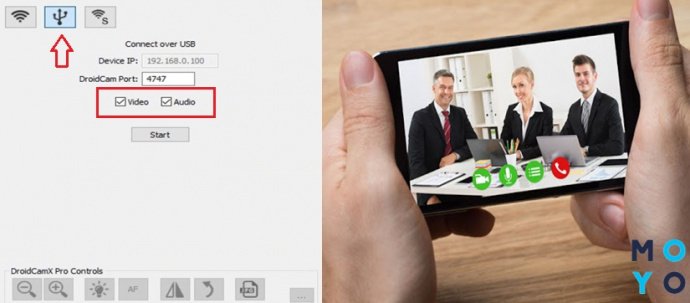
2. Wi-Fi
Воспользуйтесь программой для смартфона и ПК, как и в варианте с кабелем.
Понадобится активировать вай-фай на мобильном, в программе на ПК отметить подходящий значок. В строке Device IP вставить адрес, который отображается на главном экране смарта в приложении.
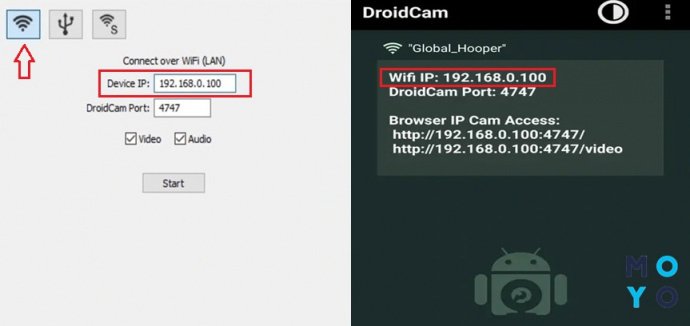
Поставьте галочки около пунктов «Видео» и «Аудио» и подтвердите активацию кнопкой «Старт».
3. Платформы для сопряжения устройств
Возьмем, к примеру, приложение IP Webcam. После выгрузки на Android внизу приложения откроется экран настроек, где нужно подтвердить запуск.
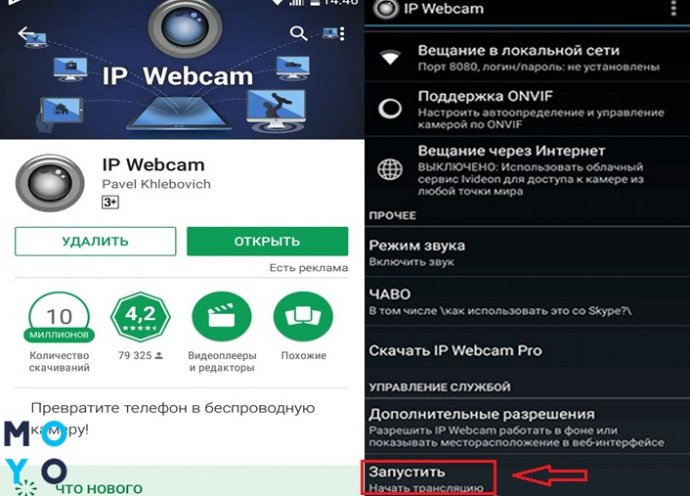
После чего на экране смартфона будет отображен адрес (это необходимый доступ камеры). Его нужно ввести в строке браузера на ПК, который подключен к той же сети, что и мобильник. В результате в браузере на ПК должна открыться страница (см. первое фото ниже).
В меню на странице перейдите к пункту о драйверах для чатов и кликните на «IP Camera Adapter». Скачайте и установите драйвер на ПК (используйте ссылку на странице https://ip-webcam.appspot.com/). Запустите драйвер и введите IP-адрес с мобильного. Обязательно в конце строки пропишите video, например, http://192.343.1.555:1225/video, и кликните на «Ok».
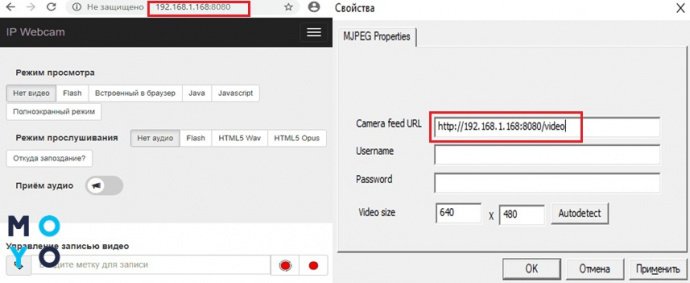
После чего на ноутбуке можно открыть платформу, которая поддерживает видеотрансляцию, например, «Скайп» (выбрать в настройках камеры MJPEG Camera), и использовать свой телефон как основу.
Телефон в качестве IP веб-камеры
В данном случае сигнал будет передаваться не через домашнюю сеть, а через серверы разработчиков используемого приложения. Благодаря этому просмотреть изображение с веб-камеры получится на любом удалении от нее. Обычно такое решение используется для установки видеонаблюдения за домом или прилегающей к нему территорией.

Прежде чем прибегнуть к настройке, необходимо учесть некоторые недостатки такого метода создания видеонаблюдения:
- Сигнал, передаваемый через серверы приложения, не всегда может быть стабильным. Это зависит от текущей нагрузки, а учитывая бесплатное использование, в большинстве случаев пользователь будет получать недостаток скорости и различные баги с потерей связи.
- Телефон, используемый в качестве камеры, может зависнуть, что приведет к обрыву сигнала.
- Потребуется обеспечить постоянное питание аккумулятора смартфона, иначе через некоторое время произойдет полная разрядка.
Если такие недостатки не останавливают, рассмотрим приложение, которое способно помочь в решении задачи.
Alfred
Это программа для использования телефона как IP веб-камеры на устройствах под управлением ОС Андроид. Она превратит старый смартфон в камеру удаленного видеонаблюдения без каких-либо финансовых затрат. Для создания такой системы потребуется два смартфона, один из которых выступает в качестве монитора для просмотра изображения и один аккаунт Google.
Зачастую подобное решение применяется для создания дополнительной безопасности дома и на загородном участке. Также видеонаблюдение может требоваться не всегда, а лишь в определенные моменты, например, когда в доме за детьми присматривает няня. В таком случае нет смысла тратиться на дорогое оборудование и весьма оправдано использовать старый смартфон, который подключается как камера видеонаблюдения всего за несколько минут.
Приложение Alfred обеспечивает следующие функции:
- создание снимков и их сохранение в памяти устройства;
- удаленное включение вспышки на телефоне, если она предусмотрена конструкцией;
- переворот изображения;
- выбор камеры для съемки;
- ночное видение – переключает режим съемки с цветного на черно-белый;
- просмотр данных о частоте кадров, битрейте и т.д.
Чтобы использовать телефон в качестве веб-камеры, необходимо:
-
Установить приложение на два смартфона: один используется как камера, второй – как монитор.
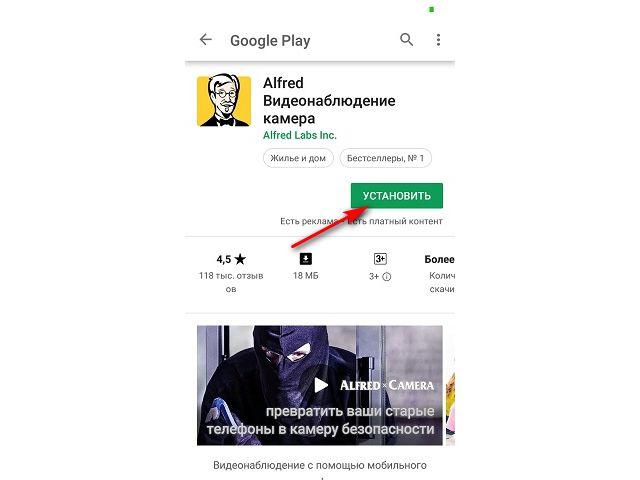
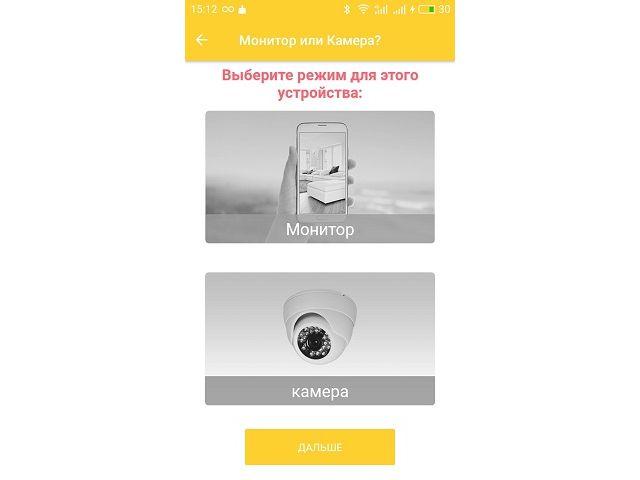
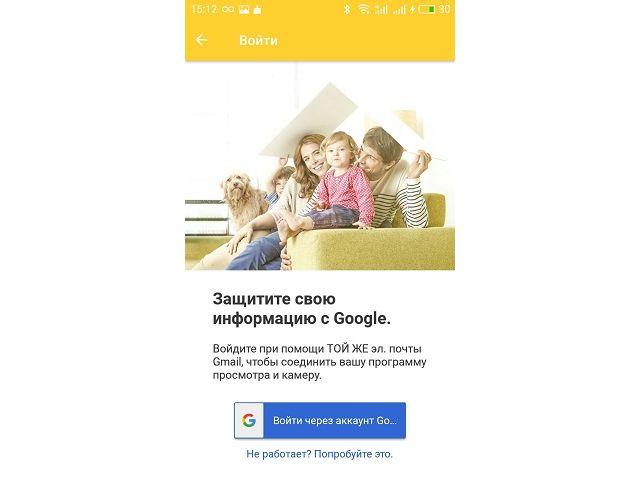
Теперь можно подключаться к камере с другого смартфона и в любой момент отслеживать активность на территории наблюдения. Приложение способно производить видеозапись, когда детектор зафиксирует движение.
Воспользовавшись предоставленной информацией, превратить телефон в веб-камеру получится даже у пользователя, не обладающего особыми навыками в настройке техники. Подключение может производиться тремя удобными способами, что позволяет варьировать расположение камеры и доступ к ней. Все указанные программы работают на бесплатной основе, и лишь дополнительные функции потребуют приобретения расширенного доступа.












