Как использовать телефон как веб-камеру – 3 простых способа
Смартфон в руках современного человека – многофункциональное устройство, способное заменить компьютер, фото- и видеокамеру и другие необходимые приборы. Но далеко не все возможности мобильного гаджета очевидны, и пользователи даже не догадываются о дополнительном функционале. Например, когда требуется вебкамера, чтобы организовать видеосвязь и конференцию, то вы без труда можете заменить ее камерой телефона на Андроид. Как это сделать – расскажем прямо сейчас в нашей статье.
Превращение телефона в камеру решает несколько задач:
- выводит срочный вызов по Скайпу, если под рукой нет стандартной веб-камеры, или она оказалась в неисправном состоянии;
- создает удаленное наблюдение за пространством и отдельными людьми;
- установка дополнительной камеры на крупном мероприятии.
Сделать из телефона веб-камеру можно несколькими способами: по Wi-Fi, USB, а также используя сторонние приложения.
Расскажем о двух из них:
Установка программ не занимает много времени, совершенно безопасна и способна удовлетворить потребности пользователей в камере. Надеемся, наша статья даст вам полное понимание процесса подключения и позволит сделать использование смартфона еще эффективнее и функциональнее. Желаем приятного прочтения!

Зачем использовать смартфон?
Бывают ситуации, когда вам необходимо организовать служебную видеоконференцию или просто пообщаться с другом в скайпе. Для получения изображения необходим видео-гаджет. А если его нет под рукой? Тогда доставайте телефон. Смартфон легко используется как веб камера.

Вам понадобится установить специальное программное обеспечение как на смартфон, так и на компьютер. Оно состоит из двух частей, каждая из которых устанавливается отдельно на устройства.
Вы можете использовать шнур USB или WiFi сеть. Платформа для телефона обязательно должна быть Андроид. Другие, типа Bada и Symbian, не поддерживают этот функционал. После установки следует несложная настройка.
Обратите внимание, что для большинства пользователей есть возможность управлять своим компьютером с телефона из любой точки мира!
Доступ к камере Android-устройства в окне браузера
Введя в окне браузера на компьютере IP , отображённый в графе «Browser IP Cam Access» в Android-приложении, получим доступ к камере мобильного устройства. Для этого нам не нужно устанавливать программу DroidCam Client в среду Windows или Linux. Просто вводим в адресную строку браузера на компьютере указанный в Android-приложении IP -адрес. И можем протестировать соединение. Ну или даже временно использовать мобильное устройство как камеру наблюдения, установив его в нужном помещении для съёмки нужного объекта, за которым сможем наблюдать на экране монитора.

В окне браузера нам доступны функции ограничения FPS , сохранения кадров как изображений, задействование автофокусировки, включение вспышки и зумирование. Кстати, это ещё и демонстрация части настроечных возможностей при использовании камеры на системном уровне в рамках функционала платного Android-приложения.
Но чтобы камера Android-устройства отображалась не только в окне браузера, а определялась на системном уровне как периферийное устройство, т.е. как веб-камера, в среду операционной системы необходимо установить программу DroidCam Client.
Iriun Webcam
Большие возможности в плане настройки камеры Android-устройства при её бесплатном использовании в качестве периферии компьютера мы получим, выбрав программное обеспечение Iriun Webcam. Лично для меня это оптимальный способ, как использовать камеру телефона на компьютере. Iriun Webcam — это кроссплатформенное ПО, оно работает с компьютерами на базе Windows, Mac и Linux Ubuntu и с мобильными устройствами на базе iOS и Android. И также это ПО умеет подключать камеры мобильных устройств и по локальной сети, и по USB. Идём на сайт Iriun Webcam:
Качаем там программу-дайвер для Windows и по ссылке отправляемся в Google Play для скачивания Android-приложения Iriun 4K Webcam for PC and Mac. В окне приложения можем зеркалировать изображение камеры, включать подсветку. И можем заглянуть в настройки приложения: здесь нам доступны смена ориентации изображения, выбор тыловой или фронтальной камеры, автофокусировка, включение затемнения экрана для экономии заряда. Немногие настроечные возможности, но всё же.
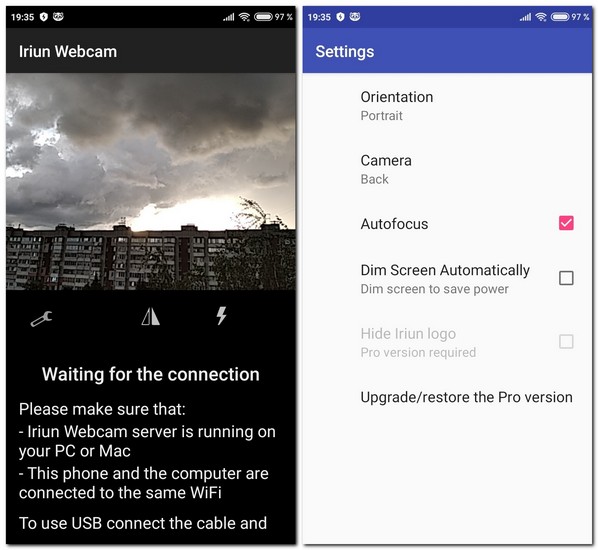
Примечательность Iriun Webcam заключается в простоте использования телефона как камеры для компьютера. Соединение с компьютером настраивается очень просто: нам всего лишь нужно установить на компьютер программу-драйвер, которая автоматически реализует подключение камеры, будь она подключена по сети, либо же это USB-подключение в режиме отладки. Всё, что есть в программе Iriun Webcam – это только возможность назначения запуска вместе с запуском Windows.
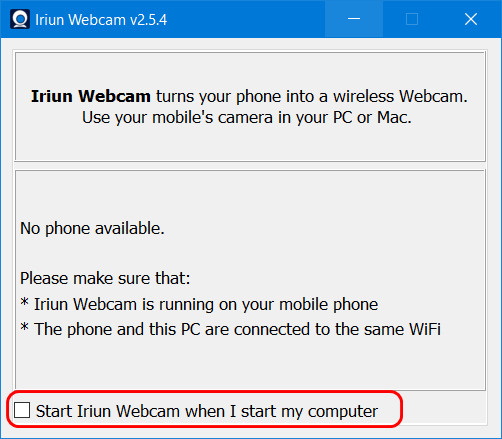
Программа Iriun Webcam работает в фоне, прячется в трее Windows. Когда же нам нужно будет поработать с камерой телефона на компьютере, мы просто запускаем мобильное приложение. И выбираем камеру Iriun Webcam в нужной нам программе на компьютере.
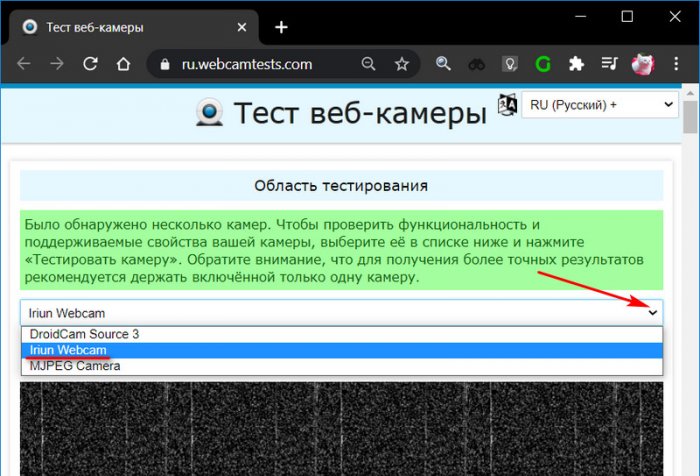
В бесплатной версии Android-приложения Iriun Webcam изображение камеры ограничено HD-разрешением, для возможности передавать изображение в 4К нужна платная Pro-версия.
Способы подключения смартфона как веб-камеры
Существует два основных варианта подключения телефона к компьютеру в качестве веб камеры:
- через USB-порт;
- посредством соединения через точку доступа Wi-Fi.
При этом требуется скачивание и установка специальных программ, позволяющих осуществить сопряжение мобильного с ноутбуком или компьютером. На примере одного из наиболее популярных приложений для устройств с системой Android – DroidCam Wireless Webcam – приведем пошаговое руководство по настройке и использованию.
Владельцам айфонов под управлением iOS доступно подобное приложение EpocCam, установить которое можно через AppStore.
Подключение телефона в качестве веб-камеры к компьютеру через порт USB
Для того, чтобы использовать смартфон как веб-камеру посредством подключения его к ноутбуку или стационарному ПК кабелем USB, необходимо выполнить следующие действия:
- Скачать с сайта http://www.dev47apps.com/ через любой браузер дистрибутив программы для операционной системы Windows и установить ее.
- Скачать с плеймаркета и установить DroidCam Wireless Webcam на мобильный.
- В телефоне включить режим разработчика, если ранее этого не делали.
- В меню «Для разработчиков» смартфона включите функцию «Отладка по USB».
- Подсоедините телефон кабелем к ПК или ноутбуку.
- Откройте скачанное приложение в мобильном.
- Запустите на компьютере установленную клиентскую программу DroidCam и выберете в ней кнопку подключения по USB.
- Если по умолчанию не стоят галочки возле пунктов «Video» и «Audio» – поставьте.
- Нажмите кнопку «Start».
Если все сделано правильно, то в окне программы-клиента на ПК отобразится картинка с камеры смартфона.
В приложении на мобильном существует возможность поставить переднюю камеру основной, а также выбрать для захвата звука микрофон самого телефона.
Телефон как веб камера: подключаем через Wi-Fi
Настроить телефон как вебку через соединение по Wi-Fi с помощью DroidCam также не составит труда. Для этого следует выполнить следующее:
- Установить приложение в мобильный и программу-клиент на ПК.
- Включить на сотовом Wi-Fi и зайти в DroidCam.
- В запущенной компьютерной программе выбрать соединение по вай-фай.
- В расположенной ниже строке Device IP ввести номер, указанный в пункте WiFi IP мобильного приложения.
- Отметить галочками пункты «Audio» и «Video» и нажать на кнопку «Start».
Как только все перечисленные действия будут выполнены, приложение передаст захваченный с камеры мобильного сигнал посредством программы-клиента на ПК.
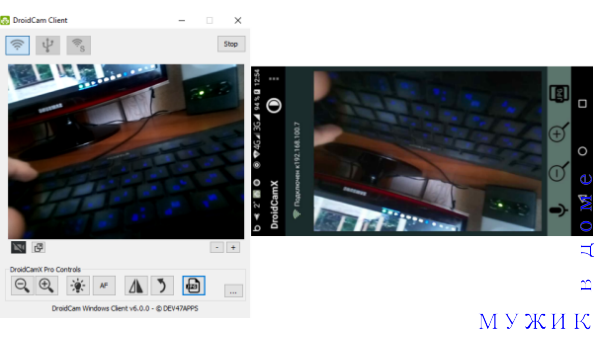
Справа — перевернутое изображение на экране мобильного. Слева — передаваемое на ПК видео, скорректированное с помощью кнопок управления в клиенте. Здесь можно как повернуть, так и отзеркалить картинку.
Телефон как веб-камера через USB-шнур
Простейшее подключение можно выполнить, воспользовавшись USB-кабелем, который идет в комплекте к любому смартфону. Для этого также потребуется установить соответствующее ПО на оба устройства. Проверенным и рабочим приложением является DroidCam Wireless Webcam. Его можно найти в Play Market, после чего установить на телефон. Программу этого разработчика потребуется добавить и в ОС Windows:
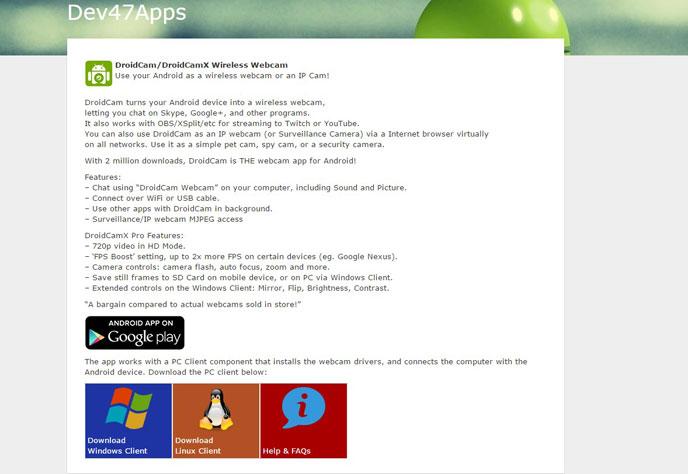
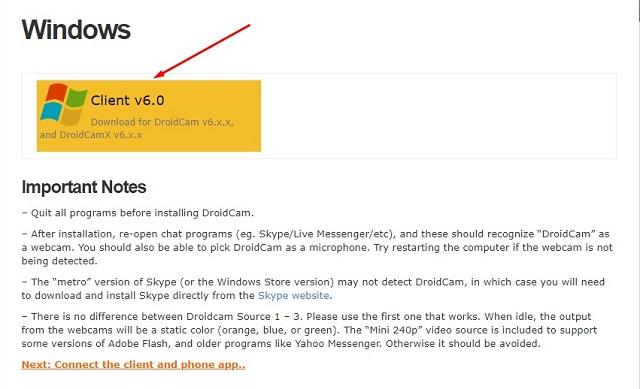
Приложение на телефоне получает информацию с камеры и передает ее на ПК, а программа на компьютере обрабатывает данные для распознавания остальным ПО Windows. Перед началом следует активировать опцию «Отладка по USB», которая находится в разделе «Для разработчиков» основного меню настроек Android.
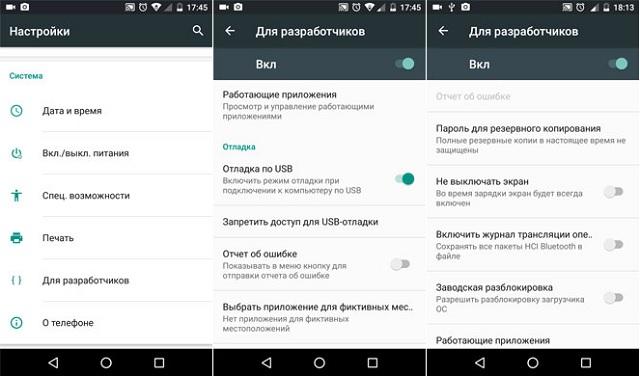
Когда все подготовлено, рассмотрим, как использовать телефон как веб-камеру:
-
Запустить приложение DroidCam Wireless Webcam на смартфоне. На приветственном экране нажать «Далее». Ознакомиться с инструкцией по использованию и тапнуть «Понятно».
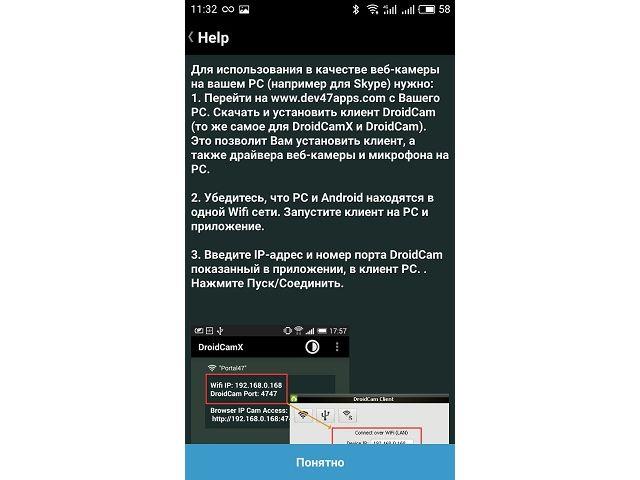
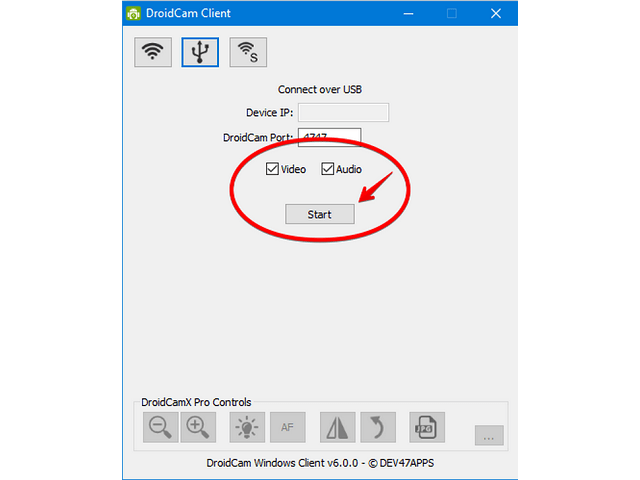
Если нажать на три точки в верхнем правом углу приложения и выбрать строку «Установки», то получится произвести следующие настройки:
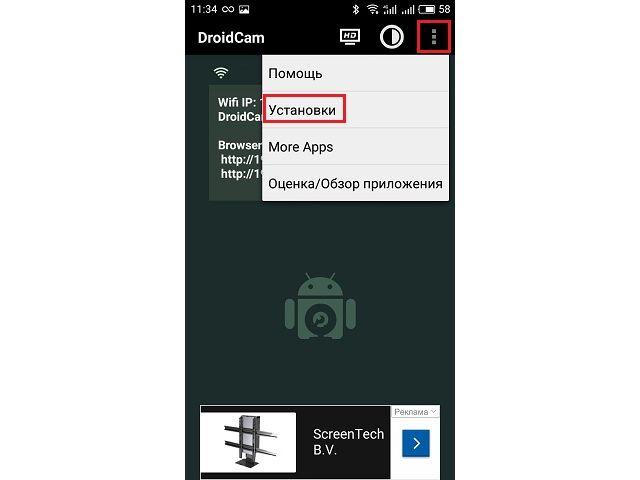
-
Активировать поддерживание устройства в активном состоянии, чтобы исключить блокировку экрана вследствие бездействия.
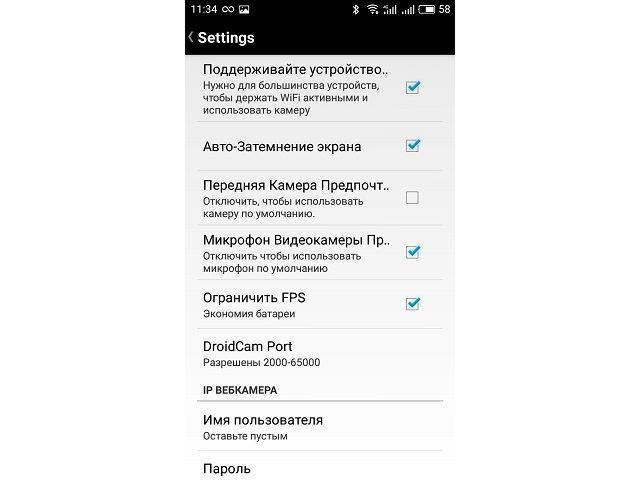
Если по каким-то причинам подключиться через шнур не удалось, можно воспользоваться альтернативными приложениями, которые работают по схожему принципу. Достаточно набрать в строке поиска Play Market словосочетание «Web camera» и просмотреть результаты, получившие наибольшее количество положительных оценок пользователей. Кроме того, выполнить подключение можно по беспроводному методу, о котором пойдет речь дальше.
Как подключить телефон как вебкамеру по WiFi
Если вы работаете на ПК под управлением Windows и имеете смартфон на базе Андроид, одним из самых простых (и беспроводных) методов является использование клиент-программы под названием DroidCam.
- Загрузите приложение DroidCam Wireless Webcam из магазина Google Play на свое устройство (это устройство должно работать под управлением Android 5.0 или выше. Для проверки перейдите в “Настройки” > “О телефоне” > “Версия Android“).
- Загрузите клиент DroidCamApp для Windows на свой ПК. Следуйте инструкциям мастера установки для запуска программы.
- Вы должны увидеть значок DroidCamApp на рабочем столе. Дважды щелкните по нему, чтобы открыть его. Откройте приложение на смартфоне Android тоже. Убедитесь, что ваш рабочий стол и смарфон подключены к одной сети Wi-Fi (это также работает, если рабочий стол подключен через Ethernet).
- В открывшемся окне вы увидите цифры после Wi-Fi IP и DroidCam Port . Введите эти значения в поля на ПК-клиенте, в которых указаны IP-адрес устройства и порт DroidCam соответственно. Убедитесь, что видео и аудио отключены. Для включения микрофона в смартфоне ставите чек-бокс в настройках. Далее “Start“.
- Программа DroidCam запустит камеру, и вы сможете увидеть картинку на ПК-клиенте.
Теперь, как заставить вебкамеру смартфона работать с программным обеспечением для видеоконференций?
В первую очередь всегда нужно запускать клиент для ПК и приложение DroidCam на Андроиде (шаги 4 и 5 выше). Затем перейдите к настройкам клиентов для видеоконференций и измените подключение камеры и микрофона на DroidCam и DroidCam Virtual Audio. Он должен немедленно начать использовать аппаратное обеспечение вашего телефона.
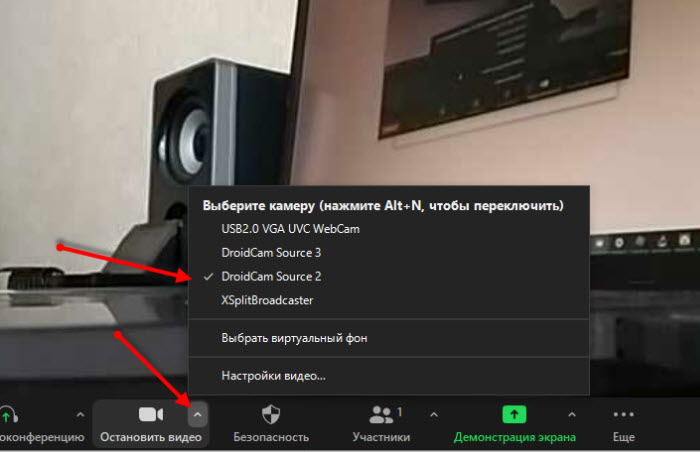
Что следует отметить: DroidCam не работает с приложениями, загруженными из Магазина Microsoft. Например, в Skype убедитесь, что вы загружаете декстопную версию для ПК, а не устанавливаете приложение из магазина.
DroidCam также скрывает несколько функций, таких как
- более высокое качество видео
- инструменты контрастности и резкости
- и многое другое
в своем клиенте.
Это может стоить $ 5, если вы в итоге решите воспользоваться полным функционалом, которое также избавляет от рекламы.
Но вы должны попробовать бесплатную версию, чтобы увидеть, все ли работает на вашем компьютере.
Способ подключения через USB
Проще всего для подключения гаджета к ПК использовать обычный USB-кабель, разъем для которого есть практически на каждом устройстве. Настройка функций веб-камеры потребует установку дополнительного программного обеспечения, вроде приложений «DroidCam Wireless Webcam», «USB Webcam for Android» или «DroidCamX»:
- Подключаем смартфон к компьютеру через USB-кабель.
- Устанавливаем одно из приложений на свой гаджет (не забудьте перед этим включить в настройках «Отладка по USB»).
- Дополнительно загружаем и устанавливаем аналогичный клиент на ПК.
Рассмотрим подробно процесс настройки и подключения на примере DroidCam:
- Запускаем приложение DroidCam Wireless Webcam на смартфоне и DroidCam на компьютере;
- Выбираем тип соединения через USB, нажав на соответствующую кнопку.
- Ставим галочки на пунктах Audio и Video.
- Нажимаем Start и наблюдаем за картинкой.
- В любой программе для трансляции выбираем DroidCam.
По желанию в настройках приложения можно сменить основную камера на фронтальную или добавить захват звука через встроенный микрофон телефона. Процесс запуска в других приложения практически аналогичен.
Среди преимуществ подключения по USB выделяется стабильность соединения и постоянная зарядка смартфона от компьютера.
Использование камеры телефона как веб камеры под управлением iOS (Apple)
Для превращения телефона Apple в веб камеру есть отличная универсальная прога PocketCam. Она, к сожаленью, платная, но стоит дешево и если вы регулярно общаетесь в сети, то стоит того, чтобы быть приобретенной. Более того, разработка данной компании имеет версию Android, а также приложения для получения видео с компа на телефон под Windows Phone и Windows Mobile. Для наглядности привожу официальное виде-руководство от разработчика.
Нокиевский Symbian уже канул в лету — поддержка и выход новых версий этой операционки уже прекратился, но в свое время эти телефоны заполонили собой весь рынок, поэтому вполне вероятно, что у вас также завалялась какая-то финская модель, которая еще может нам послужить.
Первая из программ, работающих с Sym — бесплатное приложение для S60 2 и 3 — SmartCam. Имеется версия Java с расширением .jar и EXE версия. Установка и подключение требует дополнительного описания:
- Установить прогу на компьютер или ноут; или Bluetooth;
- Открыть папку C:Program FilesSmartCam и передать из нее на мобильник файл SmartCamS603rdEd_v1_4.sis или SmartCamS602ndEd_v1_4.sis для 3 или 2 версий операционки;
- Запустить SmartCam на компьютере и телефоне, выбрав подключение по bluetooth или Wi-Fi
Теперь в программе у вас будет картинка, передаваемая камерой с телефона.
Еще одна прога, которая работает не только с S60, но и Windows Mobile — еще одним дедушкой мобильных ОС, а также с UIQ 3.0 и iOS — Mobiola Web Camera. Она платная, но качество передачи значительно лучше, чем у предыдущих. Есть и Lite версия, но у нее время соединения ограничено 5 минутами. Для работы телефона в качестве веб камеры нужно установить одну из версий программы под конкретную мобильную ОС. Поддерживает как подключение по WiFi, так и USB.
Мы рассмотрели основные самые популярные программы для использования камеры телефона в качестве веб камеры. Разумеется, в сети есть множество других вариантов, поэтому вы можете потестировать их и поделиться в комментариях к статьи своим опытом, как использовать телефон как веб камеру. Также, если тема работы с видео и wifi Вам интересна, рекомендую ознакомиться со всеми статьями из раздела про видеонаблюдение — уверен, почерпнете для себя много интересного!
На этом сегодня все — подписывайтесь на новости Вайфайки и будьте в курсе всех технических штучек, которые можно реализовать на ваших компьютерах и смартфонах!












