клавиатура для компьютера на телефоне
Как настроить смартфон, чтобы использовать его в качестве клавиатуры и мышки на ПК?
Современные смартфоны можно подключить к компьютеру и использовать их для удаленного управления системой. Телефон может стать клавиатурой, мышью или джойстиком. Рассмотрим 3 приложения, которые помогут использовать телефон в качестве мыши и клавиатуры для ПК.
Monect — PC Remote
Monect — популярная программа для управления компьютером через смартфон. Приложение может заменить клавиатуру, мышь и джойстик для видеоигр. Чтобы начать работу с утилитой, необходимо загрузить софт на компьютер и смартфон. Приложение Monect (PC Remote) для Android доступно в Google Play — оно бесплатное и частично переведено на русский язык. Также нужно скачать и установить Monect Host на компьютер, но здесь интерфейс английский.
Запустите приложение на смартфоне и ПК одновременно — нужно выполнить синхронизацию между устройствами. Самый удобный способ — Wi-Fi, поэтому компьютер и смартфон должны находится в одной сети. Также есть возможность подключения через USB и Bluetooth, но их мы рассматривать не будем — принцип действия одинаковый.

В мобильном приложении зайдите в настройки (иконка человека) и нажмите «Подключиться». Софт запустит поиск устройств в этой же сети. Выберите ПК — подключение пройдет моментально.

После синхронизации между компьютером и смартфоном на экране гаджета отобразятся все доступные режимы подключения: тачпад, клавиатура, джойстик, PowerPoint.
Чтобы превратить смартфон в компьютерную мышь, необходимо выбрать режим «Touchpad». После этого появится возможность управления курсором мыши на компьютере на экране телефона — нужно водить пальцем по сенсору, чтобы перемещать курсор по рабочему столу.

Monect поддерживает технологию «3D Mouse». Если активировать эту функцию, приложение будет использовать специальные сенсорные датчики, которые определяют положение мобильного устройства в пространстве. Таким образом смартфон превратится в полноценную компьютерную мышь. Все, что нужно делать для управления курсором, — перемещать гаджет по ровной поверхности. На практике такое решение не очень удобно.
Чтобы использовать телефон в качестве клавиатуры, нужно выбрать соответствующую иконку (режим «Typewriter keys»). В этом случае на экране телефона появится обычная клавиатура, которая даст возможность набора текста в любом текстовом редакторе, браузере и социальной сети.
Есть режим «Numeric keypad». Здесь находится клавиатура с цифрами — от 0 до 9 — и специальными символами: равно, плюс, минус, умножить, скобки. Также в этом типе клавиатуры есть встроенный калькулятор, который используется для арифметических вычислений.

Установка соединения между компьютером и Android через Monect
В данном руководстве рассмотрим самый простой и наиболее вероятный способ подключения, при котором ваш планшет (телефон) и компьютер подключены к одной беспроводной Wi-Fi сети.
В этом случае, запустив программу Monect на компьютере и на Android устройстве, введите адрес, отображаемый в окне программы на ПК в соответствующее поле Host IP Address на андроиде и нажмите «Connect». Также можно нажать «Search Host» для автоматического поиска и подключения. (Кстати, почему-то у меня в первый раз сработал только этот вариант, а не ввод адреса вручную).

Доступные после подключения режимы
После подключения на своем устройстве вы увидите более десяти различных вариантов использования своего Android, одних только джойстиков 3 варианта.
Удаленная мышь

Несмотря на то, что приложение называется « Удаленная мышь», вы сможете использовать его для управления своим ПК с Windows 10 с помощью специальной клавиатуры Android.
Конечно, кроме того, вы можете использовать полностью смоделированную сенсорную панель, которую впоследствии можно легко настроить.
Приложение содержит некоторые полезные функции удаленного управления, которые помогут вам лучше использовать компьютер с помощью мыши и клавиатуры, а также всего, что используется на смартфоне или планшете на базе Android.
Приложение получило хорошие отзывы в Google Play и в настоящее время имеет рейтинг 4.1, что очень хорошо, тем более что мы обсуждаем стороннее приложение, не разработанное Intel или Google.
Использование удаленной мыши очень похоже на то, что мы уже объясняли в разделе выше.
Вам нужно будет установить приложение на ваше устройство Android, в то время как на вашем компьютере вам нужно будет установить сервер удаленной мыши.
Когда приложение настроено на обоих устройствах, вы можете запустить процесс сопряжения.
Теперь, помимо использования функции виртуальной клавиатуры, вы также сможете: выключить, перезагрузить, выйти из системы или перевести компьютер в спящий режим ; переместите курсор мыши, просто взмахнув телефоном в воздухе; использовать встроенную функцию распознавания речи в Android; и многое другое.
Удаленная мышь также доступна бесплатно — вы можете скачать это приложение здесь .
Можно ли подключить телефон к компьютеру как клавиатуру
В настоящее время смартфоны гораздо больше, чем просто устройство для звонков, поскольку мы можем делать с ними очень многое. Например, мы можем использовать телефоны для управления телевизором, кондиционером или даже в качестве компьютерной мыши и клавиатуры.

Сегодня мы собираемся показать вам, как использовать мобильный телефон в качестве мыши и клавиатуры для компьютера, будь то устройство Android или iOS. Для этого нам понадобится только подключение к Интернету, так как компьютер и мобильный телефон должны быть подключены к одной сети. То есть, компьютер и смартфон или планшет должны быть подключены к одной сети WiFi.
Приложение Remote Mouse
Приложение, которое поможет вам превратить ваш телефон в компьютерную мышь и клавиатуру, называется Remote Mouse. Скачать его можно бесплатно, как из магазина Google Play, так и из магазина Apple Store. Кроме того, необходимо загрузить еще версию для своего компьютера с Windows или Mac, которую мы должны установить и запустить.
Также скачиваем и устанавливаем соответствующую версию на свой мобильный телефон. Как только вы запустите Remote Mouse с телефона, приложение автоматически выполнит поиск вашего компьютера (помните, что оба устройства должны быть подключены к одной сети). Далее, вы должны выбрать имя вашего компьютера на мобильном телефоне, и соединение будет установлено в течение нескольких секунд.

Как только соединение между компьютером и телефоном будет установлено, экран мобильного устройства станет зеленым. Проведите пальцем по дисплею смартфона, чтобы управлять курсором мыши или используйте два пальца для прокрутки. Приложение также имеет клавиатуру для ввода текста непосредственно с мобильного телефона.
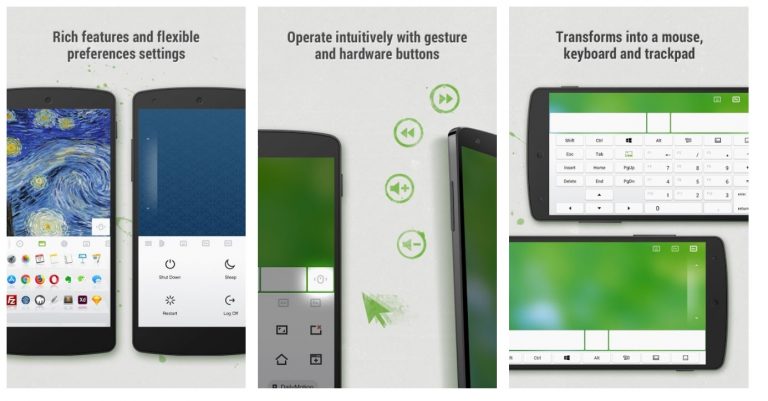
Это приложение работает без проблем и не имеет задержек при вводе текста или управлением курсора, поэтому оно может быть удобной и надежной альтернативой стандартной мыши и клавиатуры.
Скачать Remote Mouse для Android, iOS, Windows, Mac OS или Linux вы можете на официальном сайте.
Как превратить телефон в клавиатуру на iPhone и Android
Тогда у нас будет инструмент, который творит чудо. Лучшая, самая популярная и с лучшими результатами — удаленная мышь, которая, как следует из названия, помимо того, что позволяет нам создавать виртуальную клавиатуру для нашего компьютера, может также выполнять роль беспроводной мыши. Это приложение имеет версию для Android и iPhone а также для ПК и Мак.
Поэтому первым шагом является загрузка клиент для ПК or Мак а затем сделать то же самое из App Store or Гугл игры , чтобы приложение на нашем мобильном телефоне. Следующим шагом является связать мобильный телефон и компьютер через приложение , Для этого после установки компьютерного приложения мы открываем мобильное приложение. Терминал должен автоматически определить соединение с компьютером. Теперь осталось только ввести локальный IP-адрес ПК в мобильном приложении.
Monect — PC Remote
Monect — популярная программа для управления компьютером через смартфон. Приложение может заменить клавиатуру, мышь и джойстик для видеоигр. Чтобы начать работу с утилитой, необходимо загрузить софт на компьютер и смартфон. Приложение Monect (PC Remote) для Android доступно в Google Play — оно бесплатное и частично переведено на русский язык. Также нужно скачать и установить Monect Host на компьютер, но здесь интерфейс английский.
Запустите приложение на смартфоне и ПК одновременно — нужно выполнить синхронизацию между устройствами. Самый удобный способ — Wi-Fi, поэтому компьютер и смартфон должны находится в одной сети. Также есть возможность подключения через USB и Bluetooth, но их мы рассматривать не будем — принцип действия одинаковый.

В мобильном приложении зайдите в настройки (иконка человека) и нажмите «Подключиться». Софт запустит поиск устройств в этой же сети. Выберите ПК — подключение пройдет моментально.

После синхронизации между компьютером и смартфоном на экране гаджета отобразятся все доступные режимы подключения: тачпад, клавиатура, джойстик, PowerPoint.
Чтобы превратить смартфон в компьютерную мышь, необходимо выбрать режим «Touchpad». После этого появится возможность управления курсором мыши на компьютере на экране телефона — нужно водить пальцем по сенсору, чтобы перемещать курсор по рабочему столу.

Monect поддерживает технологию «3D Mouse». Если активировать эту функцию, приложение будет использовать специальные сенсорные датчики, которые определяют положение мобильного устройства в пространстве. Таким образом смартфон превратится в полноценную компьютерную мышь. Все, что нужно делать для управления курсором, — перемещать гаджет по ровной поверхности. На практике такое решение не очень удобно.
Чтобы использовать телефон в качестве клавиатуры, нужно выбрать соответствующую иконку (режим «Typewriter keys»). В этом случае на экране телефона появится обычная клавиатура, которая даст возможность набора текста в любом текстовом редакторе, браузере и социальной сети.
Есть режим «Numeric keypad». Здесь находится клавиатура с цифрами — от 0 до 9 — и специальными символами: равно, плюс, минус, умножить, скобки. Также в этом типе клавиатуры есть встроенный калькулятор, который используется для арифметических вычислений.

Bluetooth Touchpad
Данное программное обеспечение способно заменить мышь смартфоном. Привыкать к приложению не придется так как оно поддерживает все распространенные жесты. Кроме того, Bluetooth Touchpad работает в большинстве операционных системах, включая Linux.
Bluetooth Touchpad поможет продемонстрировать мультимедиа файлы прямо с дивана! Благодаря этой программе можно управлять скоростью демонстрации того, или иного изображения. Просмотр фильмов станет еще комфортнее. Это приложение позволяет регулировать громкость, ставить на паузу, включать следующее видео, не вставая с дивана. А если позволит диагональ монитора, посещать любимый сайты.
Некоторые пользователи жалуются на сложность настройки данного софта. Однако, производитель позаботился об инструкции для пользователей. Ссылку на данную инструкцию можно найти в Гугл Плей.
К сожалению, возможности программы, в бесплатном режиме сильно ограничены. Так, например, вы можете открывать приложения кликом, или вызывать контекстное меню правой кнопкой. А вот прокрутка страницы, уже, недоступна в бесплатной версии.
Отзывы

В этом обзоре мы рассмотрели 6 приложений, способные облегчить вашу повседневную жизнь. Каждое из них, с легкостью возьмет на себя функции простой мыши. Продвинутые пользователи, также, найдут для себя много интересного. Ну, а если вы обладать широкоформатного монитора, то посещение любимых интернет ресурсов доставит больше удовольствия, если заниматься этим, не покидая любимого дивана.
Данные приложения нельзя назвать полноценной заменой мыши и клавиатуры, но помочь в непредвиденной ситуации они вполне способны. Замечено, что батарея беспроводной мыши, или клавиатуры разряжаются в самый неподходящий момент. Именно в таких ситуациях помогут приложения из нашего обзора.












