Как подключить 2 диска к ноутбуку (HDD+HDD или HDD+SSD накопитель)
Вопрос от пользователя
Здравствуйте.
Подскажите, как можно к ноутбуку подключить еще один диск (или это невозможно)? Просто моего диска в 500 ГБ перестало хватать, теперь думаю об увеличении места.
Светлана.
Доброго времени суток!
Да, подобные вопросы не редкость. Вообще, в последнее время ноутбуки набрали большую популярность и вытесняют потихоньку обычные ПК. У ноутбуков много плюсов, но вот с апгрейдом — дело сложное. Добавить еще один диск или поменять память — в некоторых случаях вовсе невозможно. ?
Жаль, автор вопроса не расписал более конкретно суть проблемы. Поэтому в этой статье рассмотрю несколько способов, как можно подключить еще один накопитель к ноутбуку (в некоторых случаях, у вас может так стать, что их будет сразу 3!).
Кстати, многие подключают доп. диск не только ради увеличения места, сколько для увеличения скорости работы системы (ставят SSD накопитель и на него ?переносят Windows с HDD).

Совместимость и пространство
Нет никаких сомнений в том, что сочетание скорости SSD и ёмкости жёсткого диска может существенно повлиять на производительность вашего ноутбука. Это позволит одновременно обрабатывать большую часть задач, снизить скорость загрузки и многое другое.
Единственная проблема с ноутбуком в том, что они действительно компактные по размеру. Ноутбуки – это портативное устройство. Они специально разработаны таким образом, чтобы их было легко носить с собой. Спрос на более тонкие ноутбуки растёт очень быстро, что вынуждает разработчика уменьшать размер. Все компоненты в ноутбуке очень плотно упакованы в небольших пространствах. Это едва оставляет место для других внешних компонентов, которые вы хотите прикрепить. Таким образом, крайне важно проверить, достаточно ли в вашем ноутбуке свободного места, которое может вместить дополнительный твердотельный накопитель с ранее установленным 2,5-дюймовым жёстким диском.
Теперь вам должно быть интересно, как проверить, достаточно ли в вашем ноутбуке свободного места или нет. Конечно, вы можете сделать это, только открыв заднюю панель. Тем не менее, открытие ноутбука является рискованной задачей, так как вы можете невольно повредить внутренние части.
Поэтому желательно посмотреть видео разборки вашего ноутбука. Просто найдите видео с разборкой и номер модели вашего ноутбука. Это даст вам некоторые сведения о внутренних деталях вашего ноутбука и о том, как вы можете разобрать его, не повредив ничего внутри.
При проверке места внутри вашего ноутбука также убедитесь, что вы проверяете наличие свободных слотов для подключения SSD. Порты подключения SSD mSATA и SSD M.2 различные. SSD M.2 требует слот M.2, с другой стороны, mSATA требует слот mini-PCIe. Слоты M.2 меньше по размеру и не совместимы с SSD-накопителями mSATA, тогда как mini-PCIe гораздо больше, чем слот M.2. Следовательно, прежде чем покупать SSD, очень важно тщательно проверить, какой слот присутствует на плате вашего ноутбука.
И mSATA, и M.2 SSD отличаются, где M.2 быстрее и поддерживается только новейшими ноутбуками. Чтобы узнать больше прочитайте – Что такое твердотельный накопитель (SSD) и как он работает?
А что там по скорости?
Автор репозитория указал следующие скорости при тестировании системы:
Также интересным мне показалось сравнение из этого видео на youtube.
Я сам не производил тестирования на чтение, но сравнивал скорость записи на чистый 2 Тб HDD Seagate BarraCuda 7200 rpm и 256 MB cache, и tier storage space из этого же HDD диска и SSD Crucial BX500 на 240 Гб.
При копировании больших файлов (установленный stalker anomaly, который почти полностью состоит из больших файлов .db размером примерно в 1 Гб) storage tier изначально копировал на скорости чуть более 400 Мб/сек, но затем, скорость копирования опускалась до 110 Мб/сек, что даже меньше чем скорость записи на HDD без storage tier (160 Мб/сек на тех же файлах).
К сожалению, в тот момент когда я производил тесты я не думал что буду писать статью и не догадался использовать snipping tool а просто делал фото на телефон.
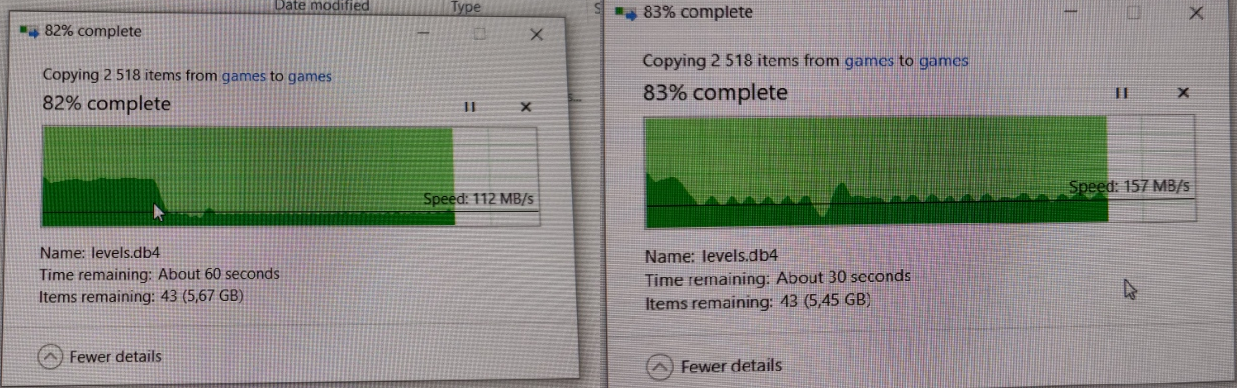
слева storage tier справа просто HDD
Зато, при копировании порядка 10 Гб стандартных фоток (размер одной примерно 4-5 Мб) storage tier практически стабильно имел скорость порядка 260 Мб/сек против скачущих 180 Мб/сек у HDD.
Для того чтобы посмотреть какой процент данных на самом деле сейчас находится именно на SSD диске нужно в PowerShell с правами администратора запустить:
Наиболее интересными для нас тут являются параметры Percent of total I/Os serviced from the Performance tier — процент данных, которые при чтении были считаны именно с SSD. Также в таблице можно увидеть зависимость процента данных, которые будут взяты с высокопроизводительного накопителя от минимальной требуемой емкости SSD диска.
Для создания задачи автоматической оптимизации используется команда
Исправьте порядок загрузки (BIOS)

Здесь вы можете настроить установку Windows для загрузки с устройства SSD в BIOS. Не забудьте убедиться, что ваш SSD-диск подключен к работающему кабелю SATA (вместо USB), как мы объясняли в предыдущем решении.
Шаги:
- Включите ваш компьютер.
- Непрерывно нажимайте соответствующую клавишу клавиатуры, чтобы войти в BIOS (обычно F12, F2, F8, Esc, Del).
- С помощью клавиш со стрелками перемещайте вверх/вниз отображаемые параметры загрузки, пока не установите клонированный SSD в качестве загрузочного устройства № 1.
- Выйдите из системы, сохранив изменения, а затем перейдите к загрузке.
Это может удалить загрузку жесткого диска вместо сбоя SSD.
- ТАКЖЕ ЧИТАЙТЕ:5 лучших программных инструментов для клонирования Windows 10
Причина четвертая — дополнительный HDD удобен для бэкапа

У меня в ПК настроен автоматический бэкап, и все важные файлы каждый день архивируются на HDD. Конечно, можно архивировать бэкапы и на SSD, но их объемы велики и даже SSD на 1 ТБ для этого маловат. Да и HDD — это более надежное хранилище, ведь SSD обычно выходит из строя сразу, а с HDD, даже не подающего признаки жизни, данные можно вытащить с помощью «донора».
Основной объем бэкапов у меня занимает домашняя фото и видео коллекция, и ее размер уже перевалил за 700 Гб, так что даже при ее простом дублировании нужно 1.5 ТБ дискового пространства.
Шаг второй: переносить ли операционную систему на новый диск или выполнить ее чистую установку
Как только вы купили нужный для своей системы диск, вам ничего не мешает открыть корпус ноутбука или системного блока, чтобы установить его. Следующий вопрос, который нам предстоит обсудить, – это переносить ли операционную систему на новый диск или выполнить ее чистую установку. Разумеется, у каждого из этих действий есть свои плюсы и минусы.
Перенос операционной системы на новый диск
Перенос ОС на другой диск – это крайне длительный, но важный процесс для тех пользователей, кто никак не хочет расставаться с обжитой системой. Ну оно и понятно: при установке новой системы придется снова выполнять настройку всего и вся, чего не каждый захочет.
Рекомендуем ли мы заниматься подобным процессом? Только в том случае, если вам действительно важна ваша операционная система. В другом случае, мы советуем вам выполнить чистую установку, дабы не занимать свое время на такое хоть и простое, но длительное занятие. Тем не менее вы должны знать, что существует ряд программного обеспечения, которое поможет вам при переносе операционной системы на другой диск.
Если вы используете ноутбук, то вам понадобится использовать SATA-адаптер, подключаемый посредством USB-интерфейса, чтобы выполнить перенос операционной системы и всех необходимых файлов. Подобным образом вы можете поступить и с стационарным компьютером, но уж легче просто установить в системным блок новый диск, выполнить перенос данных, а затем отключить старый диск(или остановить его там).
Выполнение чистой установки
Установка чистой операционной системы на новый диск имеет кучу своих плюсов. Один из самых крупных плюсов в этой ситуации заключается в том, что вы начнете все буквально с чистого листа. Ваша ОС не будет засорена старыми временными файлами, забытыми программами и установочными файлами всевозможных обновлений. Также мы уверены в том, что вы заметите небольшой прирост в производительности, перейдя на чистую ОС.
Минусом, конечно же, является то, что вам придется выполнять настройку чистой системы: установка драйверов для оборудования ПК, установка нужных программ, а также игр(куда уж тут без них). Как вариант, вы можете заранее сделать копию всех важных для вас личных данных, например, рабочих документов или коллекции фильмов, установить на новый диск чистую ОС, а затем загрузить все копированные файлы в систему. Собственно, многие пользователи так и поступают, дабы получить на руки чистую систему и нужные данные.
Как подключить SSD и HDD одновременно на компьютере
Для тех, кому необходимо больше места на компьютере или хотят разделить пространство на подсистемы, могут воспользоваться возможностью подключить жёсткий диск и наладить совместную работу с твердотельным накопителем.

Давайте разберёмся, как подключить SSD и HDD одновременно на компьютер и ноутбук. С персональным компьютером всё довольно просто, ведь там есть дополнительные слоты для этого. Необходим только разобраться с настройкой в системе БИОС:
- Если вы хотите установить операционную систему на SSD при других подключённых дисках HDD, то в настройках необходимо первым установить именно твердотельный накопитель, а затем подключить внешнее USB устройство и начать процесс установки.
- Если вы хотите, чтобы операционная система находилась на HDD диске, то поставьте его первым в списке загрузки.
Для переноса операционной системы из установленного жёсткого диска на твердотельный накопитель нужно воспользоваться специальными программами, которые в сети есть в бесплатных и платных вариациях.
Совместное использование и установка жесткого диска HDD и SSD
Как мы уже упоминали, установка жесткого диска HDD и SSD на один компьютер вполне возможна. На самом деле это наиболее рекомендуемый Но даже в этом случае есть некоторые вещи, которые вам нужно учитывать, чтобы это сделать.
Во-первых, купите единицы хранения в соответствии с тем, чего вы хотите достичь. Обычно 240 Go SSD достаточно для хранения операционной системы и основных программ. Но для других обстоятельств может быть мало места.

Например, если вы хотите установить игру, в которую вы играете все время, вам может потребоваться немного больше места для хранения. С другой стороны, жесткий диск с жестким диском более рекомендуется для хранения медиафайлов, хотя обычно он отличный выбор для хранения игр . Другими словами, на жестком диске будет выделено больше всего места.












