Как управлять ПК с телефона — создаем удаленный рабочий стол и получаем бесплатный пульт для компьютера из смартфона (Android, IOS)
Забыли выключить компьютер? Ушли из дома и не закрыли любимую игру? Лень подойти к ПК, чтобы переключить видео, фильм или сериал? Делаем своими руками пульт для ПК, чтобы управлять компьютером, не вставая с дивана.
У меня, как и многих читателей Overclockers.ru, в связи с деятельностью большая часть дня проходит за компьютером. Неудобное кресло, сидячий образ жизни, постоянный дискомфорт — думаю, что многим читателям с достаточно бюджетными рабочими местами это близко. А сейчас, когда на дворе середина лета, хочется держаться от компьютера подальше, чтобы лишний раз не испытывать на себе жар от системного блока. Но сейчас компьютеры настолько плотно вошли в нашу жизнь, что большинство из нас так или иначе привязаны к ПК: работа, развлечения, общение — все в персональном компьютере. Скажу честно — в моем доме компьютер является центром всего — это и музыкальный аппарат, и кинотеатр, и «печатная машинка», и хранилище информации, и рендер-машина, и средство связи с внешним миром, и игровая станция — всего не перечислить.
реклама
И вот незадача: как сохранить связь с ПК, занимаясь в течение дня своими делами? Для себя по данному вопросу я нашел эффективное решение достаточно давно — удаленный рабочий стол прямо с телефона. Это настоящий «персональный компьютер в кармане», тот самый «пульт управления», который, я уверен, многие из вас искали, раз зашли на данную статью.

Удаленный рабочий стол прямо в телефоне — это настоящий «Must-have» для лентяя. Представьте: вы лежите на диване, смотрите кино с подключенного к системному блоку телевизора, время позднее, чувствуете, что засыпаете, но вставать так лень — достали телефон, удаленно закрыли фильм и выключили компьютер — спите спокойно.
Или другая, более специфичная ситуация: вы майнер, помимо добычи криптовалюты вынуждены ходить на работу в офис или на завод. Вы буквально привязаны к своей ферме, потому что какая-либо ошибка, временно пропало соединение — часики тикают, ферма простаивает — несете убытки. И тут опять же вам поможет удаленный рабочий стол — заходим в компьютер прямо из своего смартфона, перезапускаем майнер и продолжаем получать доход. Красота ведь?
реклама
А самое главное, такие ситуации, их тысячи — а иметь «пульт» для компьютера было бы полезно и майнеру, и энтузиасту, и геймеру, и даже домохозяйке! Хотите сделать это просто, бесплатно и, самое главное, быстро? Тогда прошу ознакомиться с предоставленным материалом.
О программном обеспечении
Итак, DroidCam Wireless Webcam – это программное обеспечение для использования камеры Android-гаджета на компьютере в качестве периферийного устройства. Если у нас, например, на ПК нет вебки, можем использовать наш телефон или планшет. Другой пример: встроенная камера ноутбука может не работать, а может нам просто хочется использовать более качественное изображение, чем тот минимум, что обычно предлагается фронтальными камерами портативных устройств. Программное обеспечение включает приложение для Android и драйвер операционной системы, обеспечивающий подключение камеры гаджета как периферийного устройства компьютера. Такой драйвер существует в виде программы DroidCam Client для Windows и Linux.
ПО DroidCam Wireless Webcam примечательно, во-первых, тем, что оно бесплатное в части использования базовых функций, во-вторых, двумя возможностями установки соединения с компьютером — по локальной сети (как Wi-FI, так и проводной) и через USB -кабель. Используя бесплатную версию приложения для Android — DroidCam Wireless Webcam, мы получаем возможность просто подключить камеру Android-гаджета без каких-либо её настроек. В частности, даже без возможности выбора фронтальной и тыльной камеры. Подключаться будет только тыльная камера, и она будет с качеством не более 480р.

При использовании же платной версии приложения, а это отдельное приложение, и оно называется DroidCamX Wireless Webcam Pro, сможем в работу камеры внести кое-какие настройки – зумировать, поворачивать изображение, подкорректировать яркость и контрастность. Нам будет доступно видео в качестве 720p. Мы также сможем включать фонарик для подсветки, сохранять кадры с камеры формате картинок JPG , настроить FPS и задействовать непрерывную фокусировку.

Оба приложения могут работать в фоновом режиме, по минимуму используя заряд аккумулятора. И оба приложения, помимо камеры Android-устройства, позволяют задействовать его микрофон.
Ссылки на установку Android-приложений в Google Play можем получить на сайте DroidCam Wireless Webcam:
Здесь же и сможем скачать программу для компьютера DroidCam Client.
В приложении DroidCam Wireless Webcam увидим данные для подключения к компьютеру. Это IP -адрес и порт для подключения камеры гаджета по локальной сети и по USB . И этот IP -адрес для доступа к камере гаджета в окне браузера на компьютере.

Установка DroidCam на смартфон
- Откройте магазин приложений Google Play на смартфоне.
- Введите в строке поиска «DroidCam» и нажмите «Enter».
- Нажмите кнопку «Установить» и затем откройте программу.
- Разрешите программе делать снимки и записывать видео. Откройте доступ приложению к микрофону устройства.
- Скачайте и установите программу DroidCam для Windows.
- Разрешите программе вносить изменения в систему (нажмите «Да»).
- Кликните по кнопке «Next», чтобы продолжить работу с мастером установки.





Настройка IP камеры
Основным устройством, которое обеспечивает качественную видеокартинку, является IP камера.
Может использоваться разный тип подключения этих устройств к интернету – это может быть проводное подключение или Wi-Fi соединение.

Для последующей настройки камеры и подключения камеры к смартфону потребуется статический IP-адрес. Получить его можно в компании, которая специализируется на предоставления интернет услуг в регионе.
После того, как получен статический адрес для видеокамеры, в строке браузера нужно набрать его и будет получен доступ к трансляции видео, которая ведется с объекта.
В случае, если используется более одной камеры, нужно дополнительно установить маршрутизатор, через который будет реализовано подключение к сети интернет.
При получении у провайдера статических адресов также нужно позаботиться и о том, чтобы интернет канал обеспечивал нужную пропускную способность.
На одну камеру рекомендуется не менее 128 кБит/сек. Смотреть видео, в таком случае можно будет по статическому IP-адресу и номеру порта.
Альтернативы: приложения для удаленного управления
Несмотря на то что инструменты удаленного управления не имея расширенных функций безопасности, их может хватить в качестве импровизированных инструментов наблюдения, которые позволяют удаленно просматривать поток веб-камеры с вашего iPhone или устройства Android.

Хотя вам нужна подписка (от 5 долларов в месяц) для удаленного просмотра веб-камеры с помощью Splashtop, разработчики предлагают 7-дневный бесплатный пробный период. Установите приложение Splashtop Business на свой Mac или ПК с Windows и смартфон. Вам также необходимо установить вспомогательное программное обеспечение приложения (т. Е. Splashtop Streamer) на твоем компьютере. Splashtop Streamer работает в фоновом режиме и позволяет удаленно передавать поток с веб-камеры без запуска приложения Splashtop Business.
Установите и настройте клиенты Splashtop на своих устройствах, создайте учетную запись Splashtop и войдите в настольные и мобильные приложения с учетными данными своей учетной записи.
Обратите внимание, что вы должны аутентифицировать свои устройства перед использованием приложений с удаленного просмотра веб-камеры. Проверьте свой почтовый ящик, откройте письмо для аутентификации от Splashtop и подтвердите свои устройства.

После этого подключите свои устройства к Интернету, запустите приложение Splashtop Business на своем телефоне и выберите свой компьютер в списке доступных устройств. Подождите, пока приложение установит соединение с вашим компьютером, и запустите приложение камеры / веб-камеры. Вы должны увидеть канал веб-камеры на своем телефоне. Коснитесь значка меню, чтобы изменить ориентацию видео, частоту кадров и настроить другие важные параметры.

Splashtop также имеет клиент Chromebook и Расширение Chrome. Итак, если у вас старый Chromebook, установите приложение Splashtop на устройство и превратите его в инструмент для наблюдения в реальном времени.
Удалённый просмотр IP-камеры через интернет
Система слежения, которая будет иметь функцию удалённого просмотра, должна состоять из нескольких составных элементов, таких, как:
- камера видеонаблюдения;
- видеорегистратор;
- роутер;
- программное обеспечение.
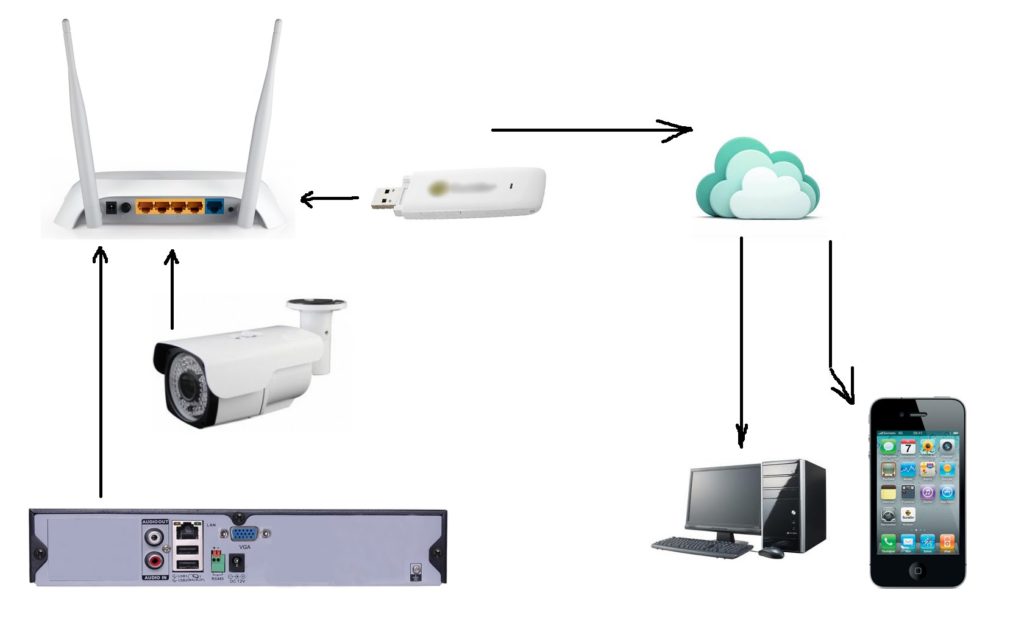
Необходимо убедиться в том, что на регистраторе присутствует порт LAN. При его отсутствии можно воспользоваться USB-разъёмом, но в данном случае нужен будет USB-модем. В той ситуации, когда систему видеонаблюдения монтируют на компьютере или специальном сервере, порты могут не потребоваться, поскольку софт уже будет поддерживать опцию удалённого просмотра. Однако это необходимо уточнять для каждого программного обеспечения.
Далее нужно осуществить организацию доступа к сети, причём на достаточной для полноценной работы скорости. Эксперты рекомендуют исходить из минимального значения в размере одного мегабита в секунду. При возможности стоит договориться с провайдером о получении постоянного IP-адреса. Это поможет в дальнейшем упростить настройку системы и повысить надёжность.
Когда абонент имеет динамический IP-адрес, то возникает большое количество проблем при настройке системы и управления её элементами. Чтобы убедиться в том, является адрес постоянным или динамическим, нужно зайти в браузер и в поиске задать соответствующий вопрос, а затем перейти на подходящий сервис по результатам. Появившийся IP-адрес нужно записать, переподключить роутер, а затем повторить процедуру заново. Если адрес остался прежним, значит, он постоянный.
Когда в системе применяются USB-модемы, адрес всегда будет динамическим. Поэтому нужно уточнить у своего провайдера возможность предоставления фиксированного IP-адреса как дополнительной опции.
Следующий элемент системы – это роутер. Его нужно настроить так, чтобы при осуществлении определённого запроса со списком параметров он смог соединить устройство удалённого доступа и регистратор.
Кроме того, на устройство удалённого доступа нужно установить соответствующий софт. Если диска от регистратора не осталось, можно поискать программное обеспечение в сети.
Настройка удаленного доступа
Первым делом следует позаботиться о правильном настройке роутера, поскольку в большинстве ситуаций регистратор подключается к интернету с его помощью. Для реализации такого подключения нужно перенаправить порты от самого роутера к своему видеорегистратору. При просмотре адресов через интернет система видит только внешний IP-адрес самого роутера. По этой причине необходимо организовать настройку таким образом, чтобы запрос переходил сначала на роутер, а затем – на нужный локальный адрес и соответствующий HTTP-порт.
Процедура перенаправления портов может различаться по своим обязательным шагам в зависимости от модели роутера, самыми распространёнными из которых являются:
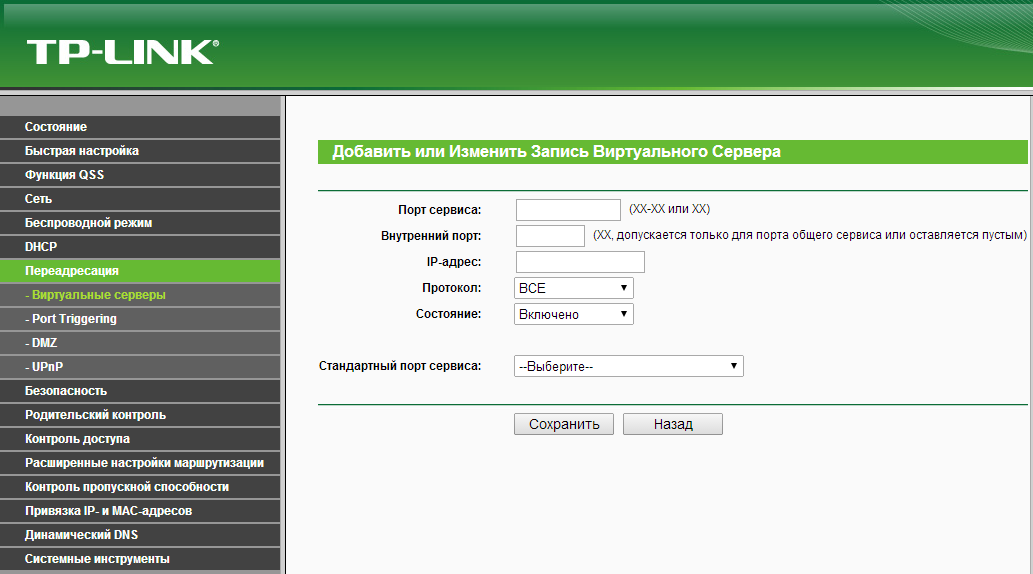

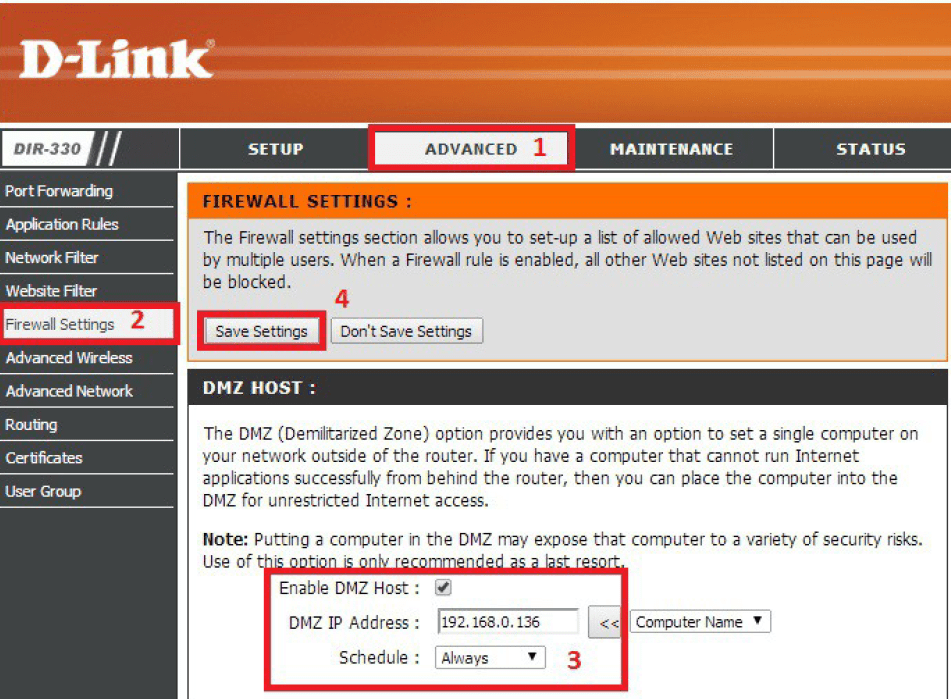
В общем, алгоритм настраивания всех этих устройств схож в том, что изначально нужно будет узнать адрес регистратора, а затем указать его в локальной сети, уточнив дополнительно номер порта, самый распространённый из которых – 34599. Можно настроить эти данные собственноручно, а можно зайти в настройки видеорегистратора и узнать их там.
Следующий и завершающий этап – это настройка самого устройства, с которого нужно будет подключаться удалённо к IP-камере. Для этого потребуется скачивание и установка одного из подходящих приложений из мобильных магазинов – Play Market или AppStore. Как правило, этот софт бесплатный. Сходится и процедура настройки:
- После того, как приложение скачается и запустится, появится главное окно.
- Чтобы перейти к настраиванию программы, потребуется нажать на кнопку с изображением шестерёнки.
- После этого на экране можно будет увидеть список подключённых устройств. Если эта настройка первая, то в списке никаких устройств видно не будет.
- Нужно будет нажать на кнопку «Добавить», чтобы начать добавление своего видеорегистратора в мобильное приложение. Здесь будет шесть основных полей, которые потребуется заполнить:
- имя устройства – его можно назвать, как будет удобно, а можно применить произвольный набор символов;
- адрес – здесь указать IP-адрес своего подключения через интернет;
- порт – для указания этих данных понадобится перейти в настройки регистратора или же воспользоваться цифрами 34599;
- имя пользователя – указать то имя, которое будет использовано для последующего входа. Можно написать admin;
- пароль – если используется логин admin, то пароль может быть аналогичным, либо отсутствовать вовсе;
- максимальное число каналов – здесь указать, сколько камер можно будет подключить.
- Как только все данные внесены, можно нажимать кнопку «ОК» и вернуться в главное меню.
- Нажав на имя необходимого устройства, можно будет увидеть транслируемое с IP-камеры изображение, если всё сделано верно.
Когда камер видеонаблюдения в системе несколько, можно добавить их по плану выше, а затем переключаться через меню выбора устройств. Некоторые приложения позволяют делать фото с видеокамер, для чего в интерфейсе присутствуют иконки с картинкой, на которой изображен фотоаппарат.
Что такое удаленный доступ к компьютеру через телефон?
Если вкратце, то удаленный доступ к компьютеру через телефон – это возможность следить за работой компьютера в онлайн режиме издалека со своего телефона. Программа для удаленного доступа к компьютеру Reptilicus позволит вам через свой телефон:
- получить доступ к рабочему столу компьютера;
- удаленно включать веб-камеру;
- видеть с какими документами работал пользователь (создавал, исправлял, дополнял, сохранял, удалял);
- знать когда заходил пользователь в Интернет;
- видеть какие сайты посещал пользователь;
- знать о чем и с кем он переписывался через Интернет;
- видеть какие документы распечатывались на принтере (текст и количество страниц);
- получать абсолютно все нажатия клавиш (даже пароли);
- и многое другое.
Установив нашу программу, вы будете видеть все, что делает ребенок на своем ноутбуке или сотрудники на своих рабочих компьютерах. Также вы можете установить программу на свой домашний компьютер, и знать чем занимаются на нем ваши родные и близкие, пока вас нет дома.
Если компьютер на базе Mac и Ubuntu
Пользователи Mac также могут использовать устройство на базе iOS или Android в качестве штатной веб-камеры. Скачивайте приложение и клиент EpocCam для обеих платформ. Для подключения iOS-гаджета к Mac можно также использовать iCam.

А как быть пользователям Ubuntu и других Linux-систем? Для таковых есть единственное решение на базе Droidcam. Скачайте Linux-версию Droidcam и установите с помощью специальных команд.
Современный человек давно привык к тому, что смартфон является многофункциональным устройством, с помощью которого можно решить самый широкий спектр задач. Но о некоторых возможностях своего мобильного гаджета пользователь может даже и не догадываться. Например, в ситуации, когда требуется веб-камера для видеосвязи, ее можно заменить камерой телефона на Android.
Превращение телефона в веб-камеру пригодится в случае, если нужно:
- Сделать срочный видеовызов по Скайпу, но под рукой нет стандартной камеры, или она сломана;
- Установить дополнительную веб-камеру для интернет-трансляции;
- Создать удаленное наблюдение с помощью телефона.

В качестве веб-камеры можно использовать даже телефон, у которого разбит экран. Главное, чтобы в рабочем состоянии был модуль фронтальной или основной камеры. Для разных способов подключения телефона вам потребуется:
- USB-кабель;
- Точка доступа Wi-Fi;
- Программы для сопряжения телефона и компьютера или ноутбука.
Способ 1. Как использовать телефон в качестве веб-камеры через USB
Подключить смартфон как веб-камеру к ПК или ноутбуку можно через обычный USB-кабель. Вам понадобится определенный софт для настройки видеосвязи. Самым популярным и удобным является Андроид-приложение DroidCam Wireless Webcam, которое можно бесплатно скачать в цифровом магазине Google Play. Также необходимо установить на ПК программу DroidCam.
Данное программное обеспечение будет работать в связке: Android-приложение настроит телефон в качестве веб-камеры, а программа для ПК будет принимать и обрабатывать сигнал с мобильного устройства.

Рассмотрим пошаговую настройку телефона:
- Установите приложение DroidCam Wireless Webcam на смартфон;
- Откройте в браузере страницу http://www.dev47apps.com/, скачайте дистрибутив и установите на свой компьютер или ноутбук;
- Включите в телефоне режим для разработчиков. О том, как это сделать, можно прочитать в нашей статье «10 самых полезных скрытых функций Андроида»;
- Запустите функцию «Отладка по USB». Для этого в настройках телефона выберет пункт меню «Для разработчиков» и нажмите кнопку в соответствующем пункте.



- Запустите приложение DroidCam Wireless Webcam;
- Подключите смартфон к компьютеру через USB-кабель;
- Запустите клиент DroidCam на компьютере;
- Нажмите на кнопку соединения через USB;
- Поставьте галочки в чек-боксах Audio и Video;
- Нажмите на кнопку Start.


На экране клиента появится изображение с камеры телефона. В настройках приложения DroidCam Wireless Webcam можно выбрать фронтальную камеру в качестве основной для подключения, а также назначить микрофон телефона для захвата звука.


Способ 2. Как использовать телефон в качестве веб-камеры через Wi-Fi
Программа DroidCam Wireless Webcam позволяет настроить телефон в качестве веб-камеры через Wi-Fi соединение. Для этого выполните пункты 1 и 2 из вышеуказанной инструкции. Затем пройдите следующие шаги:
- Запустите Wi-Fi в своем телефоне;
- Откройте приложение DroidCam Wireless Webcam;
- Откройте программу DroidCam на ПК;
- Нажмите на кнопку соединения по Wi-Fi;
- В строке Device IP вбейте номер, который отобразится на главном экране Android-приложения в пункте WiFi IP;
- Поставьте галочки в чек-боксах Audio и Video;
- Нажмите Srart.


После этого приложение захватит видеосигнал с камеры телефона и передаст его через клиент на компьютер. Бесплатная версия приложения лишь соединяет телефон и ПК, а также содержит рекламу. Платное приложение DroidCam не показывает рекламные баннеры и позволяет настроить видео: выставить контрастность и яркость, поменять разрешение и так далее.
Обратите внимание!В Интернете можно найти немало рекомендаций по приложениям, которые позволяют использовать телефон как веб-камеру. Второй по популярности программой является Android-приложение USB Webcam. Оно должно работать аналогично утилите DroidCam, то есть нужно скачать приложение на смартфон и программу для ПК с официального сайта. Проблема в том, что, хоть приложение до сих пор доступно в Google Play, офсайт разработчика клиента прекратил свое существование, а скачивать дистрибутив со стороннего источника чревато занесением на ваш компьютер опасного вируса.
Способ 3. Превращаем смартфон в IP-камеру для удаленного видеонаблюдения
Данный способ подойдет тем, кто не хочет ограничивать себя длиной кабеля USB или зоной приема домашнего Wi-Fi сигнала. Сделать смартфон веб-камерой, находясь при этом хоть на другом конце города можно с помощью Android-приложения IP Webcam, которое бесплатно скачивается из магазина Google Play. Для вывода видеосигнала с телефона на ПК или в Скайп потребуется специальный адаптер, который скачивается с официального сайта.

Для настройки телефона в качестве веб-камеры нужно:
- Установить приложение на смартфон;
- Установить адаптер на компьютер;
- Настроить в приложении камеру для видеозахвата;
- Выставить разрешение и качество видео;
- Изменить дополнительные настройки: ориентацию видео, режим фокуса и вспышки, баланс белого, цветовой эффект и так далее;
- Выбрать в приложении пункт «Начать трансляцию».




Далее у пользователя есть три доступных способа посмотреть трансляцию с камеры смартфона:
- Через браузер;
- Через плеер VLC;
- Через Skype.
Для просмотра видео в браузере вбейте в поисковую строку IP-адрес и порт устройства. Данную информацию можно узнать, нажав в приложении кнопку «Как мне подключиться». Укажите, что подключаетесь напрямую и выберете способ соединения: через мобильную сеть или Wi-Fi. Во всплывающем окне приложение сообщит нужный номер, например, 192.168.0.39:8080. Далее на странице видеотрансляции выберете режим просмотра и прослушивания.

- Установите дистрибутив;
- Откройте плеер;
- В верхнем меню выберете пункт «Медиа»;
- Нажмите «Открыть URL»;
- Вбейте строку с адресом, который указан в приложении и добавьте слово videofeed, например, так: http://192.168.0.39:8080/videofeed;
- Нажмите «Воспроизвести».


Для подключения трансляции в Skype:
- Откройте программу-адаптер;
- Вбейте адрес, аналогичный тому, который использовался для плеера VLC;
- Укажите разрешение 320х240 (если сигнал не подключится, увеличьте разрешение на следующую ступень, например 640х480);
- Нажмите «Применить»;
- В Скайпе откройте Настройки видео;
- В селекте «Выбрать веб-камеру» укажите MJPEG Camera.


От DroidCam Wireless Webcam приложение IP Webcam отличается расширенным функционалом и более простым подключением, которое не требует установки дополнительных драйверов вашего телефона.
Изучая способы, с помощью которых телефон можно сделать веб-камерой, мы использовали модель гаджета от компании Fly.
С 2003 года британская компания Fly является стабильным производителем качественных смартфонов, в которых инженеры стараются учитывать все требования современных пользователей. Основной упор компания делает на создание бюджетных смартфонов, которые не уступают по качеству моделям средней ценовой категории. Даже в гаджете за 7-8 тысяч рублей пользователь найдет мощный 4-ядерный процессор, емкий аккумулятор, отличную камера, качественный IPS-экран, и все то в обрамлении стильного дизайна.

В веб-камеру мы на некоторое время превратили смартфон Fly CIrrus 9. Поскольку тестирование заняло довольно много времени нам понадобился гаджет с емким аккумулятором, большим экраном, модулем высокоскоростного интернета и шустрым процессором. И смартфон Cirrus 9 подошел по каждому пункту. На большом 5,5-дюймовом IPS-экране было очень удобно управлять настройками приложений и изучать инструкции по управлению программами. Мощный 4-ядерный процессор на 1,25 ГГц обеспечивал стабильную работу системы во время скачивания и запуска нескольких апплетов одновременно. Модуль 4G LTE позволял моментально загружать самое объемное приложение, а емкий аккумулятор на 2800 мАч все это время держал смартфон в состоянии полной боевой готовности.












