? Использование Emoji в Windows 8.1, 10
Почти у каждого есть смартфон, планшет или другой гаджет через который он общается с друзьями и родственниками. Например, у меня iPhone 5. И уж точно все видели смайлики в клавиатуре таких устройств, но мало кто знает, что эти смайлики (подавляющая их часть) — это общепринятый стандарт иконок-шрифтов, который называется Эмодзи (Emoji).
Как отправлять такие смайлики из гаджетов все мы знаем, а в этой заметке я покажу как пользоваться встроенными смайликами Emoji в Windows 8.1. Вот они, для примера: ? ? ? ? ✔. Да-да, в Windows они есть по умолчанию, нужно только научится ими пользоваться.
Освоив этот метод, использовать Эмодзи вы сможете где угодно: в письмах, в мессенджерах, во ВКонтакте, Facebook, Twitter и т.д. И делать все это со своего ноутбука или настольного ПК.
Возможно вы считаете, что смайлики это глупо? Но знаете ли вы, что повсеместное использование смайликов первым ввел такой интернет-гигант как Twitter. Именно он стал первым, распознавать в браузерах символы смайликов и заменять их на соответствующие картинки, чтобы квадратик выглядел так: ?. Хотя, конечно смайлики не всегда уместны, например, будет странным, если в официальном письме (по почте) добавить что-то такое: ?…
Использовать смайлики можно повсюду и им можно найти не просто веселое применение, а полезное. Например, можно привлечь внимание читателей, если правильно подобрать смайлик и добавить его в заголовок статьи. Например, что-то тематическое: ✈ ? ? ⛽ ? ? ? ? ?
Как сделать смайлики на компьютере виндовс 7
Спасибо. Искал приложение, чтобы выровнить громкость. Телефон со стереодинамиками и один чуть громче другого. Всегда напрягало. А это оказывается можно штатно сделать. Спасибо за статью.
Пожалуйста, помогите, как выключить эту фунцкию.
У меня Airports Pro , использую с Samsung’а А71, играют на максимальной громкости играют очень тихо , не знаю что делать, помогите, пожалуйста, пробовал данный способ — не работает, и сбрасывал настройки наушников, не работает, и к другому устройству подключал, всё равно результат тот же(. А когда только их купил, работали очень хорошо- громко, но что-то в один момент пошло не так(
Всё получилось. Пришлось, правда, отменить личную подписку, но потом подключил семейную и подключил жену. Спасибо за рекомендации!
Как скачать и установить Эмодзи> в Windows 11
Чтобы использовать мобильные приложения в Windows 11, необходимо установить Amazon Appstore. Как только он будет настроен, вы сможете просматривать и устанавливать мобильные приложения из кураторского каталога. Если вы хотите запускать приложения Android на своей Windows 11, это руководство для вас..
Шаги по настройке компьютера и загрузке приложения Эмодзи> в Windows 11:
- Проверьте, совместим ли ваш компьютер: Вот минимальные требования:
- RAM: 8GB (минимум), 16GB (рекомендованный)
- Хранение: SSD
- Processor:
- Intel Core i3 8th Gen (минимум или выше)
- AMD Ryzen 3000 (минимум или выше)
- Qualcomm Snapdragon 8c (минимум или выше)
- Processor Architecture: x64 or ARM64
- Проверьте, имеет ли Эмодзи> собственную версию Windows. Сделай это здесь ». Если собственная версия отсутствует, перейдите к шагу 3.
- Установите Amazon Appstore из Microsoft Store. Сделай это здесь ». При выборе «Получить» начнется установка приложения и автоматически установится подсистема Windows для Android.
- После установки Amazon Appstore и приложение «Настройки подсистемы Windows для Android» появятся в меню «Пуск» и списке приложений. Откройте Amazon Appstore и войдите в свою учетную запись Amazon.
- Перейдите в магазин приложений Amazon и выполните поиск по слову « Эмодзи> ». Откройте страницу приложения, щелкнув значок приложения. Нажмите «Установить». После установки нажмите «Открыть», чтобы начать использовать приложение Эмодзи>.
Чтобы найти Эмодзи> Android app в Windows 11 после его установки, перейдите в меню Пуск » Раздел Рекомендуемые. Если вы не можете найти там приложение Эмодзи>, нажмите «Все приложения» рядом с закрепленным разделом в меню «Пуск» и прокрутите список.
Был ли процесс настройки сложным? Amazon Appstore в Windows недоступен в вашей стране или приложение Эмодзи> не работает в вашей Windows 11? Просто загрузите APK напрямую и установите через эмулятор. Сделай это здесь »
Использование эмодзи в Windows 10
В Windows 10 последних версий присутствует сочетание клавиш, по нажатию на которые открывается панель эмодзи, в какой бы программе вы не находились:
- Нажмите клавиши Win + . или Win + ; (Win — клавиша с эмблемой Windows, а точка — та клавиша, где на кириллических клавиатурах обычно находится буква Ю, точка с запятой — клавиша, на которой расположена буква Ж).
- Откроется панель эмодзи, где вы можете выбрать нужный символ (внизу панели присутствуют вкладки для переключения между категориями).
- Символ можно и не выбирать вручную, а просто начать набирать какое-то слово (как на русском, так и на английском языке) и в списке останутся только подходящие эмодзи.
- Для вставки эмодзи просто кликните по нужному символу мышью. Если для поиска вы вводили слово, оно будет заменено на значок, если же просто выбрали — символ появится в месте, где находится курсор ввода.
Думаю, с этими нехитрыми операциями справится любой, а использовать возможность можно как в документах, так и в переписке на сайтах или мессенджерах.
Настроек у панели очень не много, найти их можно в Параметры (клавиши Win+I) — Устройства — Ввод — Дополнительные параметры клавиатуры.

Всё, что можно поменять в поведении — снять отметку «Не закрывать панель автоматически после ввода эмодзи», чтобы она закрывалась.
Ввод эмодзи с помощью сенсорной клавиатуры
Ещё один метод ввода символов эмодзи — использование сенсорной клавиатуры. Её значок отображается в области уведомлений справа внизу. Если его там нет, нажмите в любом месте области уведомлений (например, по часам) и отметьте пункт «Показать кнопку сенсорной клавиатуры».

Открыв сенсорную клавиатуру, вы увидите в нижнем ряду кнопку с улыбкой, которая, в свою очередь открывает доступные для выбора символы эмодзи.
Запустить Эмодзи клавиатуру на ПК или ноутбуке
Системные требования
Минимальный системные требования для MEmu App Player:
- ОС: Windows Vista/Windows 7 SP1/Windows 8.1/Windows 10.
- Процессор Intel или AMD x86 с поддержкой технологии виртуализации.
- Видеокарта с поддержкой OpenGL 2.0+.
- От 1 Гб свободной системной памяти.
- От 2 Гб свободного дискового пространства.
Для Эмодзи клавиатура на ПК или ноутбука, как нетрудно догадаться, такой клавиатуры нет. Однако это не значит, что вы не сможете ее использовать. Все, что вам нужно, это скачать эмулятор операционной системы Android. Можем порекомендовать вам MEmu: простой, удобный, не требующий от ПК много ресурсов.
Запустите MEmu после установки и откройте Плей Маркет на ПК. Авторизуйтесь под своим аккаунтом. А теперь делайте все то же, как если бы вы устанавливали приложение на смартфон или планшет.

Метод 5: введите символы-эмодзи
Это очень быстрый и удобный способ вставки эмодзи. Для нескольких смайликов Слово для сети автоматически преобразует символы по мере их ввода и ввода.
- Тип 🙂 or 🙂 получить ?
- Тип 😐 or 😐 получить ?
- Тип 🙁 or 🙁 получить ?
- Тип 😀 or 😀 получить ?
- Тип 😉 or 😉 получить ?
Советы: если это приложение Word, такое как Office 2016, первые три смайлика также можно быстро вставить, введя символы, но обратите внимание, что вам нужно ввести символы самостоятельно (вы не можете напрямую копировать и вставлять символы, они выиграли » t преобразовать в эмодзи).
Введение
Эмодзи (emoji, эмоджи) — изображения из символов смайлов, первоначально разработанные в Японии, а затем широко разошедшиеся по всему миру. Отличие эмодзи от обычных смайликов заключается в области применения: смайлики используются в персональной переписке для передачи эмоций, а эмодзи применяются не лишь при частном общении, но и в общественных местах для привлечения дополнительного внимания к тексту, дополнительно эмодзи отображают действия и состояния.
Поддержка эмодзи уже давненько присутствует на устройствах, работающих в операционных системах iPhone или Андроид, на сервисах электронной почты, в социальных сетях. Не все знают, что смайлики эмодзи можно юзать в операционной системе Виндовс 10.
Начиная с версии Виндовс 10 Fall Creators Update (Windows 10 1709), в операционной системе была значительно упрощена работа с панелью эмодзи. Юзер может вставить эмодзи непосредственно из Виндовс в любом местечкечкечке, в данный момент не надо скопировать эмодзи откуда-то, а затем вставить в сообщение для выражения своих эмоций.
Конечно, у юзеров возникнул вопрос, где эмодзи располагаются в Виндовс 10, и как их можно использовать? Эмодзи Виндовс запускаются из 2-х мест в операционной системе: со специальной Панели Эмодзи или при помощи сенсорной клавиатуры, в которую встроена возможность печати эмодзи.
В этой записи мы разберем оба способа добавления смайликов эмодзи в операционной системе Виндовс 10.
загрузить и установить Эмодзи> на вашем персональном компьютере и Mac
Некоторые приложения, например, те, которые вы ищете, доступны для Windows! Получите это ниже:
| SN | заявка | Скачать | рецензия | Разработчик |
|---|---|---|---|---|
| 1. | Emoji Font | Скачать | 2.2/5 8 рецензия |
Или следуйте инструкциям ниже для использования на ПК :
Выберите версию для ПК:
Если вы хотите установить и использовать Эмодзи> на вашем ПК или Mac, вам нужно будет загрузить и установить эмулятор Desktop App для своего компьютера. Мы усердно работали, чтобы помочь вам понять, как использовать app для вашего компьютера в 4 простых шагах ниже:
Шаг 1: Загрузите эмулятор Android для ПК и Mac
Хорошо. Прежде всего. Если вы хотите использовать приложение на своем компьютере, сначала посетите магазин Mac или Windows AppStore и найдите либо приложение Bluestacks, либо Приложение Nox . Большинство учебных пособий в Интернете рекомендуют приложение Bluestacks, и у меня может возникнуть соблазн рекомендовать его, потому что вы с большей вероятностью сможете легко найти решения в Интернете, если у вас возникнут проблемы с использованием приложения Bluestacks на вашем компьютере. Вы можете загрузить программное обеспечение Bluestacks Pc или Mac here .
Шаг 2: установите эмулятор на ПК или Mac
Теперь, когда вы загрузили эмулятор по вашему выбору, перейдите в папку «Загрузка» на вашем компьютере, чтобы найти приложение эмулятора или Bluestacks.
Как только вы его нашли, щелкните его, чтобы установить приложение или exe на компьютер или компьютер Mac.
Теперь нажмите «Далее», чтобы принять лицензионное соглашение.
Чтобы правильно установить приложение, следуйте инструкциям на экране.
Если вы правильно это сделаете, приложение Emulator будет успешно установлено.
Шаг 3: Эмодзи> для ПК — Windows 7/8 / 10/ 11
Теперь откройте приложение Emulator, которое вы установили, и найдите его панель поиска. Найдя его, введите Эмодзи> в строке поиска и нажмите «Поиск». Нажмите на Эмодзи>значок приложения. Окно Эмодзи> в Play Маркете или магазине приложений, и он отобразит Store в вашем приложении эмулятора. Теперь нажмите кнопку «Установить» и, например, на устройстве iPhone или Android, ваше приложение начнет загрузку. Теперь мы все закончили.
Вы увидите значок под названием «Все приложения».
Нажмите на нее, и она перенесет вас на страницу, содержащую все установленные вами приложения.
Вы должны увидеть . Нажмите на нее и начните использовать приложение.
Шаг 4: Эмодзи> для Mac OS
Привет. Пользователь Mac!
Шаги по использованию Эмодзи> для Mac точно такие же, как для ОС Windows выше. Все, что вам нужно сделать, это установить Nox Application Emulator или Bluestack на вашем Macintosh. Вы можете получить Это здесь .
Google play stats — Эмодзи>
| Скачать | Разработчик | Рейтинг | Score | Текущая версия | Совместимость |
|---|---|---|---|---|---|
| Apk для ПК | Emoji Home | 1,031,059 | 5 | 2.7.12-emoji | Android 5.0+ |
Эмодзи> На iTunes
| Скачать | Разработчик | Рейтинг | Score | Текущая версия | Взрослый рейтинг |
|---|---|---|---|---|---|
| Бесплатно На iTunes | Emoji+ | 5013 | 4.48175 | 12.7.1.1 | 9+ |
Как отключить «Панель Emoji» в Windows 10
Многим пользователям «Windows 10» обязательно понравится это новое дополнение, особенно если они много времени проводят в общении с использованием соответствующих приложений. Но некоторые пользователи могут посчитать это дополнение бесполезным. Если вы не собираетесь использовать «Панель Emoji», то вы можете отключить ее с помощью этого руководства.
Здесь мы расскажем вам, как отключить горячие клавиши для запуска «Панель Emoji» в «Windows 10». Это поможет вам предотвратить ее внезапное появление, если вы случайно или по ошибке нажмете их сочетание.
Итак, если вы решили отключить «Панель Emoji» в «Windows 10», то выполните следующие действия:
Нажмите совместно комбинацию клавиш «Windows + R», чтобы запустить диалоговое окно «Выполнить», затем введите в поле командной строки «regedit» и нажмите кнопку «ОК» или клавишу «Enter».
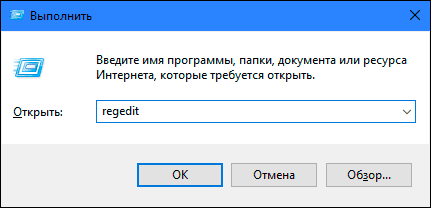
Функция контроля учетных записей выдаст вам предупреждающее сообщение «Разрешить этому приложению вносить изменения на этом устройстве?», нажмите «Да», чтобы подтвердить свой выбор и открыть приложение «Редактор реестра».
Примечание: Любые действия с реестром (создание, редактирование, удаление) вы должны выполнять очень внимательно. Если изменения реестра будут внесены неверно, то в операционной системе может произойти сбой, могут возникнуть проблемы с корректной работой отдельных приложений компьютера или с его запуском. И восстановить систему в исходное состояние будет достаточно сложно. Поэтому вам необходимо сделать резервную копию реестра, прежде чем вы будете вносить в него любые изменения. Для этого в окне «Редактор реестра» в ленте главного меню нажмите вкладку «Файл» и выберите раздел «Экспорт». Выберите место для хранения копии реестра и нажмите кнопку «Сохранить». Теперь вы всегда можете воспользоваться сохраненной копией реестра при необходимости.
В левой панели приложения «Редактор реестра» перейдите по следующему адресу:
Или введите его в строке состояния под лентой главного меню в окне приложения «Редактор реестра». Этот способ позволит быстрее найти необходимую папку реестра и не ошибиться, так как большое количество разделов очень похожи друг на друга.
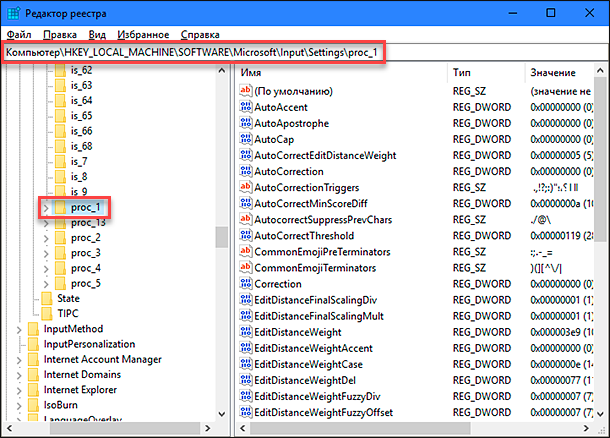
Чтобы отключить возможность использования горячих клавиш, вам необходимо изменить параметр «DWORD» «EnableExpressiveInputShellHotkey». Этот параметр «DWORD» присутствует в разных подразделах в каталоге «proc_1» в зависимости от выбранного вами региона или локации вашего компьютера.
Мы выбрали регион США в параметре «DWORD», который находится по следующему адресу:
HKEY_LOCAL_MACHINE SOFTWARE Microsoft Input Settings proc_1 loc_0409 im_1
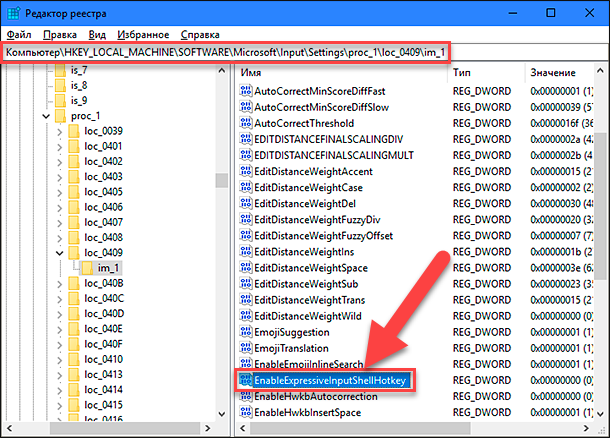
Примечание: Лучший способ узнать параметр DWORD – это перейти по следующему адресу:
HKEY_LOCAL_MACHINE SOFTWARE Microsoft Input Settings proc_1
Затем нажмите вместе сочетание клавиш «Ctrl + F» или нажмите правой кнопкой мыши по указанному адресу, и в открывшемся меню выберите раздел «Найти», чтобы открыть окно поиска.
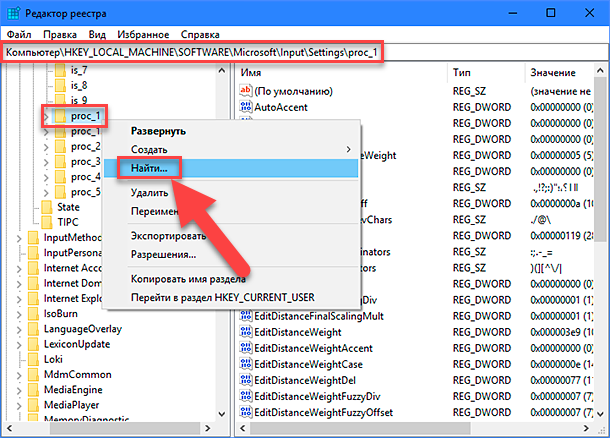
Введите поисковый запрос «EnableExpressiveInputShellHotkey» в текстовом поле и нажмите клавишу «Enter» или кнопку «Найти далее».
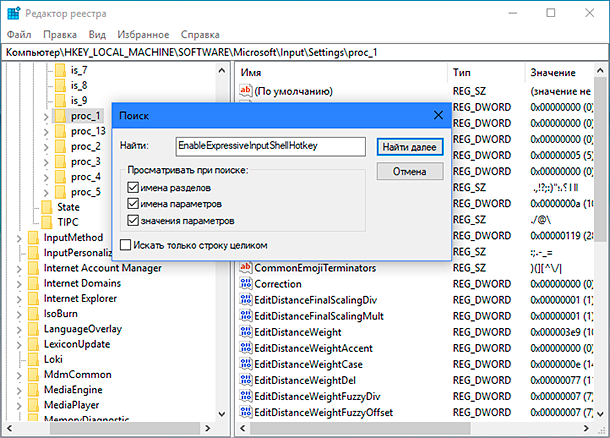
Результат поиска будет показан автоматически, и в правой панели вы сможете увидеть искомый параметр «DWORD».
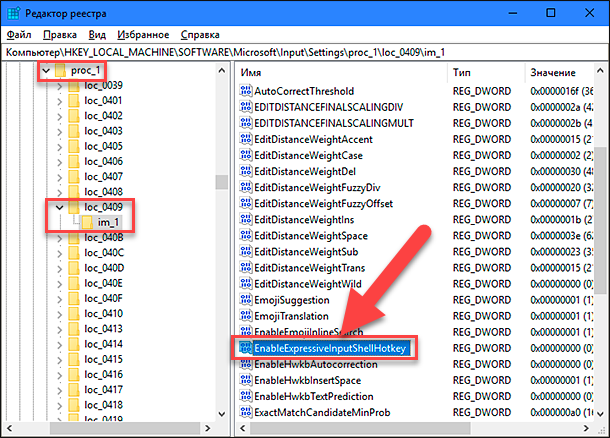
Теперь нажмите правой кнопкой мыши по параметру «DWORD» «EnableExpressiveInputShellHotkey» и выберите раздел «Изменить», или дважды щелкните на нем, чтобы открыть окно «Изменение параметра DWORD (32 бита)».
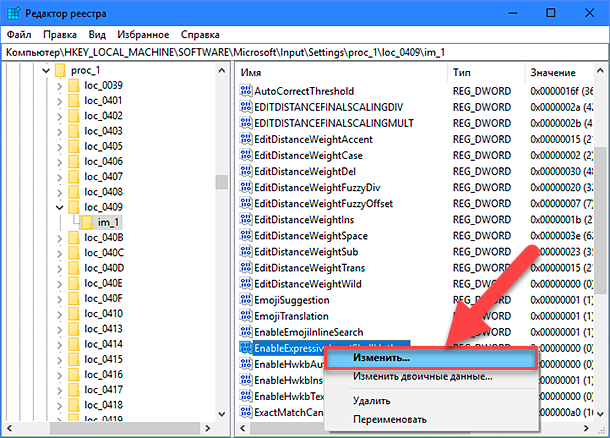
В поле раздела «Значение» введите цифру «0» и нажмите кнопку «ОК» или клавишу «Enter», чтобы сохранить изменения.
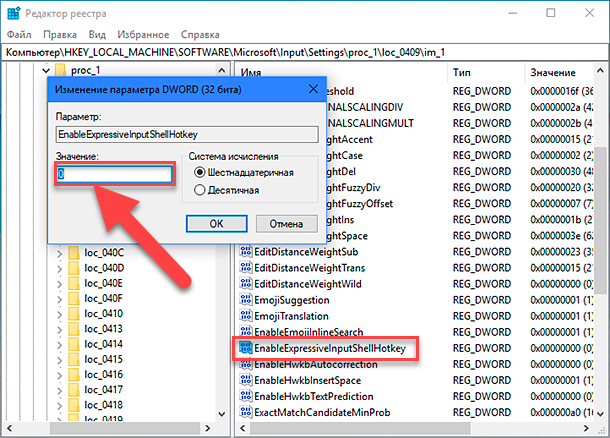
Теперь возможность вызова «Панели Emoji» с использованием сочетания горячих клавиш будет отключена. Если вы решите снова включить «Панель Emoji» в будущем, то выполните заново алгоритм действий с приложением «Редактор реестра» и просто измените значение параметра «DWORD» «EnableExpressiveInputShellHotkey» на цифру «1». После сохранения внесенных изменений возможность применения сочетания горячих клавиш для вызова приложения «Панель Emoji» будет активирована.
В этом руководстве мы показали, где вы можете использовать картинки «Emoji», а также каким способом включить и отключить «Панель Emoji» в операционной системе«Windows 10».
Полную версию статьи со всеми дополнительными видео уроками читайте в нашем блоге.
Данный материал является частной записью члена сообщества Club.CNews.
Редакция CNews не несет ответственности за его содержание.












