Как использовать Chromecast: руководство для начинающих
Если вы хотите транслировать видеоконтент на разные экраны в вашем доме, одним из лучших (и самых дешевых) решений является Google Chromecast. Но если вы новичок в этой технологии, вам может быть интересно, как использовать Chromecast.
В этой статье мы расскажем, как использовать Chromecast на вашем телевизоре, ПК, Mac, iPhone и Android. Мы также ответим на пару других часто задаваемых вопросов, например, как использовать Chromecast без Интернета или Wi-Fi.
Как отправить вкладку Chrome на Chromecast
Para enviar el contenido de una pestaña desde Chrome en tu PC a un dispositivo Chromecast abre Chrome y pulsa el icono de los tres puntos verticales que hay en la esquina superior derecha de la interfaz y que da acceso a la configuración. Allí selecciona la opción Cast… en el listado.
Чтобы отправить содержимое вкладки с Chrome вашего ПК на устройство Chromecast, откройте Chrome и щелкните значок в виде трех вертикальных точек в верхнем правом углу интерфейса, который предоставляет доступ к настройкам. Там выберите Cast… в списке.

Меню Cast Google Chrome для Windows
Подождите, пока браузер найдет устройство и, как только он это сделает, щелкните по соответствующему устройству.

Нажмите на устройство, чтобы отправить вкладку Chrome
Если вы хотите завершить поток, вам просто нужно нажать на устройство еще раз. Когда соединение установлено, в браузере вы сможете увидеть значок синего экрана.
Значок включенной функции Cast
В некоторых случаях определенные платформы и сервисы позволяют вам напрямую отправлять сигнал от своих родных проигрывателей на экран телевизора. В этих случаях появится значок Отправить. , который включает эту опцию. Вам просто нужно нажать на него для потоковой передачи контента, но имейте в виду, что хотя изображения будут видны на обоих устройствах, звук будет воспроизводиться только на ТВ. Звук других вкладок браузера или других программ будет по-прежнему слышен через динамики ПК.
Это самый простой способ сделать это. Кроме того, вы можете добавить кнопку Отправить. на панель инструментов, чтобы она была легко доступна, вам просто нужно нажать правую кнопку мыши на значке, который появляется на этой панели, когда вы ищете совместимые устройства, и выбрать опцию Всегда показывать значок во всплывающем меню.
Возможность всегда показывать значок Cast в Chrome
Как транслировать вкладку Chrome на Chromecast
Транслировать содержимое вкладки браузера Chrome можно с любого устройства без установки дополнительных расширений.
- Откройте сайт, который нужно транслировать.
- Нажмите на меню с тремя точками в правом верхнем углу.
- Нажмите пункт Трансляция.
- Выберите устройство Chromecast.


Выбранная вкладка будет транслироваться на телевизоре, включая видео и аудио на ней.
Chromecaster: Get Streaming TV для ПК Скриншоты

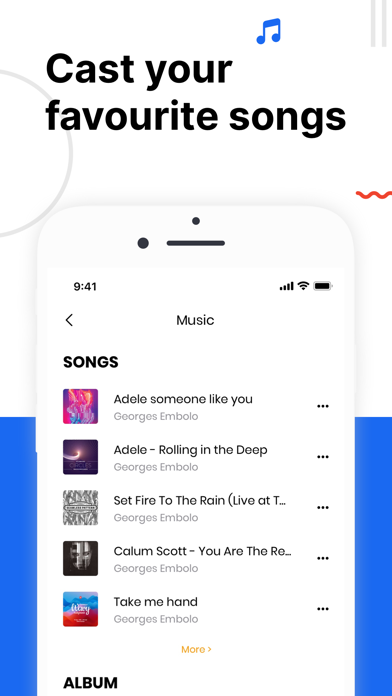


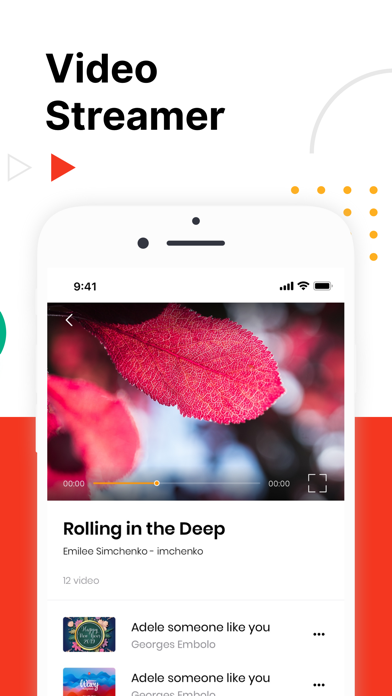
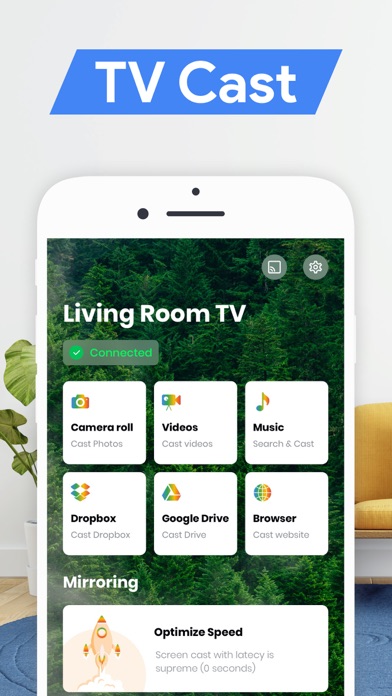

Некоторые приложения, например, те, которые вы ищете, доступны для Windows! Получите это ниже:
| SN | заявка | Скачать | рецензия | Разработчик |
|---|---|---|---|---|
| 1. | Free Live Tv Online | Скачать | 4.4/5 1,091 рецензия |
Или следуйте инструкциям ниже для использования на ПК :
Выберите версию для ПК:
Если вы хотите установить и использовать Chromecaster: Get Streaming TV на вашем ПК или Mac, вам нужно будет загрузить и установить эмулятор Desktop App для своего компьютера. Мы усердно работали, чтобы помочь вам понять, как использовать app для вашего компьютера в 4 простых шагах ниже:
Шаг 1: Загрузите эмулятор Android для ПК и Mac
Хорошо. Прежде всего. Если вы хотите использовать приложение на своем компьютере, сначала посетите магазин Mac или Windows AppStore и найдите либо приложение Bluestacks, либо Приложение Nox . Большинство учебных пособий в Интернете рекомендуют приложение Bluestacks, и у меня может возникнуть соблазн рекомендовать его, потому что вы с большей вероятностью сможете легко найти решения в Интернете, если у вас возникнут проблемы с использованием приложения Bluestacks на вашем компьютере. Вы можете загрузить программное обеспечение Bluestacks Pc или Mac here .
Шаг 2: установите эмулятор на ПК или Mac
Теперь, когда вы загрузили эмулятор по вашему выбору, перейдите в папку «Загрузка» на вашем компьютере, чтобы найти приложение эмулятора или Bluestacks.
Как только вы его нашли, щелкните его, чтобы установить приложение или exe на компьютер или компьютер Mac.
Теперь нажмите «Далее», чтобы принять лицензионное соглашение.
Чтобы правильно установить приложение, следуйте инструкциям на экране.
Если вы правильно это сделаете, приложение Emulator будет успешно установлено.
Шаг 3: Chromecaster: Get Streaming TV для ПК — Windows 7/8 / 10/ 11
Теперь откройте приложение Emulator, которое вы установили, и найдите его панель поиска. Найдя его, введите Chromecaster: Get Streaming TV в строке поиска и нажмите «Поиск». Нажмите на Chromecaster: Get Streaming TVзначок приложения. Окно Chromecaster: Get Streaming TV в Play Маркете или магазине приложений, и он отобразит Store в вашем приложении эмулятора. Теперь нажмите кнопку «Установить» и, например, на устройстве iPhone или Android, ваше приложение начнет загрузку. Теперь мы все закончили.
Вы увидите значок под названием «Все приложения».
Нажмите на нее, и она перенесет вас на страницу, содержащую все установленные вами приложения.
Вы должны увидеть . Нажмите на нее и начните использовать приложение.
Шаг 4: Chromecaster: Get Streaming TV для Mac OS
Привет. Пользователь Mac!
Шаги по использованию Chromecaster: Get Streaming TV для Mac точно такие же, как для ОС Windows выше. Все, что вам нужно сделать, это установить Nox Application Emulator или Bluestack на вашем Macintosh. Вы можете получить Это здесь .
Получить совместимый APK для ПК
| Скачать | Разработчик | Рейтинг | Score | Текущая версия | Совместимость |
|---|---|---|---|---|---|
| Проверить APK → | TV Cast Co., Ltd | 178 | 3.7191 | 4.2 | 17+ |
Chromecaster: Get Streaming TV На iTunes
| Скачать | Разработчик | Рейтинг | Score | Текущая версия | Взрослый рейтинг |
|---|---|---|---|---|---|
| Бесплатно На iTunes | TV Cast Co., Ltd | 178 | 3.7191 | 4.2 | 17+ |
6 лучших приложений Windows 10 для потоковой передачи Chromecast
Если вы хотите отразить экран своего компьютера, воспроизвести собственное видео или просто иметь альтернативный способ потоковой передачи онлайн-контента, приложения Chromecast из Магазина Microsoft помогут вам.
1. Воспроизведение на ТВ
Это приложение предоставляет вам коллекцию источников потокового контента в одном месте. Он поддерживает подключение к Smart TV (с поддержкой DLNA), Roku TV , Chromecast , Fire TV и Apple TV .
При первом запуске приложения вы увидите все доступные источники контента на левой панели навигации на вкладке « Онлайн ».
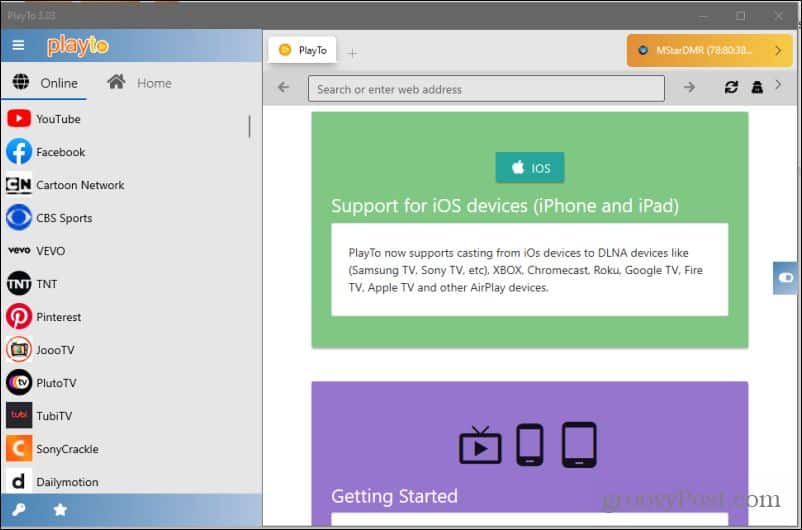
Если вы выберете вкладку «Главная», вы увидите дерево навигации, которое можно использовать для детализации папок с содержимым на вашем ПК для воспроизведения видео, хранящихся на жестком диске. Используйте поле поиска для поиска имен файлов, если они не отображаются при выборе папки.
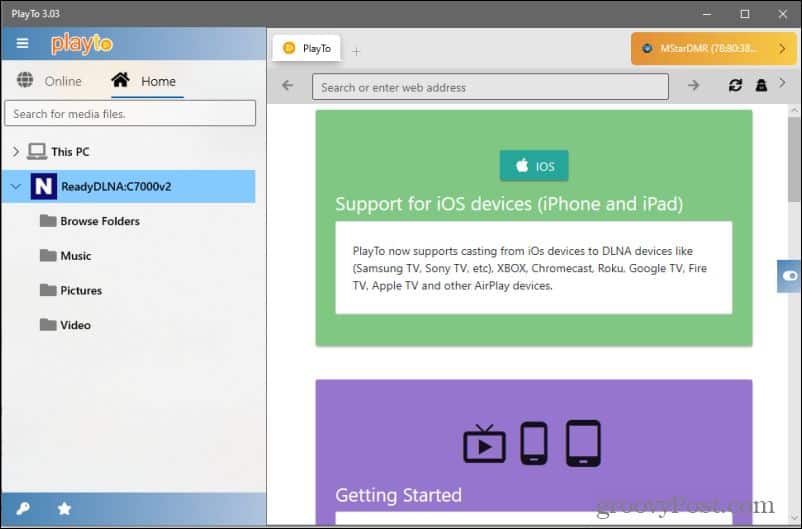
Правая панель в приложении — это, по сути, встроенный веб-браузер, который позволяет вам быстро получать доступ и воспроизводить контент с сайтов. Настоящая ценность этого приложения заключается в том, что это единое место для доступа к сотням источников потокового контента.
Литье простое. Как только контент, который вы хотите транслировать, воспроизводится в приложении, просто нажмите желтую кнопку в правом верхнем углу.
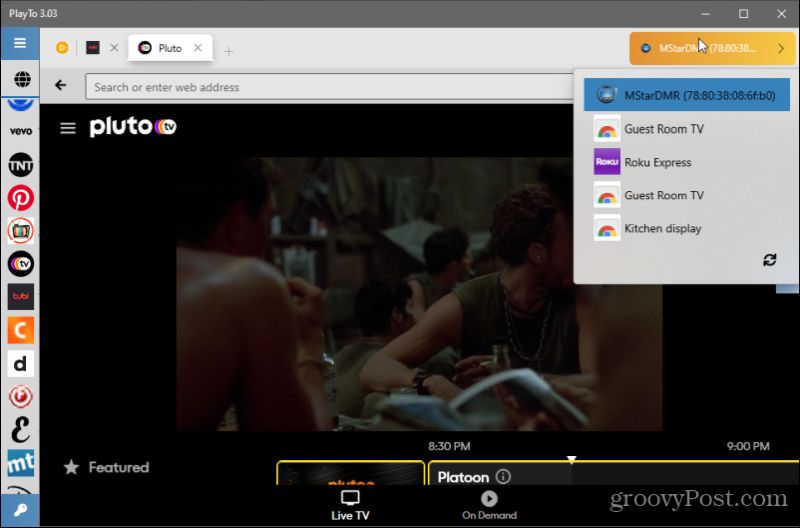
Это покажет вам список устройств, на которые он может транслировать в вашей сети. Просто выберите устройство Chromecast, и контент сразу же начнет воспроизводиться на вашем телевизоре.
2. Spotify
Если вы проводите много времени за прослушиванием музыки, вам понравится тот факт, что приложение Spotify для Windows имеет функцию трансляции на Chromecast.
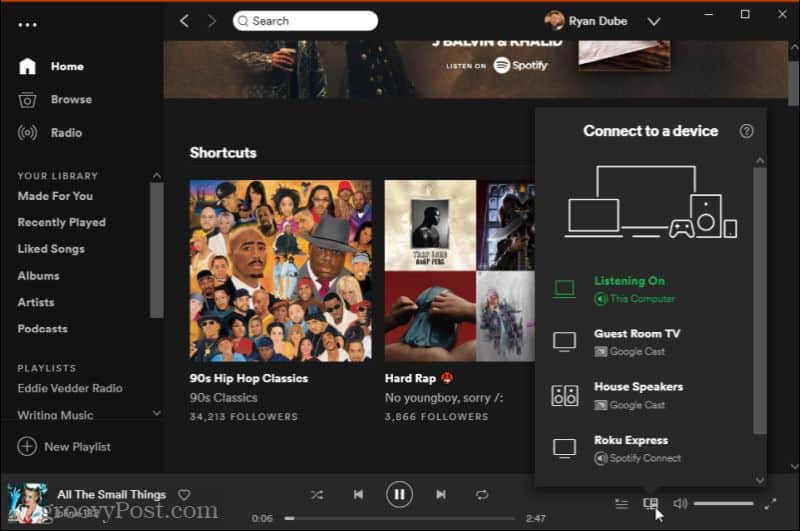
После того, как вы выберете устройство Chromecast для трансляции музыки, внизу появится зеленая полоса. Это указывает, на какое устройство Chromecast вы транслируете.
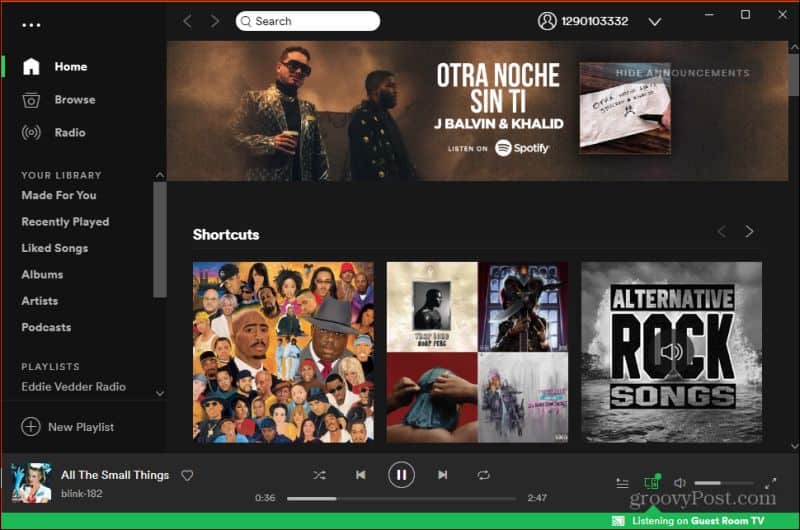
Вы можете использовать все элементы управления в настольном приложении, чтобы выбирать другую музыку, приостанавливать и запускать музыку, а также регулировать громкость.
Да, вы также можете просто транслировать на этот Chromecast из своего приложения для телефона Spotify , но если у вас нет телефона под рукой, гораздо удобнее просто транслировать музыку с вашего компьютера.
3. YouTube TV
Если у вас есть учетная запись YouTube TV , вы можете транслировать контент на устройство Chromecast несколькими способами. Вы можете использовать мобильное приложение YouTube TV, транслировать видео с YouTube TV в браузере или использовать встроенные каналы потоковых устройств, таких как Roku TV или Amazon Fire Stick.
Но если вы установите приложение YouTube TV, вы сможете запускать и транслировать ТВ на свой Chromecast прямо с настольного ПК.
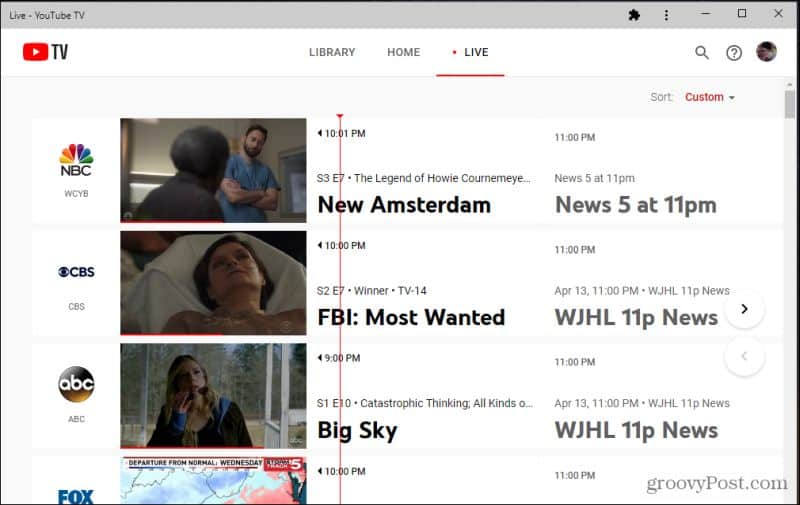
Это настольное приложение включает в себя все те же функции, что и YouTube TV онлайн, в том числе возможность просматривать и воспроизводить телестанции в прямом эфире, а также записанные передачи или фильмы.
Всякий раз, когда вы запускаете видео из приложения, вы увидите значок трансляции в правом верхнем углу окна видео. Просто выберите его, чтобы открыть список доступных устройств для трансляции.
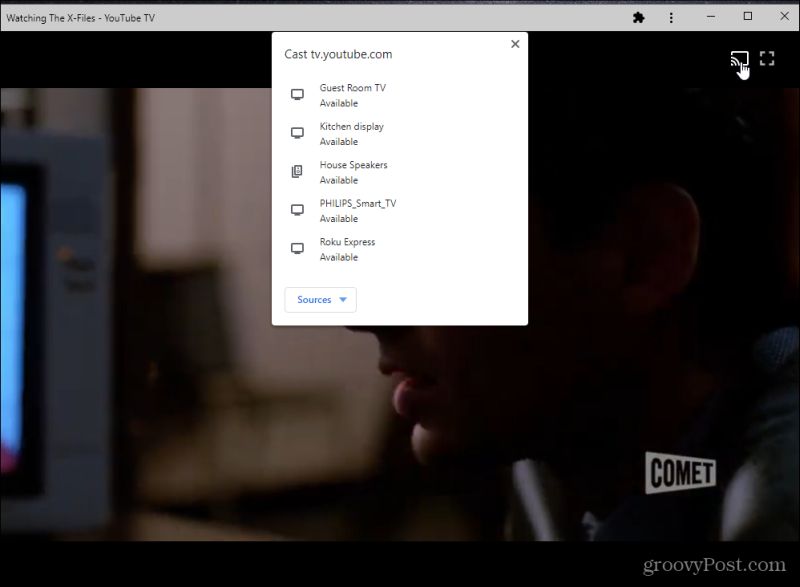
Видео будет транслироваться на ваш Chromecast. Как и в случае с приложением Spotify, вы можете управлять всем из самого настольного приложения.
4. Playcast
Playcast — еще одно приложение Microsoft Store. Это не бесплатно (стоит 4,99 доллара за премиум-версию, которая включает функцию кастинга), но вы можете попробовать бесплатную пробную версию, чтобы узнать, нравится ли она вам. Это стоит своих денег, учитывая, что оно работает с множеством потоковых устройств, таких как Apple TV, Miracast, Roku TV и Chromecast.
Что такое плейкаст? Это действительно хороший медиаплеер, который позволяет запускать видео с локального компьютера , с облачных дисков или с диска DLNA.
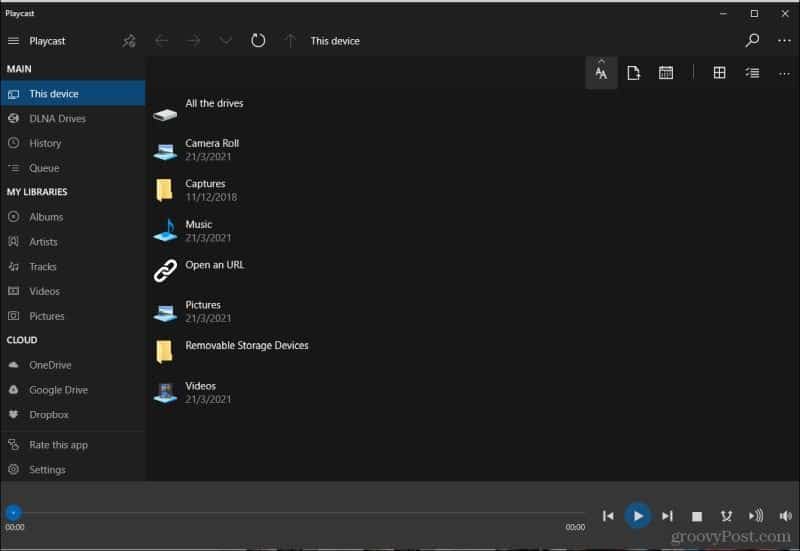
Когда вы воспроизводите видео в Playcast, вы можете выбрать значок маленькой стрелки с тремя изогнутыми линиями вправо. Это откроет список устройств в вашей сети, на которые вы можете транслировать.
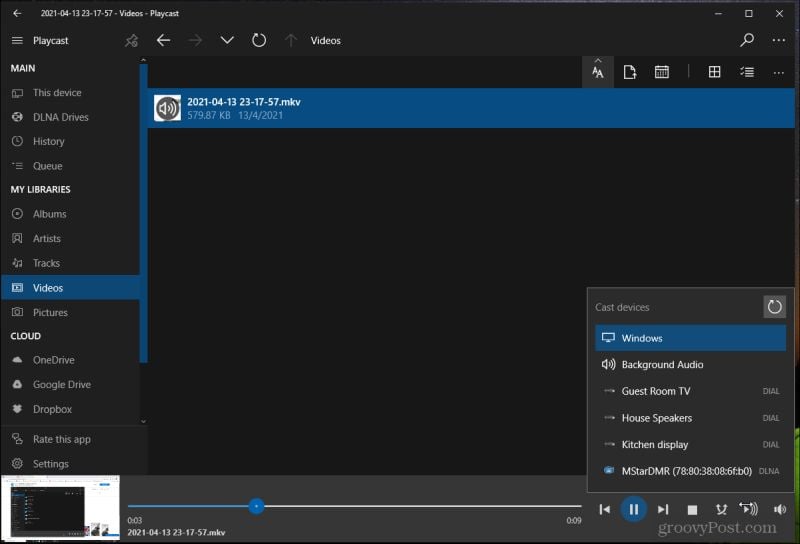
Выберите имя своего устройства Chromecast, и медиаплеер Playcast начнет потоковую передачу на это устройство.
Хотя это приложение не имеет доступа к онлайн-сервисам потоковой передачи контента, оно намного полезнее, чем другие приложения. Это потому, что он позволяет хранить ваши видео в любом месте и использовать одно и то же приложение для их воспроизведения. Вам нужно будет предоставить свои учетные данные для доступа к учетной записи Google Диска или OneDrive. Но как только вы войдете в него один раз, вам не придется делать это снова.
5. Настольный проигрыватель Plex
Настольный проигрыватель Plex — лучшее из обоих миров. Он работает как полнофункциональный медиаплеер, если вы установили Plex Media Server на свой ПК или где-либо еще в той же сети. Считайте Plex Player своего рода клиентом для медиатеки, которую вы сохранили на своем медиасервере Plex.
Однако в дополнение к этому у вас будет доступ к множеству фильмов, шоу и подкастов, загруженных из различных потоковых онлайн-сервисов. Некоторые из них включают Crackle, Popcornflix и другие.

И если вы хотите смотреть телепередачи в прямом эфире, Plex вам поможет. Просто выберите Live TV на панели навигации, и вы сможете искать контент в прямом эфире (или ранее записанный) контент, который транслируется из различных источников контента телевизионной сети, из которых Plex черпает.
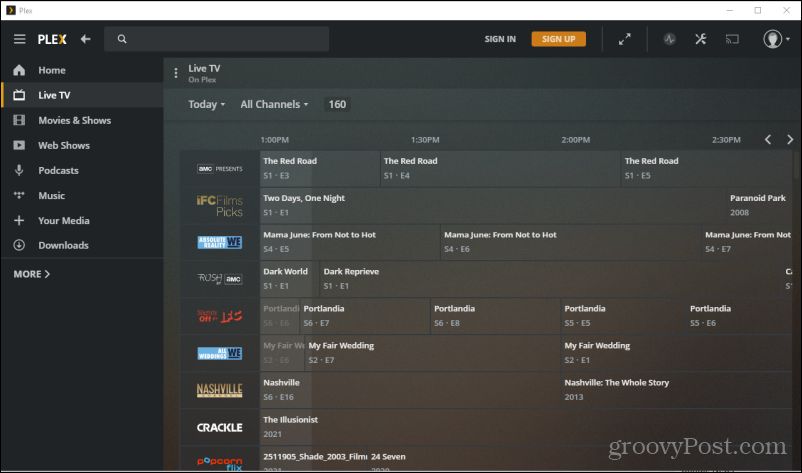
Чтобы получить доступ к медиасерверу, выберите Your Media . Вы увидите кнопку « Получить Plex Media Server ». Это проведет вас через мастер, чтобы настроить сервер Plex или получить доступ к тому, который вы уже установили в другом месте в вашей сети.
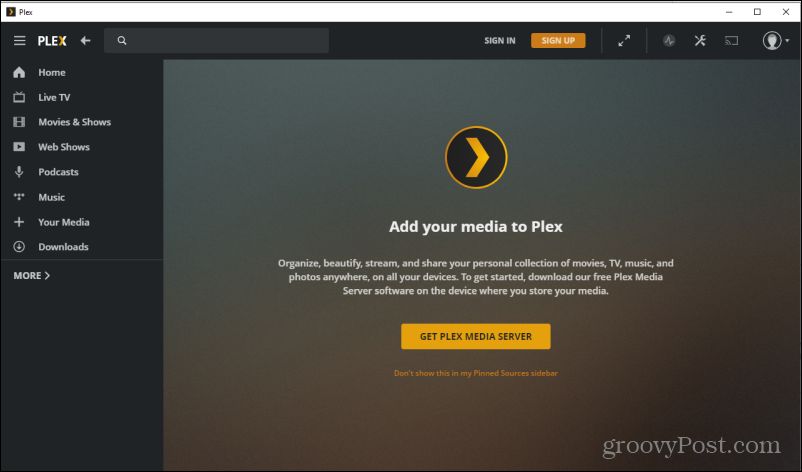
Вы заметите на фотографиях выше, что значок Chromecast всегда доступен в правом верхнем углу экрана. Это будет светиться белым всякий раз, когда вы транслируете контент. Просто выберите значок, чтобы транслировать содержимое Plex на устройство Chromecast.
Если вы устанавливаете на свой компьютер только один медиаплеер с поддержкой Chromecast, вы не ошибетесь, установив Plex. А если вам нужны дополнительные функции, такие как возможность записи телепередач в прямом эфире с помощью Plex DVR , оформите подписку на Plex Pass .
6. VLC-плеер
Если все, что вам нужно, — это простой медиаплеер для вашего ПК, способный транслировать на Chromecast, вам лучше всего подойдет VLC Player.
После установки вы готовы начать воспроизведение любых видеофайлов, которые вы сохранили на своем ПК или даже на сетевом медиа-сервере. Как только вы запустите свое видео, чтобы транслировать его на Chromecast, просто выберите « Воспроизведение » в меню. Затем выберите устройство для трансляции, на которое вы хотите транслировать.
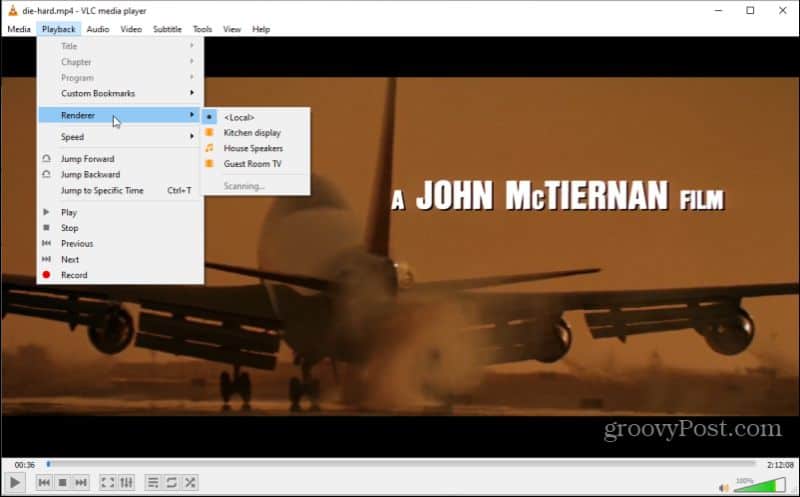
VLC по умолчанию устанавливается с необходимыми плагинами Chromecast, поэтому здесь должны отображаться все устройства Chromecast в вашей сети.
Во время воспроизведения фильма вы увидите, как проигрыватель VLC снова переключается в режим просмотра файлов. Внизу вы увидите все элементы управления, необходимые для приостановки, сканирования или настройки звука для фильма, который воспроизводится на вашем телевизоре.
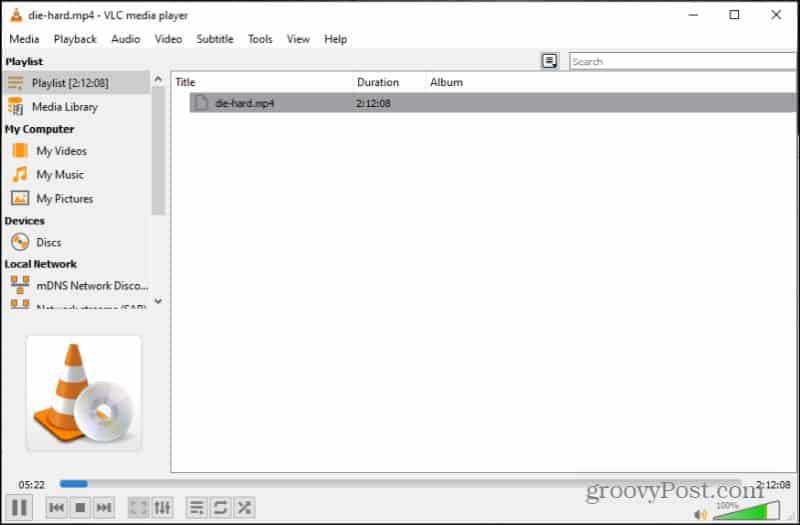
Перемещайтесь по всем местам, где вы можете получить медиафайлы, используя панель навигации слева. Вы можете выполнять поиск в местах на своем компьютере, на любых вставленных DVD-дисках (если у вас есть DVD-плеер) или в сетевых расположениях, включая совместимые медиа-серверы.
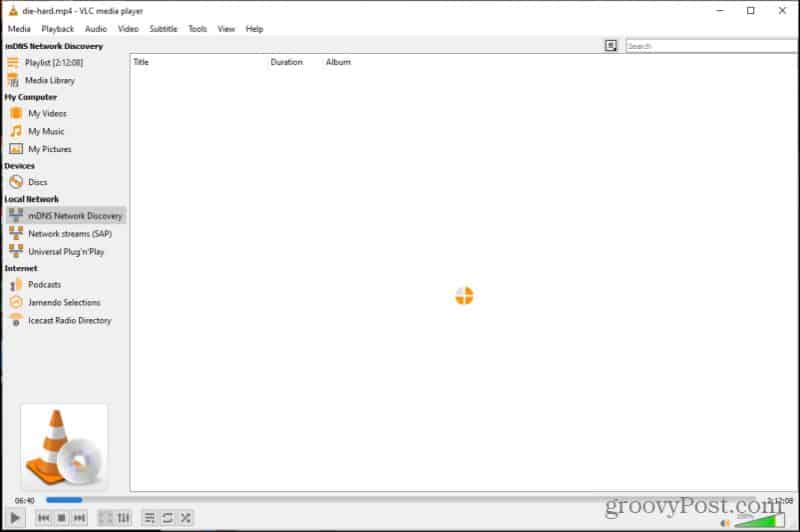
VLC Player может получать некоторый контент из Интернета, но это ограничено несколькими источниками подкастов, музыкой Jamendo или Icecast Radio.
Существует множество надстроек VLC, которые позволят вам получать больше контента из Интернета, но вам нужно установить их отдельно. Вы можете получить их на сайте библиотеки надстроек VLC .
Коробка и ее содержание
Обзор не будет полным, если не затронуть, что получит пользователь после приобретения девайса.
Для небольшого прибора Google предусмотрел не менее компактную коробку.

В упаковке присутствуют все элементы для быстрого ввода в работу аппарата и наглядная инструкция по подключению.
В перечень комплектующих, кроме Chromecast, входят:
- Переходник HDMI;
- Блок с USB-шнуром для электропитания гаджета.

Габариты устройства позволяют носить его с собой в кармане. Особенно об этом хорошо отзываются люди, которым по работе часто требуется организовывать доклады и презентации в условиях выезда в другие компании.

Ведь уже не требуется носить с собой крупногабаритное оборудование, а просто любой имеющийся телевизор быстро превращать в Smart-ТВ, на большом экране которого презентацию можно вести с планшета или даже телефона.
Процедура настройки
Кроссплатформенность Chromecast позволяет работать с ним на устройствах с любой операционной системой.При этом главным условием является наличие браузера Chrome. Перед тем, как настраивать Chromecast на телевизоре, необходимо скачать и установить специальное приложение, являющееся по существу интерфейсом между смартфоном и Chromecast, с одной стороны, и телевизором с другой. На компьютерах, как правило, роль такого интерфейса ложится на плечи браузерного плагина. Где брать такой софт?
Адрес обычно указывается внутри коробки или в инструкции. Если речь идёт о мобильном гаджете, то это приложение Google Home, для ПК нужно в Chrome набрать в адресной строке chromecast.com/setup.
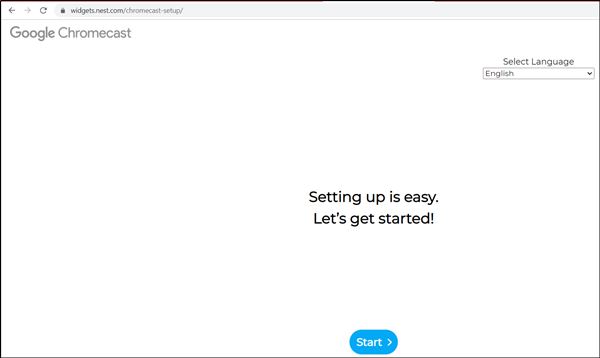
После установки плагина/приложения можно приступать непосредственно к первичной настройке девайса. Если телевизор уже распознал Chromecast, то вашему гаджету ещё предстоит это сделать. Для этого у вас должна функционировать сеть Wi-Fi. Просканируйте её на смартфоне/ноутбуке – Chromecast вначале будет стандартной точкой доступа, и эту сеть легко выявить по одноимённому названию. Правда, нередки ситуации, когда в соседской сети тоже присутствует это устройство, и тогда вам нужно будет определить, какая из сетей ваша, а какая соседская. Обычно в этом нет ничего сложного, ведь уровень сигнала будет неодинаковым.
В любом случае после выбора Chromecast и нажатия «Подключить» нужно будет ввести чётырёхзначный пароль, который является гарантией того, что вы выбрали правильный гаджет и его не смогут в будущем использовать хитрые соседи.
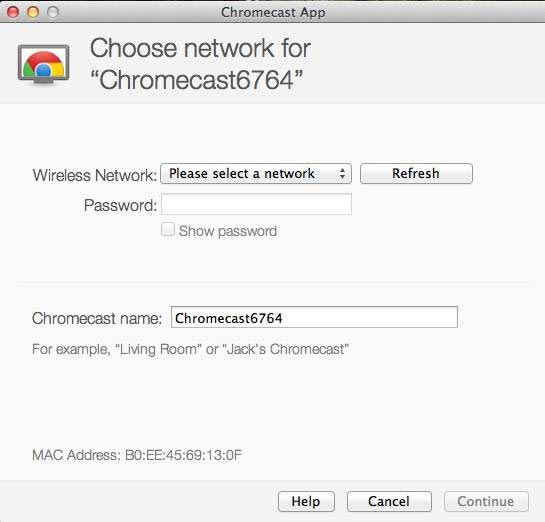
Но и это не всё: чтобы установить Chromecast на компьютер, необходимо, чтобы он оказался привязанным к вашей домашней сети, в которой работает ПК или смартфон.
Это можно сделать в установленном приложении, причём имеется возможность изменить имя устройства по умолчанию и установить новый пароль. Как только Chromecast подключится в локальной сети, вы сразу же сможете его использовать по прямому предназначению – для просмотра видео на большом экране.
Для работы устройства нет необходимости держать постоянно включенным компьютер или мобильник – достаточно, чтобы работал роутер.
ВАЖНО. Chromecast работает в частотном диапазоне 2.4 ГГц. Если маршрутизатор вещает на других частотах (например, 5 ГГц), то он просто не увидит устройство, и сопряжение окажется невозможным. Учтите это, чтобы не приобрести неработающий гаджет.
Если возникла необходимость в изменении настроек Chromecast, это можно сделать с помощью кнопки, расположенной возле USB-разъёма. Ей необходимо нажать и удерживать примерно 20-25 секунд. О том, что настройки сбросились к заводским, будет свидетельствовать мигающий индикатор.
Лучшее приложение «все в одном»: Plex

- Поддерживает все форматы видео
- Поддерживает все аудио форматы
- Бесплатные приложения дистанционного управления для смартфонов
- Библиотека мультимедиа
Если вы хотите использовать мультимедийный проигрыватель «все в одном» вместо разных программ для видео, аудио и графических файлов, то есть один очевидный вариант: Plex.
Загрузить: Plex Media Server (бесплатно)
Установка занимает некоторое время, но оно того стоит. Просто следуйте нашему руководству по настройке медиасервера Plex. Затем нажмите на этот значок Chromecast, когда вы хотите что-нибудь потоковое.












