Недостаточно оперативной памяти. Чтобы предотвратить потерю данных, закройте программы.
Если при работе за компьютером Вы сталкиваетесь с нехваткой оперативной памяти, или Вам выскакивает окошко предупреждения от Windows «На компьютере недостаточно оперативной памяти», то приходится ждать, ждать, ждать….. Расскажу несколько способов как распознать нехватку оперативной памяти.
Современное ПО, зачастую, не является хорошо оптимизированным, так как считается, что пользователю проще обновить железо ПК, чем производителю программы обеспечить должный уровень оптимизации своего программного продукта. Такой вот парадокс современности. Экономим на разработке — потребитель страдает.
Что свидетельствует о нехватке памяти
К признакам нехватки памяти относятся низкое быстродействие, оповещения о нехватке свободной памяти или её отсутствии, а также проблемы с отображением.
Например, если вы пытаетесь открыть меню в программе, когда компьютеру не хватает памяти, программа может отвечать медленно или не отвечать вообще. Если появляется меню, оно не отвечает на попытку выбрать пункт, или отображаются не все пункты. Выбрав меню, оно может также исчезнуть и оставить пустую область на экране, вместо отображения содержимого документа или файла, с которым вы работаете.
Заключение
Вот и все способы решения ошибки, связанные с оперативной памятью, точнее ее нехваткой. Лучше, конечно, воспользоваться первым, и установить, как минимум, 8 Гб ОЗУ двумя планками по 4 Гб.
Last Updated on 21.10.2017 by artikus256
Техник по компьютерным системам, специалист среднего звена. С 2017 года основатель данного блога, в 2018 году окончил обучение.
Проверка памяти средствами Windows
Если ОС Windows обнаруживает возможные проблемы, связанные с памятью компьютера, то отображается приглашение на запуск средства диагностики памяти. Предусмотрены два варианта запуска средства диагностики памяти

Важно: Сохраните файлы и закройте все приложения перед выбором первого варианта. Средство диагностики памяти будет запущено автоматически после перезагрузки Windows. Этому средству может понадобиться несколько минут для завершения проверки памяти компьютера. После завершения теста происходит автоматическая перезагрузка Windows. Если средство диагностики обнаруживает ошибки, то необходимо обратиться к производителю компьютера для получения сведений об устранении этих ошибок, поскольку ошибки памяти обычно указывают на проблемы с микросхемами памяти в компьютере или на другие проблемы с оборудованием.
Запустить Средство проверки памяти Windows можно и вручную. Есть два способа это сделать:
- Пуск — Панель управления — Администрирование — Средство проверки памяти Windows
- Пуск — Выполнить и ввести mdsched жмем ОК.
Когда выбрали «Выполнить перезагрузку и проверку», после перезагрузки, при запуске Средства диагностики памяти нажмите клавишу F1. Для опытных пользователей предоставляются дополнительные параметры диагностики:
Для запуска теста нажмите клавишу F10. Необходимо учитывать, чем сложней тест, тем дольше идет проверка. После проверки и загрузки системы в трее появится значок «Средство проверки памяти Windows».
Дополнительные способы высвобождения ОЗУ на устройствах с Windows или Mac
Самое лучшее, что можно сделать, — это «играть на опережение», чтобы эффективно использовать оперативную память вашего компьютера не беспокоиться о высвобождении места на компьютере. Используйте перечисленные ниже дополнительные способы, чтобы высвободить вашу оперативную память.

Установите «очиститель» памяти
Если вы обнаружите, что у вас нет времени или вы просто не можете организовать свой компьютер, существуют приложения для очистки памяти, которые помогут вам вылечить ваш компьютер. Многие из таких программ имеют специальные функции для удаления приложений или расширений и позволяют пользователям управлять автозапуском своих программ.
Увеличьте объем ОЗУ
Вы всегда можете добавить на своем компьютере дополнительные планки памяти, чтобы увеличить объем оперативной памяти. Купить и добавить ОЗУ достаточно легко для настольного компьютера, но может быть затруднительно для ноутбуков. Убедитесь, что вы покупаете правильный тип и объем оперативной памяти для вашего компьютера, и будьте уверены в своих силах, что сможете правильно ее установить, иначе обратитесь к специалисту.
Проверьте на вирусы и вредоносные программы
Когда вы загружаете какие-либо программы или расширения на свой компьютер, существует вероятность того, что к ним может быть прикреплен вирус или другое вредоносное ПО. Как только на вашем компьютере появляется вредоносное ПО, оно может начать кражу как вашей информации, так и вашей памяти. Чтобы предотвратить попадание каких-либо вредоносных программ или вирусов, попробуйте использовать антивирус Panda для защиты вашего компьютера и памяти.
Сейчас самое время провести ревизию ваших файлов и приложений. Многие файлы, приложения и процессы на вашем компьютере занимают место в оперативной памяти без вашего ведома. Теперь вы знаете, как безопасно избавить ваш компьютер от этих неиспользуемых файлов и как освободить оперативную память, чтобы ваш компьютер работал более эффективно.
О том, какой именно памяти недостаточно
Когда в Windows 7, 8 и Windows 10 вы видите сообщение о том, что недостаточно памяти, имеется в виду в первую очередь оперативная память и виртуальная, являющаяся, по сути, продолжением оперативной — то есть, если системе не хватает RAM, то она использует файл подкачки Windows или, иначе, виртуальную память.
Некоторые начинающие пользователи ошибочно под памятью подразумевают свободное пространство на жестком диске компьютера и недоумевают, как это так: на HDD свободно много гигабайт, а система жалуется на нехватку памяти.
Причины появления сообщения «В системе недостаточно памяти сохраните файлы» на ПК
Если вы пользуетесь только актуальными версиями популярных приложений, то сообщений о нехватки памяти возникать у вас не должно. Дело в том, что разработчики сейчас хорошо оптимизируют свои программы, встраивая в них функции, следящие за тем, чтобы софт не переполнял ОЗУ.
Однако старые программы или приложения, разработанные непонятно кем, могут потреблять очень много оперативки. Это, в свою очередь, и приводит к возникновению сообщения о нехватке памяти.

Другой вариант, когда ошибка «В системе недостаточно памяти. Сохраните файлы и закройте программы» возникает, предполагает малый объем памяти. Если, вдруг, в систему установлено всего 1-2 гигабайта ОЗУ, то соответствующее системное сообщение может возникнуть и при использовании свежих версий ПО.
Очистка временных файлов
Временные файлы имеют свои особенности. Когда их накапливается слишком много, они начинают занимать ощутимую часть свободного пространства на диске.
Безусловно, эти файлы важны, используясь для ускорения работы ПК при повторной загрузке любого контента, однако периодически их нужно подчищать.
Сделать это просто. Для этого нужно:
- Зайти в меню «Пуск».
- Прописать в поиске «Очистка диска».
- Открыть утилиту.
- Выбрать диск, который нужно подчистить.
- Отметить нужный тип файлов и запустить процесс очистки.
Также после завершения процедуры следует перезапустить ноутбук.
Освобождение места на жестком диске
Проблема с недостаточным количеством памяти возникает также из-за переполнения жесткого диска. В такой ситуации размер выделенного файла подкачки сокращается до минимума. Для него просто не хватает места на винчестере.
Определить, сколько свободного места на жестком диске, можно следующим образом:
- Кликнуть по кнопке меню «Пуск» в левом углу рабочего стола, после чего выбрать в списке пункт «Параметры».
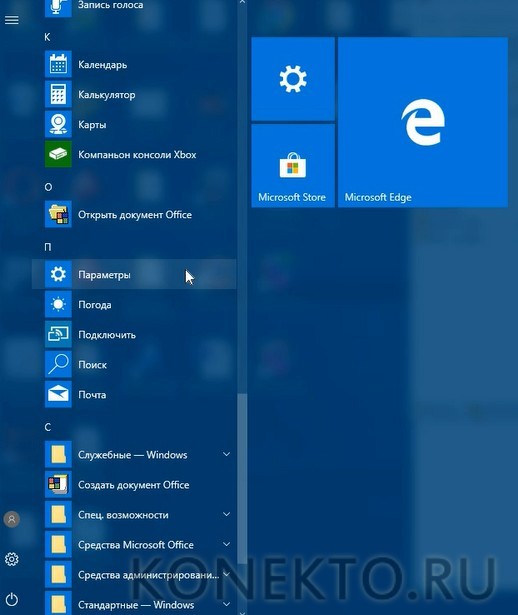
- В окне с разделами конфигурации системы Windows выбрать категорию с названием «Система».
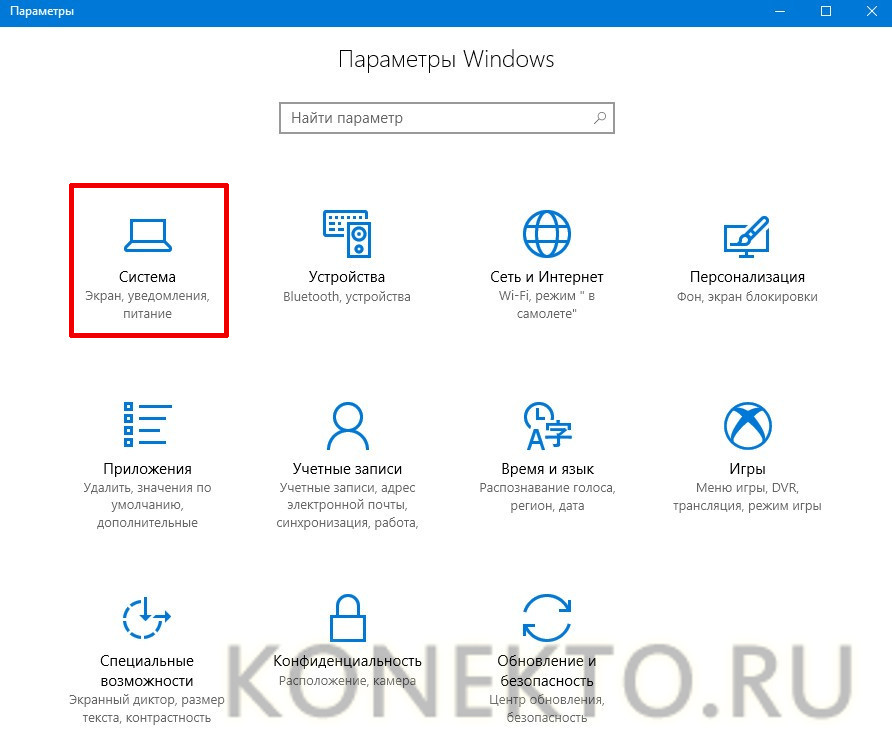
- После этого выбрать пункт «Хранилище», который находится в колонке меню с левой стороны.
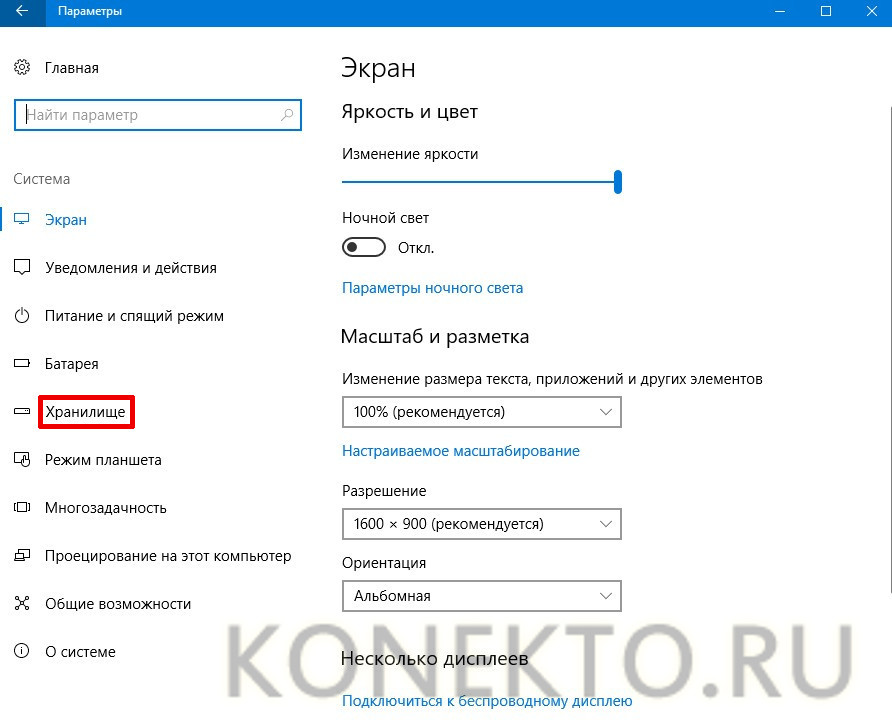
- В правой части окна можно увидеть количество использованного пространства на жестком диске.
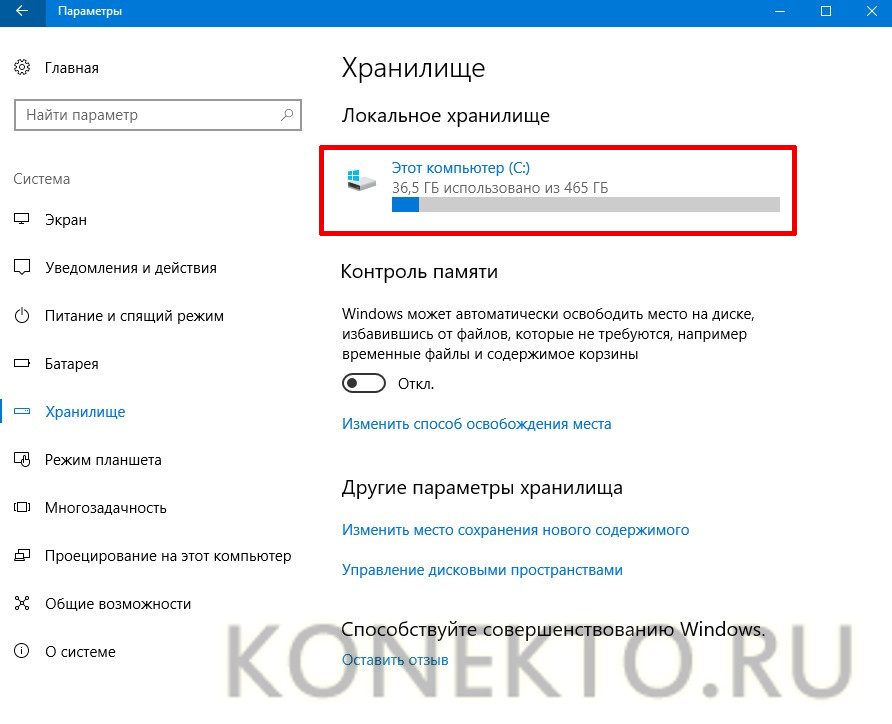
- Если винчестер переполнен, следует удалить ненужные программы или файлы. Можно также воспользоваться пунктом «Контроль памяти», чтобы автоматически освободить место от временных файлов и содержимого корзины. Для этого нужно перевести переключатель в положение «Включено».
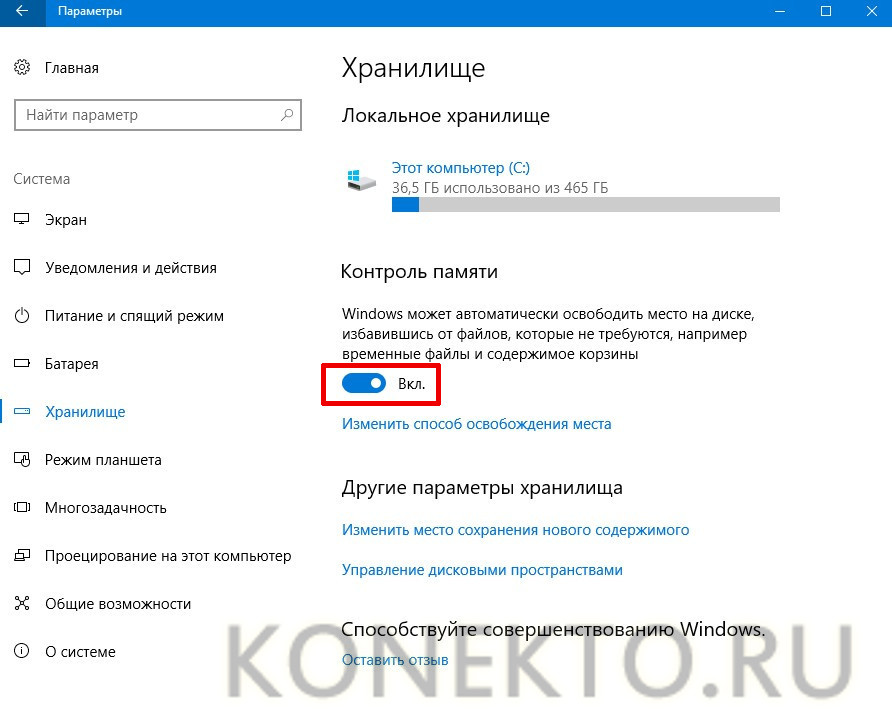
Интересно: если при нажатии на клавишу питания не включается ноутбук, стоит выяснить причину, по которой это происходит. Проблема может оказаться не слишком серьезной, тогда ее удастся устранить самостоятельно.












