Как очистить историю на компьютере в Windows
При работе в операционной системе Windows, на компьютере сохраняется история действий пользователя в разных ситуациях. В этой информации сохранены различные аспекты деятельности, в том числе, затрагивающие приватность и конфиденциальность владельца ПК.
Принимая во внимание эти обстоятельства, мы разберем вопрос о том, как удалить историю на компьютере, работающего под управлением операционной системы Windows. Что делать, чтобы очистить ОС от ненужной информации.
Под историей пользователи подразумевают различные сохраненные данные: для одних — это история посещенных страниц в интернете, но это не все сведения о действиях пользователя. Нужно не забывать, что система ведет запись различных действий пользователя на компьютере.
На ПК сохраняется довольно много различных данных, например, история поиска на компьютере, информация о недавно открытых файлах, списки просмотренных сайтов в браузере и т. п. Эти сведения сохраняются в разных местах операционной системы Windows.
В некоторых случаях, хранение подобной информации на компьютере нежелательно, если пользователю необходимо оградить от посторонних данные приватного характера или скрыть конфиденциальную информацию.
История действий пользователя на компьютере находится в следующих местах:
- История в браузере — история посещенных веб-страниц, история поисковой системы, логины, пароли, автозаполнения форм и т. д.
- История поиска Windows.
- Информация о дате изменения файлов.
- Данные по дате запуска программ.
- Регистрация событий в Журналах Windows о действиях, ошибках, предупреждениях.
- Привязка задачи к событию в Планировщике заданий.
Принимая во внимание вышеизложенную информацию, у пользователей возникают вопросы о том, как очистить историю на компьютере.
Как очистить историю поиска в поисковой системе Google – пошаговое руководство
Для удаления истории поиска в Google необходимо сделать следующее:
- войти в свой аккаунт, если вы в него еще не вошли;
- перейти на страницу « Мои действия », которая доступна по адресу myactivity.google.com;
- в левом меню выбрать строку « Удалить действия за определенный период »;
- в появившемся окне можно будет выбрать период, за который вы хотите удалить действия, это может быть последний час, последний день, все время, также предусмотрена возможность задать диапазон вручную;
- в появившемся окне нужно будет нажать кнопку « Далее » и затем кнопку « Удалить ».

Как эта информация может быть использована?
Сама по себе информация на отдельных сайтах может быть бесполезной для злоумышленника и не играть особой роли. Но когда ее много и самой разнообразной, то ситуация меняется кардинальным образом. Представьте такую ситуацию. На сайте «А» вы ввели только свой адрес электронной почты. На сайте «Б» вы указали девичью фамилию матери. На сайте «В» — домашний адрес. А на сайте «Г» полное свое ФИО. Теперь представьте, что третьим лицам досталась эта база данных и они могут получить доступ к этой всей информации сразу.
Если эта информация попадет в неправильные руки, то ваша приватность может быть под серьезной угрозой. Чем дольше вы не очищаете историю браузеров, тем больше информации копится в истории и тем больше данных о вас может получить злоумышленник. А это серьезно повышает шанс, что найдется лазейка, через которую вас можно будет ограбить или навредить каким-то другим образом.
Почему очистка истории вашего браузера не очищает все?
Как уже можно было понять из названия этой статьи – очистка истории вашего браузера на самом деле ничего не удаляет. Представим, что в Google Chrome вы решили очистить историю, куки, пароли и данные хранящиеся в кэше. Вы нажали три точки в правом верхнем углу, выбрали Параметры и нажали кнопку «Очистить историю». После этого отметили галочкой пароли, файлы cookies, и данные автозаполнения и нажали кнопку «Очистить». Теперь ваш браузер показывает, что история просмотра пуста, однако на самом деле это далеко не так.
Все дело в том, как устроена операционная система Windows. Когда вы удаляете любой файл с компьютера – система делает его «невидимым» для проводника, и дает указание, что на его место можно записать новые данные. Не имеет значения — это фотография, история просмотра, или сохраненные пароли – принцип всегда один и тот же. Файлы физически не удаляются.
Однако то, когда именно Windows перезапишет «удаленные» данные никак не зависит от пользователя. Разве что только от того, насколько интенсивно он использует компьютер для записи файлов. Соответственно ваша удаленная история и другие данные могут физически находится на диске на протяжении нескольких лет.
Отсюда вывод – если файл после удаления продолжает находится на вашем компьютере – третьи лица могут получить доступ к вашим данным, причем для этого не обязательно нужно быть хакером высочайшего уровня. Достаточно базовых навыков пользования компьютером и программа для восстановления данных.
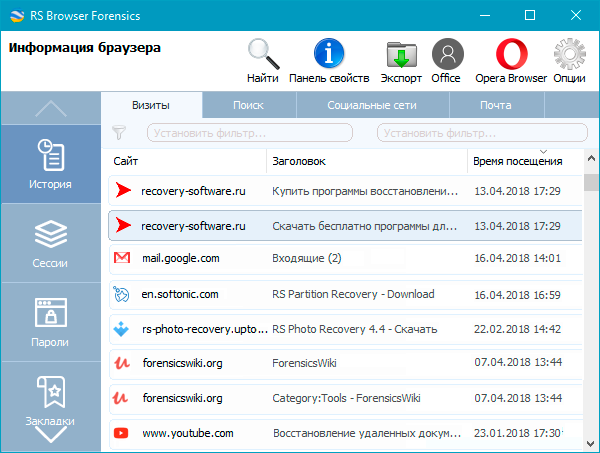
Предположим, что ваш ноутбук украли или вы продали свой компьютер, предварительно удалив важную информацию. Однако новый пользователь может без особых проблем восстановить данные о вас, которые вы перед этим стерли.
Если покупатель окажется недобросовестным – он сможет использовать восстановленную информацию в самых разных целях.
Процесс восстановления истории просмотров детально расписан в статье: «Восстановление вкладок и истории Google Chrome »
О том, как очистить историю браузера, чтобы никто не смог ее восстановить читайте в последнем пункте этой статьи.
Как очистить историю просмотров на мобильном устройстве?
Удалить историю просмотров на мобильном телефоне так же просто, как и на компьютере. Как правило, на всех смартфонах используется Google Chrome. Для удаления истории необходимо выполнить следующее:
- Зайти в браузер, нажав на ярлык на экране своего телефона.
- В верхнем правом углу появится цифра и значок. Цифры обозначают количество открытых вкладок. Нужно нажать на значок рядом с ней.
- Далее откроется меню, где будет графа «История». Следует перейти в данный раздел.
- После появится окно, где пользователю будет предложено выбрать период, за который данные должны быть удалены, и поле, в котором следует проставить галочки. Галочки, как и в полной версии браузера, обозначают то, какую именно информацию необходимо удалить.
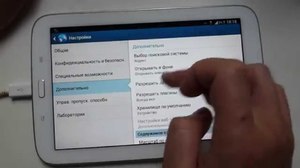
Мобильная версия браузера сделана максимально просто, поэтому разобраться пользователю будет нетрудно. Если есть навыки работы с полной версией, то и со смартфоном проблем не возникнет.
Чистка истории в браузерах
Чтобы не заходить в каждый браузер и не очищать историю — гораздо удобнее использовать спец. утилиты (чистильщики). Рекомендую для этих целей CCleaner, System Care, Wise Care (первая, на мой взгляд, наиболее предпочтительна — именно в ней и покажу весь процесс работы).
Дополнение!
У меня на блоге есть статья о лучших программах для чистки Windows от мусора
К тому же, у этих специализированных утилит-чистильщиков есть такая функция, как затирание удаленных файлов — т.е. утилита делает так, чтобы другие программы не смогли восстановить удаленные файлы.
В результате историю мы чистим полностью и насовсем — так, что ее впоследствии невозможно будет восстановить!
CCleaner
CCleaner — одна из лучших утилит для быстрой и эффективной очистки Windows от мусора. Утилита очень бережно подходит к своей работе — удаляет только мусорные файлы, которые не повредят работе вашей системы.
Кроме своей непосредственной задачи, утилита может дефрагментировать файлы реестра (для повышения производительности), удалять не удаляемые программы, контролировать автозагрузку и пр. функции.
Рассмотрим очистку браузерной истории.
После запуска утилиты, нажмите кнопку «Анализ» — она позволит в течении минуты-другой оценить степень «загрязненности» Windows различной мусорной информацией (временные файлы, битые ярлыки, хвосты в реестре, кэш браузеров и т.д.).

Анализ системы и браузеров в частности (оцениваем сколько мусора накопилось)
В моем случае, CCleaner нашла порядка 21 408 МБ мусора — что, согласитесь, не мало!
Обратите внимание, в меню слева показывается, какие браузеры будут очищены. Если вы не хотите чистить историю в определенном браузере — снимите напротив него галочки.
Для начала чистки — нажмите одноименную кнопку снизу (см. скриншот ниже ).

Очищаем 21 408 МБ мусора
Чтобы историю нельзя было восстановить
Если вы хотите, чтобы вашу историю не смогли восстановить с помощью спец. программ (например, такими: https://ocomp.info/10-programm-dlya-vosstanovleniya-dannyih.html), нужно сделать еще одну операцию — затереть нулями свободное место.
Суть здесь в чем.
Вы не замечали, что копирование информации на диск длится долго, а удаление — 1-2 сек. и файла нет. Почему так?
Дело в том, что при удалении файла, Windows просто начинает считать, что по этому адресу на диске у нее ничего нет, и в любой момент туда можно записать новую информацию.
НО! Сам-то файл, до определенного момента, никуда с диска не исчезает, и пока это место на диске не будет перезаписано — его можно восстановить.
Операция затирания свободного места — как раз пройдется по таким участкам на диске, и забьет их «нулями», чтобы уже нечего было восстанавливать.
Таким образом, для полного удаления истории, после того, как программа вам отрапортует об успешном завершении операции очистки, зайдите в раздел «Сервис/Стирание дисков» и выберите следующие параметры:
- только свободное место (с занятого мы же уже удалили историю);
- простая перезапись (самый простой вариант — и быстро, и довольно-таки надежно);
- локальный диск «C:» (указывайте тот диск, где у вас установлен браузер).

Стирание свободного места (чтобы все удаленные файлы было невозможно восстановить)
Операция стирания может длиться достаточно долго — на диск в 1 ТБ может потребоваться 1-2 часа. Но, обычно, все же системный диск с Windows делают меньшего размера, а потому операция проходит значительно быстрее.
В любом случае, если вы беспокоитесь за историю — лишних 10-20 минут не играют большой роли.
ДОПОЛНЕНИЕ!
Есть еще один важный момент. В некоторых браузерах включена по умолчанию одна очень интересная функция: синхронизация истории (например, она есть в Chrome).
И если вы зарегистрированы и авторизованы в браузере — то вся история не только копится у вас на жестком диске, но и на серверах Google (данные время от времени, отправляются в облако).
Таким образом, удалив всю историю на диске, а затем открыв браузер — вы можете увидеть, что история никуда не пропала, весь журнал посещений будет заполнен, как и прежде. Поэтому, перед очисткой, рекомендую отключить синхронизацию истории в браузере.
В Chrome это делается достаточно просто, нужно:
- либо открыть «Настройки/синхронизация» и выключить синхронизацию;
- либо открыть страничку chrome://settings/syncSetup , и аналогично сдвинуть ползунок на выкл.

Отключение синхронизации истории в Chrome (Настройки/синхронизация)
После этой отключенной опции — история не будет восстанавливаться после ее удаления с диска. Можно спасть спокойно.
Важно!
Хоть мы и удалили историю полностью, но есть еще некоторые способы, которые помогают частично узнать, какие веб-ресурсы вы посещали. О том, как это можно сделать, я рассказывал в одной из своих статей, ссылку на нее привожу ниже (рекомендую ознакомиться).
В помощь!
Как посмотреть историю посещения сайтов, даже если она удалена — см. инструкцию
Google Chrome Browser: очищаем журнал поиска
Вы сможете убрать ранее сделанные поисковые запросы в Google Chrome почти таким же способом, что был использован для «Яндекс.Браузера». перейдите на официальный сайт разработчика google.ru и, если требуется, войдите в свою учётную запись. Для очистки можно пользоваться как ПК, так и смартфоном.
Инструкция, как очистить историю поиска в «Гугл Хром»:
- Откройте в верхнем правом углу меню приложений и щёлкните по значку «Аккаунт».

- Выберите вкладку «Данные и персонализация».

- Откройте ссылку «Мои действия», расположенную в правой панели.

- Чтобы выполнить очистку вручную, нажмите на кнопку «Фильтровать…», размещённую вверху списка последних действий.

- Укажите период, за который хотите стереть историю, и отметьте галочками пункты, которые требуется почистить.

- Щёлкните по размещённым в правом верхнем углу трём точкам и нажмите на кнопку «Удалить результаты».

Также вы можете убирать пункты по одному, без фильтрации. Чтобы запросы не сохранялись по умолчанию, выберите раздел «Отслеживание действий» и отмените эту опцию.

5 Кеш в Microsoft Edge
В Windows 10 появился новый браузер Microsoft Edge (вместо Internet Explorer, который был в прежних версиях Windows 8, 7, XP).
Для очистки кеша в Edge следует
- нажать три клавиши одновременно Ctrl+Shift+Delete. Появится окно «Очистить данные браузера».
- Ставим необходимые галочки (либо оставляем те, что там стоят по умолчанию) и
- нажимаем на кнопку «Очистить» (1 на рис. 7):

Рис. 7. Очистка кеша в браузере Microsoft Edge
Скриншот на рис. 7 приведен для версии Edge 42.17134.1.0.
Инструкция для тех пользователей, которые не любят использовать горячие клавиши. В этом случае
- нажимаем на кнопку меню (2 на рис. 7).
- В выпадающем меню, в самом конце кликаем «Параметры».
- Среди параметров находим «Очистить данные браузера» и нажимаем на кнопку «Выберите, что нужно очистить». Увидим окно, представленное на рис. 7.
6 Чистим кэш браузера Internet Explorer
Привожу скриншот и описание для браузера Internet Explorer версии 11.0.9600.17959.

Рис. 8. Ищем, где можно очистить кэш в Internet Explorer
Для очистки кэша браузера от Microsoft — Internet Explorer, который использовался в Windows 8, 7, XP, подойдет один из двух вариантов:
- Можно использовать стандартную комбинацию горячих клавиш для очистки браузера Ctrl+Shift+Del.
- Либо в браузере Internet Explorer выбрать вкладку «Сервис» и перейти в пункт «Удалить журнал браузера» (рис. 8).
Откроется окно «Удаление истории обзора» (рис. 9):

Рис. 9. Очистка кэша Internet Explorer
Проверяем наличие галочки напротив «Временные файлы Интернета и веб-сайтов» (цифра 1 на рис. 9). Нажимаем на кнопку «Удалить» (цифра 2 на рис. 9).
Все, после этого кэш браузера Internet Explorer будет очищен.
Когда Вы почистите браузер, то, возможно, заметите некоторый прирост производительности. К тому же, может приятно удивить факт появления на жестком диске немного свободного места.
Статья впервые была опубликована 8 октября 2015 года.
Обновлена и дополнена 13 марта 2019 года.












