Как прокачать буфер обмена
Каждый раз, когда мы что-то копируем и вставляем на телефоне или компьютере, мы используем буфер обмена. Настало время разобраться, что это такое, как работает и как его прокачать во имя продуктивности.
Буфер обмена — это область для временного хранения данных. Можно представить, что это карман, в который вы кладёте что-то на пару минут, чтобы освободить руки.
В буфере хранятся тексты, иногда — изображения, указатели на файлы и другие объекты в компьютере.
Сила буфера в том, чтобы данные были совместимы с как можно большим количеством программ в компьютере. Например, если вы скопировали текст из «Ворда» и вставили в почтовую программу, операционная система постарается сделать так, чтобы ни текст, ни программа не сломались. А сложность в том, что «Ворд» хранит текст в каком-то своём формате, а почтовая программа — в своём. И буфер обмена как раз занимается преобразованием одного в другое.
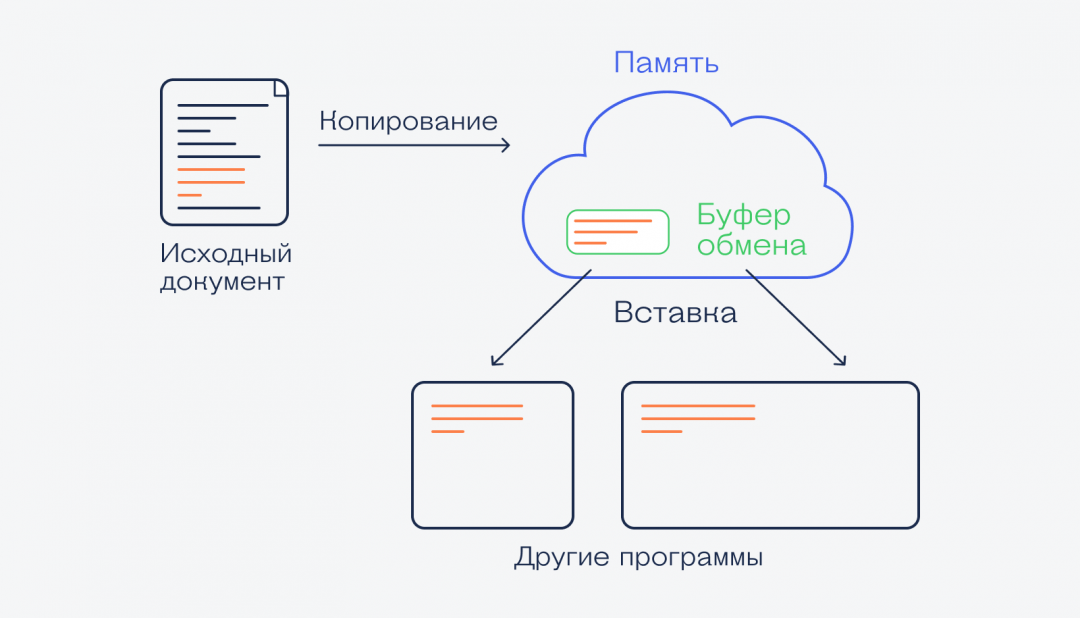
Работа с буфером для продвинутых пользователей

Любознательные пользователи ПК наверняка хоть раз интересовались, где же эта «тайная комната», где буфер обмена на ноутбуке. Тут следует учитывать, что искать БО следует в разных местах в зависимости от версии системы Windows.
Windows XP. В этой операционной системе БО находится на системном диске (обычно С) по адресу: C:Documents and SettingsSystem32. Тут можно найдёте файл clipbrd. exe, запустив который откроется окно и вы сможете просмотреть содержимое БО.
Windows 7. Чтобы посмотреть, где находится буфер обмена на Windows 7, достаточно зайти туда же, но называется файл иначе (clip.exe) и запустить его, в отличие от ОС XP, не получится. Однако, наведя на этот файл курсор, можно убедиться, что именно он отвечает за БО.
При этом не нужно волноваться о том, как же почистить буфер обмена на Windows 7, если файл не запускается, — в большинстве случаев это и не нужно, ведь информация в буфере всегда перезаписывается, не захламляя компьютер, а при выключении и вовсе стирается.
Но если все же хочется очистить БО — нужно обратиться за помощью к стороннему ПО, установив дополнительное приложение, можно будет это сделать.
Windows 10. Для того чтобы посмотреть буфер обмена на Windows 10, нужно скачать файл «clipbrd.exe» или использовать дополнительные утилиты, так как в этой версии Windows возможность работы с БО непосредственно (как было в ранних версиях) была удалена, это было сделано для безопасности пользователей, дабы не возникало лишних ошибок, такая «защита от дурака».
Вообще, на новых версиях это всё неактуально, ведь единственное, зачем может понадобиться менеджер работы с буфером, — это его очистка.
Но очистить его можно и другими способами, которые гораздо проще:
- перезаписать, скопировав что-то другое;
- очистить при помощи командной строки;
- очистить средствами специальных программ;
- просто выключить компьютер.
Копирование в буфер обмена на компьютере
У вас по рукой компьютер и вам необходимо скопировать информацию в одном месте и вставить её в другом? Если это так, то для начала вам стоить знать, что на ПК существует два варианта работы с буфером обмена. Первый способ задействует мышь, а второй — клавиши клавиатуры и речь о нем пойдет разделом ниже.
Если сравнивать эти методы, то использование мыши намного упростит вам задачу. Здесь не придется запоминать специальные комбинации. Для того чтобы, например, скопировать, необходимые данные вам достаточно вызвать контекстное меню, нажав на правую кнопку мыши, и выбрать соответствующую операцию.

Допустим вам нужно скопировать фрагмент текста из одного документа в другой. Первое, что вы должны сделать — это выделить необходимую строчку и нажать на нее правой кнопкой мыши. Далее, в появившемся меню вам потребуется выбрать опцию «Копировать». Это приведет к тому, что строка попадет в буфер обмена.
Перед тем, как вставить текстовый фрагмент в другой документ, откройте его и поставьте курсор в нужное место. После чего нажмите на правую кнопку мыши и вызовите контекстной меню. Далее выберете пункт «Вставить» и ваша задача будет успешно выполнена. В том месте где стоял курсор появится ранее скопированная строка текста.
Очистка буфера обмена
Специфика работы буфера в том, что он помещает в оперативную память определенный объем данных, которые впоследствии переносятся на другой носитель или адрес.
Поэтому на слабых или перегруженных ПК нередко возникают ситуации, когда после копирования особо объемного файла, система начинает тормозить.
В таком случае единственный выход – это очистить временное хранилище информации.
На компьютере
1. По сути, самый верный метод почистить хранилище данных – это перезагрузить или выключить компьютер. Тогда все данные из оперативной памяти сотрутся автоматически.
К сожалению, при этом потеряется и другая не сохраненная информация, поэтому данный способ не очень хорош.
2. В операционной системе Windows XP можно зайти в саму утилиту, управляющую буфером обмена, и там нажать на кнопку «Очистить». Окно станет белым и чистым, а все данные из ОЗУ сотрется.
3. Временный склад информации очищается, если просто скопировать одну любую букву. Прошлая информация удалится, а новая будет весить не так много – устройство перестанет тормозить.
4. Опять же – можно использовать сторонние дополнительные утилиты. В Clipboard Viewer имеется функция, которая позволяет очистить временное хранилище данных.
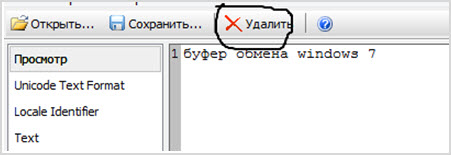
На телефоне
Схожие проблемы с тормозами встречаются и на телефонах. В данном случае возможности по очистке временного хранилища у них поскромнее.
1. Перезагрузка. Аналогично первому случаю, буфер полностью очистится вместе и со всей остальной информацией. Это поможет, если телефон внезапно завис и не может работать.
2. Копирование одной буквы. Хранилище информации сотрет большое количество данных и заменит их меньшим.
В новых моделях телефонов это особенно удобно еще и потому, что предыдущее копирование сохранится в истории и его можно будет потихоньку восстановить.
3. Использование сторонних программ. Мобильное приложение Clipboard Manager позволяет взаимодействовать с буфером обмена на устройстве Андроид, в том числе и очищать его.
Помимо этого, история сохранений будет сохраняться, а значит ее можно будет достать позднее.
Вот и все, что можно рассказать про временное хранилище данных.
Эта, казалось бы, небольшая программа, делает работу на ПК более удобной и быстрой, помогая решать многие проблемы работы с информацией.
Программа для работы с буфером обмена
Вы можете использовать специальные программные обеспечения, которые заточены, чтобы работать с буфером обмена на компьютере. Но, мы выберем ту, которая легка в использовании, и у неё удобный функционал. Как раз то, что нужно новичку. Название этой программы — «Punto Switcher». Практически на каждом компьютере, она должна быть установлена. Но, если у Вас её нет, можете скачать эту программу в Сети.
Данная утилита помогает пользователю переключать автоматически раскладку клавиатуры. Если Вы вдруг забыли переключить её, например, на русский язык.
Она автоматически загружает скопированные данные из буфера обмена. Для этого Вам нужно подключить её к буферу обмена, чтобы она собирала с него всю информацию. Запускаем программу, идём в настройки «Общие» далее «Дополнительные настройки» и нажимаем на раздел «Следить за буфером обмена» (Рисунок 3).

После этого жмём кнопку «ОК», чтобы сохранить все изменения. Затем, перезагружаем компьютер.
Чтобы посмотреть буфер обмена в этой программе, нажимаем на её значок в трее правой кнопкой мыши, и выбираем из меню функцию «Посмотреть историю» (Рисунок 4).

Вы увидите скопированные ранее ссылки, или кусочки предложений из текста. Список программ, которые помогут Вам работать с буфером обмена:
- утилита CLCL.
- программа для работы с буфером обмена Clipboard.
Используйте эти программы, и Вы не только откроете буфер обмена на компьютере, но и возьмёте оттуда нужные Вам файлы.
Что такое буфер обмена и как мы его используем?
На самом деле, осуществляя какие-то действия, мы частенько не задумываемся об их содержании и сути. Точно также обстоит дело и в нашем случае. Давайте посмотрим, как мы задействуем буфер обмена (по-английски clipboard) при простейших манипуляциях с файлами или текстом, если у вас установлена наиболее популярная ОС Windows.
Допустим, нам нужно скопировать или вырезать любой файл, расположенный в той или иной папке на компьютере, для переноса его в другую директорию. Надеюсь, вам известно, что в первом случае мы снимаем копию файлика, оставляя оригинал в сохранности, а во втором физически перемещаем его в новую папку.
Это можно сделать двумя способами: вызвать контекстное меню кликом правой кнопкой мышки и выбрать из него «Копировать» или «Вырезать» либо воспользоваться «горячими клавишами» соответственно Ctrl + C и Ctrl + X:

Как только вы произведете одно из выше описанных действий, скопированный или вырезанный файл перемещается в буфер обмена. Далее открываем нужную папку, вновь щелкаем по правой кнопке мышки, выбираем пункт «Вставить» (либо используем комбинацию клавиш Ctrl + V), перемещая файлик из буфера в выбранное место:

Видите, как все просто? Подобные операции можно производить с абсолютно любыми файлами, включая видео, причем перемещать их из одного приложения (программы) в другое. Например, попробуем скопировать кусочек текста из простого блокнота Windows в буфер обмена, а затем вставить содержимое в документ, созданный в онлайн сервисе Google Таблицы:

При использовании clipboard важно иметь ввиду следующее. Помещать объекты (файлы, текст) в буфер обмена и затем извлекать их оттуда для вставки в нужную область можно неограниченное количество раз, но это касается только лишь последнего объекта, над которым вы совершаете подобное действие. Не совсем понятно?
Попробую объяснить более внятно. Скажем, вы скопировали какой-нибудь файлик, тогда вы можете его сколь угодно много раз вставлять в разные места, не повторяя процедуру копирования, а просто каждый раз выбирая из контекстного меню пункт «Вставить» либо набирая выше упомянутую комбинацию Ctrl + V.
Однако, как только вы скопируете или вырежете другой файл, тот сразу окажется в буфере и вытеснит оттуда предыдущий объект, который будет удален. Конечно, все выше описанные действия возможны только до тех пор, пока вам не понадобится перезагрузить или выключить компьютер, то есть в течении рабочей сессии системы. После перезагрузки или отключения ПК буфер автоматически будет очищен.
Резюмируя, засвидетельствуем, что сохраняется в буфере обмена только последний объект, над которым совершаем процедуру (в том числе многократно повторяющуюся) копирования или вырезания. Как только вы начинаете производить аналогичные действия с другим файлом, вся информация о предыдущем стирается. При просмотре ниже следующего видеоролика вы получите представление о буфере обмена на основе интересных примеров:
Как пользоваться буфером обмена
Для того чтобы скопировать что-то в буфер обмена достаточно кликнуть по этому объекту правой кнопкой мышки и выбрать пункт «Скопировать» или «Вырезать». Вставка данных из буфера обмена выполняется аналогично, только с использованием команды «Вставить».
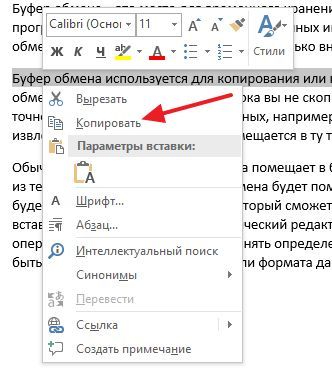
Также вы можете использовать комбинации клавиш. Для копирования данных существуют комбинации Ctrl-C и Ctrl-Ins, для вырезания данных Ctrl-X и Shift-Del, и для вставки данных Ctrl-V и Shift-Ins.












