ДУ для цифровых фотоаппаратов
бычно при выборе цифрового фотоаппарата мы обращаем внимание только на такие его характеристики, как качество снимков и цена, и часто забываем об удобстве его использования, особенно для решения каких-то специфических задач, с которыми, возможно, столкнемся в будущем. Действительно, фотолюбители даже с точки зрения удобства, скорее всего, будут оценивать фотоаппарат по внешнему виду. Только опытные профессионалы, даже выбирая дешевую мыльницу, попробуют, как она лежит в руке, а затем проверят все кнопочки и джойстики, чтобы фотоаппарат «сидел как влитой», чтобы он удобно управлялся и чтобы поиск необходимых настроек и параметров не вызывал затруднений. Кроме того, настоящий профессионал проверит наличие и доступность основных аксессуаров: аккумуляторов, дополнительных вспышек, пультов дистанционного управления, фильтров, объективов (если они сменные) и т.д. И только после этого он обратит внимание на технические характеристики устройства: какая стоит матрица, в каких форматах можно сохранять фотографии, насколько энергоемка батарея, какие режимы реализованы и т.д. Недаром опытные фотографы часто отдают предпочтение уже хорошо зарекомендовавшим себя маркам, справедливо полагая, что такие вещи, как гнездо крепления к штативу (Tripod mount) или гнездо для подключения вспышки (круглый синхроконтакт PC Sync terminal либо более простой «горячий башмак»), в них будут стандартными, надежными и расположенными в правильном месте, чтобы не вызвать осложнений при использовании.
Из дополнительных принадлежностей серьезного фотоаппарата стоит отметить пульт дистанционного управления (ПДУ). На первый взгляд, это вещь, без которой можно обойтись, но при ближайшем рассмотрении она может оказаться весьма полезной во многих случаях, а также позволит существенно расширить область применения фотоаппарата и возможности съемки.
Например, съемку при плохой освещенности с длительной выдержкой необходимо вести, обязательно установив фотоаппарат на штатив и хорошенько закрепив его, включив автоспуск или воспользовавшись этим самым пультом дистанционного управления.
Автоспуск, или таймер, устройство, позволяющее фотографировать с задержкой (обычно через 5, 10 или 12 с). Благодаря этой функции можно сфотографировать самого себя с семьей, друзьями или на понравившемся фоне, а также открыть затвор, не прикасаясь к фотоаппарату, при съемке с длительной выдержкой, когда нельзя держать фотоаппарат в руках из-за того, что даже минимальное дрожание рук в этом случае приведет к смазанности картинки. Большинство фотоаппаратов снабжены автоспуском, однако выставление длительного времени срабатывания не всегда удобно. Например, если вы хотите снять какое-то действие, то невозможно угадать, когда оно произойдет, а трясти фотоаппарат при спуске недопустимо, так как кадр в этом случае может получиться нечетким и смазанным. Кроме того, иногда бывает нужно закрепить камеру в удобном для съемок, но труднодоступном месте или вообще производить съемку по таймеру через определенные промежутки времени.
Для таких случаев в некоторых камерах предусмотрена возможность управлять съемкой при помощи пульта дистанционного управления, который позволяет активизировать спуск с расстояния большего, чем расстояние вытянутой руки, и при этом не раскачивать корпус аппарата. Кстати, особенно полезен ПДУ при съемке со штатива, причем как при использовании длинного фокуса (телевика), так и при проведении макросъемки, когда малейшее дрожание может сбить ракурс, нарушить равновесие, привести к потере объекта съемки одним словом, напрочь испортить кадр. Именно в таких случаях рекомендуется применять технику дистанционного спуска. И наконец, без дистанционного спуска нельзя делать ночные снимки с очень длительной выдержкой. Даже если встроенный таймер обеспечивает выдержку до 30 с, для получения более длительных выдержек нужен режим Bulb (то есть затвор открыт, пока нажата кнопка спуска). А в этом случае необходимо намертво зафиксировать положение камеры.
К сожалению, количество цифровых фотокамер, оснащенных такими пультами или поддерживающих управление от дополнительно приобретенного пульта ДУ, неуклонно сокращается. Даже если в модели подобная возможность предусмотрена (то есть имеется разъем для подключения модуля дистанционного спуска либо ИК-приемник для беспроводного управления при помощи инфракрасного или радиопульта), то либо самого такого пульта нет в продаже, либо цена блока дистанционного управления удерживает от покупки.
Мы провели небольшое исследование современного рынка цифровых камер и выяснили, какими из них можно управлять с ПДУ, какие пульты бывают и как самостоятельно сделать такой пульт, если его нет в комплекте поставки, а приобрести ПДУ либо затруднительно, либо очень накладно. Сразу же предупреждаем читателей, что выводы о наличии или отсутствии возможности дистанционного управления у большинства упомянутых цифровых фотоаппаратов делались исключительно по их техническим описаниям и документации, так что в ряде случаев они могут не соответствовать действительности.
Что такое «съемка на привязи»?
«Съемка на привязи» — это процесс подсоединения вашей камеры к компьютеру, ноутбуку или даже смартфону с помощью кабеля или беспроводного приложения. После успешного подключения девайсов все сделанные камерой изображения тут же отправляются на компьютер и сохраняются в предварительно заданную папку. Затем вы можете увидеть изображение в полном размере на экране компьютера и даже сделать некоторую постобработку.
Главным преимуществом «съемки на привязи» является возможность быстро просмотреть изображение на большом мониторе уже через несколько секунд после съемки. Это позволяет вам и вашему клиенту изучить изображение на большом экране и внести необходимые исправления, если они нужны. В зависимости от используемого программного обеспечения для соединения девайсов, вы даже можете сделать некоторое редактирование. Вы и ваш клиент можете точно увидеть, как сфотографирован объект, и убедиться, что ваше видение съемки совпадает. В целом, такой вид сотрудничества должен привести к лучшему результату.

Что для этого нужно
Сразу стоит отметить несколько ключевых моментов, а именно:
Обуславливается это тем, что подавляющее большинство современных гаджетов уже достаточно продолжительное время поставляются с заложенной функцией работы в режим «web-камера».
Более «старые» модели подобным функционалом похвастаться не могут.
Для того чтобы проверить наличие данного функционала, сделайте следующее:
Далее всё просто. Если картинка есть, то ваш фотоаппарат подходит под рассматриваемые манипуляции, если нет, то увы.
Подобные «тюльпаны» поставлялись, как раз, с моделями, категория которых была озвучена выше. В настоящее время большая часть камера оснащается поддержкой «HDMI».
Установленная видеокарта должна быть оснащена соответствующим разъёмом под один из «тюльпанов», который отвечает за передачу видео сигнала.
Если и дальше планируется подобное использование «зеркалки», то лучшим вариантом будет приобрести специальный «ТВ-тюнер», который и будет главным связующим звеном между камерой и компьютером.
Беспроводное подключение
Спасибо разработчикам, которые усложнили вопрос о том, как подключить камеру фотоаппарата к компьютеру. Хотя на деле беспроводное подключение лишь кажется сложным. Все можно сделать быстро, важно понимать принцип работы.
Большинство современных устройств оснащены модулем беспроводной сети, поэтому позволяют обмениваться файлами, как это сделал бы смартфон в паре с ПК. В этом случае пользователю не нужны никакие провода. Даже драйверы могут не понадобиться.

Как подключить фотоаппарат к компьютеру через Wi-Fi? Первое — необходимо убедиться в наличии роутера или поддержки беспроводной сети устройства. За беспроводное соединение в фотокамере отвечает одноименная функция. Ее просто нужно найти и включить.
Обычно она работает по такому же принципу, как и в смартфонах. Но в некоторых случаях придется настроить ее. Для этого переходим в настройки фотоаппарата и находим включение беспроводного модуля.
Далее нужно перейти в меню Wi-Fi и указать название камеры. Таким образом будет проще отыскать ее в списке устройств. Далее можно будет найти устройство, к которому мы хотим присоединиться. Лучше всего использовать локальную сеть.
Что стоит помнить, подключая телефона к компьютеру, как веб-камеру
Как всегда, напоминаю вам, что, скачивать любые приложения следует из надёжных источников. Это значительно снижает риск заражения ваших девайсов вредоносным ПО.
Если какое-либо из вышеупомянутых решений (или других программ такого типа) вам понравится, и вы будете выводить камеру телефона на компьютер, имейте в виду, что ПО может довольно сильно поглощать энергию батареи.

В то же время первоначально, некоторых могут раздражать проблемы с правильным позиционированием смартфона, в помощь вам стойки или штативы.
А вы когда-нибудь использовали смартфон таким образом? Каким приложением транслировали камеру с телефона на компьютер? Дайте мне знать в комментариях!
Можно ли камеру телефона использовать на компьютере? — видео
Второе имя Павлины — Pandora. Не потому, что она опасна, как мифологический ящик, а из-за страсти к познанию нового и неизвестного. Нет темы, которую ей не удалось бы раскрыть, даже если это принесёт разочарование. Почему она в TehnObzor? Вот ответ… «Мне не только с детства интересны технологии и гаджеты, но и то, как они меняют людей, их быт или межличностные отношения».
Маленькие, но удаленькие
Эти небольшие программы хоть и не смогут стать полноценной заменой официальным утилитам, но наверняка придутся по душе своими уникальные возможностями.
Фото на документы
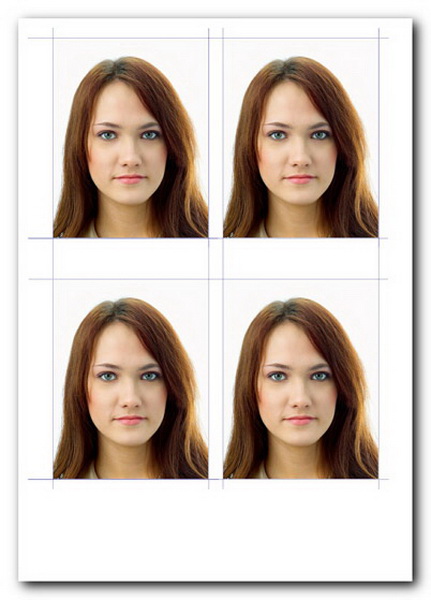
Название программы говорит само за себя. Но кроме тонкой настройки камеры через ПК и компоновки снимков с помощью шаблонов заданных размеров (фото в паспорт, визы для разных консульств и т. п.), в зависимости от версии (экспресс, стандарт, профи) утилита умеет многое другое. Например, быстро менять фон или даже одежду человека на основе шаблонов и импортировать новые варианты одежды из Photoshop . Эта программа поддерживает большое количество зеркальных и компактных фотокамер Canon .
Разработчик: AMS Software
Цена: от 950 руб.
+ три версии с разными возможностями
— поддержка только камер Canon
DCamCapture
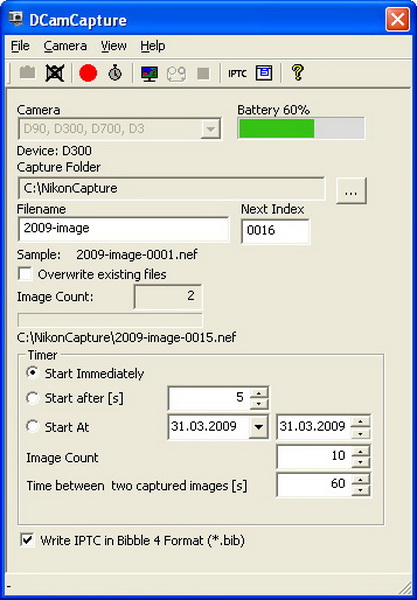
Эта небольшая бесплатная программа не умеет настраивать камеру через компьютер. Все, для чего она предназначена, — делать снимки с заданными интервалами времени (можно задавать дату и время начала съемки, количество снимков и промежутки между спусками затвора) и сохранять их на жестком диске ПК. В программе есть функция Live View . Утилита пригодится для фонового фото- и видеонаблюдения, а также съемки роликов типа «как растет трава» или «24 часа жизни большого города».
Разработчик: Bernd Peretzke
+ тонкая настройка интервальной съемки
— поддержка только зеркалок Nikon
DIYPhotobits Camera Control
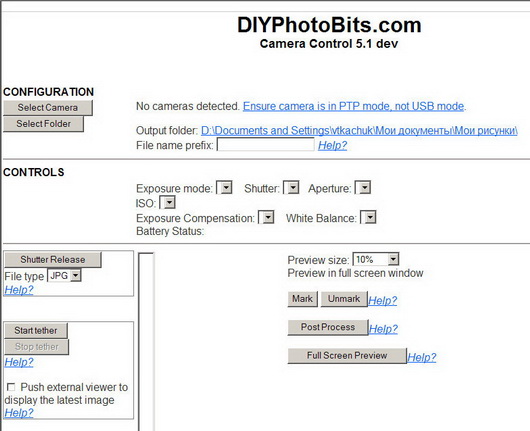
Бесплатная утилита для управления зеркальными камерами Nikon . Дистрибутив программы занимает менее 200 Кб, а все настройки камеры происходят в веб-интерфейсе. Вместе с тем, программа умеет управлять подключенной камерой не хуже коммерческих аналогов.
Добавить комментарий Отменить ответ

Читайте также
Функциональные преимущества фотоаппарата, поддерживающего Wi-Fi соединение
Фотоаппарат, как устройство, за последние годы прошёл существенную техническую модернизацию, в нынешнее время редко кто пользуется устаревшими «мыльницами», большинство аппаратуры имеет большой набор опций, позволяющих не только сделать «приличное», качественное фото, но и оперативно его обработать при помощи встроенных программ.
Современные аппараты, оборудованные функцией подключения через Wi-Fi, могут выполнять передачу снимков по воздуху без проводов.
Преимущества фотоаппарата, оборудованного модулем Wi-Fi, заключаются в следующем:

- Прямая, бесконтактная передача данных с фотоаппарата в социальные сети или какие-то ресурсы. Пользователь решает одновременно несколько задач: экономит место на карте памяти фотоаппарата, создаёт копию файлов с фотокамеры, что исключит их потерю в случае утраты, может оперативно поделиться своими впечатлениями, эмоциями, удачными снимками с друзьями, «выложив» фото в интернет.
- Импортирование фото в память телефона или компьютер. За счёт условия, что передавать придётся не через кабель, а через точку доступа, решается множество проблем.
- Некоторые модели фотоаппаратов имеют опцию удалённого управления камерой с мобильных девайсов и ПК, что позволяет дистанционно выполнить съёмку.
Настройка программного обеспечения
Для начала работы открываем программу Lightroom. Далее в меню File выбираем пункт File > Tethered Capture > Start Tethered Capture:

На экране появится диалоговое окно:

В этом окне можно задать название фотосессии, указать путь для сохранения полученных фотоснимков, а также добавить метаданные и ключевые слова. После того, как будет нажата кнопка ОК, программа готова к работе. Вот так выглядит Tether Capturing в Lightroom:

Как видите, программа определила модель фотокамеры и выставленные на ней настройки. К сожалению, выставлять настройки фотокамеры непосредственно в программе Lightroom возможности нет, но можно удаленно снимать, что уже немаловажно, особенно когда нужно избежать «шевеленки».
Еще одним приятным бонусом является то, что в программе Lightroom на панели управления можно выбрать пресет, который будет автоматически применен к вновь снятой фотографии:

После того, как всё настроено можно делать снимок:

И сразу видим полученный результат. Тут же можно проверить фокус и внести необходимые настройки изображения.
Как уже было сказано, данный способ подключения не позволяет менять настройки фотокамеры с компьютера, что не очень удобно. Решить эту проблему можно с помощью родной программы от Canon — EOS Utility.
Для начала запустим её. В появившемся окне выбираем пункт «Настройки фотоаппарата / Удаленная съемка».

После этого откроется панель управления, где можно менять практически все настройки фотоаппарата. Наводите мышь на нужный вам параметр, нажимаете и выбираете необходимое значение. После того, как выставили необходимые настройки, делаете кадр. Чертовски удобно!

Но, чтобы было совсем хорошо, нужно провести небольшую настройку, в результате которой мы сможем фотографировать с помощью EOS Utility, а результат автоматически перемещался в Lightroom. Для этого заходим в настройки программы EOS Utility, открываем закладку «Папка назначения» и указываем паку, в которую будут перемещаться отснятые кадры.

Далее идем в программу Lightroom, заходим в меню File>Auto Import>Auto Import Settings. В открывшемся окне указываем папку, которую Lightroom будет отслеживать и забирать из неё все появляющиеся файлы. Также мы выбираем папку, куда Lightroom будет сохранять эти файлы.

Важный момент! Не забудьте поставить галочку напротив пункта «Enable Auto Import», иначе автоимпорт не произойдет.
Если вы всё сделали правильно, то при нажатии на кнопку спуска затвора через несколько секунд в Lightroom появится сделанная вами фотография.

На этом на сегодня всё. А если вам будет интересно, то позже я могу рассказать, как выполнять съемку с компьютера при помощи программы Capture One. Успехов!












