Форматируем винчестер через БИОС
Для выполнения поставленной задачи нам понадобится DVD или USB-накопитель с дистрибутивом Виндовс, который имеется в запаснике у любого мудрого пользователя ПК. Попробуем также сами создать аварийный загрузочный носитель.
Способ 1: Использование стороннего софта
Для форматирования жесткого диска через BIOS можно применить один из множества дисковых менеджеров от различных разработчиков. Например, свободно распространяемый AOMEI Partition Assistant Standard Edition.
-
Скачиваем, устанавливаем и запускаем программу. Сначала нам надо создать загрузочный носитель на платформе Windows PE, облегченной версии оперативной системы. Для этого переходим в раздел «Сделать загрузочный CD».




Способ 2: Использование командной строки
Вспомним старый добрый MS-DOS и давно известные команды, которые многие пользователи незаслуженно игнорируют. А зря, ведь это очень просто и удобно. Командная строка предоставляет широкие функциональные возможности для управления ПК. Разберемся, как применить её в данном случае.
- Вставляем установочный диск в дисковод или флешку в порт USB.
- По аналогии со способом, приведенным выше, заходим в BIOS и ставим первым источником загрузки DVD-привод или флешку в зависимости от места нахождения загрузочных файлов Виндовс.




- format /FS:FAT32 С: /q — быстрое форматирование в FAT32;
- format /FS:NTFS С: /q — быстрое форматирование в NTFS;
- format /FS:FAT32 С: /u — полное форматирование в FAT32;
- format /FS:NTFS С: /u — полное форматирование в NTFS, где C: — имя раздела жесткого диска.

Способ 3: Применение установщика Windows
В любом установщике Виндовс присутствует встроенная возможность отформатировать нужный раздел винчестера перед инсталляцией оперативной системы. Интерфейс здесь элементарно понятен для пользователя. Трудностей быть не должно.
- Повторяем четыре начальных шага из способа № 2.
- После начала инсталляции ОС выбираем параметр «Полная установка» или «Выборочная установка» в зависимости от версии Windows.


Мы рассмотрели несколько способов того, как можно отформатировать жесткий диск через BIOS. И будем с нетерпением ждать, когда разработчики «вшитых» микропрограмм для материнских плат создадут встроенный инструмент для этого процесса.
Мы рады, что смогли помочь Вам в решении проблемы.
Отблагодарите автора, поделитесь статьей в социальных сетях.
Опишите, что у вас не получилось. Наши специалисты постараются ответить максимально быстро.
Форматирование с помощью внешнего носителя

Выставляем самый высокий приоритет загрузки для устройств USB-flash
Если у вас имеется флешка с записанной Windows и boot опцией (специальная опция, которая позволяет системе считывать данные с флешки без загрузки основной Windows), то вы уже близки к решению проблемы. Нужно просто вставить флешку в компьютер, зайти в BIOS (при помощи специальной команды Alt+F, указанной на загрузочном экране) и перейти во вкладку Boot. В этой вкладке вы должны перейти в опцию Boot Device Priority и уже в этой опции в меню 1 st Boot Device установить наименование USB-FDD.
Системные наименования в BIOS могут быть другими. К примеру, в более поздней версии системной утилиты установить USB-FDD нужно в меню First Boot Device, которое расположено во вкладке Advanced. После загрузки операционной системы с флешки вы сможете щелкнуть правой кнопкой мыши на нужном носителе и провести форматирование. Стоит учитывать, что на внешнем носителе не должны быть записаны файлы для установки Windows, на нем должна быть установлена сама Windows (обязательно учитывайте это замечание).
Обзор программ, которые используются для форматирования
Есть ещё ряд программ, которые помогают форматировать жёсткий диск. Разберём некоторые из них:

- Acronis Disk Director Suite. Это вспомогательная программа для работы с жёсткими дисками, которая входит в комплекс LiveCD. Для форматирования с её помощью, программу нужно запустить, выбрать нужный файл, выбрать вариант «Отформатировать», выбрать нужную файловую систему, подтвердить операцию. После того как все завершиться, ноутбук перезагружается.
- Paragon Hard Disk Mananger. Работа в программе такая же, как и в предыдущей. Эта программа отличается хорошим функционалом. После завершения всех действий ноутбук нужно перезагрузить.
- DBAN. Эта программа без труда очистит или отформатирует жёсткий диск. Для того чтобы воспользоваться программой, нужно сделать её загрузочной. Можно использовать флешку для этого. Для процесса можно выбрать какой-нибудь софт. К примеру, Universal USB Loader.
Виды форматирования
При считывании файлов машина не ищет их по всей поверхности диска. На диске есть служебная область, в которой хранится список файлов и точные адреса, то есть номер дорожки и сектора. Считывающее устройство сразу обращается туда, а затем уже точно позиционирует головки в нужное место. С этой особенностью связано существование двух видов форматирования. Рассматривая, как форматировать жесткий диск, необходимо учесть эту особенность.
Быстрое форматирование занимает минимум времени. При его выполнении стирается просто список сохраненных файлов.
Стандартное обычное форматирование — более длительная операция, при ней происходит стирание всей информации, проверка диска. При этом полностью переписывается вся служебная информация, с учетом обнаруженных неработоспособных треков и секторов.

Проводя быстрое форматирование необходимо учитывать, что информация, прежде записанная на диске, становится недоступной для доступа стандартными методами. Правда большую ее часть можно восстановить с помощью специальных утилит. При полном форматировании все теряется безвозвратно.
С помощью загрузочного диска операционной системы
Данное решение фактически представляет собой форматирование диска в Windows, просто используем не установленную в машине систему, а загружаем ее со съемного носителя. Рассмотрим последовательность действий:
- Если есть возможность, обязательно сохраните всю важную информацию на другой компьютер, съемный носитель, например, флешку, внешний диск или в «облако».
- Затем необходимо создать загрузочный диск, если его нет. В принципе его можно приобрести в магазине, но зачем тратить время и деньги. Найдите в интернете сайт, где можно скачать ISO-образ операционной системы, и скачайте его. Следует подготовить носитель. Раньше чаще всего производили загрузку с CD- или DVD-дисков, но удобнее пользоваться флешкой. Выбирайте ее с емкостью, достаточной для размещения образа, и тоже форматируйте. Еще понадобится программа для создания загрузочного диска. Обычно применяют Rufus, она небольшого размера, свободно скачивается и проста в работе. Устанавливаете ее, выбираете место, где сохранен наш образ, и флеш-карту, которую будете делать загрузочной. Затем нажимаете «Start», через некоторое время загрузочный диск будет готов. Если форматируете винчестер с установленной на нем операционной системой компьютера, то с этого носителя потом можно будет и установить Виндовс.
- Выключаете компьютер, на котором будете проводить форматирование и подключаете к нему флеш-память.
- Включаете машину и выходите в БИОС. Для этого сразу при старте не допускаете загрузки штатной Виндовс, а нажимаете клавишу Delete или (зависит от материнской платы) Ctrl + F1 .
- Выбираете раздел «Boot», а уже в нем «Boot Device Priority».
- В качестве загрузочного диска в пункте «1st Boot Device» указываете загрузочный диск на порте USB.
- Дальше выбираете «Save & Exit» либо нажимаете F10 . Компьютер начнет загружать операционную систему с флешки.
- Когда она загрузится, можно начинать форматирование жесткого диска. Делается это просто. Выбираете «Мой компьютер» или «Компьютер», проводник покажет все тома (диски), которые есть на винчестере.
- Выбираете правой кнопкой мышки нужный диск, а из выпадающего списка пункт «Форматировать…».
- Откроется окно форматирования диска, в нем можно выбрать тип файловой системы, а именно FAT32 или NTFS, и тип форматирования, если недостаточно быстрого, то надо убрать галочку напротив строки «Быстрое (очистка оглавления)». Нажав Начать , запускается данная процедура.
С помощью Командной строки
Возможен и другой способ, через Командную строку. Тогда следует выполнить следующие действия:

- Входите в Командную строку.
- Для того чтобы обозначения томов были такими же, как и раньше, введите команду wmic logicaldisk get deviceid, volumename, size, description
- Дальше вводите команду форматирования диска format /FS:NTFS Х: /q В этой команде вместо «Х» латиницей указываете номер тома. Если необходим формат FAT32, то записываете его вместо NTFS, если требуется не быстрое форматирование, а полное, то не добавляете «/q».
- Подтверждаете, что хотите выполнить действие, после чего начинается форматирование.
Форматирование жесткого диска через BIOS » PCmodern.ru
В BIOS нет инструментов, позволяющих форматировать диски. Однако его можно использовать для выполнения этой операции в качестве одного из этапов подготовки к форматированию. Разбираемся в нашей новой инструкции, как отформатировать жесткий диск в BIOS.
Использование сторонних утилит
- Запускаем программу. В меню слева выбираем пункт «Сделать загрузочный CD…».
Запускаем инструмент для записи загрузочного носителя. - Выбираем тип носителя — CD или USB. Нажимаем «Перейти».
- С флешками работать гораздо удобнее, так что остановимся на этом варианте.
- Дожидаемся завершения процесса записи и нажимаем «Конец».
Форматирование через командную строку

- Подключаем установочную флешку и перезагружаем компьютер.
- Заходим в BIOS и выставляем на первом месте в списке загрузки USB-накопитель.
- Сохраняем конфигурацию.
Выходим из BIOS с сохранением изменений.
- format /FS:FAT32 С: /q — быстрое форматирование в FAT32;
- format /FS:NTFS С: /q — быстрое форматирование в NTFS;
- format /FS:FAT32 С: /u — полное форматирование в FAT32;
- format /FS:NTFS С: /u — полное форматирование в NTFS.
Удаление разделов в установщике Windows
- При появлении окна мастера инсталляции нажимаем на кнопку «Установить».
- Выбираем режим «Выборочная установка».
В этом режиме мы имеем доступ ко всем возможностям установщика. - В окне управления дисками выбираем раздел, который нужно очистить. Нажимаем на кнопку «Форматировать».
Форматируем диск, прежде чем устанавливать на него Windows.
Заключение
Как можем видеть, форматирование жёсткого диска через Биос осуществляется с помощью вспомогательного инструментария в виде загрузочного диска или флешки, на которых установлен инсталлятор ОС Windows. Возможности последнего позволяют легко провести инсталляцию, как с помощью командной строки, так и с помощью самого установщика Windows. При этом всегда существует альтернатива в виде различных вспомогательных программ, входящих в различные сборки LiveCD, этих инструментов вполне достаточно для лёгкого и быстрого форматирования нужного нам жёсткого диска.

Здравствуйте.
Практически каждый пользователь рано или поздно сталкивается с переустановкой Windows (вирусы, системные ошибки, покупка нового диска, переход на новое оборудование и т.д.). Перед установкой Windows — жесткий диск необходимо отформатировать (современные ОС Windows 7, 8, 10 предлагают это сделать прямо в процессе установки, но иногда этот способ не работает…).
В этой статье я покажу, как отформатировать жесткий диск классическим способом через Биос (при установки ОС Windows), и альтернативным вариантом — с помощью аварийной флешки.
1) Как создать установочную (загрузочную) флешку с Windows 7, 8, 10
В большинстве случаев, жесткий диск HDD (да и SSD тоже) легко и быстро форматируется на этапе установки Windows (просто нужно зайти в расширенные параметры во время установки, будет показано ниже в статье). С этого и предлагаю начать данную статью.
Вообще, можно создать как загрузочную флешку, так и загрузочный DVD-диск (например). Но так как в последнее время DVD приводы стремительно теряют популярность (в некоторых ПК их вовсе нет, а в ноутбуках вместо них некоторые ставят еще один диск), то я остановлюсь именно на флешке…
Что нужно для создания загрузочной флешки:
- загрузочный образ ISO с нужной ОС Windows (где его можно взять, пояснять, наверное не нужно? ? );
- сама загрузочная флешка, минимум на 4-8 ГБ (зависит от ОС, которую вы хотите записать на нее);
- программа Rufus (оф. сайт) с помощью которой можно легко и быстро записать образ на флешку.
Процесс создания загрузочной флешки:
- сначаза запускаете утилиту Rufus и вставляете флешку в USB порт;
- далее в Rufus выберите подключенную флешку;
- укажите схему раздела (в большинстве случаев рекомендуется выставить MBR для компьютеров с BIOS или UEFI. В чем разница между MBR и GPT, можете узнать здесь: https://pcpro100.info/mbr-vs-gpt/);
- далее выберите файловую систему (рекомендуется NTFS);
- следующий важный пункт — выбор ISO образа с ОС (укажите образ, который хотите записать);
- собственно, последний шаг — приступить к записи, кнопка «Старт» (см. скриншот ниже, там указаны все настройки).

Параметры создания загрузочной USB флешки в Rufus.
Через 5-10 минут (если все сделано правильно, флешка рабочая и не произошло ошибок) загрузочная флешка будет готова. Можно двигаться дальше…
2) Как настроить Биос для загрузки с флешки
Чтобы компьютер «увидел» флешку, вставленную в USB порт и смог с нее загрузиться, необходимо правильно настроить Биос (BIOS или UEFI). Несмотря на то, что в Биос все на английском языке, настроить его не так уж и сложно. Пойдем по порядку.
1. Чтобы задать соответствующие настройки в Биос — в него непроходимо сначала войти. В зависимости от производителя вашего устройства — кнопки входа могут быть разными. Чаще всего, после включения компьютера (ноутбука) нужно нажать несколько раз кнопку DEL (или F2). В некоторых случаях, кнопка пишется прямо на мониторе, при первом экране загрузки. Чуть ниже привожу ссылку на статью, которая поможет вам войти в Биос.

Как войти в Биос (кнопки и инструкции для разных производителей устройств) — https://pcpro100.info/kak-voyti-v-bios-klavishi-vhoda/
2. В зависимости от версии Биос, настройки могут быть самыми различными (и универсального рецепта, к сожалению, как настроить Биос для загрузки с флешки, не существует).
Но если брать в общем, то у разных производителей настройки очень похожи. Нужно:
- найти раздел Boot (в некоторых случаях Advanced );
- сначала выключить Secure Boot (если создавали флешку так, как описано в предыдущем шаге);
- далее настроить приоритет загрузки (например, в ноутбуках Dell это все делается в разделе Boot ): на первое место нужно поставить USB Strorage Device (т.е. загрузочное USB устройство, см. скриншот ниже);
- далее нажать кнопку F10, чтобы сохранить настройки и перезагрузить ноутбук.

Настройка Биос для загрузки с USB флешки (на примере ноутбука Dell).
Для тех, у кого Bios несколько отличный, от показанного выше, предлагаю следующую статью:
3) Как отформатировать жесткий диск установщиком Windows
Если вы правильно записали загрузочную флешку и настроили Биос, то после перезагрузки компьютера появиться приветственное окно Windows (которое всегда всплывает перед началом установки, как на скриншоте ниже). Когда увидите такое окно, просто нажмите далее.
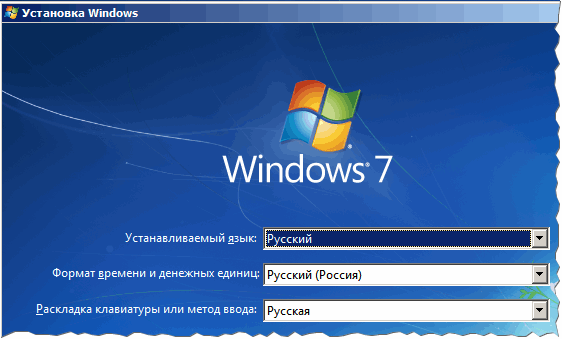
Начало установки Windows 7
Затем, когда дойдете до окна выбора типа установки (скриншот ниже), то выберите вариант полной установки (т.е. с заданием доп. параметров).
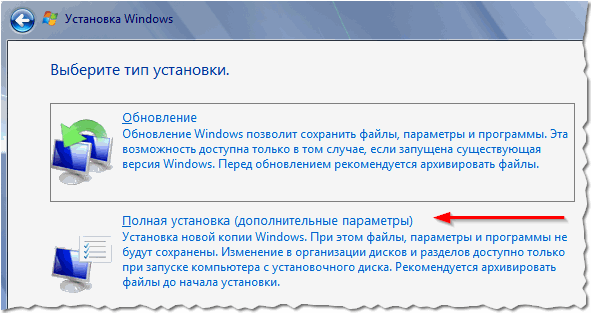
Тип установки Windows 7
Далее, собственно и можно провести форматирование диска. На скриншоте ниже представлен не отформатированный диск, на котором нет еще ни одного раздела. С ним все просто: нужно нажать кнопку « Создать «, а затем продолжить установку.
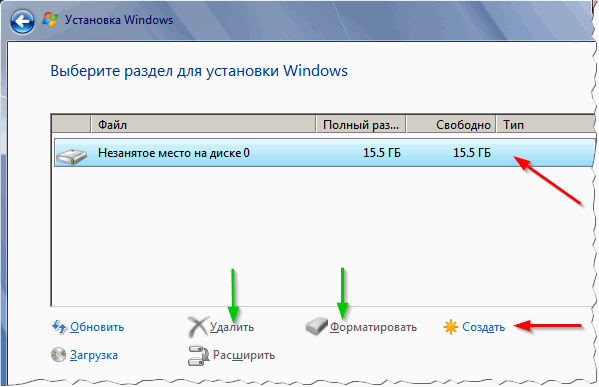
Если же вы хотите отформатировать диск: просто выберите нужный раздел, затем нажмите кнопку « Форматировать » (Внимание! Операция уничтожит все данные на жестком диске).
Примечание. Если у вас вместительный жесткий диск, например 500 ГБ и более, рекомендуется создать на нем 2 (или более) разделов. Один раздел под ОС Windows и всех программ, которые вы установите (рекомендуется 50-150 ГБ), остальное место на диске под другой раздел (разделы) — под файлы и документы. Таким образом намного легче восстанавливать работоспособность системы в случае, например, отказа Windows загружаться — можно просто заново установить ОС на системный диск (а файлы и документы останутся не тронутыми, т.к. они будут на других разделах).
В общем-то, если ваш диск подвергается форматированию через установщик Windows — то задача статьи выполнена, а ниже будет приведен метод, что делать, если так отформатировать диск не получается…
4) Форматирование диска через AOMEI Partition Assistant Standard Edition
AOMEI Partition Assistant Standard Edition
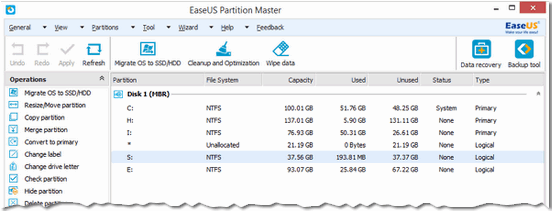
Программа для работы с накопителями, с интерфейсами IDE, SATA и SCSI, USB. Является бесплатным аналогом популярных программ Partition Magic и Acronis Disk Director. Программа позволяет создавать, удалять, объединять (без потери данных) и форматировать разделы жестких дисков. Кроме того, в программе можно создать загрузочную аварийную флешку (или CD/DVD диск), загрузившись с которой, можно так же создавать разделы и форматировать диск (т.е. очень поможет в тех случаях, когда не загружается основная ОС). Поддерживаются все основные ОС Windows: XP, Vista, 7, 8, 10.
Создание загрузочной флешки в AOMEI Partition Assistant Standard Edition
Весь процесс очень прост и понятен (тем более программа поддерживает русский язык в полном объеме).
1. Сначала вставляете флешку в USB порт и запускаете программу.
2. Далее открываете вкладку Мастер / Сделать загрузочный CD мастер (см. скриншот ниже).
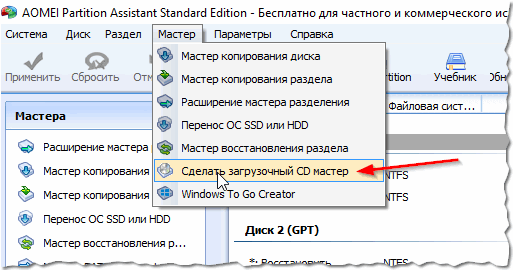
Далее укажите букву диска флешки, на которую будет записан образ. Кстати, обратите внимание на то, что вся информация с флешки будет удалена (заранее сделайте резервную копию)!
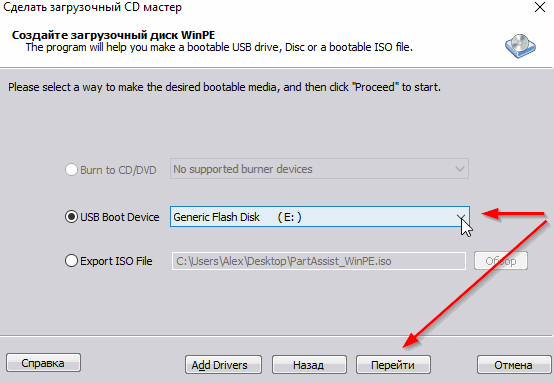
Через 3-5 минут мастер закончит работу и можно будет вставить флешку в ПК, на котором планируется форматировать диск и перезагрузить (включить) его.
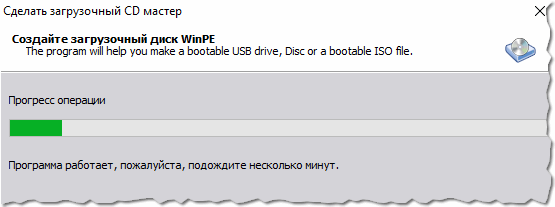
Процесс создания флешки
Примечание. Принцип работы с программой, когда вы с аварийной флешки, которую мы сделали шагом выше, аналогичен. Т.е. все операции делаются так же, как будто бы вы установили программу в свою ОС Windows с решили отформатировать диск. Поэтому сам процесс форматирования, я думаю, описывать нет смысла (правая кнопка мышки на нужном диске и в выпадающем меню выбрать искомое…) ? (скриншот ниже)












