Как добавить значок «Мой компьютер»
на рабочий стол
Большинство людей привыкли видеть на рабочем столе компьютера значок «Мой компьютер», который в новых версиях Windows стал называться «Компьютер» или «Этот компьютер».
Если по каким-то причинам указанный значок на рабочем столе отсутствует, его туда не сложно добавить. Вот краткая инструкция.
#1 Создание ярлыка на рабочем столе
Вы можете добавить папку «Этот компьютер» в удобное место без труда, перетащив ее из проводника.
- Запустите проводник сочетанием кнопок на клавиатуре Windows и E.
- В левом разделе окна с деревом папок найдите «Этот компьютер».
- Схватите мышкой этот значок и перетащите его на рабочий стол.
- Переименуйте его как вам нравится или просто уберите дополнение «Ярлык» из имени.
Это самый легкий способ. Но вы можете заметить, что на иконке компьютера будет видна стрелочка, обозначающая, что это ссылка. Если вы хотите избавиться от нее, используйте другой наш способ.
Выводим значок «Мой компьютер» на рабочий стол Windows 10
Удобно, когда нужные для работы элементы есть на рабочем столе. Это в первую очередь касается важных элементов управления, например, «Мой компьютер». Его отсутствие вызывает некоторые неудобства у многих пользователей. Добавить иконку можно самостоятельно – мы рассмотрим способы, как вывести значок мой компьютер на рабочий стол Windows 10.
Добавляем значок «Мой компьютер» с помощью параметров персонализации
Первый способ – изменить настройки персонализации. Выполняем такие действия:
-
На рабочем столе нажмите правую кнопку мыши и перейдите в «Персонализация»;

Откроется меню настроек, где следует перейти в раздел «Темы» и нажать на «Параметры значков рабочего стола»;

Находим «Этот компьютер» и отмечаем галочкой. Соглашаемся с изменениями, нажимая «ОК».

Есть возможность выбрать и другие приложения. Для этого также потребуется их отметить.
Открыть меню изменения настроек персонализации вы можете также через Панель управления. Чтобы перейти в нее, нажмите Пуск, найдите папку «Стандартные». Среди приложений выберите Панель управления. Перейдите во вкладку «Персонализация». После этого выполните пункты 2 и 3.
Все делается очень быстро, поэтому рекомендуется использовать именно этот вариант. Следует учесть, что этот способ работает только тогда, если Windows 10 активирована. Если нет – то изменять настройки персонализации пользователь не сможет.
При помощи редактора реестра
Чтобы вернуть значок компьютера на рабочий стол, вы можете сделать правки в реестре. Данный способ займет немного больше времени, но является единственным рабочим вариантом, если не активирована ОС. В остальных случаях, этот вариант скорее для общего ознакомления – работа с реестром несет определенные риски и может вызвать нежелательные последствия.
Для перехода в редактор, воспользуйтесь утилитой «Выполнить». Нажмите Win+R, после чего откроется соответствующее окно. В строке вписываем «regedit» и нажимаем «Ок».

Далее необходимо следовать такому пути:
После этого потребуется найти в списке «HideIcons». Поменяйте значение с 32 на 0.

Если «HideIcons» в списке не оказалось, то нужно создать самостоятельно. Нажмите мышкой на свободном месте редактора, откроется контекстное меню, нажмите «Создать» и выберите «Параметр DWORD».

Переименуйте его на «HideIcons» и введите значение 0. Подтвердите изменения и перезагрузите систему. Стоит очень внимательно вносить все изменения, поскольку неправильное действие может убрать с рабочего стола все иконки. А восстановить прежние параметры не представляется возможным, если только путем восстановления системы к точке отката.
Использование окна «Выполнить»
Есть еще один способ. Он осуществляется так же через изменение настроек персонализации, но он немного проще. Пользователю нужно использовать диалоговое окно «Выполнить». Нажимаем Win+R и вписываем «Rundll32 shell32.dll,Control_RunDLL desk.cpl,,5». Далее потребуется выбрать стандартные приложения и нажать «ОК».

Добавляем ярлык
Пользователь может добавить ярлык компьютера, через который будет осуществляться доступ к файлам. Следует учесть, что это не полноценное приложение, поскольку будет отсутствовать возможность перейти в свойства системы. Чтобы добавить ярлык, нужно сделать следующие действия:
-
Нажимаем кнопку «Пуск», в списке приложений находим пункт «Служебные»;

Зажимаем значок «Этот компьютер» и перетаскиваем его на свободное место.
Редактирование реестра
Самый сложный из элементов, но вместе с этим и самый простой. Зная необходимые ключи и строки, редактирование проводится без проблем. Вот только запомнить ключи сложно – требуется держать их записанными. Либо в закладках браузера, либо в отдельном файле.
Чтобы не допустить фатальных ошибок, следуйте инструкции:
- Нажмите на клавиатуре «Win+R». Это откроет строку «выполнить», куда нужно вписать «regedit». Примечание: До начала редактирования стоит создать резервную копию. Для этого нажмите «Файл» — «Экспорт» и дайте копии название. Процедура не быстрая, может отнять 2-10 минут. Зато позволит спасти компьютер в случае ошибки.
- Теперь требуется открыть следующую ветку.
- Найдите параметр «Hideicons» (выделен на изображении).
- Значение параметра следует установить на «0».
Для этого дважды щёлкните левой кнопкой мыши по нему и впишите в строку «Значение» — «0». После этого следует нажать «Ок».
Данное действие отключает скрытие иконок. Способ помогает в моменты, когда эти самые ярлыки добавляются, но не отображаются. Если установить значение равным «1», то скрытие будет перманентным.
Пропадут абсолютно все значки с рабочего стола. Такие изменения применяются при перезапуске системы. Добиться этого можно нажав «Выход» на экране выключения и повторив вход или просто перезагрузив компьютер.
Открываем настройки персонализации через «Панель управления»
Блок с настройками стандартных иконок можно вызвать и другим способом: через стандартный раздел Windows «Панель управления». С ним могут быть знакомы даже начинающие пользователи, так как там собраны различные настройки всей системы. Однако указанный ниже путь длиннее, чем через контекстное меню, которое вызывается на «Рабочем столе».
- Откройте «Панель управления» через меню «Пуска». Откройте «Панель упраления» с помощью меню «Пуск»
- В строку поиска, которая находится в правом верхнем углу, напишите запрос «Значки» или «Рабочий стол». В результатах поиска выберите пункт «Отображение и скрытие обычных значков на рабочем столе». Введите запрос «Значки» в поле поиска
- Добавьте ярлык «Мой компьютер» в появившемся уже знакомом окне, как это было описано в разделе «Через «Персонализацию» в этой статье.
Как добавить ярлык компьютера в Виндовс 10 на рабочий стол
Способ #1. Через «Персонализацию»
Для этого способа открываем рабочий стол, а далее действуем следующим образом:
- Кликаем правой клавишей мышки в любое свободное место рабочего стола.
- Перед нами появится экранное меню. В нем нам нужно открыть настройки под именем «Персонализация».
- На мониторе появится диалоговое окно с несколькими вкладками. Все, что нужно нам, — в разделе «Темы».
- В открывшемся разделе, нам нужно найти пункт «Параметры значков рабочего стола».
- Перед нами высветится меню со всеми предустановленными ярлыками, которые системы может установит на ваш рабочий стол. Нам останется только поставить галочку в чек-бокс напротив «Мой компьютер», подтвердить изменения, нажав «ОК», а затем закрыть все окна.
Настройки «Персонализации» можно найти и через меню «Пуск». Найти их можно в разделе «Параметры». Там, в меню «Темы» находим вкладку «Сопутствующие параметры» и меняем настройки как нужно вам.
Обратите внимание! При работе в формате планшета может произойти неполадки и все значки на рабочем столе могут пропасть. В этом случае нужно найти нужное приложение в поиске, вводя его имя. Чтобы сменить режим экрана, нужно на панели задач кликнуть на значок центра уведомлений в нижнем правом углу, а затем в появившемся меню отключить параметр «Режим планшета».
Способ #2. Через меню «Пуск»
Для этого варианта нам нужен будет поиск из пускового меню.

- Открываем «Пуск» и начинаем вбивать в строку поиска «комп…»
- В списке подсказок выбираем объект «Этот компьютер», кликаем правой клавишей мыши.
- В открывшемся списке опций нам нужна будет эта – «Отображать на рабочем столе»

IT специалист. Администратор сайта. Проконсультирую вас по многим вопросам из сферы информационных технологий!
Как видите, в моей Windows 10 версии 1909, при нажатии правой кнопкой мыши по ярлыку «Этот компьютер» нет пункта «Отображать на рабочем столе». Проверьте в своей версии, и отпишитесь пожалуйста у кого, в какой версии данная опция еще доступна!
Также в меню «Пуск» для Windows 10 в плиточной области можно проделать похожий ход – через правое меню мышки задать «Закрепить на начальном экране». Но возможно, что у вас и там нет плитки с компьютером. Тогда в том же пусковом меню в левом столбце найдите раздел «Все приложения», а в нем сначала «Служебные», а следом «Windows».
Через меню «Пуск» есть еще один вариант настроек. Так в поисковой строке вам нужно начать набирать слово «значки». В подсказках поиска появится строка:
«Отображение или скрытие обычных значков на рабочем столе»
Открыв эту опцию, вы попадете в диалоговое окно управления параметрами значками, где нужно выбрать «Компьютер» для размещения на рабочем столе.

Способ #3. Через командную строку
Когда не помогают привычные для всех ОС семейства Windows действия, то на помощь приходят короткие программируемые команды.
Чтобы задать команду, нажмите одновременно комбинацию клавиш на клавиатуре «WIN» и «R». Затем в поле ввода разместите команду:

Rundll32 shell32.dll,Control_RunDLL desk.cpl,,5

Перед вами появится окно с выбором нужных параметров системных ярлыков рабочего стола. Вам остается только отметить галочкой пункт рядом со значением «Компьютер»
Способ #4. Через редактор реестра
В принципе мы будем делать все то же самое, что делала командная строка выше, но только не в автоматическом, а в ручном режиме.
Чтобы быстро запустить редактор реестра, запустим приложение «Выполнить», нажав одновременно «WIN» + «R», а затем запустив команду:

У нас откроется реестр, где мы последовательно должны пройти такой путь:
HKEY_CURRENT_USER Software Microsoft Windows CurrentVersion Explorer Advanced
Справа у вас появится поле, где нужно изменить параметры для HideIcons. В нем нужно установить значение «0».

Если же строки с таким именем нет, то ее нужно создать. Для этого в поле кликнете правой кнопкой мыши и выберите «создать параметр DWORD (32 бита)», задав имя HideIcons и значение «0». После таких манипуляций обязательно нужно перезагрузить операционную систему!
Способ #4. С помощью перетаскивания ярлыка

Этот способ самый легкий, но у него есть одно «но». На таком значке будет пометка, что это ссылка. В остальном же он будет иметь все те же функции. Делается это так: в строке панели управления находим иконку с изображением папок «Проводник», открываем ее. В левом столбце окна будут перечислены расположения файлов, среди которых будет источник «Компьютер». Захватываем эту папку и перетаскиваем ее на рабочий стол. Она по-прежнему будет доступна в проводнике, но и желаемый значок «Компьютер» мы также вернем в быстрый доступ.
Как его вернуть
Перед возвращением ярлыка стоит отметить, что создание простой копии неэффективно. Она имеет ограниченную функциональность и не равнозначна полноценной папке.
В параметрах
Вернуть иконку на свое место проще всего через системные параметры. Алгоритм действий:
- Пользователь на любом месте в области экрана, кроме ярлычков, нажимает правой кнопкой мыши.
- Из всплывающего меню выбирают «Персонализация». После с левой стороны переходят к пункту «Темы».

- Кликают на заголовок «Сопутствующие параметры», дальше – «Параметры значков».
- В открывшемся меню высветится список и настройки с отображением иконок. Нажимают на «Этот computer» и включают отображение.

- В конце соглашаются с изменениями. Все, иконка появляется на экране.
С помощью Редактора реестра
Способ восстановить значок «Этот computer» через реестровый редактор посложнее. Правки можно внести самостоятельно, но лучше создать файл с расширением reg и добавить его в реестр. По завершению изменений перезапускают Проводник и операционную систему. После перезагрузки иконка появляется. Инструкция по созданию reg файла:
- Создают текстовый файл через блокнот. Копируют в него код, указанный ниже.

- Нажимают комбинацию клавиш «CTRL + S» и сохраняют файл под любым именем.
- Обязательно выбирают расширение reg.

- После нажимают на файл двойным кликом, тем самым давая свое согласие на изменения в данных реестра.
Код для вставки:
Windows Registry Editor Version 5.00
[HKEY_CURRENT_USERSoftwareMicrosoftWindowsCurrentVersionExplorerHideDesktopIconsNewStartPanel]
«»=dword:00000000 [HKEY_CURRENT_USERSoftwareMicrosoftWindowsCurrentVersionExplorerHideDesktopIconsClassicStartMenu]
«»=dword:00000000
Вернуть ярлык на ПК можно всегда двумя способами. Обычно проблема решается через персональные настройки Windows 10: это быстро и понятно для обычного человека, чем через реестровый редактор. Во втором случае пользователю надо быть внимательным, потому что малейшая ошибка приведет к сбоям в системных файлах Виндовс 10 и работе приложений.







Хороший провайдер Шаравоз, уже с ними 1.5 года и никогда не было проблем. Удивило то, что архив на 6 дней и каналов более 1700. Есть тест. Всем рекомендую.
Здравствуйте. Только что проверил инструкции из материала. Да, сохраняется mp4 файл, а не gif. Его, в принципе, можно переконвертировать через специальные программы (Movavi Converter, например) или сайты (достаточно вбить в поисковике mp4 to gif converter). Я так понимаю, что Вы решили, что сохраниться именно gif формат, который будет зацикливаться. Это не так. Если в нашем материале где-то указана эта информация, просим сообщить об этом в комментариях. Заранее спасибо.
Здравствуйте. Я так понимаю, что Вас не устраивают описанные методы? Заверяю, более точно локализировать решение проблемы будет проблематично, потому наши авторы предлагают все возможные способы решения проблем. Да, среди них всего один может оказаться полезным именно в Вашем случае. Но это намного лучше, чем самому пытаться решить проблему, не зная с чего начать.
«Сохранить GIF» просто не срабатывает. Если скачивать по кнопке «Скачать», то сохраняется mp4 файл, а для сохранения gif диалог спрашивающий куда сохранять просто не открывается, жмешь и ничего не происходит. Проверял на desktop и web версии, в мобильных приложениях не проверял
- Это может быть вирусом, может и не быть вирусом, а простой системной программой
- Чтобы проверить, нужно проверить его расположение
- Явный показатель вируса: измененное название или расположение не в системной папке
Здравствуйте. Даже для старого компьютера такое поведение диспетчера настораживает. При некоторых махинациях вирусы могут подменивать файлы и в папке System32 (редко, но все же). Рекомендуем загрузить этот файл на сайт VirusTotal, чтобы он точно сказал — вирус это или нет.
У меня Task Manager грузит пк на 15+ %. Перепроверил, называется также и в папке той же, изза него и антивируса цп на 40+%. Пк старенький но в такие времена покупать новый денег нет.
Здравствуйте. Увы, но пакеты обновлений для Яндекс.Браузера не делятся на «полные» и «компактные». Если браузер занимает слишком много места на компьютере. то это повод почистить его кэш через приложение Ccleaner или встроенную программу для очистки в Windows (чтобы открыть ее достаточно в поиске написать cleanmgr и выбрать найденное приложение).
Здравствуйте. Позвольте уточнить, в каких целях Вы интересуетесь данной информацией? Предположим, что автор заказывает USB-накопители оптом через интернет-магазины. В таком случае мы не можем ответить, из какого они города или хотя бы страны.
Здравствуйте. Обратите внимание, что для более легкого преподнесения материала автор пренебрегает точным преобразованием 1 ТБ в байты (1 ТБ уж точно не ровно 1.000.000.000.000 байт, а 1099511627776 байт). Таким образом читателю проще понять причину потери гигов, не думая об этих больших числах с множеством разных цифр. Разумеется, из-за такой погрешности и особенностей разных ОС, вычисленное число и реальное могут отличаться. Впрочем, назвать это ошибкой в статье нельзя. Все-таки цель материала — поведать, почему теряется небольшой объем, а не рассказать о двоичной системе и бинарной арифметике. Добавлю от себя, что писать «1 ТБ» на диске — это маркетинговое решение. Не будут же производители писать с точностью до байта, иначе не хватит места на упаковке. Следственно, два разных производителя могут создать диски с разными объемами, но ради удобства округлить до 1 ТБ.
Способ 2: изменение реестра
Как говорилось в начале, поместить ярлык можно через «Редактор реестра». Этот способ отличается от предыдущего тем, что работает на всех версиях Windows, а руководство по его реализации не слишком сложно выполняется.
- Откройте окно «Выполнить», нажав клавиши Win+R.
- Впишите в соответствующее поле слово regedit и нажмите кнопку «ОК».
- В появившемся окне «Редактор реестра» перейдите в папку NewStartPanel, которая расположена в папке NewStartPanel. Сделать это можно разными методами, вписав путь в соответствующее поле, которое находится в верхней части окна, либо же поочередно открывая дерево папок, находящееся с левой стороны.
- Попав в нужную папку, вам необходимо открыть файл «», дважды кликнув по нему ЛКМ.
- В появившемся окне нужно изменить значение «1» на «0», после чего нажать кнопку «ОК». Проследите, чтобы в области «Система исчисления» переключатель стоял в положении «Шестнадцатеричная».
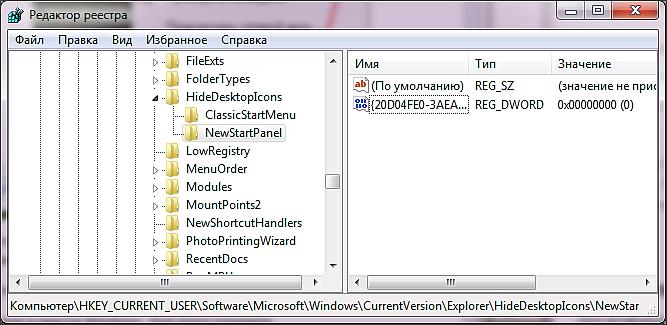
Завершив выполнение всех действий, закройте все окна и на рабочем столе нажмите клавишу F5, чтобы обновить его. Теперь вы знаете еще один метод, как поставить «Мой компьютер» на рабочий стол, ну а на этом можно и подвести итоги.












