
- Как добавить строку в таблице в Ворде
- Как вставить пустую строку
- Как добавить строку в таблицу
- как сделать таблицу в ворде
- Как добавлять ячейки, строки и столбцы в таблицу Word
- Как добавить строку табличной части
- Как вставить в таблицу текст
- Как создавать таблицы в Word
- Как добавить таблицу

- Как редактировать таблицу в Word

- Как сделать таблицу в Ворде

- Как добавить столбцы в таблице Word

- Как вставить графу

- Как в Word сделать таблицу

- Как вставить таблицу в Word
- Как вставить в таблицу строку

- Как в таблицу поставить еще одну таблицу

- Как вставить нарисовать таблицу в Word

- Как вставить столбец

- Как вставить в таблицу столбец

- Как вставить таблицу на страницу WORD

- Как сделать прозрачную таблицу

- Как разделить таблицу в word

- Как сделать таблицу в таблице

- Как добавить столбец в word

- Как начертить таблицу

- Как сделать разрывы в таблице

- Как добавить строку в таблице в «Экселе»

- Как выполнить обрамление таблицы

- Как написать продолжение таблицы

Как добавить строку в таблицу

- Как добавить строку в таблицу
- Как добавить строку в таблице в Ворде
- Как добавить строку в таблице Excel
- Установленный на компьютере лицензионный пакет программ «Microsoft Office»


- Официальный сайт Корпорации Майкрософт (Microsoft Corporation)
- Как добавить столбец
- Как в экселе добавить строки в таблице
- Как добавить строку в таблице в «Экселе»
- Как добавить строку табличной части

- Как в Excel добавить строку

- Как вставить в таблицу текст

- Как сделать таблицу в Ворде

- Как добавить колонку

- Как вставить в таблицу строку

- Как вставить столбец

- Как вставить в таблицу столбец

- Как вставить таблицу в Word
- Как в excel добавить столбец

- Как редактировать таблицу в Word

- Как добавить столбец в word

- Как вставить столбец в экселе

- Как в Excel вставить строку

- Как добавить таблицу

- Как в excel перенести строку

- Как вставить пустую строку

- Как создавать таблицы в Word

- Как добавить столбцы в таблице Word

- Как в Excel прибавить ячейки

- Как в таблицу поставить еще одну таблицу

- Как сделать таблицу в таблице

- Как в Excel сделать все по строкам

- Как в Excel вставить таблицу

Форматирование таблицы
В Microsoft Office Word 2007 отформатировать таблицу после ее создания можно несколькими способами. Применение стилей таблиц позволяет задать формат сразу для всей таблицы, а также выполнить предварительный просмотр, чтобы заранее увидеть, как будет выглядеть таблица с выбранным стилем форматирования.
Таблицы можно изменять путем разбиения или объединения ячеек, добавления и удаления столбцов и строк, а также рисования. При работе с большими таблицами можно задать отображение заголовка таблицы на каждой из страниц, на которых она выводится. Чтобы исключить непредусмотренные разрывы потока данных в таблице, можно указать, в каких местах должны находиться разрывы страницы.
В этой статье
Использование стилей таблицы для форматирования всей таблицы
После создания таблицы можно задать для нее формат при помощи стилей таблицы. Установив указатель мыши на одном из заранее определенных стилей таблицы, можно просмотреть, как будет выглядеть эта таблица в готовом виде.
Щелкните таблицу, для которой требуется задать формат.
В разделе Работа с таблицами откройте вкладку Конструктор.
В группе Стили таблиц наводите указатель мыши на стили таблиц, пока не найдете подходящий вариант.
Примечание: Чтобы посмотреть другие стили, нажмите кнопку со стрелкой Больше .
Чтобы применить стиль к таблице, щелкните его.
В группе Параметры стиля таблицы установите или снимите флажки рядом с теми элементами таблицы, которые требуется отобразить или скрыть в выбранном стиле.
Добавление и удаление рамок
Чтобы придать таблице нужный вид, можно добавить или удалить границы.
Добавление границ в таблицу
В разделе Работа с таблицами откройте вкладку Макет.
В группе Таблица нажмите кнопку Выделить и выберите команду Выделить таблицу.
В разделе Работа с таблицами откройте вкладку Конструктор.
В группе Стили таблиц нажмите кнопку Границы и выполните одно из указанных ниже действий.
Выберите один из встроенных наборов границ.
В группе Границы и заливка нажмите кнопку Границы и выберите нужный вариант.
Удаление границ во всей таблице
В разделе Работа с таблицами откройте вкладку Макет.
В группе Таблица нажмите кнопку Выделить и выберите команду Выделить таблицу.
В разделе Работа с таблицами откройте вкладку Конструктор.
В группе Стили нажмите кнопку Границы и выберите вариант без границы.
Добавление границ к отдельным ячейкам
На вкладке Главная в группе Абзац нажмите кнопку Показать или скрыть.
Выделите нужные ячейки вместе со знаками окончания ячейки.
В разделе Работа с таблицами откройте вкладку Конструктор.
В группе Стили таблиц нажмите кнопку Границы и выберите нужный тип границы.
Удаление границ в определенных ячейках
На вкладке Главная в группе Абзац нажмите кнопку Показать или скрыть.
Выделите нужные ячейки вместе со знаками окончания ячейки.
В разделе Работа с таблицами откройте вкладку Конструктор.
В группе Стили таблиц нажмите кнопку Границы и выберите вариант Без границ.
Отображение и скрытие линий сетки
Линии сетки отображают границы между ячейками в таблице, не имеющей границ. Если скрыть сетку в таблице с заданными границами, изменения будут незаметны, поскольку линии сетки повторяют линии границы. Чтобы увидеть линии сетки, следует удалить границы.
В отличие от границ, линии сетки отображаются только на экране и не выводятся при печати таблицы. Если отключить сетку, таблица отобразится в том виде, в котором она будет напечатана.
Примечание: Линии сетки не отображаются в веб-браузер и в режиме предварительного просмотра.
Отображение и скрытие линий сетки таблицы в документе
В разделе Работа с таблицами на вкладке Макет в группе Таблица нажмите кнопку Отобразить сетку.
Добавление ячейки, строки или столбца
Вставка ячейки
Щелкните ячейку справа или сверху от того места, куда требуется вставить новую ячейку.
В разделе Работа с таблицами откройте вкладку Макет и нажмите кнопку вызова диалогового окна Строки и столбцы.
Выберите один из указанных ниже параметров.
со сдвигом вправо
Вставка ячейки с перемещением остальных ячеек строки вправо.
Примечание: В результате этого действия в строке может оказаться больше ячеек, чем в других строках.
со сдвигом вниз
Вставка ячейки с перемещением ячеек данного столбца на одну строку вниз. Последняя ячейка помещается в новой строке, добавленной снизу в таблицу.
вставить целую строку
Вставка строки над выделенной ячейкой
вставить целый столбец
Вставка столбца справа от выделенной ячейки
Добавление строки
Щелкните ячейку в строке, над или под которой требуется добавить новую строку.
В разделе Работа с таблицами откройте вкладку Макет.
Выполните одно из указанных ниже действий.
Чтобы добавить строку над выделенной ячейкой, в группе строки и столбцы нажмите кнопку Вставить выше.
Чтобы добавить строку под выделенной ячейкой, в группе строки и столбцы нажмите кнопку Вставить ниже.
Добавление столбца
Щелкните ячейку в столбце, расположенном справа или слева от того места, куда требуется вставить столбец.
В разделе Работа с таблицами откройте вкладку Макет.
Выполните одно из указанных ниже действий.
Чтобы добавить столбец слева от выделенной ячейки, в группе строки и столбцы нажмите кнопку Вставить слева.
Чтобы добавить столбец справа от выделенной ячейки, в группе строки и столбцы нажмите кнопку Вставить справа.
Удаление ячейки, строки или столбца
Выполните одно из указанных ниже действий.
Выполните следующие действия
Щелкните левый край ячейки.
Щелкните слева от строки .
Щелкните верхнюю линию сетки (т. е. верхнюю границу) столбца .
В разделе Работа с таблицами откройте вкладку Макет.
В группе Строки и столбцы нажмите кнопку Удалить и выберите команду Удалить ячейки, Удалить строки или Удалить столбцы.
Объединение и разбиение ячеек
Объединение ячеек
Две или более ячейки, расположенные в одной строке или в одном столбце, можно объединить в одну. Например, можно объединить несколько ячеек в одной строке для создания заголовка таблицы, общего для нескольких столбцов.
Чтобы выделить ячейки, которые необходимо объединить, щелкните левую границу одной из них и протащите указатель, удерживая нажатой кнопку мыши, по нужным ячейкам.
В группе Работа с таблицами на вкладке Макет в группе Слияние выберите команду Объединить ячейки.
Разбиение ячеек
Выделите одну или несколько ячеек, которые требуется разделить.
В группе Работа с таблицами на вкладке Макет в группе Слияние выберите команду Разделить ячейки.
Введите число столбцов и строк, на которое следует разбить выделенные ячейки.
Повторение заголовка таблицы на последующих страницах
При работе с очень длинными таблицами их приходится разбивать на части в местах разрыв страницы. В этом случае можно настроить таблицу таким образом, чтобы заголовок таблицы повторялся на каждой странице.
Повторяющиеся заголовки таблицы отображаются только в Режим разметки и в напечатанном документе.
Выделите строку (строки), составляющие заголовок. Выделенный фрагмент должен включать первую строку таблицы.
В разделе Работа с таблицами на вкладке Макет в группе Данные выберите команду Повторить строки заголовков.
Примечание: В Microsoft Word заголовки таблицы повторяются в местах автоматического разрыва страниц. Если разрыв страницы вставлен в таблицу вручную, заголовок не повторяется.
Управление разбиением таблицы на части
При работе с очень длинными таблицами их приходится разбивать на части в местах разрыв страницы. Если разрыв страницы оказался в длинной строке, часть этой строки по умолчанию переносится на следующую страницу.
Чтобы представить в нужном виде данные, содержащиеся в таблице, занимающей несколько страниц, внесите в эту таблицу соответствующие изменения.
Печать всей строки таблицы на одной странице
Щелкните в любом месте таблицы.
В разделе Работа с таблицами откройте вкладку Макет.
В группе Таблица нажмите кнопку Свойства и откройте вкладку Строка.
Снимите флажок Разрешить перенос строк на следующую страницу.
Задание места принудительного разрыва таблицы на страницы
Выделите строку, которая должна быть напечатана на следующей странице.
Удаление и добавление строк и столбцов из таблицы в среде Word
Что это такое
Таблицы нужны для отображения данных. Работая с документами возникают ситуации, что места для размещения информации недостаточно. Что предпринять. Не нужно создавать другую таблицу. Редактор предлагает вставить столбец в существующую таблицу. Рассмотрим, как это сделать.
Добавляем столбец в таблицу в Ворде
Необходимость расширения, а точнее, дополнения созданной в Microsoft Word таблицы может возникнуть по разным причинам, но в контексте нашей сегодняшней темы они не особо важны. Куда более важно то, как именно это можно сделать и какой из доступных вариантов наиболее прост и удобен в реализации. Для того чтобы это понять, необходимо подробно рассмотреть каждый из них, чем мы и займемся далее.
Способ 1: Вкладки «Работа с таблицами»
После создания таблицы в документе, как и после добавления/вставки любых других, отличных от текста элементов, в Word появляются отдельные инструменты для работы с контентом данного типа. Группа вкладок «Работа с таблицами», которая становится доступной после ее создания, – это то, что поможет в решении нашей сегодняшней задачи.

Примечание: Группа вкладок «Работа с таблицами» отображается в документе только тогда, когда активна сама таблица, то есть указатель курсора находится в целом на ней (полное выделение) или внутри любой из ячеек.
- Если вы только что создали таблицу, группа «Работа с таблицами», состоящая из вкладок «Конструктор» и «Макет», будет открыта автоматически. Если нет, самостоятельно перейдите во вторую.


Кликните левой кнопкой мышки (ЛКМ) по первой ячейке того столбца, справа или слева от которого необходимо вставить новый. В группе инструментов «Строки и столбцы» выберите один из двух вариантов – «Вставить слева» или «Вставить справа»,
в зависимости от того, с какой стороны требуется добавить новую колонку.

Если потребуется, аналогичным образом добавьте в таблицу желаемое количество столбцов, после чего можно смело приступать к их заполнению.

Как вы наверняка могли заметить, все в том же разделе инструментов «Строки и столбцы» можно добавить не только колонки, но и новые строки в таблицу, а также удалять ее отдельные части или всю целиком.
Способ 2: Мини-панель и контекстное меню
Существует и несколько более простой способ добавления нового столбца в таблицу в документе Майкрософт Ворд, к тому же он доступен всегда, в какой бы вкладке программы вы не находились.
-
Правой кнопкой мышки (ПКМ) кликните в той ячейке, рядом с которой требуется добавить столбец. Это действие вызовет контекстное меню, в котором следует навести указатель курсора на пункт «Вставить».

- «Вставить слева»;
- «Вставить справа».

Пустой столбец появится в таблице с той стороны, которую вы сами указали, но это не единственный быстрый вариант его добавления.

Нажатие ПКМ в ячейке таблицы вызывает не только контекстное меню, но и мини-панель с набором основных элементов управления.

На ней есть кнопка «Вставка», а нажатие ЛКМ по ней вызывает схожее меню с доступными вариантами добавления столбцов и строк.
Каким из двух, практически идентичных вариантов одного и того же способа пользоваться, решать только вам.
Способ 3: Элементы вставки
Если навести указатель курсора на ту точку таблицы, где ее внешняя граница (рамка) пересекается с границей столбца, вы увидите то, что получило название «Элемент вставки» — небольшой знак плюс, облаченный в кружок. Чтобы добавить пустую колонку, достаточно нажать по нему ЛКМ
Примечание: На устройствах с сенсорным экраном, при условии отсутствия мышки и/или тачпада, данная возможность работать не будет.
- Наведите указатель курсора на место, где пересекается верхняя граница таблицы и граница, разделяющая два столбца, между которыми необходимо добавить новый.

Вы увидите небольшой круг со знаком «+» внутри (показан на скриншоте ниже). Нажмите по нему ЛКМ, чтобы вставить новую колонку в таблицу.

Если есть такая необходимость, аналогичным образом добавьте необходимое количество столбцов.

Совет: Для вставки нескольких столбцов одновременно, перед тем как отобразить элемент управления, выделите необходимое количество столбцов. Например, чтобы добавить три столбца, сначала выделите три столбца в таблице, а затем уже кликните по элементу управления вставкой.

Это, наверное, самый простой и удобный способ решения нашей сегодняшней задачи. Очевидно, что с его помощью вы можете вставлять в таблицу не только столбцы, но и строки. Более подробно об этом и не только написано в отдельной статье на нашем сайте.
Как добавить столбец в таблицу Word 2003 — меню «Таблица»
Описанные способы добавления столбца не работают в Word 2003. Что предпринять? Рассмотрим, как добавить столбцы в таблицу в Ворде (Word) 2003.
Установите курсор в ячейку, перейдите:
Как удалить часть таблицы в ворде?
Если вы знаете, как создать/нарисовать таблицу, вы также должны знать, как удалить таблицу, или даже удалить строки или столбцы. На самом деле есть различные способы удаления столбца / строки таблицы, но здесь мы покажем вам один из самых простых способов для выполнения этого.
Как удалить строку из таблицы
Для удаления строки из таблицы, нужно выделить ее мышкой. Для этого подведите курсив в левое поле документа, чтобы он принял вид стрелочки, и нажмите напротив той строки, которую нужно удалить – она выделится. Затем нажмите сочетание клавиш Ctrl+X.

Также можете кликнуть правой кнопкой мыши на выделенной строке и выбрать из меню пункт «Удалить строки».

Еще один способ. Также выделяем строку, кликнув напротив нее по левому полю, переходим на вкладку «Работа с таблицами» и открываем закладку «Макет». Ищем там кнопочку «Удалить», нажимаем на нее и выбираем пункт «Удалить строки».

Как удалить столбец из таблицы
Теперь рассмотрим процедуру удаления столбца из таблицы. Чтобы выделить столбец, подведите курсор к верхнему полю таблицы, чтобы он принял вид маленькой черной стрелочки, направленной вниз, и нажмите левую кнопку мыши. Нажмите сочетание клавиш Ctrl+X.

Есть более простой способ выделить строку, столбец или ячейку в таблице. Для этого поставьте курсив в той строке, например, которую нужно выделить и нажмите правую кнопку мыши. Теперь из контекстного меню выберите «Выделить», и выберите пункт из предложенных.

Удалить столбец также можно, выделив его, затем кликнув по выделенной области правой кнопкой мыши и выбрав из контекстного меню «Удалить столбцы».

Еще один способ. Выделите столбец, перейдите на вкладку «Работа с таблицами» и откройте закладку «Макет». Найдите кнопку «Удалить», кликните по ней мышкой и выберите из меню «Удалить столбцы».

Как удалить ячейку из таблицы
Чтобы удалить ячейку, поставьте в ней курсив, и выделите, как было указано в заметке выше. Кликните правой кнопкой мыши по выделенной области и из контекстного меню выберите «Удалить ячейки».

Появится следующее окошко. Отметьте в нем маркером пункт «со сдвигом влево» или «со сдвигом верх» и нажмите «ОК».

Выделять и удалять Вы можете по несколько строк, столбцов и ячеек сразу.

Думаю, теперь у Вас получится удалить одну или несколько строк, столбцов и ячеек в таблице, созданной с Ворд.
Как создать таблицу в ворде? Пошаговая инструкция
Невозможно представить офисную работу без создания документов и таблиц. Жизнь становится намного проще, когда базы данных составляются в электронном виде. Многие предприниматели переводят документации с бумаги на компьютер. В связи с этим вопрос, как сделать таблицу в ворде, становится все более актуальным.
Большинство из нас применяют текстовый редактор Microsoft Word для того, чтобы печатать тексты. Но если овладеть программой в совершенстве, то у вас могут получиться прекрасные таблицы.
Перед тем, как начинать работать в Word с таблицами, нужно понимать, что производить вычисления здесь, как в программе Excel, не получится. Здесь вы сможете только расчертить таблицу и внести в нее информацию. Для многих пользователей этих функций будет достаточно.
Содержание:
- Как сделать таблицу в Word 2003
- Как сделать таблицу в ворде 2007-2010
- Как разбить ячейку на несколько частей
- Как удалять таблицы
- Как правильно нарисовать таблицу в ворде
- Другие таблицы
- 5 советов для продвинутых пользователей
Как сделать таблицу в Word 2003

Несмотря на то, что версии Word постоянно обновляются, на многих компьютерах и планшетах установлена программа 2003 года. Если вас интересует, как создать таблицу в ворде этой версии, то воспользуйтесь следующими советами:
- Курсор мыши нужно установить в то место документа, где вы хотите увидеть таблицу.
- Нажмите правую кнопку и в появившемся меню нажмите раздел «Таблица». Все остальные действия будут интуитивными: Вставить – Таблица.
- На экране появится окно, имеющее название «Вставка таблицы». Здесь нужно указать, сколько строк и столбцов вы хотите видеть в своем документе.
- Обратите внимание на раздел «Автоподбор ширины столбцов». Он позволит сделать размер столбиков таким, каким вам нужно. Это зависит от количества информации, которая должна помещаться в ячейку. Чтобы столбцы имели одинаковую ширину, используйте вариант «Постоянная + авто». Удобным вариантом для тех, кому нравится работа с таблицами, будет «по содержимому». В таком случае все ячейки будут увеличиваться, ориентируясь на максимальное содержание текста. После того, как вы сделали выбор, нужно нажать Ок, чтобы сохранить изменения.
Как сделать таблицу в ворде 2007-2010
Создание таблиц в программе Word 2007-2010 года упростилась по сравнению с прошлой версией. Для этого нужно провести такие действия:
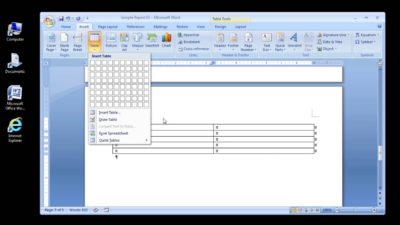
- Вверху документа есть вкладка «Вставка». Нажав на нее, можно увидеть варианты вставок.
- Первой по счету предлагается иконка «Таблица». Если на нее нажать, то появится выпадающее окно с большим количеством столбцов и строк. Курсор мышки нужно установить на верхнюю клетку с левой стороны. Нажав на левую кнопку мыши, двигайте рукой вниз. Вы увидите, как у вас выделяется количество клеток. Вы можете остановить движение тогда, когда у вас появится нужное количество строк и колонок.
- Если строк в предложенном варианте не хватает, и вы еще не ответили себе на вопрос, как вставить таблицу в ворде нужного размера, то можно ввести варианты вручную. Для этого внизу выберете раздел «Вставить таблицу». В окне нужно вписать, какое количество столбцов и строк вам понадобится.
- Когда нужна такая же таблица, как в программе Excel, то выбирайте соответствующий параметр, расположенный ниже кнопки «Нарисовать таблицу».
Полезный совет! Если вы создаете одинаковые таблицы регулярно, то рекомендуется задать нужные параметры в этом разделе, после чего поставить галочку напротив пункта «По умолчанию для новых таблиц». Когда вам понадобиться таблица в другой раз, вам останется только открыть раздел и нажать «ОК».
Теперь вам должно быть понятно, как сделать таблицу в ворде 2007, чтобы продолжить свою работу с ячейками. Возможности программы Word позволяют делать экспресс варианты таблиц, рисовать их самостоятельно. Также есть и другие функции, которые делают работу с данными увлекательным занятием.
Как разбить ячейку на несколько частей
Чтобы создать в одной ячейке несколько компонентов, нужно:
- Нажать мышкой на ячейку, которую нужно разбить.
- Нажимая правую кнопку, вы увидите меню. В нем нужно выбрать вариант «Разбить ячейки».
- Пользователь должен указать, какое количество строк и столбцов ему нужно. Когда варианты выбраны, нужно нажать на кнопку «Ок».
Как удалять таблицы
Есть несколько вариантов удаления. Когда пользователь определил, как сделать таблицу в ворде 2010 самым простым способом, пора научиться удалять варианты таблиц, которые не подходят. Есть несколько вариантов сделать это, но рекомендуем воспользоваться одним из способов:
- Выделение объекта, который нужно удалить. Курсор мыши наводится на первую ячейку внизу или вверху. Расположение курсора в этом случае неважно. Главное, чтобы курсор выходил за пределы объекта, а не был внутри ячейки. Иначе выделить таблицу правильно не получится.
- Зажав левую кнопку мышки, не нужно отпускать ее до тех пор, пока не выделятся все элементы. Когда вы увидите, что все части «окрасились» в светло-синий цвет, а за пределами остался «хвостик», значит, выделение прошло успешно.
- На клавиатуре находите кнопку Delete и нажимаете на нее. Если все было сделано правильно, то таблица тут же исчезает с документа.
- Вместо кнопки Delete можно использовать и другой способ. Нажать правой кнопкой мыши по закрашенной части объекта. Перед вами появится список, из него выбирается вариант «Вырезать».

Как правильно нарисовать таблицу в ворде
Большинство сотрудников офиса используют классические методы создания таблиц. Но есть пользователи, которые интересуются, как нарисовать таблицу в ворде. Такой метод подойдет, когда нужно создавать нестандартные объекты. Найти пункт, который даст команду для рисования, не сложно. В версии 2003 года он находится в разделе «Таблица». В списке выбирается задание «Нарисовать таблицу». Если вы пользуетесь программой старше 2007 года, то функция находится во вкладке «Вставка – Таблица». Внизу будет и наш пункт.
Когда пользователь выбирает эту функцию, то курсор мыши превращается в изображение карандаша. Это будет сигналом, что пора начинать рисование. Дальше нужно выполнить ряд шагов:
- Рисование основы. Вам нужно создавать прямоугольник. Он должен иметь такой размер, который необходим вам для выполнения ваших операций в будущем. Создавать прямоугольник нужно с помощью курсора. Левая кнопка мыши удерживает линию. Не отпускайте зажатую кнопку, пока она не станет такой, как вам нужно.
- Прорисовка деталей. Нарисовать таблицу в ворде не так сложно, как может показаться. Но первый раз все равно придется немало потрудиться. Второй раз выполнение действий будет более понятным. Левой кнопкой мыши нужно нажать внутри будущей таблицы. Нужно показывать ворду направление движение, а линии уже будут прорисовываться автоматически. Не нужно волноваться, если линия пошла не в ту сторону. Используйте клавиши назад, чтобы отменить действие.
- Чтобы карандаш снова стал курсором, необходимо нажать два раза левой кнопкой мышки.
Пользователи, которые один раз попробовали рисовать таблицу, а не вставлять ее классическим способом, уже не вернутся к прежним методам. Создание сложной таблицы «электронным карандашом» позволяет проявить фантазию. Монотонная работа сразу превращается в творческую.
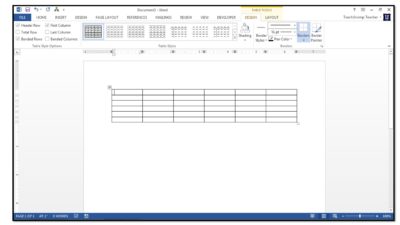
Другие таблицы
Если у вас есть созданные таблицы в программе Excel, то их можно перенести в Word. Пустая таблица может быть создана и в новом документе, но если данные уже были заполнены, то для их переноса нужно воспользоваться несколькими клавишами.
- Для документов версии 2003 года необходимо отыскать специальную кнопку с нарисованными стрелками. Находится она на верхней панели в одном ряду с другими инструментами редактирования.
- Начиная с ворда 2007 года, функция перемещения документа эксель находится в разделе «Вставка». В пункте «Таблицы» нужно нажать на «Таблица Excel». Объект ставится в ту часть документа, где стоит курсор. Поэтому его предварительно нужно установить в нужную зону.
Работа в эксель дает возможность производить автоматические расчеты по формулам. Сделав их в одной программе, можно перенести данные в ворд.
Современные версии программы имеют функцию Экспресс таблиц. Многие пользователи избегают их, но если разобраться в их использовании, то готовые таблицы word могут пригодиться в ведении документации. Например, среди шаблонов есть вариант оформления календаря.
5 советов для продвинутых пользователей
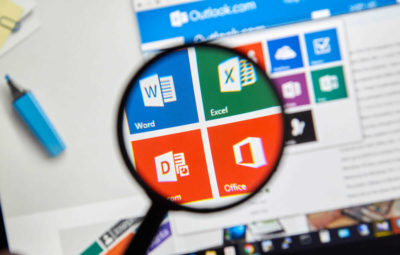
Рассмотрим 5 советов, которые помогут упростить работу с таблицами ворд:
- Чтобы вставка столбцов и строк в уже готовую таблицу была быстрым делом, можно применять такой вариант: курсор нужно навести на нужное пространство, нажимайте на плюс. И затем выбирайте, что вам следует добавить.
- Применение линейки. Создать отступы, высоту и ширину ячеек можно с помощью линейки. Для этого зажимается клавиша Alt в тот момент, когда курсор находится на нужном месте. Таким же образом можно создавать маркировку выступов и отступов.
- Горячие клавиши. Для перемещения строк вниз и вверх – Alt + Shift + «Вверх/Вниз». Чтобы превратить прописные буквы в заглавные, используйте комбинацию Ctrl + Shift + A. Нажав Tab, вы переместите курсор на следующую позицию ячеек.
- Несколькими движениями руки текст становится частью таблицы. Нужные слова выделяются, заходим в раздел Вставка/Таблицы/Преобразовать таблицу. Вы сами удивитесь, как на месте текста появилась таблица в ворде.
- Если текст в одной ячейке выбивается на фоне остальных и общая красивая картинка таблицы портится, то не обязательно уменьшать размер шрифта длинного текста, чтобы он стал в один ряд с другими данными. В ячейке нужно нажать правой кнопкой, выбрать Свойства таблицы/Ячейки. В разделе «Параметры» нужно поставить галочку в функции «Вписать текст». Все буквы вместятся в ячейку, и ваш документ снова станет красивым.
Если вы нашли ошибку, пожалуйста, выделите фрагмент текста и нажмите Ctrl+Enter .












