Как добавить устройство в Google Play – инструкция
Если вы задаетесь вопросом: «Как добавить устройство в Google Play?», то вы наверняка недавно приобрели новенький смартфон. И данная статья даст вам информативный ответ. Кроме обычной инструкции, я добавлю от себя несколько рекомендаций, которые помогут эффективно использовать ваш телефон. Итак, далее будет представлена инструкция по теме: «Как добавить устройство в Google Play».
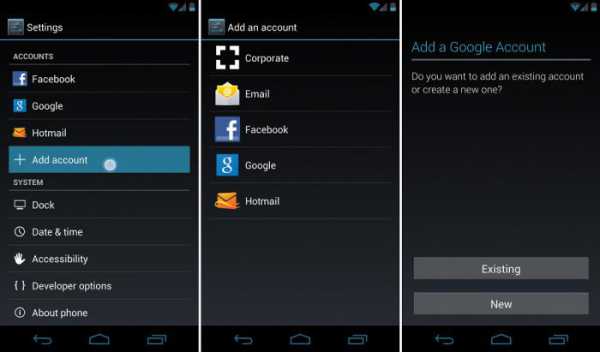
Прежде чем приступить к рассмотрению самой инструкции, обусловим необходимые средства и внесем немного ясности. Многие пользователи даже не знают, что такое Google Play, но при этом хотят добавить в него свое устройство. «Гугл плей» – это специальный сервис, который был создан компанией «Гугл». Цель этого проекта — помочь владельцам телефонов на платформе «Андроид» синхронизировать и настраивать свое устройство. Через этот сервис можно устанавливать приложения на свой смартфон, при этом даже не дотрагиваясь до него. Это достигается, конечно же, через беспроводные сети интернета. Для того чтобы добавить устройство в Google Play, у вас должен быть подключен интернет на вашем телефоне. Далее этот процесс рассматривается более подробно.
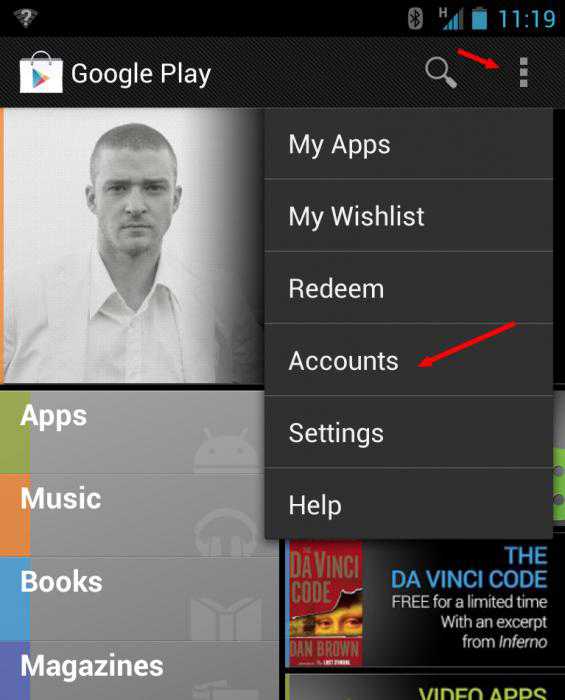
Независимо от модели и фирмы вашего «Андроид»-устройства, инструкция для всех одна. Так как общий интерфейс практически одинаковый на всех смартфонах.
- Заходим в меню настроек телефона. Как правило, оно имеет иконку шестеренок.
- Ищем пункт «Фоновый режим». Выбираем его.
- Нажимаем на кнопку «Добавить учетную запись».
- У вас должен появиться список социальных сетей и почтовый служб. Нас интересует только пункт Google.
- Читаем все правила и жмем далее.
- Здесь нам предлагают создать аккаунт «Гугл» или ввести данные уже существующей учетной записи. Выбираем один из вариантов. Аккаунт «Гугл» — это почтовая учетная запись, созданная в сервере Gmail. Регистрация происходит за считанные минуты, достаточно ввести имя, фамилию и желаемую почту. Поэтому, если у вас нет аккаунта, то вы может быстро его завести.
- Как только вы создали, или выбрали пункт «Войти», вы попадаете в меню ввода данных. Введите свою почту и пароль от нее.
- Через несколько минут добавление устройства будет окончено.
Если вы не знали о том, как добавить устройство в Google Play, то наверняка и не знаете о том, как обращаться с этим сервисом. Вы можете зайти со своего компьютера на сайт этого сервиса с использованием ранее созданной учетной записи. Здесь вы увидите множество приложений, игр, книг, фильмов, и с недавних пор, музыки. И все это доступно для скачивания. Некоторый контент платный, но есть и бесплатный. На данном сайте находится самая большая база приложений для «Андроид»-устройств.
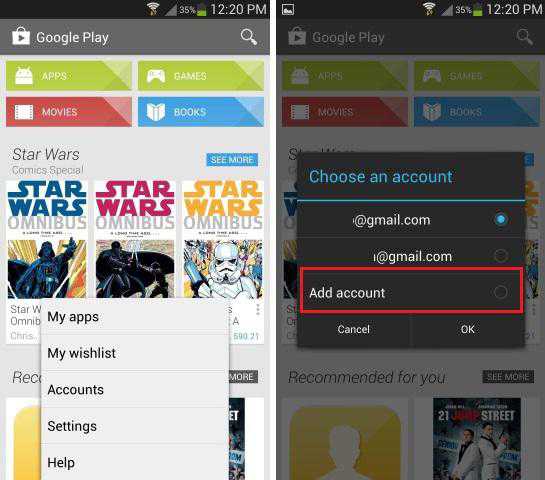
Вопрос (касающийся сервиса Google Play) «как добавить устройство», задается практически каждым новым пользователем телефонов на платформе андроид. Разработчики устройств пытаются максимально облегчить этот процесс, чтобы каждый человек смог разобраться с этой системой. Но, как показывает практика, далеко не все справляются с этой проблемой самостоятельно. Надеюсь, данная статья помогла вам понять, как добавить устройство в Google Play.
Как добавить или удалить устройство из Google Play

Производители мобильных устройств постоянно предлагают новые модели, улучшенные в сравнении с предыдущими версиями. Тот, кто часто меняет смартфоны на Android, вполне могут в этом убедиться. Единственное неудобство заключается лишь в том, что в учетной записи Google Play остаются предыдущие устройства. Если на самом смартфоне это не имеет никакого значения, то при установке приложения из Play Market на компьютере каждый раз придется выбирать актуальный гаджет, для которого предназначена утилита.
То, как добавить устройство в Гугл Плей, достаточно просто. Необходимо лишь зайти в свою учетную запись с гаджета. Это может быть смартфон, планшет или ПК. В последнем случае необходимо открыть Google Chrome и ввести данные от своего аккаунта. Сервис автоматически запоминает все устройства, на которых совершался вход в учетную запись и использовался Магазин приложений.
Теперь рассмотрим подробнее, как удалить устройство из Google Play, если гаджет не планируется больше применять для скачивания приложений. Существует два способа. Первый из них позволяет скрывать устройство в списке, чтобы оно не появлялось. Для того чтобы воспользоваться этим методом, понадобится:
- Открыть на компьютере Google Play.
- В правом углу найти значок в виде шестеренки, который открывает настройки.
- Выбрать в списке «Устройства».
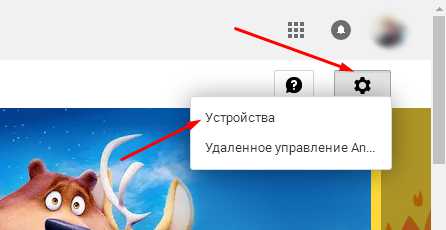
- Снять выделение рядом с пунктом «Показывать в меню» напротив тех гаджетов, которые уже не используются.
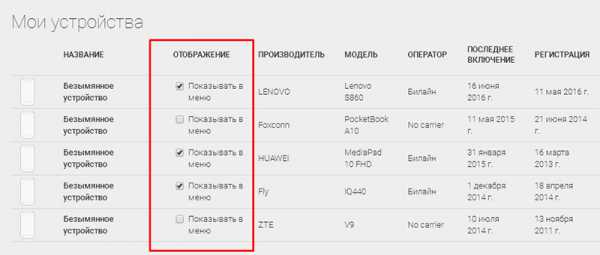
Здесь же можно переименовать какое-либо из устройств, для чего нужно нажать на соответствующую кнопку, ввести новые данные и сохранить изменения.
Второй способ удаления смартфона или планшета из списка устройств в Плей Маркет заключается в следующем:
- Откройте настройки учетной записи Google.
- Выберите раздел «Безопасность и вход».
- Найдите пункт «Связанные приложения…».
- В разделе «Действия на устройстве…» нажмите строку «Посмотреть подключенные …».
- Рядом с названиями тех гаджетов, которые не планируется использовать, кликнуть на кнопку «Закрыть доступ».
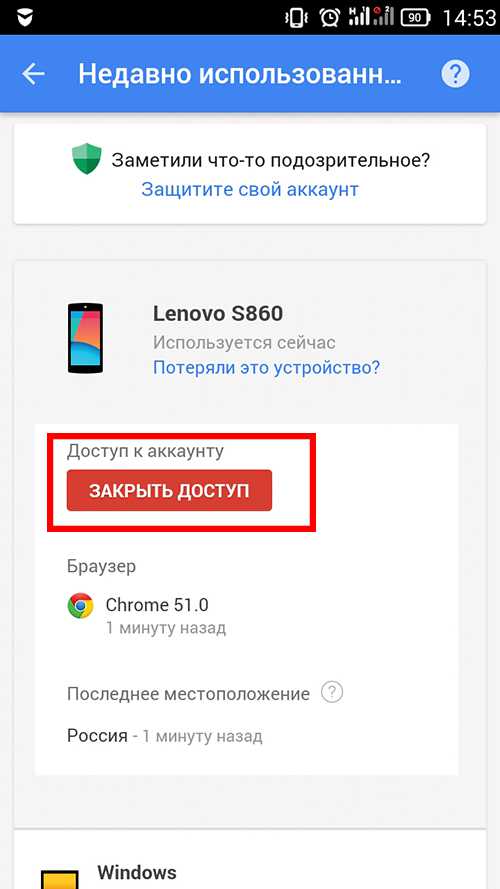
Эти действия позволят навсегда удалить устройства из списка в приложении. Теперь при скачивании программы из Google Play названия этих гаджетов будут отсутствовать. Само же приложение будет устанавливаться только на актуальные для пользователя устройства.
Добавление устройства в Google Play
- 1 Добавление аккаунта
- 2 Изменение списка устройств
Чтобы понять, как добавить новое устройство в Google Play, достаточно авторизоваться на нем в действующем аккаунте Google. Телефон/планшет самостоятельно добавится в список доступных устройств в Плей Маркет, и вы сможете устанавливать на него приложения.
Если вы зайдете в Гугл Плэй, авторизовавшись по учетной записи Гугл, которая не добавлена на Android, то увидите, что у вас нет устройств. Чтобы исправить этот недостаток, добавляем учетную запись на телефон или создаем новую.
- Возьмите телефон, который хотите добавить в Google Play. Откройте на нем настройки.
- Пролистните экран до раздела «Аккаунты» и нажмите «Добавить».
- Выберите сервисы Google.
- Если у вас уже есть учетная запись, выберите вариант «Существующий». Если профиля нет, нажмите «Новый» и зарегистрируйтесь.
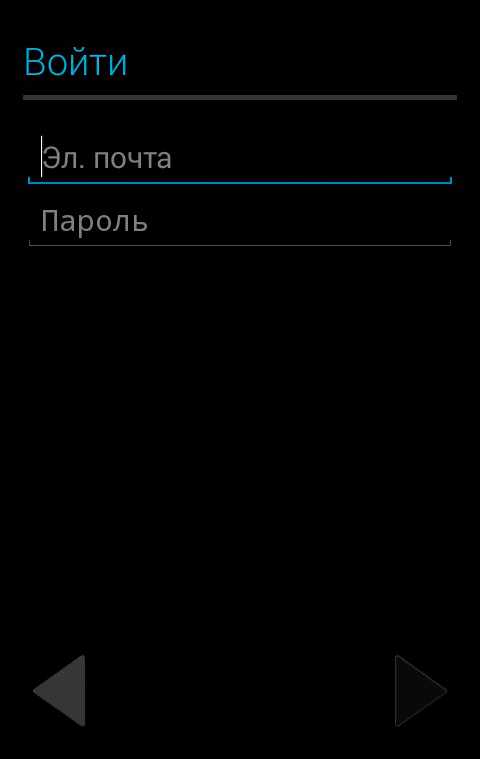
Для добавления существующих аккаунтов нужно писать e-mail и пароль. После этого появится предложение согласиться с условиями использования и политикой конфиденциальности. Можете почитать, что пишет Google о взаимодействии с пользователями, но ничего особенно интересного в этих документах нет. Поэтому просто нажмите «Ок», чтобы перейти к следующему шагу.
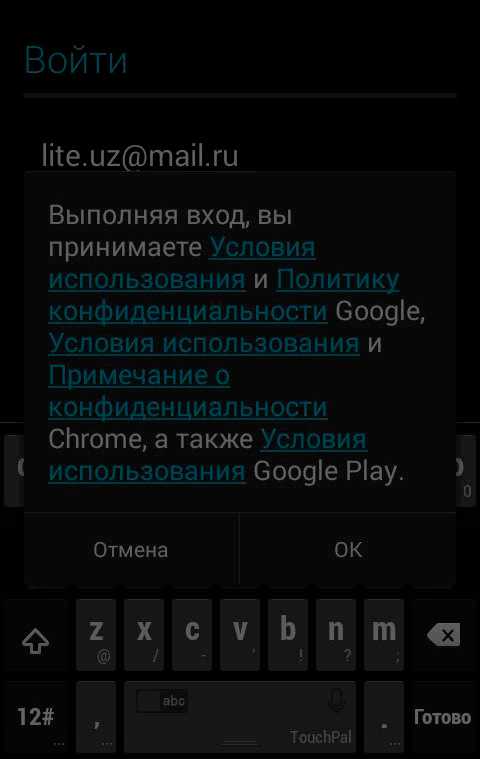
В окне «Сервисы» включите резервное копирование, которое включает бэкап сведений из приложений, настройки системы и пароли от точек Wi-Fi. От рассылки рекомендуется отказаться, иначе на почту постоянно будут приходить ненужные новости и информация о скидках на игры, в которые никто не играет.
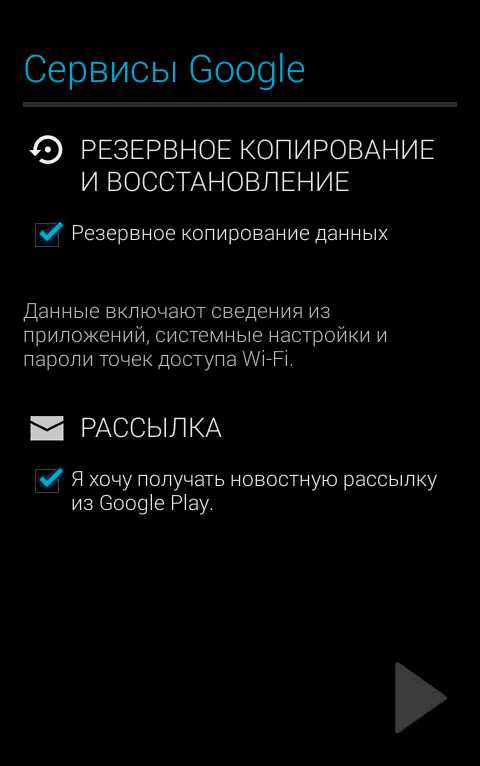
После добавления нового или существующего аккаунта девайс отобразится в Play Market и Google Play на компьютере (при условии, что вы авторизованы в браузере в той учетной записи, что добавлена на гаджете). Готово, телефон привязан, можно устанавливать на него приложения прямо с компьютера.
Изменение списка устройств
Если в списке есть телефоны, которые вы больше не используете, то просто измените перечень, убрав лишние девайсы. Операция выполняется через настройки учетной записи практически в 1 клик:
- Откройте на компьютере сайт Гугл Плэй.
- Нажмите на шестеренку и перейдите в «Устройства» («Настройки»).
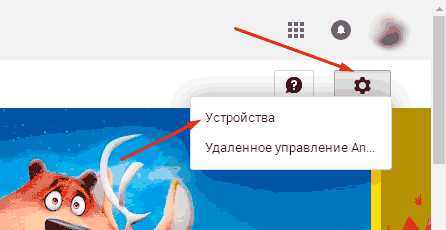
- В графе «Отображение» уберите отметки с телефонов/планшетов, которые не должны отображаться в списке.
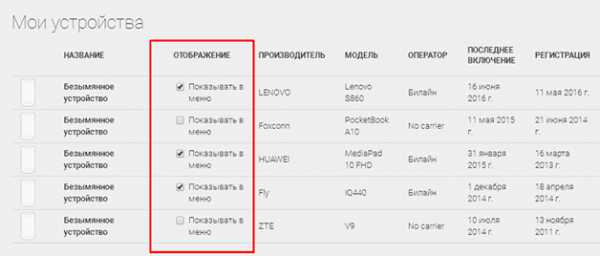
Выполнив указанные действия, вы лишь скроете девайс в списке. Чтобы совсем удалить его, необходимо закрыть для доступ.
- Откройте настройки учетной записи и перейдите в раздел «Безопасность» – https://myaccount.google.com/u/1/security.
- В меню слева выберите вкладку «Действия на устройстве».
- В поле «Недавно использованные» нажмите «Посмотреть подключенные».
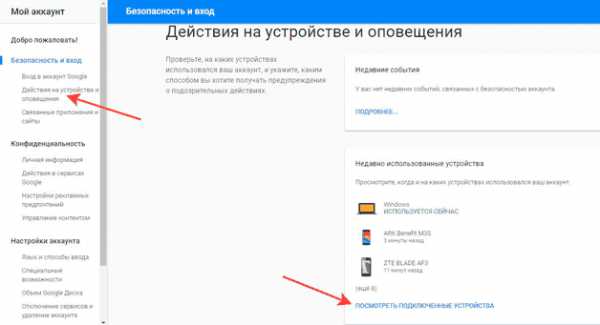
- Выберите телефон, который хотите удалить. Нажмите «Закрыть доступ».
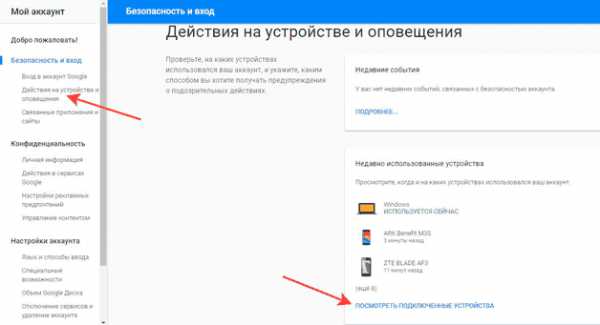
Устройство будет удалено из Гугл Плэй. Более того, на телефоне больше нельзя будет пользоваться аккаунтом – пользователю придется добавлять его заново, вводя адрес почты и пароль. Это хороший способ удаленного отключения учетной записи, который может понадобиться в том случае, если изменился владелец в результате продажи девайса, потери или кражи.
Как добавить устройство в Google Play?
- 1. Последовательность шагов
- 2. Как удалить устройство из Google Play
Чтобы подключить устройство к сервису Google Play, потребуется гаджет под управлением Android. Кроме того, придётся завести аккаунт в Google, если у вас его ещё нет. Этот аккаунт позволит не только осуществить задуманное, но и воспользоваться другими, не менее полезными функциями от телекоммуникационного гиганта – в частности, почтой Gmail.

Последовательность шагов
Многие владельцы современных гаджетов задаются вопросом, как добавить смартфон в систему Google Play. Ничего сложного в этом нет. С такой целью надо выполнить следующие действия.
- Открываем на своем устройстве пункт меню «Настройки», который, как правило, изображён в виде шестерёнки.
- В настройках находим подпункт «Фоновый режим» и открываем его.
- Кликаем по пункту «Добавить учётную запись», после чего на экране появится длинный перечень различных почтовых служб и социальных платформ.
- Из предложенного списка выбираем Google, знакомимся с пользовательскими соглашениями и кликаем по кнопке «Далее».
- Попадаем на страницу «Аккаунт Google», где нужно ввести логин и пароль почты Gmail, которые вы задали при регистрации.
Вот, собственно, и всё! Как только вы кликнете по кнопке «Войти», устройство будет добавлено.
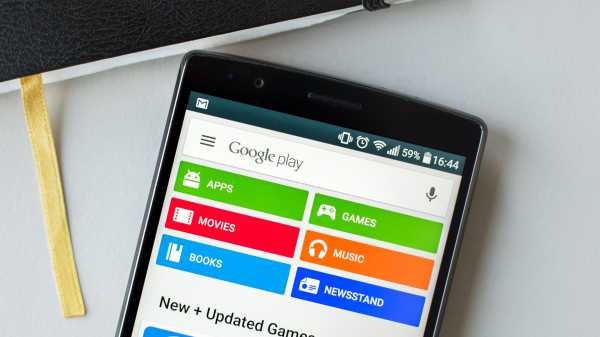
Как удалить устройство из Google Play
Итак, добавление девайса к сервису освоено, но для того, чтобы быть продвинутым юзером, необходимо также научиться удалять его. Эта операция будет весьма кстати, если пользователь не намерен больше применять устройство для скачивания приложений. Выполнить эту задачу можно двумя способами – скрыть устройство в списке, чтобы его просто не было видно, а второй – удалить его с Google Play.
В первом случае придётся выполнить следующие действия:
- запустить на домашнем компьютере Google Play;
- открываем меню настроек, кликая по иконке в виде шестерёнки, находящейся в правом верхнем углу;
- выбираем пункт меню «Устройства»;
- снимаем галочки напротив тех устройств, которые не должны отображаться в меню.
Что касается удаления гаджета из Google Play, то здесь следует действовать по иному принципу:
- заходим в учётную запись Google;
- выбираем раздел «Безопасность и вход»;
- напротив выбранных устройств нажимаем кнопку «Закрыть доступ».
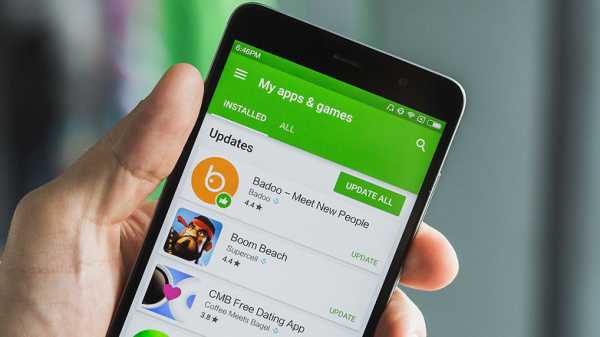
Теперь вы умеете подключать и удалять устройство в Google Play. Этот сервис откроет перед вами практически безграничные возможности при использовании своего гаджета: вы сможете скачивать программы, книги и фильмы и использовать их на всех устройствах под управлением Android, не тратя время на копирование файлов. Значительная часть контента платная, но любители могут найти и бесплатный контент. Поэтому освоение этого полезного сервиса не стоит откладывать в долгий ящик, а лучше заняться данным вопросом прямо сейчас.
Как подключить Google Play к Android-устройству
– Сентябрь 25, 2013Рубрики: Интернет
Каждый день активируется невероятное просто количество устройств с операционной системой Android, создателем которой является компания Google. Пользователям Android представляется доступ к специализированному магазину приложений Google Play — аналог App Store для пользователей техники Apple. Обычно, все устройства имеют доступ к Google Play, но есть исключения и это относится к с лишком бюджетным моделям малоизвестных производителей. Итак, как подключить Google Play к устройству под управлением Android?
Инструкция:
- Так как, Google Play — это сервис, который предоставляет Google и чтоб подключиться к магазину приложений, достаточно иметь аккаунт Google (например, если у вас есть почта Gmail, то вы обладатель аккаунта). Если же его нет, то нужно зарегистрироваться и создать, к примеру, тот же почтовый ящик. Сделать это можно, перейдя по адресу gmail.com.
- Теперь у нас есть аккаунт Google. При первом включении аппарата на базе Android должно появиться уведомление, в котором спрашивают о наличии аккаунта. Так как он у нас уже имеется, вводим логин и пароль — теперь устройство подключено и синхронизируется с Google.
- Чтоб пользоваться магазином приложений, просто заходите в стандартное приложение Play Market и качайте или покупайте понравившиеся приложения.
Смотрите также
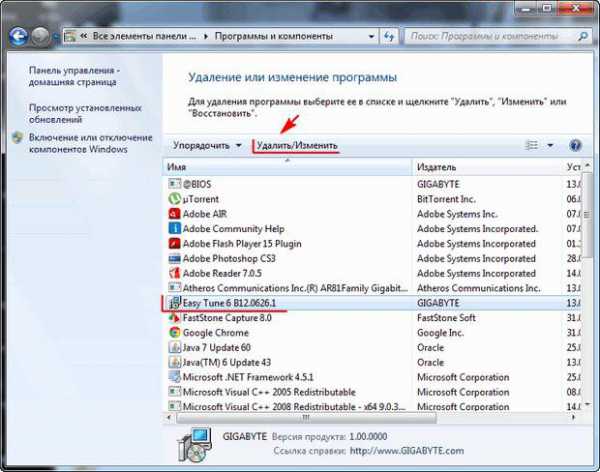






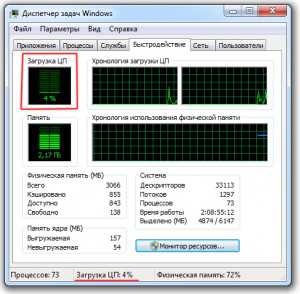
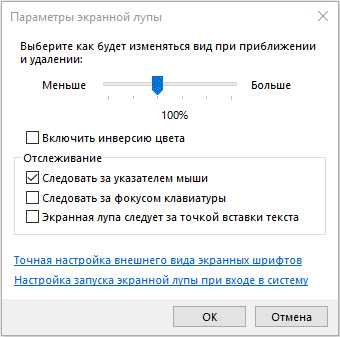
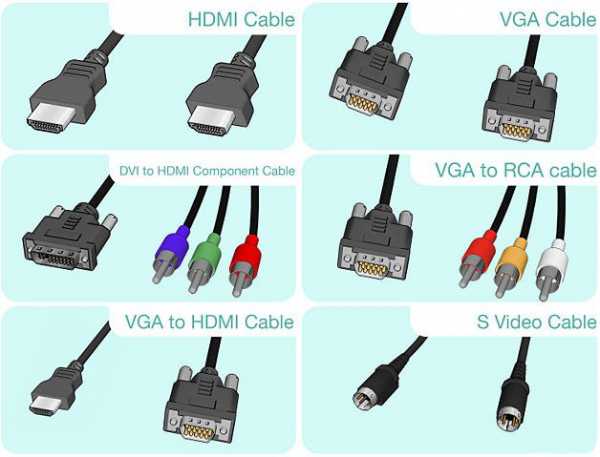

Copyright (c) HTFI. Копирование информации разрешено, при условии указания активных ссылок на источники.
Как да добавите устройство към Market Play
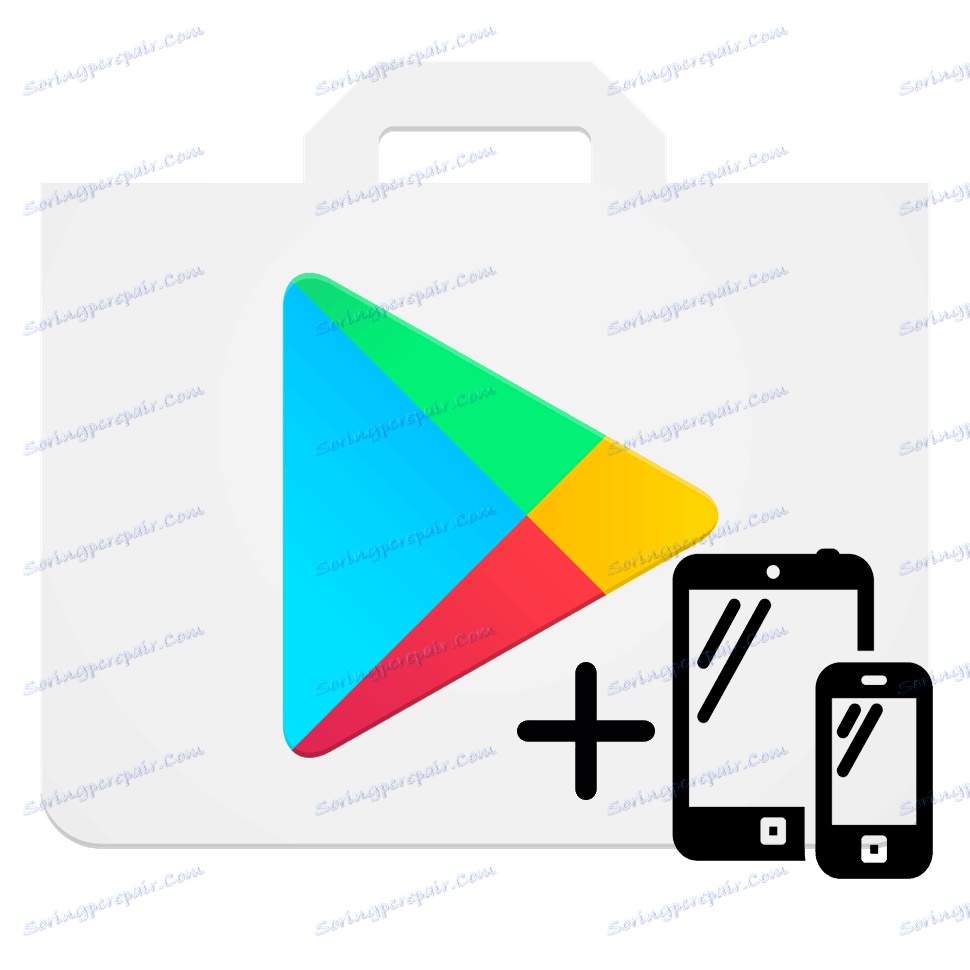
Ако по някаква причина трябва да добавите устройство към Google Play , тогава не е толкова трудно да се направи. Достатъчно е да знаете данните за вход и паролата на акаунта и да имате смартфон или таблет със стабилна интернет връзка на ръка.
Добавяне на устройството ви в Google Play
Помислете за няколко начина да добавите притурка към списъка с устройства в Google Play.
Метод 1: Устройство без нов акаунт
Ако имате ново устройство с Android, следвайте инструкциите.
-
Отворете приложението Market Play и кликнете върху бутона «Съществуващ» .
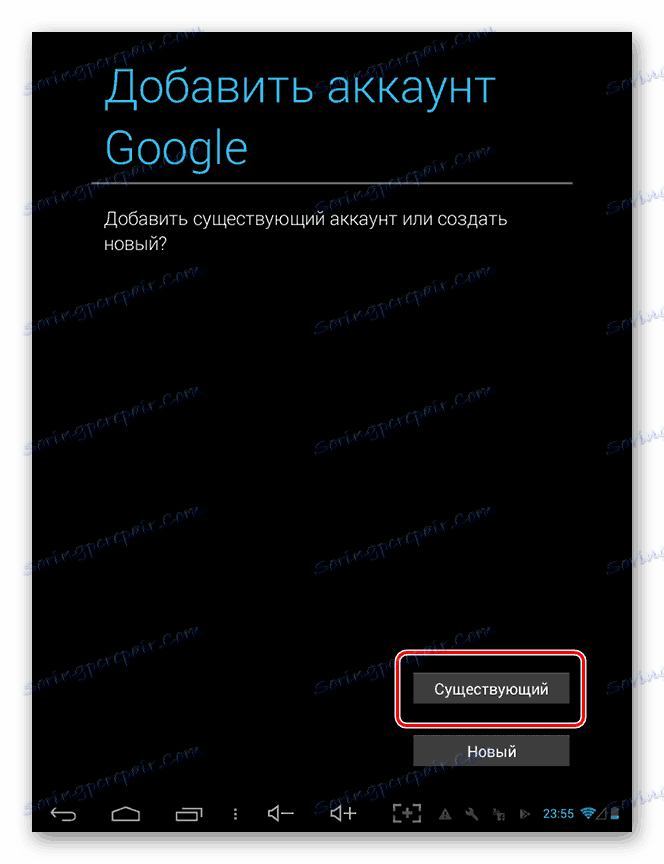
На следващата страница въведете имейл или телефонен номер, свързан с профила си, на първия ред, втория — паролата и щракнете върху стрелката вдясно в долната част на екрана. В показания прозорец приемете «Условията за ползване» и «Декларацията за поверителност», като докоснете «OK».
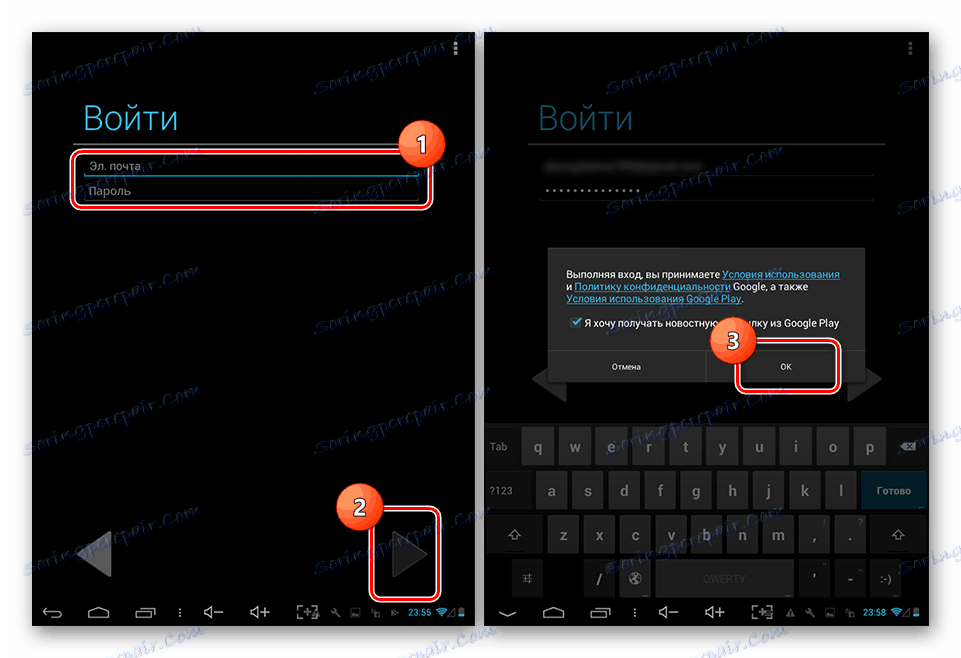
След това приемете или отказвайте да направите резервно копие на устройството си в профила си в Google, като поставите отметка или премахнете отметката от квадратчето в съответния ред. За да отидете на Market Play, кликнете върху сивата стрелка вдясно в долния ъгъл на екрана.
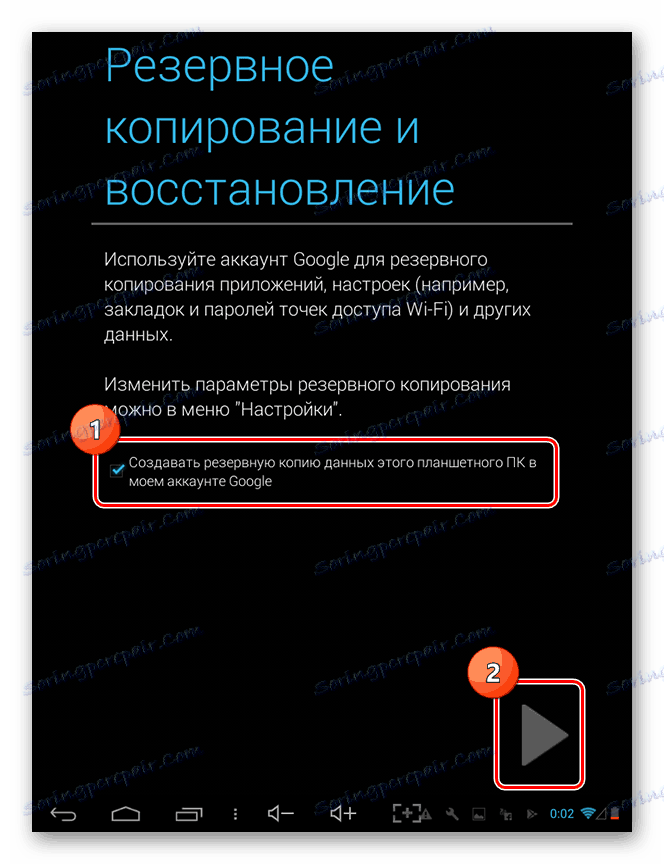
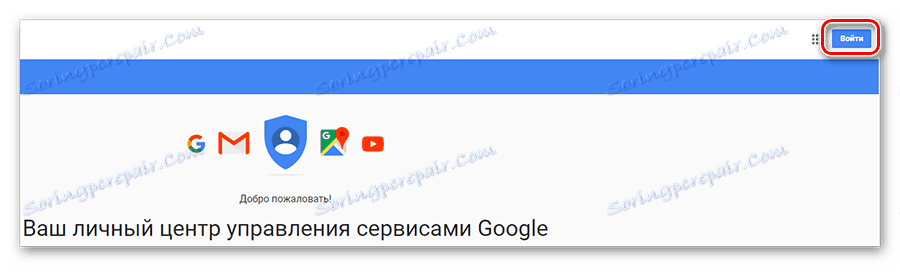
В прозореца «Вход» въведете пощенския или телефонния номер от профила си и кликнете върху бутона «Напред» .
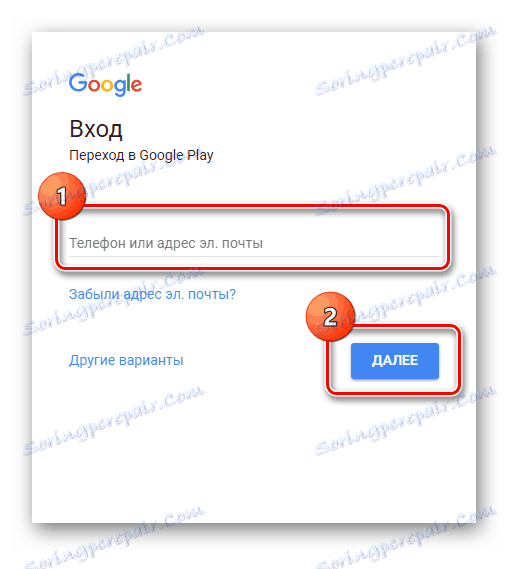
След това въведете паролата, последвана от «Напред» .

След това ще бъдете отведени до главната страница на профила си, където ще намерите ред «Търсене на телефон» и щракнете върху «Продължи» .
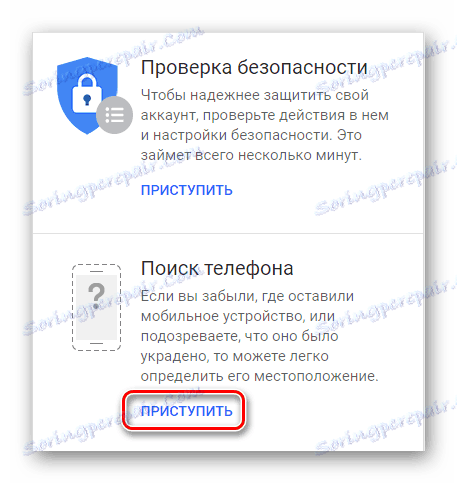
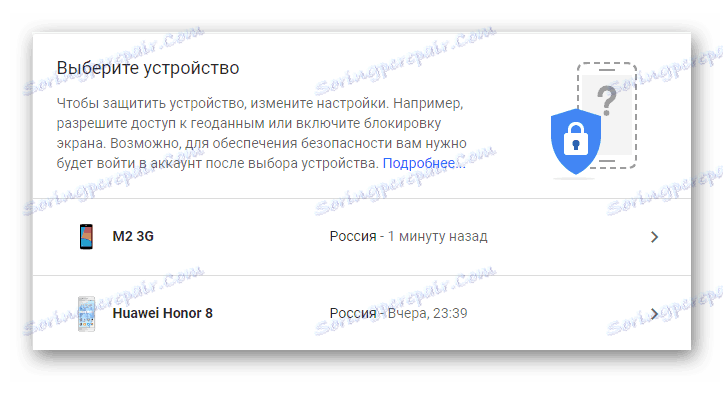
По този начин нова притурка на платформата Android се добавя към главното ви устройство.
Метод 2: Устройство, свързано с друг профил
Ако списъкът трябва да бъде попълнен с устройство, което се използва с различен профил, алгоритъмът за действие ще бъде малко по-различен.
- Отворете елемента «Настройки» на смартфона си и отворете раздела «Профили» .
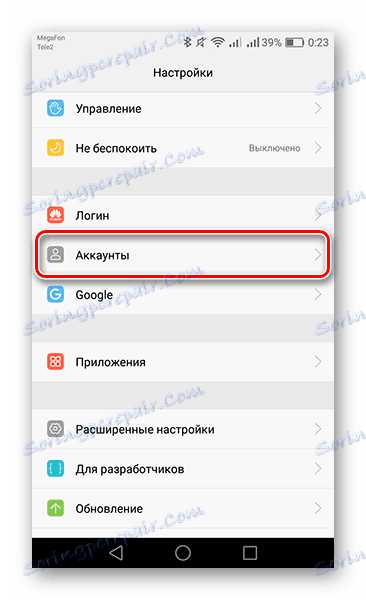
След това кликнете върху реда «Добавяне на профил» .
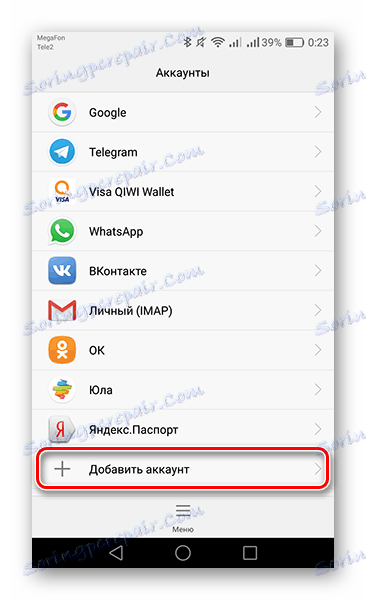
От списъка изберете раздела «Google» .
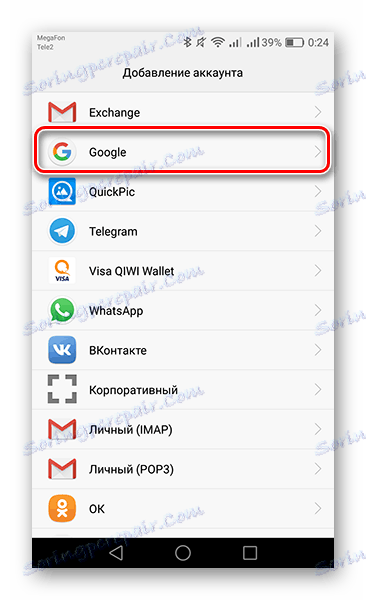
След това въведете пощенския адрес или телефонния номер от профила си и кликнете върху «Напред» .
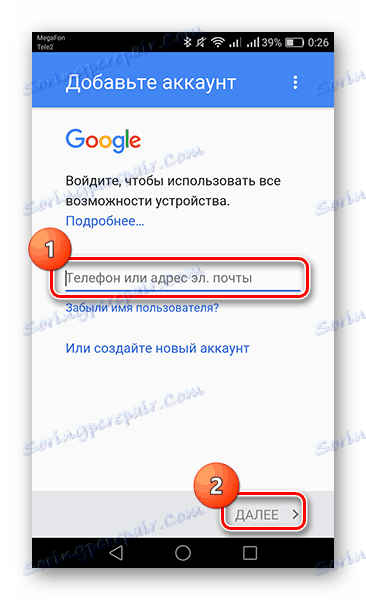
След това въведете паролата, след което докоснете «Напред» .
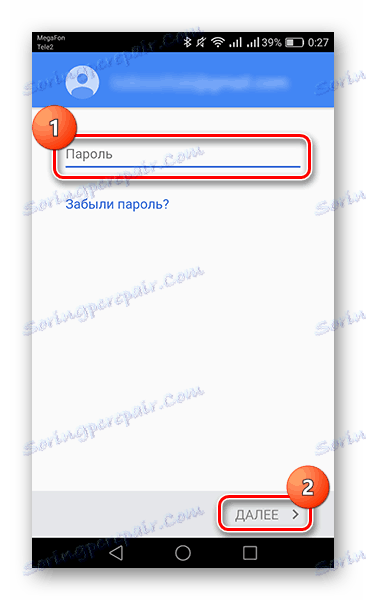
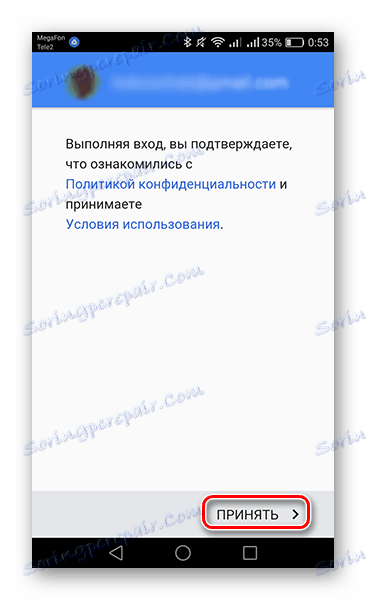
На този етап е добавено устройство, което има достъп до друг профил.
Както виждате, свързването към друг профил на други притурки не е толкова трудно и отнема само няколко минути.
Как добавить устройство в Google Play
Добавить устройства в Google Play просто, и вы можете сделать это на многих устройствах. Даже устройства iOS могут использовать Google Play. Однако они не могут использовать игры Google Play, которые предназначены исключительно для устройств Android и Chrome OS.

Читайте подробное руководство по добавлению устройств в Google Play. Мы также рассмотрим некоторые другие важные советы.
Как добавить устройство
Без лишних слов вот как добавить устройство в свою учетную запись Google Play:
- Запустите приложение “Настройки” на устройстве Android, Chromebook или iOS.

- Далее вам нужно выбрать Учетные записи (Пользователи и Учетные записи на некоторых устройствах).

- Затем выберите Добавить.

- Нажмите на Службы Google и введите метод подтверждения, если будет предложено.
- Введите свои учетные данные Google (те, которые вы используете для Gmail), нажмите «Далее» и следуйте инструкциям на экране.

Вы можете использовать этот метод, чтобы добавить на свое устройство столько учетных записей Google, сколько хотите. Создать учетную запись Google можно бесплатно, но мы рекомендуем сохранить количество учетных записей до трех или четырех. Если у вас слишком много учетных записей, вы можете запутаться. Кроме того, вам будет сложнее запоминать свои покупки между этими учетными записями.
Добавить способ оплаты
Обратите внимание, что вам нужно будет настроить способ оплаты, если вы хотите купить книги, фильмы или телешоу. Многие приложения в Google Play Store также имеют встроенные покупки. Таким образом, без способа оплаты вы можете загружать только бесплатные приложения и игры.
Следуйте инструкциям, чтобы добавить предпочтительный способ оплаты:
- Посетите официальные способы оплаты Google Play Веб-сайт в любом браузере.

- Нажмите на Добавить кредитную или дебетовую карту под вкладкой «Добавить способ оплаты» на сайте.

- Введите номер карты, дату истечения срока действия и CVC-код. Затем добавьте свое имя и платежный адрес.

- Нажмите Сохранить, и ваш способ оплаты будет сохранен.

Переключение между учетными записями
Если у вас несколько учетных записей, переход с одной на другую – это прогулка по парку в Google Play. Следуй инструкциям:
- Запустите приложение Google Play.

- Выберите гамбургер-меню (три горизонтальные линии).

- Нажмите стрелку рядом с вашей учетной записью Gmail.

- Выберите одну из доступных учетных записей.

Если по какой-то причине вы не можете получить или открыть приложение Google Play, воспользуйтесь веб-сайтом. Вы можете переключить свою учетную запись Google Play на веб-сайте компьютера следующим образом:
- Открой Google Play магазин в вашем браузере.

- Коснитесь значка пользователя в правом верхнем углу страницы.

- Появится раскрывающееся меню. Нажмите на предпочтительную учетную запись, и вы автоматически войдете в систему (если вы сохранили информацию о пользователе). В противном случае введите свои данные и смените аккаунт.

На мобильном сайте все немного иначе:
- Запустите веб-сайт Google Play в интернет-браузере своего телефона или планшета.

- Выберите гамбургер-меню в верхнем левом углу.

- Нажмите кнопку «Изменить» (рядом с вашим значком и именем пользователя).

- Выберите другую учетную запись Google Play.

Наслаждайтесь Google Play
Переключаться между учетными записями Google Play очень просто. Когда вы хотите сменить устройства, этот процесс немного утомительнее из-за протоколов безопасности. Google отправит вам электронное письмо или текстовое предупреждение о том, что кто-то получает доступ к вашей учетной записи Google Play с другого устройства.
Подтвердите, что это вы получаете доступ к учетной записи, и вы сразу же сможете использовать свою учетную запись Google Play в другой учетной записи.
Удалось ли вам добавить устройство в Google Play? Как все прошло, были ли проблемы с процессом? Оставьте комментарий ниже, если хотите добавить в обсуждение.
Добавление устройства в Google Play
Чтобы понять, как добавить новое устройство в Google Play, достаточно авторизоваться на нем в действующем аккаунте Google. Телефон/планшет самостоятельно добавится в список доступных устройств в Плей Маркет, и вы сможете устанавливать на него приложения.
Добавление аккаунта
Если вы зайдете в Гугл Плэй, авторизовавшись по учетной записи Гугл, которая не добавлена на Android, то увидите, что у вас нет устройств. Чтобы исправить этот недостаток, добавляем учетную запись на телефон или создаем новую.
- Возьмите телефон, который хотите добавить в Google Play. Откройте на нем настройки.
- Пролистните экран до раздела «Аккаунты» и нажмите «Добавить».
- Выберите сервисы Google.
- Если у вас уже есть учетная запись, выберите вариант «Существующий». Если профиля нет, нажмите «Новый» и зарегистрируйтесь.

Для добавления существующих аккаунтов нужно писать e-mail и пароль. После этого появится предложение согласиться с условиями использования и политикой конфиденциальности. Можете почитать, что пишет Google о взаимодействии с пользователями, но ничего особенно интересного в этих документах нет. Поэтому просто нажмите «Ок», чтобы перейти к следующему шагу.

В окне «Сервисы» включите резервное копирование, которое включает бэкап сведений из приложений, настройки системы и пароли от точек Wi-Fi. От рассылки рекомендуется отказаться, иначе на почту постоянно будут приходить ненужные новости и информация о скидках на игры, в которые никто не играет.

После добавления нового или существующего аккаунта девайс отобразится в Play Market и Google Play на компьютере (при условии, что вы авторизованы в браузере в той учетной записи, что добавлена на гаджете). Готово, телефон привязан, можно устанавливать на него приложения прямо с компьютера.
Изменение списка устройств
Если в списке есть телефоны, которые вы больше не используете, то просто измените перечень, убрав лишние девайсы. Операция выполняется через настройки учетной записи практически в 1 клик:
- Откройте на компьютере сайт Гугл Плэй.
- Нажмите на шестеренку и перейдите в «Устройства» («Настройки»).

- В графе «Отображение» уберите отметки с телефонов/планшетов, которые не должны отображаться в списке.

Выполнив указанные действия, вы лишь скроете девайс в списке. Чтобы совсем удалить его, необходимо закрыть для доступ.
- Откройте настройки учетной записи и перейдите в раздел «Безопасность» – https://myaccount.google.com/u/1/security.
- В меню слева выберите вкладку «Действия на устройстве».
- В поле «Недавно использованные» нажмите «Посмотреть подключенные».

- Выберите телефон, который хотите удалить. Нажмите «Закрыть доступ».

Устройство будет удалено из Гугл Плэй. Более того, на телефоне больше нельзя будет пользоваться аккаунтом – пользователю придется добавлять его заново, вводя адрес почты и пароль. Это хороший способ удаленного отключения учетной записи, который может понадобиться в том случае, если изменился владелец в результате продажи девайса, потери или кражи.
Как да добавите устройство към Market Play
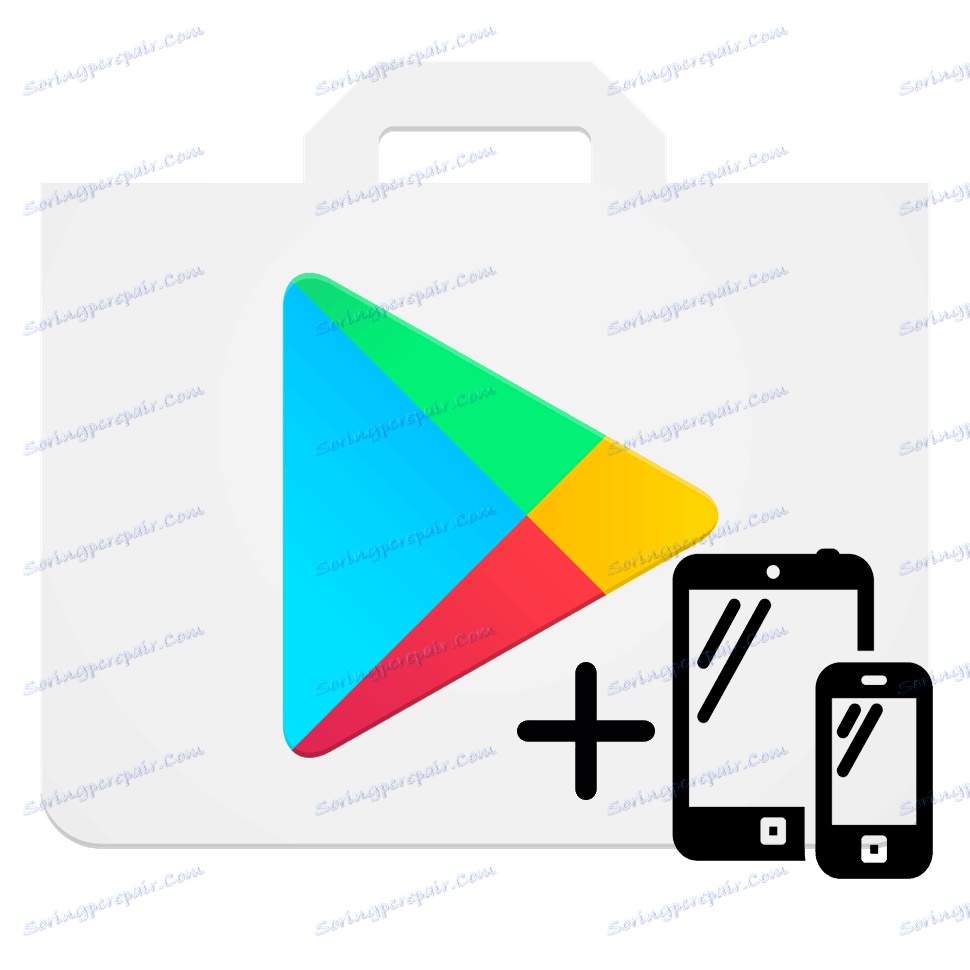
Ако по някаква причина трябва да добавите устройство към Google Play , тогава не е толкова трудно да се направи. Достатъчно е да знаете данните за вход и паролата на акаунта и да имате смартфон или таблет със стабилна интернет връзка на ръка.
Добавяне на устройството ви в Google Play
Помислете за няколко начина да добавите притурка към списъка с устройства в Google Play.
Метод 1: Устройство без нов акаунт
Ако имате ново устройство с Android, следвайте инструкциите.
-
Отворете приложението Market Play и кликнете върху бутона «Съществуващ» .
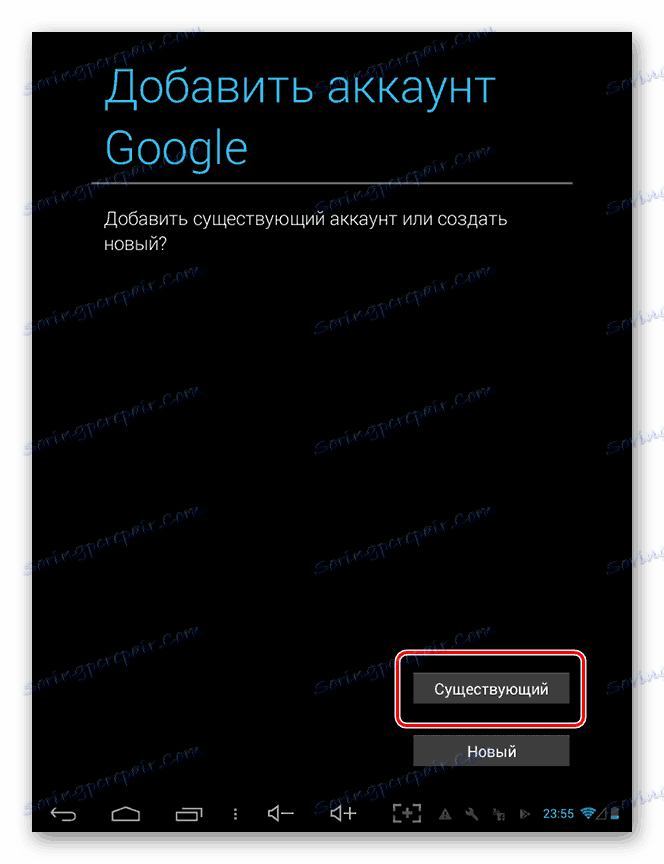
На следващата страница въведете имейл или телефонен номер, свързан с профила си, на първия ред, втория — паролата и щракнете върху стрелката вдясно в долната част на екрана. В показания прозорец приемете «Условията за ползване» и «Декларацията за поверителност», като докоснете «OK».
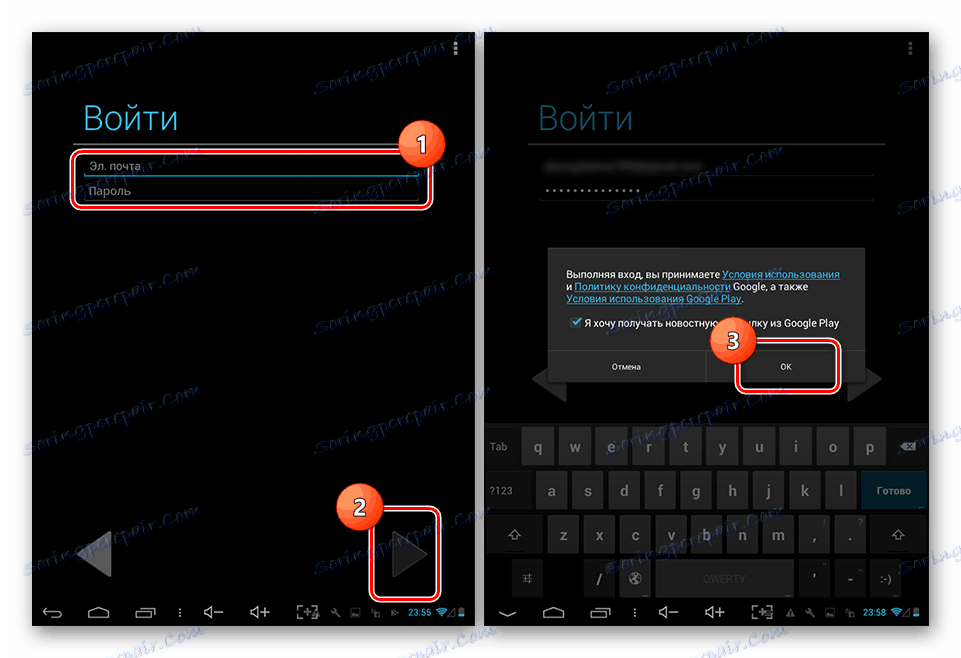
След това приемете или отказвайте да направите резервно копие на устройството си в профила си в Google, като поставите отметка или премахнете отметката от квадратчето в съответния ред. За да отидете на Market Play, кликнете върху сивата стрелка вдясно в долния ъгъл на екрана.
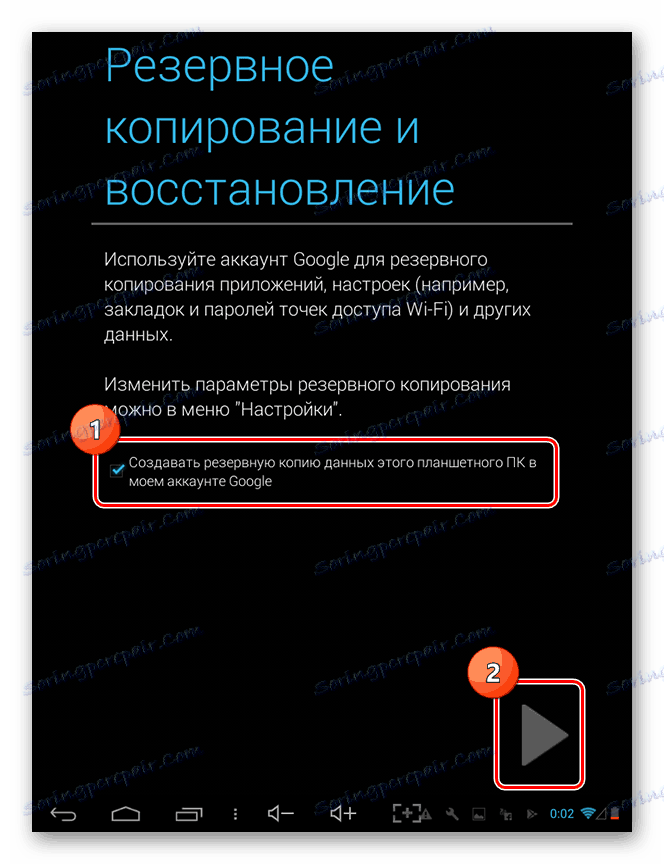
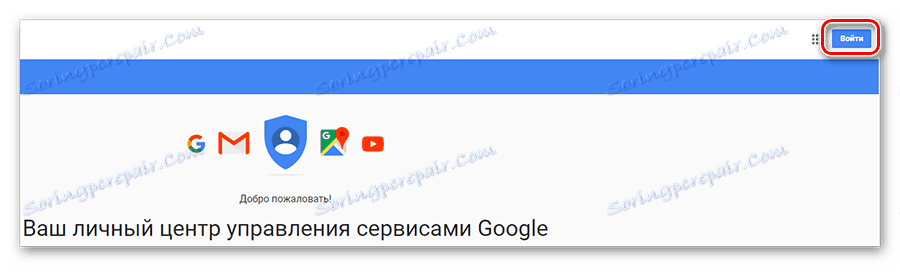
В прозореца «Вход» въведете пощенския или телефонния номер от профила си и кликнете върху бутона «Напред» .
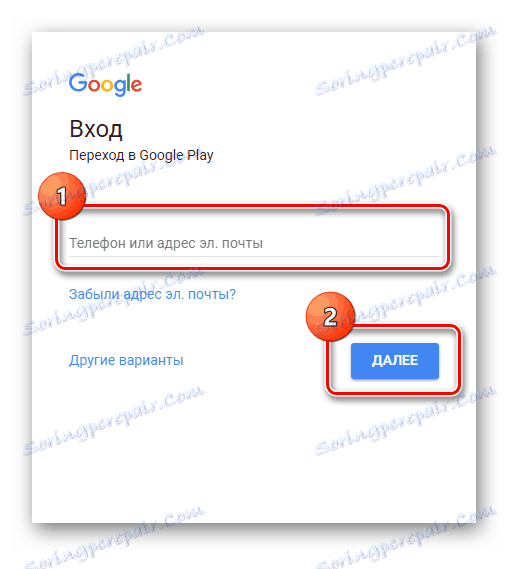
След това въведете паролата, последвана от «Напред» .

След това ще бъдете отведени до главната страница на профила си, където ще намерите ред «Търсене на телефон» и щракнете върху «Продължи» .
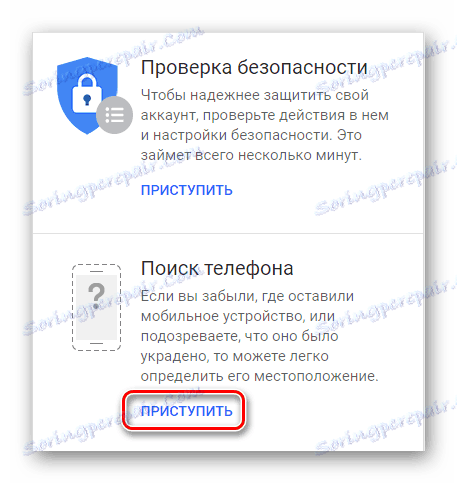
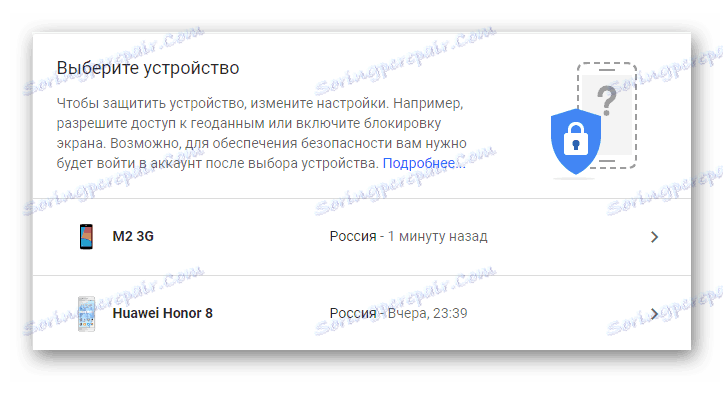
По този начин нова притурка на платформата Android се добавя към главното ви устройство.
Метод 2: Устройство, свързано с друг профил
Ако списъкът трябва да бъде попълнен с устройство, което се използва с различен профил, алгоритъмът за действие ще бъде малко по-различен.
- Отворете елемента «Настройки» на смартфона си и отворете раздела «Профили» .
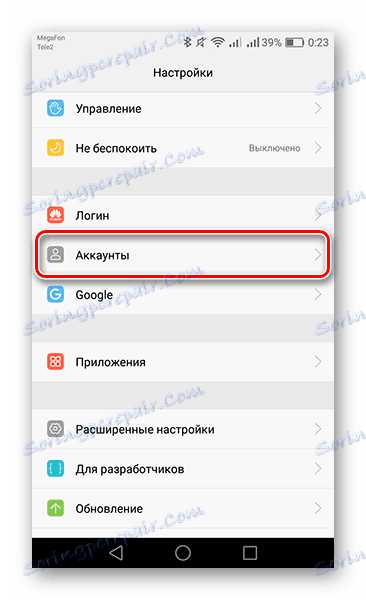
След това кликнете върху реда «Добавяне на профил» .
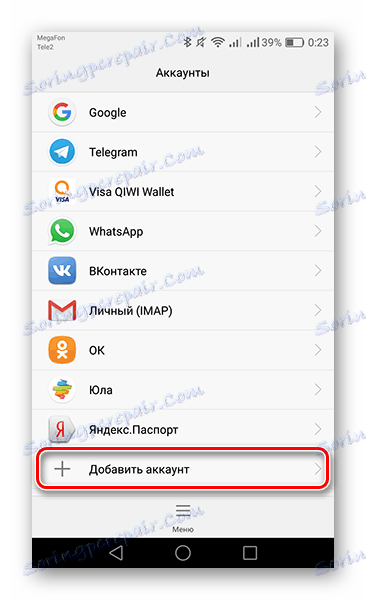
От списъка изберете раздела «Google» .
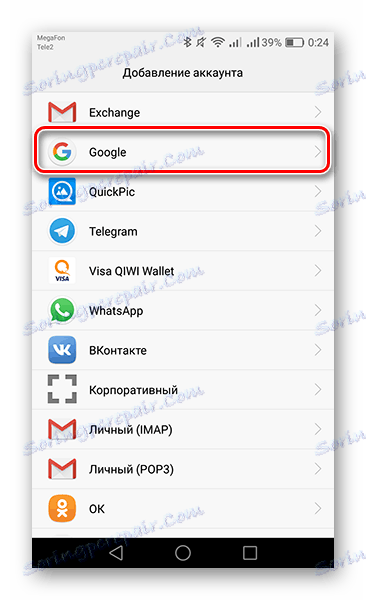
След това въведете пощенския адрес или телефонния номер от профила си и кликнете върху «Напред» .
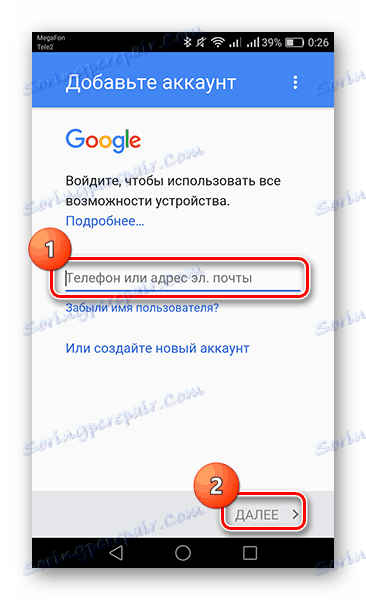
След това въведете паролата, след което докоснете «Напред» .
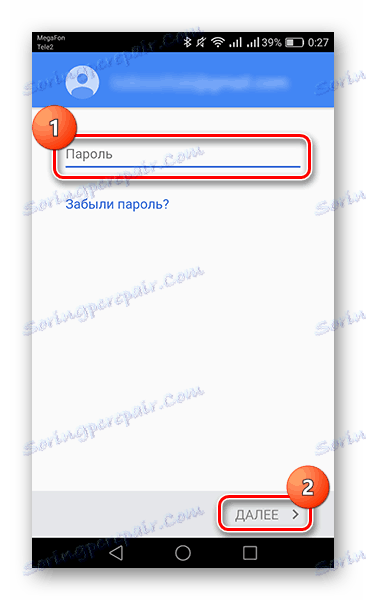
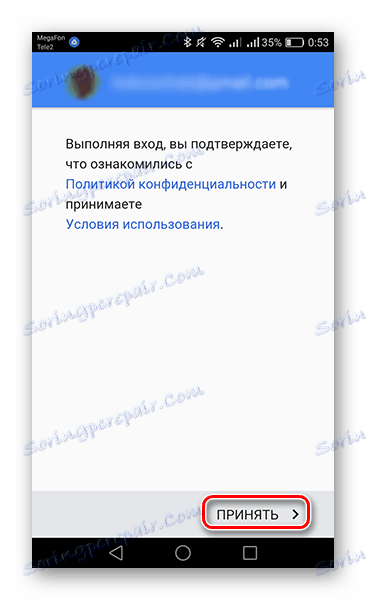
На този етап е добавено устройство, което има достъп до друг профил.
Както виждате, свързването към друг профил на други притурки не е толкова трудно и отнема само няколко минути.












