20 июня 2020 Опубликовано в разделах: Работа с соцсетями. 118352


В этой статье мы расскажем, как выкладывать истории в Инстаграм и самостоятельно загружать их с компьютера, где добавляются стори и можно ли создавать сторис на компе для публикаций в Инсте. Stories – удобный инструмент для продвижения коммерческого блога в Instagram. С его помощью проводятся опросы аудитории, анонсы событий, новых товаров, подается реклама, продается продукция. Все это увеличивает вовлеченность подписчиков, количество заказов, позиции страницы в выдаче.
Но если вы активно ведете бизнес-аккаунт, у вас может возникнуть потребность в работе с ПК, на котором не получится опубликовать новый контент. К счастью, существует несколько выходов из этой ситуации. Начнем с более простого варианта.
- Как выкладывать Истории в Инстаграм с компьютера
- Как еще загрузить Историю в Инстаграм через компьютер и с ноутбука
- Как сохранить Историю из Инстаграма на компьютер
- Как добавлять Истории в Инстаграм с компьютера без установки расширений
- Как загружать Истории в Инстаграм с компьютера через SMMplanner
Как выкладывать Истории в Инстаграм с компьютера
Просмотр Сторис с ПК осуществляется с сайта приложения. Но там ограниченный функционал. Он сводится к редактированию своего профиля (данные, пароль, удаление заметок) и просмотру чужих страниц. Чтобы расширить поле деятельности, попробуйте поступить следующим образом:
- Установить на ноутбук официальную программу Instagram. Она работает на Windows и в ней есть все возможности мобильной версии.
- Скачать Гугл Хром.
Рассмотрим подробнее второй способ. Он бесплатный. Зайдите в настройки Google Chrome – Дополнительные инструменты – Расширения. Затем кликните по иконке списка в левом верхнем углу и нажмите «Открыть интернет-магазин». В строке поиска введите название как на скриншоте.

В правой части браузера у вас появится иконка для активирования режима в Инстаграм. Откройте ее и выберите подходящий эмулятор – программу, которая и позволит использовать аккаунт эффективно. Например, Android – KitKat. Авторизуйтесь в своем профиле через официальный сайт https://www.instagram.com. Вы увидите, что блог принял другую, похожую на мобильную форму.

На этом этапе вы уже можете поделиться с подписчиками фото в ленте. Для этого нажмите на значок камеры и подберите снимок. Внизу экрана вы найдете функции редактирования и варианты фильтров. Чтобы загрузить Stories, необходимо иметь сделанный и отредактированный контент на компе. Рекомендуемый формат: 9*16. Кликните по домику в левом нижнем углу, а затем по иконке в верхнем. Расширение попросит вас повернуть устройство. Сузьте окно или используйте для этого клавиши Ctrl-Alt-стрелка влево. Затем опубликуйте, нажав «Добавить».
Как еще загрузить Историю в Инстаграм через компьютер и с ноутбука
Существуют еще несколько способов, один из них также осуществляется через Гугл Хром. Снова зайдите в настройки браузера, выберите Дополнительные инструменты – Интернет-магазин и найдите в поиске Web или Desktop for Instagram. Принцип работы тот же. Третья версия также просит повернуть устройство, но уже после загрузки файла. Один большой минус всех этих вариантов заключается в том, что выложить можно только изображения. Также неудобно то, что в некоторых случаях их нужно предварительно обрезать, чтобы они хорошо смотрелись в Stories. Встроенного редактора нет.
Помимо всего перечисленного, существуют эмуляторы BlueStacks и Nox. Они представляют собой экранный смартфон, работают на Windows и Mac. С их помощью вы сможете загружать не только фото, но и видео, менять свой профиль, отвечать на сообщения в Директе, удалить аккаунт.
Как сохранить Историю из Инстаграма на компьютер
На телефоне есть возможность добавления своей Сторис в архив. Это значит, что она будет доступна вам всегда. Такой же функции относительно чужих Стори нет. Придется довольствоваться скриншотом или воспользоваться программами StorySaver или InstaStory. В случае с ПК на выручку снова придут различные приложения и расширения. Одно из них можно установить уже знакомым вам способом – через Гугл Хром. В поиске в интернет-магазине браузера введите название Chrome IG Story или сразу перейдите по ссылке. Нажмите «Установить» и затем на иконку в верхнем углу справа. Она выглядит вот так.  Вы увидите в списке свой аккаунт. Нажав на стрелочку рядом с интересующим вас пользователем или хештегом вы скачаете весь архив Stories!
Вы увидите в списке свой аккаунт. Нажав на стрелочку рядом с интересующим вас пользователем или хештегом вы скачаете весь архив Stories!

Если вам требуется одна конкретная Стори, воспользуйтесь Web for Instagram. В поиске найдите пользователя или хэштег, ведущий к нужной вам публикации, откройте видео и кликните на синюю стрелочку как на скриншоте.

Как добавлять Истории в Инстаграм с компьютера без установки расширений
Еще один способ загрузки – сервис SMMplanner. Это платный сайт, но на нем есть пробный период и при регистрации вы получаете возможность публикации 50 заметок. Они будут начисляться каждый месяц. Постом считается одно фото или видео, выложенное в Stories. Вот действия, которые будут доступны для вас.

После авторизации вам необходимо прикрепить свой аккаунт. Прокрутите страницу, на которой вы находитесь немного вниз и выберите социальную сеть. Есть один нюанс! Вы должны помнить, какая почта была указана при создании блога, или добавить в настройках профиля актуальный адрес. На него (в случае сброса пароля) будет отправлена инструкция по восстановлению.
Система не сохраняет комбинацию доступа и все личные данные остаются только у вас. По этой причине сервис не сможет вам помочь, если вы их забудете. Также никто не перехватит ваши сведения и не украдет доступ. Следующий этап – работа со Stories.
Как загружать Истории в Инстаграм с компьютера через SMMplanner
Перейдите во вкладку «Посты» и выберите «Запланировать». Найдите на ПК контент, который хотите выложить. Рекомендуемый размер для фото – 9*16, видео – 15 секунд. В бесплатный пакет входят только изображения. На сайте есть возможность редактирования. Чтобы зайти в этот режим, кликните на значок-карандаш.

Доступны все основные функции изменения картинок
- Обрезать. Представлены несколько форматов, в том числе и для Стори. Поворот.
- Около тридцати фильтров для улучшения фотографий.
- Настройки яркости, насыщенности, контраста, четкости, экспозиции, теней.
- Текст на первом плане. Четыре вида шрифтов, коррекция размера, выравнивание, цвет фона надписи и самих букв.
- Наклейки. Многообразие стикеров с сердечками, шляпами, усами и так далее.
- Кисть. С помощью курсора разной толщины и оттенка можно нарисовать что-то на снимке.
- Фокус. Функция для размытия.
- Рамки. Также регулируется ширина и палитра.
Не забудьте нажать «Сохранить» перед тем как выйти из режима редактирования. На этом возможности сервиса не заканчиваются. Вы можете отметить на снимке людей или другие коммерческие блоги. Для этого найдите на изображении значок в левом нижнем углу. Кликните по нему и укажите аккаунт пользователя. Напечатайте имя, нажмите на поиск, подтвердите (ок).

Над картинкой есть поле для ссылки. Если вам нужно опубликовать Stories с URL – просто впишите данные в эту строку.

Хэштеги указываются в тексте поста.
Добавьте геометку. Это полезный для продвижения страницы элемент. Для этого в «Искать в местах Facebook» как на скриншоте ниже введите название страны, города или заведения. Затем зайдите в режим редактирования (карандаш) и выберите наклейки. Так вы оформите метку стикером. Их варианты вы увидите первыми в списке.

Опросы с ПК – еще одна прекрасная возможность от SMMplannera. Напишите свой вопрос и включите ответы. Чтобы оформить все это кнопками, действуйте как в случае с отметкой местоположения.
Это все основные функции, которые доступны. Перед публикацией не забудьте поставить галочку напротив «Отправить как Stories». Установите дату, в которую вы планируете добавить видео или изображения. Таким образом вы можете создать запас из постов, которые опубликуются автоматически в настроенное время.
Теперь вы знаете, как выложить Историю в Инстаграм с компа. Перечисленные нами способы сделают ведение бизнес-аккаунта проще и эффективнее. Особенно если вы решитесь воспользоваться сайтом автопостинга.
В статье приведены не все бесплатные методы. Существуют и другие сервисы. Например, Onlypult и эмуляторы (виртуальные смартфоны) для разных операционных систем. Но все эти расширения и программы обладают схожим функционалом. Если вы найдете альтернативные инструменты, то без труда разберетесь в них.
Как добавить сторис в Инстаграм?

Когда в 2016 году Instagram начал внезапно сильно сдавать позиции американскому Снапчату, уступая ему и в траффике, и в аудитории – именно тогда и появились на свет Instagram Stories. Хотя с того момента и прошло достаточно много времени, многие пользователи до сих пор не знают, как добавить сторис в Инстаграм и что ещё интересного можно сделать с этим крутым видом контента. Об этом мы сегодня и поговорим в этой статье.
В чем особенность сторис?
- Формат – с начала 2018 года в Instagram можно добавлять в сториз контент совершенно любого формата, и это удобно;
- Ограниченное время жизни – если, конечно, не добавить сторис в актуальные в Инстаграм (о том, как это сделать, поговорим чуть позже). В любом другом случае, сториз удаляется ровно через 24 часа после размещения. Это довольно удобно, если хочется чем-то поделиться – но хочется сохранять в ленте;
- Сториз привлекают больше внимания – как только вы решаетесь выложить свежую сторис в Инстаграм, она сразу же отобразится сверху интерфейса, максимально удобно для пользователя. Это реально позволяет добиться лучшей конверсии.
Как выкладывать сторис в Инстаграме
Как вы сейчас увидите, добавить истории в Инстаграм можно несколькими способами – тут уже выбирайте, какой удобнее. Разберемся в каждом, уточним плюсы и минусы.
Как выложить сторис в Инстаграм с телефона
Чтобы добавить сториз напрямую с мобильного устройства, нужно будет:
- Зайти в Instagram и сделать свайп по экрану вправо (как делать свайп, читайте по ссылке);
- Откроется экран добавления вашей новой сториз:

- Далее либо делайте новую фотографию, нажав на белый кружочек, либо загружайте контент из собственной галереи.
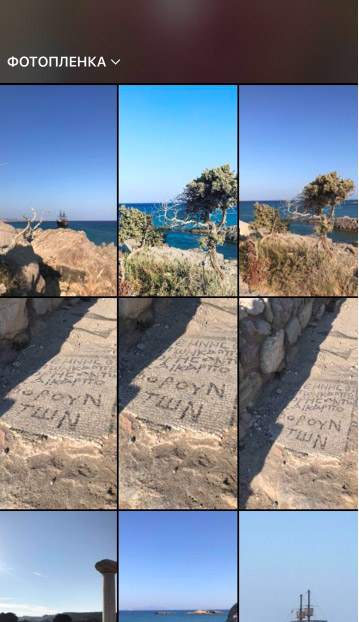
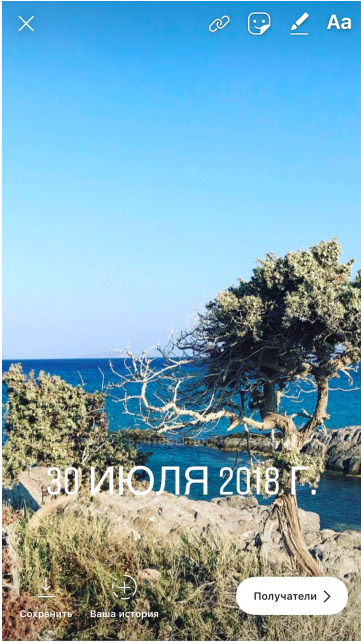
- Обратите внимание: в сториз при съемке новых фото можно настроить вспышку, переключиться на селфи, а также выбирать для него маску.
- Как создавать видео истории в Инстаграм? Собственно, точно так же: открываем свою медиатеку и выбираем то видео, которое нужно.
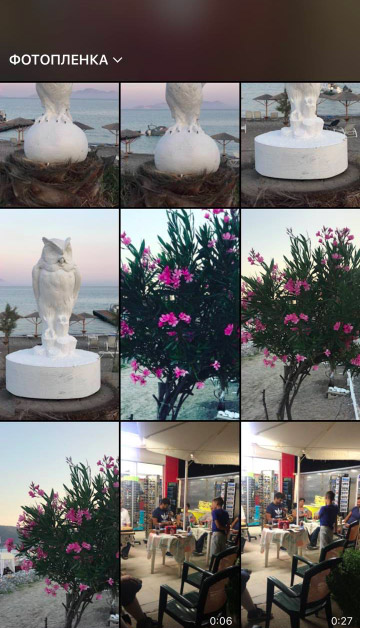
И видео, и фото в сториз можно довольно интересно оформлять: свайпом вправо и влево подбираются фильтры, а тап по иконкам сверху справа открывает возможность добавлять:
- Стикеры, как обычные, так и в формате gif;
- Рисунки;
- Текст;
- Ссылки – но только для бизнес-аккаунтов с количеством подписчиков более 10 тыс.
Для видео также дополнительно есть вариант оставить звук в публикации либо выключить его.
Как добавить сторис в Инстаграм с компьютера
Сайт приложения обладает до обидного ограниченным функционалом: там можно отредактировать свой профиль и просматривать чужие страницы, не более. Посмотреть чью-то сториз с ПК легко, а вот с добавлением придётся немного повозиться.
- Первый способ – это установить на компьютер официальную программу Инстаграма. Она работает на базе Виндоус, обладая при этом ВСЕМИ возможностями мобильного приложения.
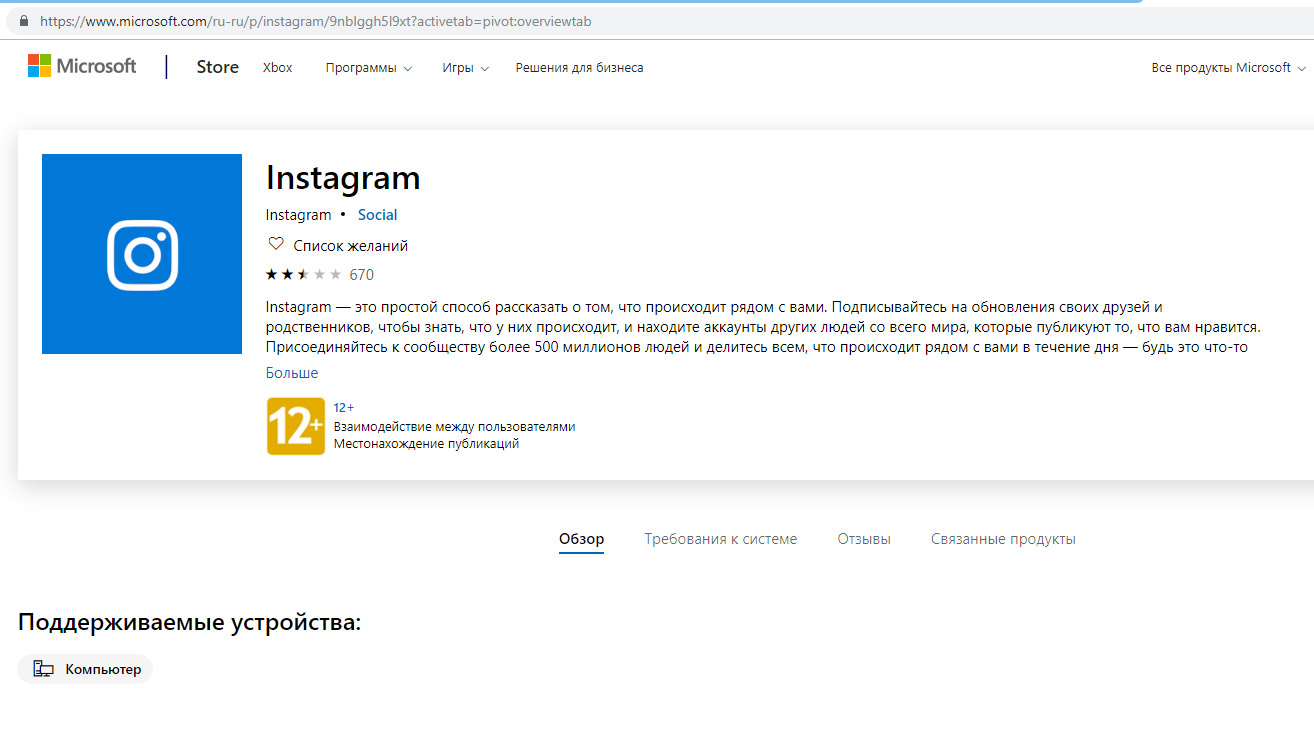
- Второй вариант, как загрузить сторис в Инстаграм с компьютера – это скачать на ПК Гугл Хром и особое расширение к нему: заходим в настройки Гугл Хрома, потом в Дополнительные инструменты, потом в Расширения. Кликаем по иконочке списка слева наверху и там на «Открыть интернет-магазин». Вводим в строку поиска название, как на скрине:

Справа в браузере возникнет иконка – она будет активировать режим в Инстаграм. Открываем её и выбираем подходящий эмулятор, который разрешит эффективное использование аккаунта. К примеру, Android – KitKat. Затем идите на официальный сайт Instagram и авторизуйтесь в свой профиль: вы сразу увидите разницу.
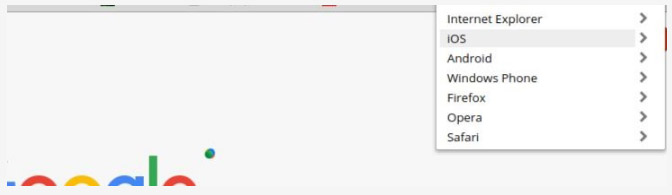
На этом этапе уже можно делиться фотографиями в ленте: нажимаем, собственно, значок камеры и подбираем снимок. По низу экрана будут функции редактирования, там же лежат фильтры. Чтобы загрузить сторис в Инстаграм с компьютера, нужно иметь уже готовый контент на ПК. Кликните на домик слева внизу, а потом по иконочке – вверху. Расширение скажет вам повернуть устройство. Тут нужно будет сузить окно или же попробовать сочетание Ctrl-Alt-стрелка влево. После этого публикуйте, кликнув на «Добавить».
Как ещё можно выкладывать истории в Инстаграм
Кроме вариантов выше, есть ещё несколько. К примеру, есть ещё один через Гугл Хром. Снова заходим в настройки браузера, там выбираем Дополнительные инструменты – интернет-магазин и ищем там в поиске Desktop for Instagram или Web for Instagram. Принцип такой же, что и в первом варианте.
Минусы: можно выкладывать только фотографии, нет встроенного редактора, их приходится заранее обрезать и обрабатывать, чтоб они хорошо смотрелись.
Можно воспользоваться сервисом SMMplanner: сервис платный, но в нём есть пробный период, и в подарок при регистрации пользователь получает 50 заметок в подарок. Они начисляются, кстати, каждый месяц. Постом будет считаться одно видео или фото, выложенное в Сториз. Доступны все базовые функции изменения фотографий, а также фильтры, рамочки, стикеры, разнообразные кисти и размытие.
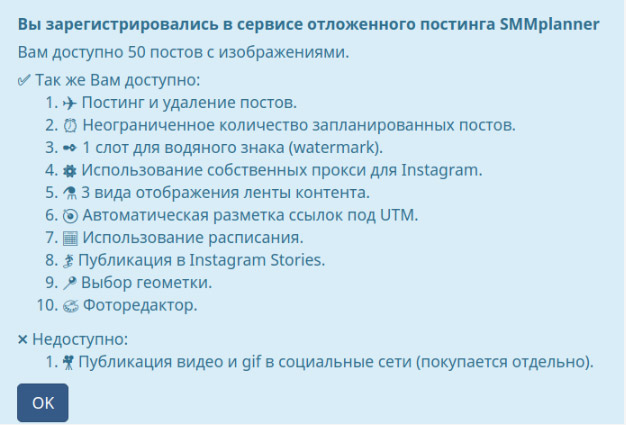
Ну, и естественно, как вариант, можно выложить сторис в Инстаграм с компьютера при помощи эмуляторов типа Nox или BlueStacks: таким образом, на ПК вы получаете своеобразный экранный смартфон. Там уже можно будет делать всё: загружать фото, видео, менять профиль, отвечать в директе, даже удалить аккаунт.
Как добавить несколько сторис в Инстаграм
Иногда бывают очень яркие дни, и хочется поделиться сразу всем – и тогда вы понимаете, что одной сториз дело не ограничится. Или же, допустим, в вашем магазине новая коллекция, ей надо скорее делиться с аудиторией! Как сделать несколько историй в Инстаграме? Сейчас разберемся.
Склеивать ничего не нужно. Тут все просто: делаем одну сториз, потом вторую, потом третью – а материалы автоматически будут выстраиваться в линию и отображаться одна за другой. Главное, дождаться полной загрузки предыдущей сториз перед добавлением следующей, это очень важно. Отображаться сторис будут в порядке подгрузки: сначала первая добавленная, в конце – самая последняя.
Как добавить вечные сторис в Инстаграм? Об этом у меня есть отдельная статья, почитать можно вот тут.
Как загрузить сторис в Инстаграм: делаем вывод
Сегодня мы разобрались подробно, как добавить сторис в Инстаграм – с телефона, с ПК, из галереи и других источников. Этот великолепный инструмент поможет сделать ваш инста-аккаунт намного интереснее! Не смущайтесь добавлять сториз почаще: аудитория любит внимание, любит контент, свежий и интересный, это сильно повышает конверсию. Удачи вам в продвижении!
Как добавить историю в Инстаграм?
Истории в Инстаграм – отличный способ показать миру, ну или хотя бы своим подписчикам, сделанный вами снимок или рассказать о своих приключениях. Именно эта соцсеть предназначена быстро делиться яркими впечатлениями. Как добавить историю в Инстаграм? Есть несколько способов, и вы легко их освоите.
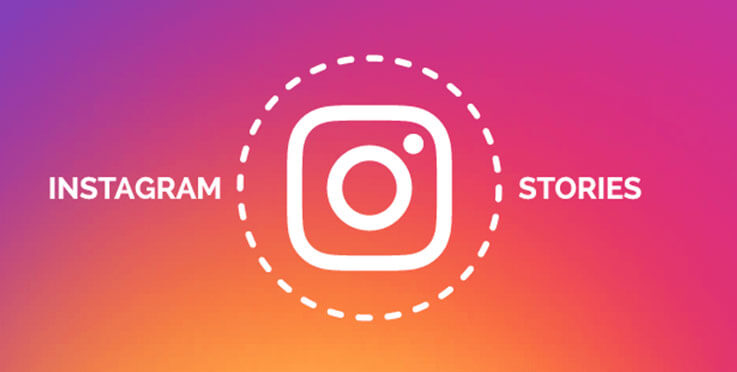
1. Как добавить историю из аккаунта Инстаграм?
Открыть сервис публикации сторис в Инстаграм можно двумя способами:
- Свайпнуть экран вправо.
- Нажать на кружочек с плюсиком возле своей аватарки.
Так активируют страницу публикации сторис из приложения. Можно добавить историю в Инстаграм андроид устройства, если сделать снимок в самого приложения или загрузить фотографию из памяти устройства. Когда нужно опубликовать уже готовый кадр, его можно выбрать несколькими способами.

2. Как добавить историю в Инстаграм из Галереи в 2021 году?
Нажмите на фотографию для публикациии выберите «Поделиться» или соответствующий значок. Из предложенных вариантов укажите на иконку Инстаграма с подписью stories. Приложение откроется автоматически на сервисе для создания историй.
Чтобы опубликовать историю, выберите внизу слева изображение аватарки с надписью «Ваша история». Тогда публикация будет видна всем подписчикам или пользователям этой социальной сети, если у аккаунта открытый доступ. Для приватного размещения истории выберите внизу экрана зеленый кружочек со звездочкой «Близкие друзья». Список зрителей можно отредактировать.
3. Как добавить историю в Инстаграм из другого приложения?
Чтобы отправить фотографию в Инстаграм из приложения для редактирования изображений, например, из Lightroom или PicsArt, следуйте таким шагам:
- Когда открыто обработанная фотография, нажмите «Поделиться».
- Выберите «Инстаграм», затем Stories.
- При необходимости обработайте снимок.
- Опубликуйте.
4. Как добавить несколько историй в Инстаграм одновременно?
Можно публиковать свой увлекательный фото-рассказ не по одной фотографии, а сразу все. Тогда вашим зрителям не придется ждать, когда вы разместите продолжение. Они увидят весь сюжет из нескольких частей сразу. Получится ряд историй, следующих одна за другой.
Для этого в открывшемся окне для публикации истории нажмите на квадратик внизу слева. Откроется Галерея с фотографиями. В ней изображения расположены в порядке их создания от последнего к ранним. Чтобы выбрать несколько фотографий, нажмите на значок серого цвета справа вверху. После активации он станет голубым, а на картинках появятся кружочки. Нажмите на фотографии, которые выбрали для публикации. Они пронумеруются в том порядке, в котором откроются в Истории. Нажмите «Далее». Изображения загрузятся в окно для редактирования.
Перед тем, как добавить сториз в Инстаграм из нескольких фотографий, их обрабатывают по отдельности. Внизу экрана показаны миниатюры каждого снимка. Нажимая на них, можно переходить от одной фотографии к другой, чтобы добавить эффекты, текст или фильтры. Если вы забыли что-то изменить, нажмите «Назад» и перейдете снова в Галерею. Просто укажите нужный снимок.
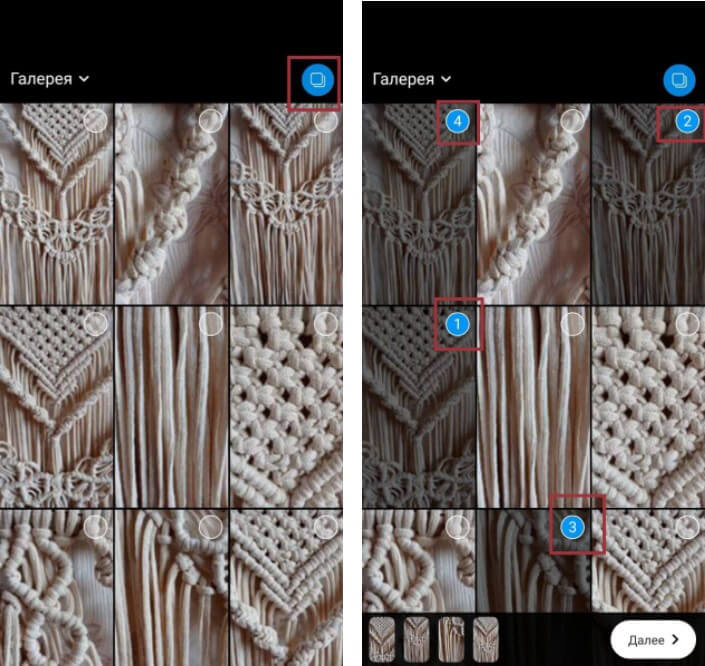
Для редактирования нажимайте на миниатюры изображений внизу страницы слева. Можно вернуться, чтобы поменять что-то в уже оформленных фотографиях. Также их переставляют, перетаскивая влево или вправо. Если решите не публиковать какую-то картинку, ее можно удалить. Удерживайте миниатюру такого снимка. Справа внизу появится значок Корзины. Круг с несколькими квадратиками внутри, находящийся внизу слева, копирует выделенную среди миниатюр фотографию и добавляет после нее в историю.
Когда все готово, нажмите «Далее». Появится меню, в котором выберите, разместить снимки для всей своей аудитории или только для близких друзей. Готово!
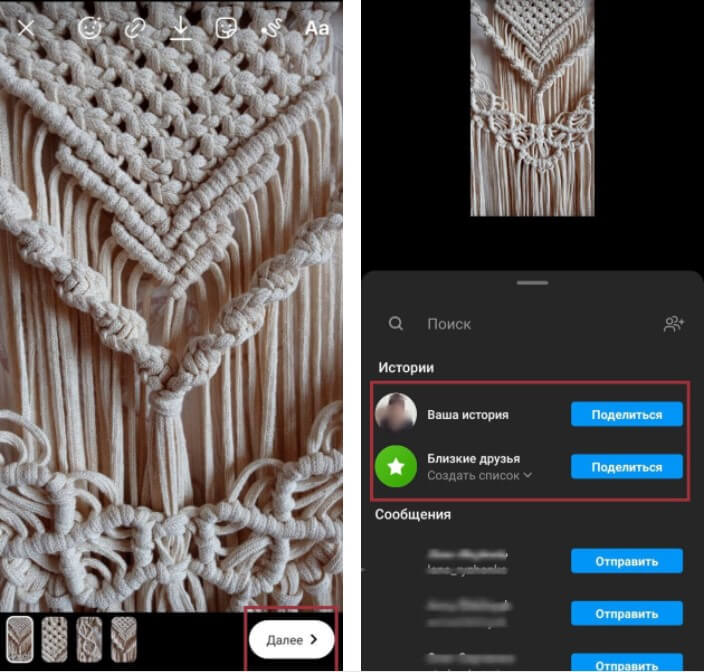
5. Как в Инстаграме добавить себе чужую историю?
Поделиться чужой историей бывает полезно для продвижения аккаунта ее автора, привлечения аудитории на свою страницу. Пользуясь такой возможностью, не забывайте отметить аккаунт-источник. Тогда к вам не предъявят претензий в плагиате.
Иногда, друзья или родственники или любимые блогеры выставляют суперинтересную историю. Хочется утащить ее к себе, чтобы показать своим подписчикам. Для этого есть несколько способов. Не каждый из них работает во всех аккаунтах. Официально возможности репостить истории нет. Однако, есть несколько хитростей, чтобы таки опубликовать чужую историю у себя.
Важно! Перепостить историю в Инстаграме можно только если ее автор разрешил это в настройках конфиденциальности и аккаунт общедоступный.
- В историях людей, с которыми у вас взаимная подписка, есть значок самолетик в правом нижнем углу. После клика по нему появляется меню, где можно отправить ее кому-то из друзей в Директ. Пункт, позволяющий добавить чужую историю в свою историю, появляется у некоторых пользователей. Однако, для большинства аккаунтов это недоступно. Легко и быстро добавить чужую историю в свою можно, если в ней вас упомянул друг. Тогда вам придет уведомление, и вы увидите пункт, позволяющий опубликовать эту сторис у себя.
- Если с предыдущими вариантами неудача, то есть то, что получится точно. Сделайте скриншот истории и при необходимости обрежьте в изображении ненужные элементы экрана. Затем добавьте его из Галереи в свою историю.
- Также в Play Market можно скачать приложение, сохраняющее истории в Галерею. Для Android это Story Saver, либо StorySave. Сервис StoryReposter отправляет переснятую Cториc сразу в Инстаграм. Устройства с iOS используют программу Repost and Save.
Внимание! Сторонние сервисы для репоста могут содержать вирусы! Загружайте приложения только из проверенных источников и официальных сайтов разработчиков.
Как добавить сторис в Инстаграм удобнее? Напомним, что для этого есть 5 основных способов: отправить фотографию в приложение из Галереи или программы для редактирования снимков, выбрать изображение, пролистав в Инстаграме превью картинок из памяти смартфона, опубликовать к себе чужую историю или сделать кадр прямо из приложения. Какой способ выбрать, зависит от личных предпочтений и ситуации. Если, просматривая альбомы, захотелось поделиться фотографией, то это легко сразу же сделать. Просто отправьте ее в приложение. А находясь в соцсети, проще выбрать изображение из превью Галереи.
6. Вопрос-ответ по добавлению Историй в Инстаграм
✔️ Если я пытаюсь добавить историю в Инстаграм андроид устройства, и у меня разрядился смартфон, то придется потом делать все заново?
Если вы не успели нажать «Опубликовать», то придется повторить процесс. Если успели, изображение опубликуется после повторного выхода в Сеть.
✔️ Как добавить сторис в Инстаграм, если я нажал «Опубликовать», телефон разрядился, а после включения история не появилась, вокруг аватарки не виден цветной кружочек?
Если не появилось предупреждение, что история не опубликована, то произошел сбой. А если есть восклицательный знак на ободке аватарки, то повторите попытку опубликовать, нажав на соответствующую надпись.
✔️ Почему, если ищешь «Как в Инстаграме добавить себе чужую историю?», в некоторых статьях есть инструкция, как ее перепостить, а у меня такой опции нет?
Возможно, это потому, что такая функция находится в стадии разработки. На некоторые устройства обновления с этой функцией приходят позже. Следите за выходом новых версий приложения.
✔️ Сколько времени уходит, чтобы добавить историю в Инстаграм андроид устройства?
Это зависит больше от того, нужно ли обрабатывать фото в приложении. Сама публикация занимает меньше минуты.
✔️ Как добавить сториз в Инстаграм, если нужно добавить фотографии из нескольких источников?
Опубликовывайте изображения последовательно по тематике или сюжету. Можно добавлять фотографии поочередно из разных источников.
✔️ Как в Инстаграме добавить себе чужую историю, чтобы автор не знал?
Это возможно через скриншот. Если автор не подписан на вас, то это останется секретом. Помните, что если это связано с интеллектуальной собственностью, вас могут обвинить в плагиате.
✔️ Если я пытаюсь добавить историю в Инстаграм андроид устройства, и пропал Интернет, то все сбросится?
Не обязательно. Если вы уже нажали «Опубликовать», то загрузка возобновится после подключения Сети.
Как сделать сторис в Инстаграм с телефона и компьютера
 Автор: Ольга Борисенко Опубликован 26.02.2021
Автор: Ольга Борисенко Опубликован 26.02.2021
В этой статье я расскажу, как сделать сторис в Instagram и покажу, как выложить историю с телефона или с компьютера. Посмотрим все функции редактора сторис — уверена, о некоторых вы не знали.
Содержание
Как сделать сторис в Инстаграм с телефона
Самый простой способ — выложить историю в Instagram через мобильное приложение. Понадобится официальное приложение Instagram, скачайте его в Play Market или в App Store. Устанавливаем, логинимся или регистрируемся, оформляем профиль при необходимости.
Как снять сторис в Инстаграм
В окно создания сторис в Инстаграме можно выйти тремя путями. Первый — нажать на значок плюса в нижней панели приложения. Второй — зайти на главную страницу (раздел со значком дома) и нажать на кружок со своим аватаром.
 Кнопки, которые выведут в редактор сторис
Кнопки, которые выведут в редактор сторис
Третий способ — потянуть главную страницу вправо.
Если потянуть экран вправо, тоже откроется окно создания истории
Во всех трех способах вы переходите в окно, из которого можно создать не только сторис, но и пост, а еще запустить прямой эфир:
Из одного редактора можно создать пост, историю или запустить прямой эфир
В сторис можно запостить уже готовое фото или видео, либо снять их прямо из этого окна. Чтобы выбрать готовые материалы, нажмите на квадратный значок галереи в нижнем левом углу.
Через значок в нижнем левом углу можно выйти в галерею медиа на телефоне и выбрать файлы оттуда
Можно выбрать один файл или сразу несколько, для этого нажмите кнопку «Выбрать несколько», она выглядит как два наложенных друг на друга квадрата.
Так выглядит кнопка «Выбрать несколько»
Если нужно снять материал, используйте круглую кнопку внизу в центре. Чтобы сделать фото, нажмите на нее. Чтобы снять видео — зажмите и держите столько, сколько нужно. По краю кнопки будет бежать цветная полоса: один ее полный круг равен одной полной длительности сторис. Это поможет вам уместить видео в нужное время.
Зажмите кнопку, чтобы снять видео. Нажмите коротко, чтобы сделать фото
Откройте для себя чат-бота
Выстраивайте автоворонки продаж и отвечайте на вопросы пользователей с помощью чат-бота в Facebook, VK и Telegram.
Режимы и эффекты для съемки сторис в Инстаграм
У Инстаграма появляется все больше функций для оформления сторис: эффекты, режимы съемки, элементы, которыми можно украсить историю. Расскажу по порядку про все эти функции.
Эффекты съемки — ряд кружков внизу около кнопки съемки. Справа от нее — предустановленные эффекты, слева — добавленные вами. Как добавить эффект, расскажу дальше.
 Эффекты создают фон, добавляют снег или сердечки на видео и фото, а также меняют цвет кадра или лицо в кадре
Эффекты создают фон, добавляют снег или сердечки на видео и фото, а также меняют цвет кадра или лицо в кадре
Каждый из кружков добавит визуальный или звуковой эффект к фото или видео, которые вы снимаете через приложение. Многие из них интерактивные: например, маски, которые накладываются на лицо пользователя и меняются вместе с мимикой.
Интерактивные маски реагируют на вашу мимику и меняются вместе с ней
Лайфхаки по эффектам:
- При редактировании можете сбросить эффект, нажав на крестик над кружком. Тогда вернетесь к началу списка. Удобно, чтобы не пролистывать в начало.
- Можно добавлять себе новые эффекты. Для этого пролистайте фильтры до конца — там будет значок лупы, который переведет вас в галерею. Также можно добавить фильтр из чужой истории, просто нажмите на его название. Добавленные фильтры будут отображаться слева от кнопки съемки.
Режимы съемки — значки слева. С их помощью можно создать еще забавный эффект для видео: например, зацикленное видео-бумеранг или видео с приближением.
 Варианты режимов съемки. Это не весь список — разверните его, нажав на стрелку внизу
Варианты режимов съемки. Это не весь список — разверните его, нажав на стрелку внизу
Вот список доступных режимов:
- Текст — текст, гифка или стикер на цветном фоне. Быстрый вариант, чтобы создать опрос, голосование или поздравить кого-то с днем рождения.
- Бумеранг — короткое зацикленное видео.
- Коллаж — несколько фото на одном экране. Здесь можно совместить материалы: что-то снять из приложения, а что-то выбрать из галереи на телефоне.
- Съемка из нескольких источников — съемка нескольких сторис подряд, к каждой можно применить разные эффекты.
- Уровень — сетка, чтобы выровнять камеру при съемке. Этот режим можно комбинировать с любым из списка.
- Фотокабина — видео из четырех сменяющихся снимков.
- Суперзум — видео с автоматическим приближением.
- Свободные руки — режим для съемки длинных видео в сторис. С ним не нужно записывать каждую сторис отдельно: просто включите режим и снимайте сколько нужно.
Так выглядит режим «Текст»
У некоторых режимов есть дополнительные настройки. Например, в коллаже можно выбрать несколько вариантов сетки, а в фотокабине — имитацию разной фотопленки.
Как отредактировать сторис в Инстаграм
Когда вы сняли материал или выбрали его из галереи, предстоит финальное редактирование. Можно добавить на сторис эффект, текст, стикеры и гифки, нарисовать что-то и добавить ссылку.
Покажу, как с помощью разных функций отредактировать сторис в Инстаграм.
Цветовой фильтр. Его можно сменить движением пальца вправо-влево. Просто пролистайте до подходящего фильтра.
Чтобы применить цветовой фильтр, свайпайте влево или вправо по экрану, пока не найдете нужный
Эффекты — кнопка со смайликом и двумя звездочками. Здесь они похожи на эффекты съемки — здесь тоже есть маски, фильтры со снежинками, с изменением цвета и так далее.
Эффект усов на мне чудо как хорош ?
Учтите — если вы уже использовали эффект при съемке, на видео или фото нельзя добавить дополнительный эффект при редактировании, чтобы они не конфликтовали. У вас просто не будет кнопки добавления эффекта.
На варианте справа я использовала эффект изморози при съемке, поэтому кнопка наложения дополнительного эффекта отсутствует
Ссылка — кнопка со звеном цепочки. На личном аккаунте можно добавить лишь ссылку на видео из своего IGTV. На аккаунте автора или бизнеса можно добавлять внешние ссылки, но при условии, что аудитория больше 10 000 подписчиков.
Кнопка для добавления ссылки
Скачивание — кнопка со стрелкой. С ее помощью можно скачать сторис, которая у вас получилась, себе на телефон.
Если надо сохранить на телефон то, что получилось, нажмите на стрелку
Наклейка или гифка — значок прямоугольника с загнутым углом. Через эту кнопку вы можете добавить так называемую наклейку, она же стикер. С помощью наклейки можно красиво оформить хештег, отметить геолокацию или другой аккаунт, сделать тест, голосование или опрос. Элемент можно делать больше или меньше и поворачивать, заполнять своим текстом. Если нужно удалить добавленный элемент, перетащите его в нижнюю часть экрана, где появится значок корзины.
Наклейка поможет сделать красивый хештег и заодно подскажет популярные варианты
Здесь же можно найти гифку, они подтягиваются из сервиса Giphy. Нажмите кнопку с лупой и надписью GIF, выберите гифку из списка или найдите по ключевому слову.
Выбирайте гифки из списка или ищите нужные по ключевым словам
Еще можно сделать фото и прикрепить его в качестве стикера, для этого нажмите кнопку с фотоаппаратом. Сделайте фото и так же, как с наклейкой или гифкой, отрегулируйте размер, наклон и место.
Наклейка со значком фотоаппарата нужна, чтобы добавить на фото еще одно фото
Маркер. С помощью маркера можно что-то нарисовать на сторис. Есть несколько видов линий и стерка, можно выбрать толщину и цвет маркера.
Выбираем тип линии, цвет, толщину и рисуем прямо на видео или фото
Текст. Напишите нужный текст и отредактируйте. Здесь три опции. Левая выравнивает текст по краю или центру. Средняя отвечает за изменение шрифта или его цвета. Правая — добавляет эффекты на шрифт.
Пишите, оформляйте, передвигайте текст
Лайфхак. Чтобы быстро добавить текст, кликните на любое место редактора. Откроется окно добавления текста.
Обратите внимание: когда двигаете элементы на сторис, редактор показывает направляющие по краям. Лучше за них не заступать, иначе элемент может частично спрятаться — например, в верхнем левом углу его закроет ваш аватар.
Направляющие показываются, когда передвигаете элемент к краю экрана
Звук. Если снимали видео со звуком, будет дополнительная кнопка для его отключения.
Если надо выключить звук у видео, нажмите значок динамика
Вот и все настройки. Теперь можете переходить к публикации.
Важно! Почитайте нашу статью о возможностях и интересных фишках Instagram stories — рассказали про невидимые стикеры, шаблоны для экономии времени, отложенный постинг и другие полезные штуки.
Автоматизация email рассылок
Отправляйте цепочки триггерных сообщений приветствия, брошенной корзины, реактивации, совмещая внутри одной цепочки email, SMS и web push.
Как выложить историю в Инстаграм
Настройки публикации историй находятся под шестеренкой в верхнем левом углу. Здесь вы можете выбрать:
- людей, которые не будут видеть ваши истории;
- близких друзей, чтобы при желании показывать истории только им;
- кто может реагировать на ваши истории;
- сохранять ли ваши истории и прямые эфиры и куда;
- смогут ли другие люди делиться вашими историями;
- нужно ли автоматически публиковать вашу историю еще и на Facebook (для этого нужно связать Instagram и Facebook).
Настройте свои истории, чтобы показывать их там, где нужно, и только тем, кому нужно
Для публикации есть три варианта: выложить для всех, выложить для списка друзей, отправить личным сообщением.
- «Выложить для всех» — история сразу появится в общем списке, и ее увидят все ваши подписчики, кроме добавленных в черный список.
- «Опубликовать для друзей» — история так же появится в ленте историй, но ее увидят лишь те, кого вы добавили в список близких друзей.
- «Получатели» — перейдете в список своих подписчиков. Там будут все, кому вы можете отправить личное сообщение.
 Три варианта отправки сторис
Три варианта отправки сторис
Как добавить историю в Инстаграм с компьютера
Покажу два варианта — через сервис автопостинга и прямо через сайт Instagram.
Сервисы автопостинга
Некоторые сервисы автопостинга в соцсети поддерживают публикацию историй в Instagram. Попробуйте:
Впрочем, в большинстве сервисов функция публикации сторис — это только загрузить фото или видео. Из приведенного выше списка только Parasite и SMMplanner поддерживают более-менее расширенное оформление: добавить текст или гифку, посмотреть, как история будет выглядеть после публикации.
Обратите внимание! Чтобы не накосячить с размером картинки, сохраните себе нашу шпаргалку по размерам картинок для соцсетей.
Браузер
Если нужно опубликовать историю в Instagram без лишних изысков, публикуйте прямо через браузер. Для этого нужно зайти в имитацию просмотра с мобильного устройства, это называется режим адаптивного дизайна, и он точно есть в Chrome, Opera, Firefox. Покажу, как делать это в Firefox.
Заходим на сайт Instagram и авторизуемся в нужный профиль. Затем нажимаем сочетание клавиш Ctrl_Shift+I, оно откроет панель разработчика. В этой панели нужно найти значок устройств — он в верхней части панели, на нем изображены телефон и планшет.
 Включите режим кнопкой с изображением телефона и планшета в панели разработчика
Включите режим кнопкой с изображением телефона и планшета в панели разработчика
Сайт станет выглядеть, как будто вы открыли его на мобильном, а сверху появится панель настроек режима. Здесь надо выбрать какое-то мобильное устройство, чтобы появились кнопки создания постов, как в мобильном приложении.
 Выберите любое мобильное устройство из предложенного списка
Выберите любое мобильное устройство из предложенного списка
Я выберу первый вариант, Galaxy. Теперь сайт окончательно выглядит как мобильное приложение — есть панелька снизу, а вверху появился мой аватар, на который можно нажать для создания истории.
 Теперь сайт выглядит так, будто вы находитесь в мобильном приложении
Теперь сайт выглядит так, будто вы находитесь в мобильном приложении
Жмем на свой аватар вверху. Сайт сразу предложит выбрать файл с компьютера, выбранный вами файл откроется в редакторе сторис. Обратите внимание, что функционал редактирования здесь сильно урезан: в моем случае в стикерах было доступно только четыре гифки, а добавленные на фотографию элементы даже не получалось переместить. В конце нажимаем на надпись «Дополнить историю» в нижней части экрана, и она появляется в ленте.
Загружаем медиафайл с компьютера и публикуем историю
Теперь вы знаете, как оформлять свои сторис и выкладывать их и с телефона, и с компьютера, значит всегда будете на связи с подписчиками. И не забывайте про другие каналы коммуникации с клиентами: чат-боты в мессенджерах, автоматические цепочки email рассылок будут работать, даже когда вы отдыхаете. Регистрируйтесь в SendPulse и создавайте их бесплатно!
Как загрузить сторис в инстаграм с компьютера.
Большинство пользователей Instagram ведут активную социальную деятельность, делясь со своими подписчиками моментами из своей жизни. Для этого специалисты разработали новую функцию, позволяющую делиться life-моментами, которые пропадают ровно через 24 часа, тем самым не засоряю основную ленту. Выложить фото и видео в стори через смартфон не составляет труда. Но если дело касается ПК, то тут уже появляется вопрос: как это сделать?
Сервисы для Instagram (Реклама)
- Instahero
— Анализ подписчиков Instagram за 1 минуту
— Очень мощный сервис для продвижения в Instagram
— Продвижение и раскрутка вашего «Инстаграма»
Как выкладывать истории в инстаграм с компьютера?
В веб-версии социальной сети Instagram на ПК отсутствует функция загрузки life-момента, что затрудняет использование сервиса юзерами. Однако, в такой ситуации есть несколько выходов:
- Если ваш ПК или ноутбук поддерживается платформой windows, то вы имеете возможность скачать официальную программу Instagram. В данной версии находятся необходимые инструменты, позволяющие обрабатывать и добавлять stories через комп;
- Второй способ заключается в использовании дополнительных инструментов от Chrome «Инстаграм Веб», которое можно установить через официальный интернет-магазин браузера Chrome. Данное приложение позволяет опубликовывать стори с помощью ПК, необходимо просто авторизоваться в ней под своей учетной записью и Instagram примет вид мобильной версии;
- Одним из действенных способов является использование на ПК программ, предоставляющих инструмент отложенной публикации для социальных сетей. В этом поможет сервис Паразайт, в котором появилась новая функция- редактор stories в Instagram. Это очень удобно, так как можно контролировать время опубликования постов заранее планировать выход историй в профиле.
Как смотреть сторис в инстаграм с компьютера?
Просмотр life-моментов в Instagram также не предназначен в компьютерной версии, как и их загрузка. Для большинства юзеров это становится проблемой, однако есть верный способ, решающий эту трудность. Способ заключается в использовании приложения IG Story от Chrome (Веб инстаграм). Для этого необходимо открыть официальный интернет-магазин от Chrome и установить приложение на комп.
Как скачать сторис на компьютер онлайн?
Истории в инстаграме имеют непродолжительный характер. Они удаляются через 24 часа после публикации в профиле. Большинство пользователей желают сохранить stories, имеющие интересную и необходимую информацию, на телефон или компьютер. На данный момент, официальное приложение социальной сети не предоставляет юзерам сохранять чужие сторис. Однако, есть несколько способов, позволяющие выполнить данную задачу:
- Создать скриншот/снимок экрана с историей. Данный способ подходит только для сохранения фотографий из сторис;
- Приложение IG Store от Chrome (Веб инстаграм) предоставляет возможность скачивать стори прямо в приложении. Необходимо нажать кнопку скачивания, которая находится возле кнопки «поделиться» рядом с сторис;

- Чтобы сохранить story онлайн, необходимо использовать сайт https://storiesig.com/. Для этого необходимо скопировать ссылку профиля пользователя. Затем открыть сайт и вставить данную ссылку в строку поиска, найти нужную историю и скачить её в загрузки браузера;


Заключение
Инстаграм является мировой социальной платформой, вмещающей в себя около 1 миллиарда активных ежемесячных пользователей. Техническая спец.поддержка постоянно улучшает внутренний сервис сайта, расширяя возможности в использовании. Однако, более обширных инструментов в веб-версии для ПК и ноутбуков, как в мобильной версии приложения, не имеется. Поэтому, остается ждать, когда пользователи смогут использовать истории в инстаграм на ПК.












