Режимы работы оперативной памяти и правила установки
При самостоятельной установке или замене ОЗУ нужно заострить свое внимание на нескольких нюансах. Это тип или стандарт планок, многоканальный режим работы, а непосредственно при монтаже – разновидности замков и расположение ключей. Далее подробнее разберем все рабочие моменты и покажем на практике сам процесс.
Стандарты
Прежде чем устанавливать планки, необходимо убедиться в том, что они соответствуют стандарту имеющихся разъемов. Если на «материнке» распаяны разъемы DDR4, то и модули должны быть того же типа. Выяснить, какую память поддерживает материнская плата, можно посетив сайт производителя или прочитав комплектную инструкцию.
Многоканальный режим
Под многоканальным режимом мы понимаем увеличение пропускной способности памяти за счет параллельной работы нескольких модулей. В потребительских компьютерах чаще всего включены два канала, на серверных платформах или материнских платах «для энтузиастов» имеются четырехканальные контроллеры, а более новые процессоры и чипы уже могут работать и с шестью каналами. Как нетрудно догадаться, пропускная способность возрастает пропорционально количеству каналов.
В большинстве случаев мы пользуемся обычными настольными платформами, умеющими работать в двухканальном режиме. Для того чтобы его включить, необходимо установить четное количество модулей с одинаковой частотой и объемом. Правда, в некоторых случаях разномастные планки запускаются в «двухканале», но такое бывает редко.
Если на материнской плате всего два разъема под «оперативку», то здесь ничего придумывать и выяснять не нужно. Просто устанавливаем две планки, заполнив все имеющиеся слоты. Если же мест больше, например, четыре, то модули следует устанавливать по определенной схеме. Обычно каналы помечаются разноцветными разъемами, что помогает пользователю сделать правильный выбор.

К примеру, у вас две планки, а на «материнке» четыре слота – два черных и два синих. Для того чтобы задействовать двухканальный режим, необходимо установить их в слоты одного цвета.

Некоторые производители не разделяют слоты по цвету. В этом случае придется обратиться к руководству пользователя. Обычно в нем говорится, что разъемы необходимо чередовать, то есть вставлять модули в первый и третий или во второй и четвертый.

Вооружившись информацией, приведенной выше, и необходимым количеством планок, можно приступать к установке.
Монтаж модулей
После установки памяти компьютер можно его собирать, включать и пользоваться.
Установка в ноутбук
Перед заменой памяти в ноутбуке его необходимо разобрать. Как это сделать, читайте в статье, доступной по ссылке ниже.
В лэптопах используются планки типа SODIMM, которые отличаются от десктопных размерами. О возможности использования двухканального режима можно почитать в инструкции или на сайте производителя.
READ Как подключить лампу биксенон к блоку розжига ксенона

Проверка
Для того чтобы убедиться, что мы все сделали правильно, можно воспользоваться специальным, софтом таким, как CPU-Z. Программу нужно запустить и перейти на вкладку «Память» или, в английской версии, «Memory». Здесь мы увидим, в каком режиме работают планки (Dual – двухканальный), общий объем установленной оперативной памяти и ее частоту.
На вкладке «SPD» можно получить информацию о каждом модуле в отдельности.

Заключение
Как видите, ничего сложного в установке оперативной памяти в компьютер нет. Важно только обратить внимание на тип модулей, ключи и на то, в какие слоты их нужно включать.
Когда нужно менять оперативную память?
Иногда пользователь может не замечать сигналов, которыми техника оповещает о том, что для выполнения рутинных задач необходимо больше сил. Понять сигналы несложно, основные из них на виду. Менять оперативную память нужно, если:
- компьютер начинает притормаживать при выполнении программ;
- ноутбук или стационарный компьютер долго загружается и загружает программы;
- не прогружаются сайты с “тяжелой” графикой и анимацией;
- необходимо установить мощные игры или сложные программы, а также запускать несколько процессов одновременно.
Итак, можно ли добавить оперативную память на компьютер и какими способами это осуществить?

Как узнать, какая ОЗУ нужна
Если вы не знаете, какую оперативку купить, то не нужно надеяться на то, что вам подскажет продавец. Узнать, какая ОЗУ стоит на компьютере, можно, скачав утилиту CPU-Z или программу AIDA64.
Запустив утилиту CPU-Z, зайдите в раздел Memory. В нём вы узнаете всё об ОЗУ, установленном на вашем компьютере.
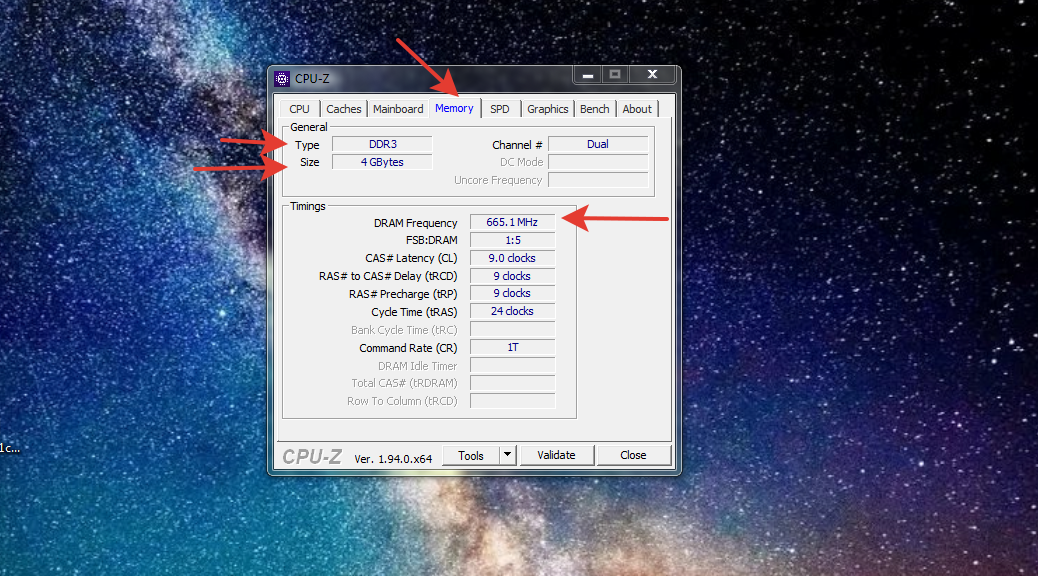
Конструкционные особенности материнских плат
Обычно, на материнских платах встречается 2, 4 или 8 слотов под оперативную память. В первом случае это, скорее всего, бюджетные решения, с максимально урезанными возможностями (не рекомендую связываться), во втором‐средние и топовые, и в последнем‐самые дорогие и иногда серверные.
p, blockquote 5,0,0,0,0 —>
Для работы ОЗУ в двухканальном режиме, следует установить две (или сколько там их у вас) планки в правильные слоты, иначе опция попросту не активируется. Естественно, необходимо чтобы материнка поддерживала такую опцию, в чем следует убедиться еще перед ее покупкой.
p, blockquote 6,0,0,0,0 —>

Активация подразумевает использование четного количества модулей памяти (двух, четырех или восьми), желательно не сильно отличающихся по объему, таймингам, частоте и прочим характеристикам.
p, blockquote 7,1,0,0,0 —>
При соблюдении этих условий, в двухканальном режиме будут работать планки, установленные в парные слоты под ОЗУ. Обычно они маркируются одним цветом, а другие два парных, соответственно другим (чаще всего это синий и черный). Однако это не всегда так.
p, blockquote 8,0,0,0,0 —>
В этом случае следует смотреть на обозначение на самой материнке. Схематически это выглядит так
p, blockquote 9,0,0,0,0 —>
- Канал А DIMM 0 – планка из первой пары;
- Канал А DIMM 1 – планка из второй пары;
- Канал В DIMM 0 – планка из первой пары;
- Канал В DIMM 1 – планка из второй пары.
Если у вас только две планки, соответственно, слоты под вторую пару оставляем пустыми. Грубо говоря, планки следует установить через одну – в большинстве случаев это будет корректное положение. Это же касается четырех модулей памяти, которые вы собираетесь поставить на материнку с 8 слотами.
p, blockquote 10,0,0,0,0 —>
Если у вас есть сомнения по поводу корректного расположения ОЗУ, не поленитесь заглянуть в документацию к материнской плате: о расположении слотов и правильном монтаже деталей, там все указано.
p, blockquote 12,0,0,0,0 —>
И на сегодня все. Спасибо за внимание и не забудьте расшарить эту публикацию в социальных сетях. До завтра!
Определяемся с наличием слотов
Второй шаг — узнать количество слотов под оперативную память на материнской плате. Современные платы обычно оснащаются 2-4 разъемами. Для достижения максимальной производительности памяти, рекомендуется использование минимум двух слотов. В таком случае ОЗУ будет работать в двуканальном режиме.
Многоканальный режим — режим работы оперативной памяти, при котором может быть увеличена скорость передачи данных за счёт использования сразу нескольких каналов для доступа к объединённому банку памяти. Таким образом, система при использовании, например, двух модулей памяти в двухканальном режиме может работать быстрее, чем при использовании одного модуля, равного их суммарному объёму. Прирост производительности от 2 планок составляет около 10% в играх. В тяжелых приложениях же, которые потребляют много ОЗУ, прирост может доходить до 80%. Дизайнеры, монтажеры и звукорежиссеры больше всех смогут наблюдать разницу.
Существует также и трехканальный, и даже четырехканальный режим работы памяти. Однако данную технологию поддерживает очень мало моделей процессоров (да, ОЗУ, память и материнская плата во многих задачах связаны между собой).
Для того, чтобы процессор смог использовать два канала памяти, требуется использовать модули одинакового типа. Если модули имеют разную частоту, то такой сетап будет работать на скорости самой медленной планки. ОЗУ должна быть установлена в симметричные разъемы, то есть либо первый и третий слот, либо второй и четвертый (если речь идет о материнской плате с 4 разъемами). Если слота всего два, то соответственно — первый и второй, других вариантов нет. Модули разного объема также могут работать в двуканальном режиме.

Выбор новой оперативной памяти
Как и в большинстве случаев, связанных с обновлением вашего компьютера, выяснить, что вам нужно, а затем сделать несколько сравнительных покупок — это сложная часть. После этого физическая установка новой памяти по сравнению с этим будет проще простого. Вот некоторые вещи, которые вам нужно учесть при принятии решения.
Сколько оперативной памяти вам нужно?
Вообще говоря, чем больше оперативной памяти, тем лучше. При этом действует закон убывающей доходности. Переход с 4 ГБ на 8 ГБ ОЗУ может иметь огромное значение. Переход с 8 ГБ на 16 ГБ по-прежнему показывает неплохой прирост производительности, но не такой большой. И выход за пределы 16 ГБ будет ещё меньшим преимуществом. Конечно, отчасти это зависит от того, для чего вы используете свой компьютер.
В настоящее время мы обычно рекомендуем как минимум 8 ГБ ОЗУ для большинства людей. Это своего рода золотая середина того, как большинство людей используют свои ПК. Если вы геймер или часто используете несколько программ одновременно или просто держите открытыми десятки вкладок в веб браузере, вам, вероятно, понадобится 12–16 ГБ, если это соответствует вашему бюджету.
А если вы работаете с большими медиафайлами (например, с проектами в Photoshop или Lightroom), используете виртуальные машины на своём ПК или имеете другие специальные потребности, вам понадобится столько оперативной памяти, сколько вы можете себе позволить (и сколько ваш компьютер может физически вмещать).
Сколько оперативной памяти у вас сейчас (и в какой конфигурации)?
Достаточно просто открыть приложение Настройках (Win+i) → Система → О системе и посмотреть, сколько у вас оперативной памяти.

Однако это лишь часть истории. Те 32 ГБ, указанные на скриншоте выше (да, это много — эта система используется для одновременного запуска нескольких виртуальных машин), могут быть четырьмя модулями по 8 ГБ каждый или двумя модулями по 16 ГБ каждый. Это имеет значение при обновлении, поскольку память обычно устанавливается парами, а в разных системах может быть разное количество доступных слотов.
Например, предположим, что мы хотим обновить эту систему до ещё большего объёма ОЗУ. Теперь нам нужна дополнительная информация. Сколько всего слотов памяти у ПК? Сколько модулей ОЗУ установлено? Есть ли свободные слоты?
Для этого вы можете открыть свой системный блок и посчитать количество модулей и слотов внутри или обратиться к другому инструменту. Существует несколько инструментов для получения информации об оборудовании, но нам больше всего нравится бесплатная версия Speccy (разработанная Piriform, создателями CCleaner).
После установки и запуска Speccy мы просто переключаемся слева в категорию «Оперативная память», и правая главная панель покажет всю необходимую информацию.
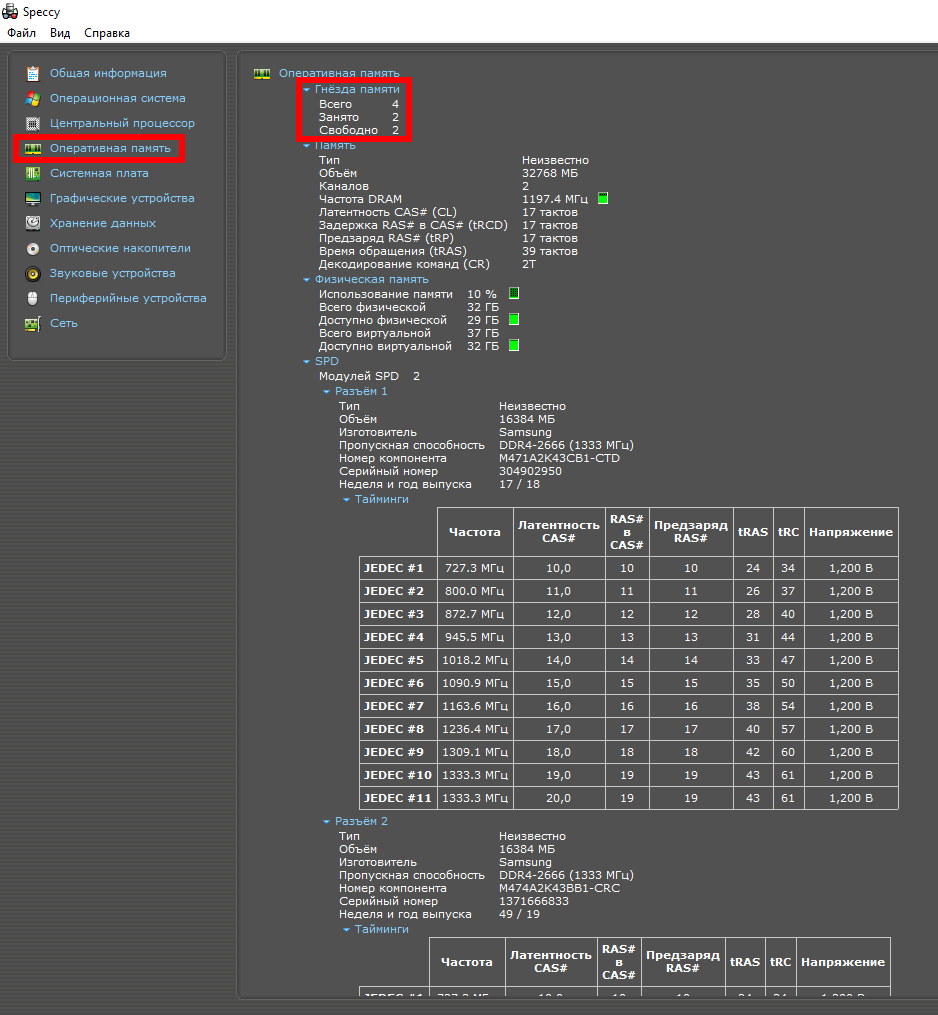
Если только два слота заняты двумя модулями ОЗУ по 16 ГБ, мы могли бы просто добавить ещё одну пару модулей — два модуля по 8 ГБ в общей сложности 48 ГБ или ещё два модуля по 16 ГБ в сумме 64 GB.
Если всего четыре доступных слота, и все четыре заняты модулями памяти, то для увеличения объёма оперативной памяти нужно заменить некоторые или все планки на модули с большим объёмом.
Какое максимальное количество памяти может иметь компьютер?
Другая часть уравнения RAM — знать, какой общий объем RAM может поддерживать ваш компьютер. Здесь есть два фактора: максимальный объем оперативной памяти, с которым может работать версия Windows, и максимум, с которым может работать материнская плата. Вы ограничены нижней границей того значение, которое из них меньше. Обычно материнская плата является более ограничивающим фактором.
Для Windows всё просто:
- 32-разрядная версия Windows: 32-разрядные версии Windows 10 могут обрабатывать не более 4 ГБ ОЗУ, независимо от того, используете ли вы версию Home, Professional или Enterprise. То же самое и с Windows 7.
- 64-битная Windows: 64-битные версии Windows могут обрабатывать до 128 ГБ для Windows 10 Home и до 2 ТБ для Windows 10 Education, Professional или Enterprise. В Windows 7 все немного иначе. Версия Home Basic может обрабатывать до 8 ГБ, Home Premium до 16 ГБ и Professional до 192 ГБ.
Если у вас Linux, то вам не нужно беспокоиться — эта ОС сможет работать с любым объёмом ОЗУ, которое вы способны установить в домашний компьютер.
Вторая часть уравнения (сколько может выдержать ваша материнская плата) полностью зависит от производителя, большинство современных компьютеров поддерживают не менее 16 ГБ или более.
Подробности смотрите в документации к вашей материнской плате или ПК. Если вы не уверены, какая у вас материнская плата, вы можете снова обратиться к Speccy, где в категории Системная плата отображается необходимая информация.
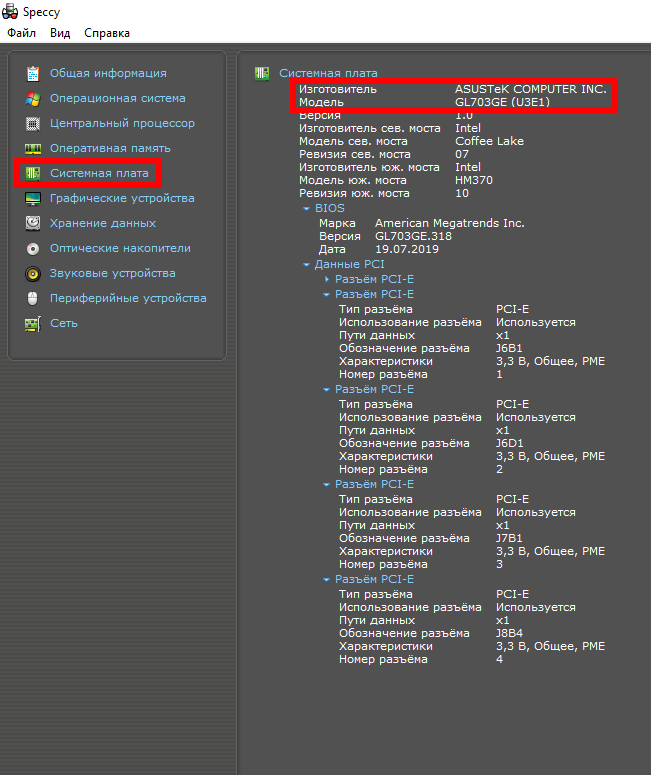
Просто напишите в поиск Google номер своей модели, и вы обязательно найдёте то, что вам нужно.
Какой тип оперативной памяти требуется вашему компьютеру?
Вам также нужно будет определить, какой тип оперативной памяти может использовать ваш компьютер. И в этой загадке тоже есть несколько частей.
Во-первых, оперативная память для настольных компьютеров обычно поставляется в модулях DIMM (более длинная планка, изображённая сверху на картинке ниже). Оперативная память для ноутбуков и некоторых сверхкомпактных настольных компьютеров поставляется в виде меньших модулей SODIMM (более короткий на изображении ниже).

Затем проверьте, какое поколение ОЗУ поддерживает материнская плата вашего компьютера. Эта информация представлена в виде версии DDR:
- DDR2: это поколение было представлено в 2003 году. Скорее всего, ваш компьютер не использует память DDR2, если только это не довольно старая система.
- DDR3: это поколение было представлено в 2007 году. Оно гораздо чаще используется в компьютерах, построенных в последние 5-8 лет, и используется сегодня в бюджетных компьютерах.
- DDR4: это поколение было представлено примерно в 2014 году. Оно встречается на большинстве новейших компьютеров, особенно на тех, которые разработаны (или построены) для геймеров и энтузиастов.
Материнские платы предназначены для конкретного поколения оперативной памяти, поэтому вам нужно будет определить, что вам нужно. Вы не можете просто купить новейшую оперативную память DDR4 и вставить её в ПК, предназначенный для DDR3. Фактически, она физически не может быть вставлена. Обратите внимание на различное положение контактов внизу блока памяти. Они имеют разные разъёмы, поэтому их нельзя вставить в слоты, не предназначенные для них.

Память DDR3, сверху. Память DDR4, внизу. Обратите внимание на разные положения выемок.
Итак, следующий очевидный вопрос. Как узнать, какое поколение вам нужно? Ответ, конечно же, таков, что мы снова обратимся к Speccy. Снова включите категорию «Оперативная память» слева. Справа внизу разверните запись «SPD». Здесь же вы можете увидеть поколение, размер, производителя и номер модели каждого установленного вами модуля RAM.
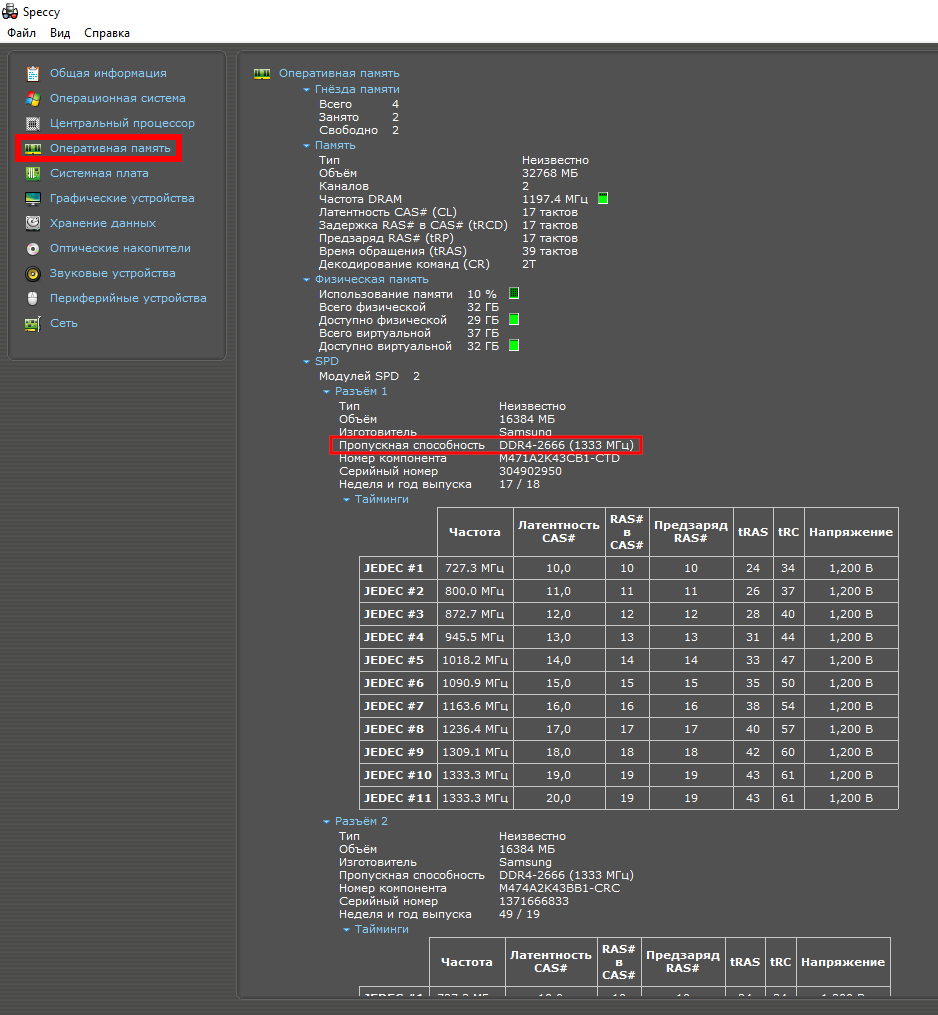
Итак, теперь мы знаем, что этот ПК использует память DDR4.
Что насчёт скорости и таймингов ОЗУ?
Если вы отправитесь в магазин за памятью (или прочтёте о ней), вы также увидите пару других характеристик, о которых много говорят: скорость ОЗУ и задержка (также называемые таймингами).
- Скорость ОЗУ: она основана на довольно сложной комбинации аппаратных факторов, а относительная скорость ОЗУ зависит от поколения. Скорости обычно обозначаются либо старым стандартом (в этом случае вы увидите скорости, например, PC2/PC3/PC4), либо новым стандартом, который также включает более конкретный рейтинг скорости (в этом случае скорость будет больше похожа на DDR 1600.
- Задержка: определяет, насколько быстро модуль RAM может получить доступ к собственному оборудованию. Более низкая задержка означает более быстрый доступ к данным. Время задержки представлено в виде серии из четырёх чисел, поэтому вы можете увидеть что-то вроде 5-5-5-15.
Однако правда в том, что скорость и задержка не так уж и важны. Более высокая скорость и меньшая задержка ОЗУ на самом деле ненамного быстрее, чем более низкая скорость и большая задержка. Вы найдёте много разговоров об этом со стороны людей, которые любят хвастаться своими системами, но значение скорости можно игнорировать. Даже с высокопроизводительным игровым компьютером это не имеет большого значения, тем более что большая часть игр обрабатывается оперативной памятью на дискретных видеокартах.
Тем не менее, есть несколько вещей, о которых важно помнить.
Ваша материнская плата или компьютер могут ограничивать скорость поддерживаемой оперативной памяти, в основном потому, что она была разработана для той оперативной памяти, которая отсутствовала во время производства материнской платы. Проверьте характеристики вашей системы, чтобы узнать, с чем она может справиться. Возможно, вы даже можете обновить свой BIOS для поддержки более высокой скорости ОЗУ, если хотите. Проверьте это на сайте производителя.
Что касается задержки, лучше всего использовать модули с одинаковыми значениями задержки. Это не критично, особенно если вы добавляете в систему память. Но если вы заменяете память, то лучше купить одинаковые планки.
А как насчёт радиаторов и RGB?

В основном они бессмысленны. Светодиоды RGB на вашей оперативной памяти выглядят аккуратно в настольном корпусе с окном (если вам нравятся такие вещи). Яркие радиаторы могут оказаться полезными, если вы планируете разогнать память. Если вам ничего не нравится из перечисленного, не покупайте планки с ними — они только сделают вашу память дороже.
Могу ли я обновить оперативную память моего ноутбука?
Обновление оперативной памяти в ноутбуках — более сложная задача, чем в настольных компьютерах. Некоторые ноутбуки имеют панель быстрого доступа, которая позволяет легко заменять модули оперативной памяти. У некоторых есть один или два слота для оперативной памяти, доступные через панель быстрого доступа, в то время как другие спрятаны там, где вы не можете добраться до них. Некоторые ноутбуки требуют значительной разборки всего устройства для замены оперативной памяти. А на некоторых ноутбуках вообще нет слотов для оперативной памяти; их память припаяна к материнской плате.
Чтобы выяснить, какая ситуация применима к вам, вам нужно провести небольшое исследование. Проверьте своё руководство пользователя, зайдите на веб-сайт производителя или погуглите — велика вероятность, что уже был дан ответ на вопрос для вашей конкретной модели.
Характеристики оперативной памяти
Ну а теперь, наверное у Вас назрел вопрос: А какую оперативную память выбрать, с какими характеристиками. И я на этот вопрос с радостью отвечу. Но обо все по порядку. На сегодняшний момент в современных персональных компьютерах широко используются два типа оперативной памяти DDR 2 и DDR 3. Какой тип оперативной памяти выбрать? Здесь все зависит от того, для чего предназначен Ваш компьютер. Если вы собираетесь работать в тяжелых программах и играть в навороченные компьютерные игры, смело выбирайте тип DDR 3 – так как часто та данного типа оперативной памяти колеблется в районе от 800 Мгц до 1600.Ну а если вы покупаете обычный офисный компьютер, берите DDR 2, частота данного типа изменяется от 400 до 800МГц.
На вопрос сколько брать оперативной памяти я Вам отвечу так. В современных компьютерах ( и даже нетбуках) минимальный объем оперативной памяти равен 4 гигабайтам, это обеспечивает высокую производительность и нормальные условия работы. То есть когда захотите установить оперативную память (при покупке компьютера) берите минимум 4 ГБ и все программы (если вы правильно подберете остальные компоненты) будут у Вас летать в прямом и переносном смысле (и Вам долго не потребуется замена оперативной памяти). Подобнее о месте расположения оперативной памяти поговорим в пункте установка оперативной памяти.












