Как увеличить оперативную память на ноутбуке (ставим вторую планку ОЗУ)
Вопрос от пользователя
Добрый день.
Помогите определиться с памятью. У меня ноутбук Acer Aspire, у него есть два слота под планки ОЗУ. Сейчас установлена одна планка на 4 ГБ, я хочу докупить еще одну планку и вставить во второй слот.
Но не могу определиться, какая оперативная память подойдет для моего ноутбука. Не могли бы вы рассказать, как правильно выбрать память, на что обратить внимание.
Здравствуйте!
На самом деле, памяти много не бывает, тем более что сейчас 8 ГБ (16 ГБ?) — уже считается базовым минимумом для обычного домашнего ноутбука.
Вообще, чтобы докупить планку памяти для своего ноутбука, нужно обратить внимание на несколько вещей:
- свободные слоты (имеются ли они?);
- тип поддерживаемой памяти процессором (материнской платой);
- с одноканальным и двухканальным режимом работы (если, конечно, у вас есть желание несколько ускорить работу своего устройства).
Итак, расскажу обо всем по порядку.
Дополнение!
Кстати, если Вы хотите узнать какая «оперативка» стоит у вас на компьютере (ноутбуке), рекомендую ознакомиться со следующей статьей: https://ocomp.info/kakaya-operativka-stoit-na-pc.html

Когда нужно менять оперативную память?
Иногда пользователь может не замечать сигналов, которыми техника оповещает о том, что для выполнения рутинных задач необходимо больше сил. Понять сигналы несложно, основные из них на виду. Менять оперативную память нужно, если:
- компьютер начинает притормаживать при выполнении программ;
- ноутбук или стационарный компьютер долго загружается и загружает программы;
- не прогружаются сайты с “тяжелой” графикой и анимацией;
- необходимо установить мощные игры или сложные программы, а также запускать несколько процессов одновременно.
Итак, можно ли добавить оперативную память на компьютер и какими способами это осуществить?

Как обновить память настольного компьютера
Заменить память на настольном компьютере довольно просто. Чтобы открыть корпус, вам понадобится отвёртка с головкой. Обратите внимание, что эти инструкции относятся к стандартному корпусу ATX в стиле башни — если у вас более экзотический дизайн корпуса, вам, возможно, придётся немного потрудиться или расположить компьютер странным образом, чтобы открыть его и получить доступ к его внутренним компонентам.
Отсоедините от компьютера все кабели и внешние аксессуары, затем перенесите его на стол. В идеале вам нужно прохладное и сухое рабочее место без коврового покрытия. Если ваш дом особенно подвержен статическим ударам, вам может потребоваться антистатический браслет.
Выкрутите винты на задней панели, удерживающие съёмную панель на месте. Снимите панель доступа с левой стороны компьютера (если вы смотрите спереди). В некоторых случаях вам нужно будет снять всю крышку. Затем положите корпус на бок, открыв внутренние детали.
Когда снимите крышку, вы увидите материнскую плату. ОЗУ легко обнаружить. Это будут два или более модуля, торчащих из слотов, которые обычно находятся рядом с ЦП, но ближе к передней части компьютера.
Чтобы вынуть имеющуюся оперативную память, найдите пластиковые выступы на концах разъёмов для оперативной памяти. Просто нажмите на эти вкладки (от ОЗУ) до щелчка. Модуль должен немного приподняться, и его можно будет вытащить. Повторите этот шаг со всеми модулями, которые вы хотите вынуть.

Нажмите на эти выступы, чтобы отсоединить модуль RAM.
Затем просто поднимите каждый модуль вверх и извлеките его из гнезда.

Перед тем как подключить новую оперативную память, взгляните на слоты. Помните, как мы говорили, что оперативная память устанавливается парами? Где вы установите это имеет значение. На материнской плате на изображении ниже парные разъёмы имеют разные цвета: чёрный для одной пары и серый для другой. Если вы устанавливаете меньше модулей, чем вмещает материнская плата (или у вас есть две несовпадающие пары, например, два модуля по 8 ГБ и два модуля по 4 ГБ), вам необходимо установить пары в соответствующие слоты.

Примечание. Некоторые материнские платы используют разные индикаторы для пар слотов. Если вы не уверены, проверьте характеристики своей материнской платы.
Чтобы установить новую RAM, совместите электрические контакты со слотом памяти, убедившись, что выемка в разъёме расположена правильно — они могут входить только в одном положении. Затем осторожно надавите на модуль памяти, пока не услышите щелчок пластиковых язычков на обоих концах разъёма, фиксирующие модуль.

Три правильно закреплённых модуля сзади и один модуль памяти в процессе вставки в системную плату на переднем плане.
Зафиксируйте все выступы на соответствующих углублениях модулей ОЗУ, чтобы убедиться, что они полностью вставлены.
Если вы отключили какие-либо шнуры питания или данных на своём компьютере, чтобы получить лучший доступ к слотам ОЗУ, подключите их сейчас обратно.

Все четыре модуля RAM переустановлены, а кабели данных на материнской плате заменены. Можно закрыть корпус.
Установите съёмную панель на место и прикрутите её к задней части машины. Готово! Верните машину на обычное место и снова подключите вс к розетке.
Установка оперативной памяти в компьютер
Для замены планки оперативной памяти необходимо знать тактовую частоту, установленную уже на материнке. Особенно это важно, если пользователю нужно поставить дополнительную планку. Несовпадение по частоте может привести к тому, что память либо будет работать на более низкой частоте, либо вовсе не запустится.
Кроме частоты, нужно знать ёмкость ОЗУ, чтобы не установить меньшую по объёму памяти планку и тем самым не обмануть себя. При замене также учитывают тип оперативки. Например, на сегодняшний день существует четыре стандарта ОЗУ:
Почти на всех материнках, выпущенных после 2019 года, предусмотрены к установке планки ОЗУ стандарта DDR4. Если нет опыта или понимания в аббревиатурах, то можете взять свою старую планку, и, покупая другую, сравнить их между собой. Замки, а именно специальные щели между контактами, должны сойтись.
Теперь переходим непосредственно к тому как правильно добавить оперативную память для компьютера. Как разобрать системный блок, чтобы получить доступ к ОЗУ, описано здесь.
При установке обращают внимание на ключи разъёмов для оперативки на материнской плате. Они должны совпадать с выемкой на планке памяти. Если не будет совпадения, то добиться установки, не сломав устройства, будет невозможно.
У каждого гнезда есть специальные защёлки, которые удерживают модуль ОЗУ, плотно прилегающим к контактам на материнке. Гнёзд может быть четыре или два, на более старых моделях бывает и три гнезда. На усовершенствованных и игровых материнских платах, которые имеют в названии букву Z, — по шесть. Гнёзда часто располагаются в нижней части платы либо справа от кулера процессора.
Они окрашены попарно в разные цвета. Например, два гнезда через одно — в оранжевый, а два других — в синий. Устанавливать ОЗУ нужно в два одинаково окрашенных разъёма. В противном случае производительность компьютера может снизиться, потому что планки будут работать в совершенно разных каналах. Но это касается материнок, поддерживающих двухканальные разъёмы.
Чтобы вытащить модуль оперативной памяти, разомкните защёлки на гнёздах, слегка надавив на них до упора вниз.

Планка самостоятельно выскочит из отверстия.

Возьмите новый модуль, примерьте его так, чтобы ключи подходили под выемку на соответствующем разъёме материнской платы.

Теперь воткните планку в гнездо и слегка надавите — защёлки автоматически закроются.

После того как процедура будет завершена, соберите системный блок в обратном порядке и включите его. Убедитесь, что операционная система загрузилась и стабильно работает.
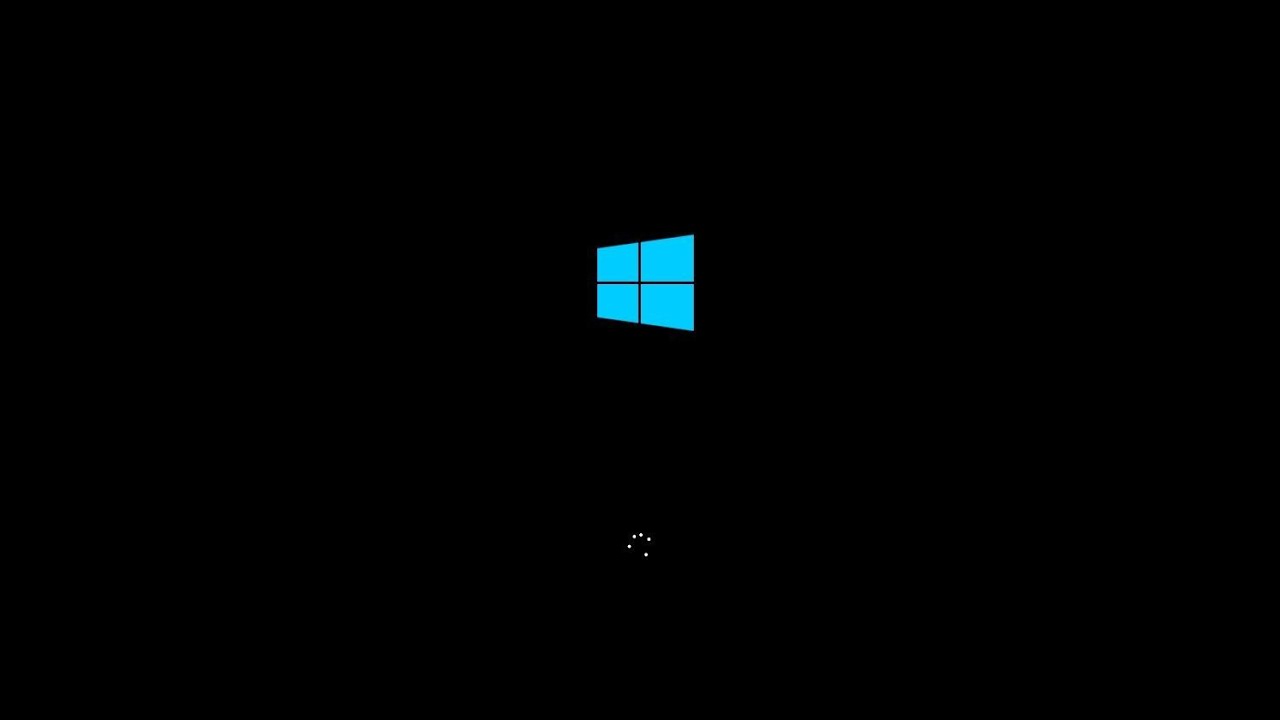
Если защёлки расшатаны, они могут лишь слегка вернуться на своё место, не прижав с нужным усилием планку по бокам. В этом случае вам потребуется помочь, нажав на них с двух сторон.
Важно! Никогда не нажимайте на планку резко и не бейте по ней. Не пытайтесь воткнуть устройство, если что-то мешает это сделать. В противном случае можно повредить не только модуль ОЗУ, но и сломать материнскую плату.
Если проведению процедуры мешает кулер процессора, снимите его. Как это сделать, описано здесь.
Узнаем тип памяти
Первое что вам требуется сделать — узнать какой тип оперативной памяти поддерживает материнская плата. На данный момент самым актуальным типом является DDR4. Устаревшие форматы (DDR1, DDR2, DDR3) не совместимы между собой и не могут быть использованы вместе. В спецификациях материнской платы вы можете узнать тип поддерживаемой ОЗУ. Традиционно лучше всего проверить это на официальном сайте разработчиков.
Учтите, что планки для ноутбука отличаются от планок стационарных компьютеров. Так называемая DIMM память, является полноразмерным вариантом. SO-DIMM — урезанная версия для портативных устройств. Отличается размерами, расположением контактов и местом установки чипов. Разумеется, оба вида несовместимы между собой.

Замена памяти в стационарном ПК
Для замены или добавления планок памяти потребуется:
-
Снять боковую крышку с корпуса, отвинтив болты в ее задней части.
На каждой ячейке и планке есть ключи, которые не позволит вставить память неправильно.

На каждой ячейке и планке есть ключи, которые не позволит вставить память неправильно
Если вы не вставляете новую планку, а меняете старую планку на планку большего объема, прежде стоявшую память нужно вытащить, надавив на защелку, находящуюся в верхней или нижней части ячейки. При нажатии она слегка подтолкнет память вверх и извлечь ее не составит труда.

Защёлки для крепления ОЗУ
Как правильно установить оперативную память
Как мы отмечали в самом начале, процесс установки памяти довольно простой, и с ним справится даже малоопытный пользователь компьютера. Перед тем как приступить непосредственно к установке нового модуля, необходимо получить доступ к соответствующим слотам на материнской плате. Для этого достаточно снять крышку системного блока и найти требуемые разъемы.
Подробная инструкция по установке оперативной памяти в компьютер:
- Получив доступ к разъемам для оперативной памяти на материнской плате, определитесь с их количеством и поддержкой многоканальной работы. Если вы намерены вставить один модуль памяти, нет разницы, куда он будет установлен, а как устанавливать два модуля мы описали выше.
- Далее на разъеме для оперативной памяти сбоку отогните перемычки, чтобы подготовить слоты к установке нового компонента. После этого достаньте модуль памяти из коробки и постарайтесь не касаться электронных элементов на нем. Внимание: Держать оперативную память рекомендуется за грани, чтобы случайно не ударить статическим электричеством по уязвимым компонентам.

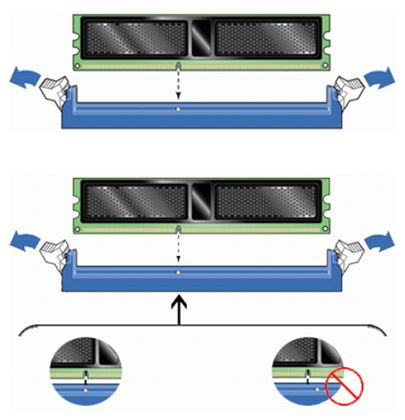


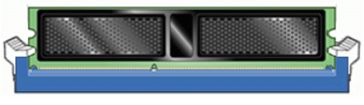
Следует отметить, что после установки нового модуля с оперативной памятью, компьютер самостоятельно его определит и начнет с ним работать. От пользователя не требуется инсталляция дополнительных драйверов, если речь не идет о совсем специфичных моделях памяти, которые редко используются в домашних компьютерах.
Как обновить память ноутбука
Прежде чем начать, вам нужно определить, где на вашем ноутбуке находятся модули RAM DIMM и как к ним добраться. Чем больше ваш ноутбук, тем больше вероятность того, что вы сможете получить доступ к памяти, не разбирая его полностью. Чем меньше и легче ваш ноутбук, тем больше вероятность того, что память припаяна к материнской плате и её вообще нельзя будет заменить. У сверхлёгких ноутбуков почти никогда не бывает слотов памяти, доступной пользователю.
В большинстве ноутбуков, которые позволяют обновлять доступную для пользователя память, это можно сделать либо через небольшую панель доступа в нижней части корпуса, либо утем выполнения некоторого уровня разборки (иногда путём удаления всей нижней части, иногда путём удаления клавиатуры, иногда требуется всё вместе). Обратитесь к руководству пользователя вашего ноутбука или выполните поиск в Интернете, чтобы найти информацию о вашей модели.
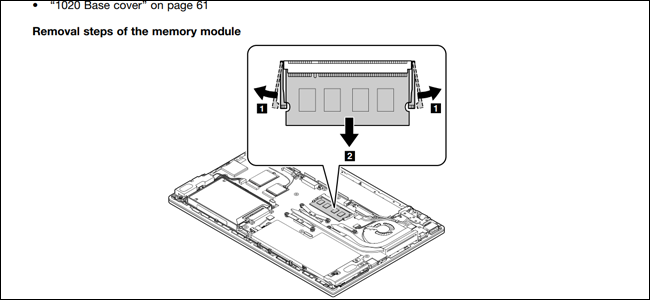
Если вы найдёте такую для своей модели, в руководстве по обслуживанию будет указано, где именно находится оперативная память вашего ноутбука и как её заменить.
Прежде чем начать, выключите ноутбук и отсоедините все кабели, аксессуары и батареи.

Мой ThinkPad T450s здесь довольно посредственный: мне нужно снять аккумулятор, вывернуть восемь разных винтов и оторвать металлическое дно, чтобы получить доступ к оперативной памяти. В других конструкциях требуется только удалить один винт, а затем снять секционную крышку. У меня есть доступ только к одному слоту DIMM, другой припаян к материнской плате.

Чтобы вставить новый модуль DIMM, мне нужно удалить тот, который уже находится в слоте. Для этого я осторожно потянул за две защёлки, фиксирующие модуль DIMM с обеих сторон. RAM DIMM поднимается под диагональным углом.

Раздвиньте эти две защёлки, чтобы освободить модуль RAM. Он встанет под углом.
В этом положении просто осторожно возьмитесь за карту и вытащите её из гнезда. Будьте осторожны, не касайтесь электрических контактов и отложите модуль в сторону.
Чтобы вставить новый модуль, всуньте его под тем же углом. Модуль должен располагаться в гнезде ровно, электрические контакты не должны быть видны. Затем надавите на модуль, пока он не станет параллельным корпусу. Давление должно заставить зажимы автоматически обхватить модуль, фиксируя его на месте. Повторите эти шаги со вторым модулем, если вы устанавливаете более одного модуля за раз.

Вставьте модуль в слот, затем нажмите вниз. Убедитесь, что фиксирующие зажимы находятся на месте.
Затем соберите всё обратно. Установив аккумулятор на место, вы готовы запустить ноутбук и убедиться, что операционная система распознает новую оперативную память.

Слоты
Следующий шаг к тому, чтобы установить память – это определение числа слотов, предназначенных для модулей оперативной памяти. Большинство «материнок» имеют ограничение на объем ОЗУ. И этот показатель не будет зависеть от того, сколько разъемов на ней имеется.
В любом случае лучшим вариантом будет покупка оперативной памяти SDRAM. Если выбрать RAM, то придётся приобрести два или четыре модуля. Пример: чтобы получить «прибавку» в 8 Гб ОЗУ, нужно взять два модуля по 4 Гб или четыре модуля по 2 Гб. Важно, чтобы все они имели идентичные параметры, о которых мы упоминали выше (речь идёт о скорости и пропускной способности). Если пройти мимо этого вопроса, общая производительность компьютера может существенно уменьшиться, так как система проведет настройку в соответствии с минимальными заводскими значениями, зафиксированными в ПК. Очень важно еще раз проверить возможности материнской платы.












