
Способ 1: Редактирование автоматически добавленного блока
Первый способ самый простой, поскольку основан на редактировании автоматически добавленного названия диаграммы. Оно появляется сразу же после создания определенных графиков или других типов конструкций, а для изменения потребуется внести несколько правок.
-
После создания диаграммы нажмите по строке «Название диаграммы» .


Сделайте клик ПКМ по надписи и в контекстном меню отыщите пункт «Формат названия диаграммы».

В этом меню можно поменять параметры названия и текста, используя доступные опции.


Если же после создания диаграммы ее название не добавилось автоматически или вы его случайно удалили, воспользуйтесь следующими методами, где детально раскрываются альтернативные варианты.
Способ 2: Инструмент «Добавить элемент диаграммы»
Многие пользователи при работе с Excel сталкивались с инструментом «Конструктор», предназначенный для редактирования диаграмм и прочих элементов вставки. Его можно использовать и для добавления названия, на что уйдет менее минуты.
-
Сперва выделите саму конструкцию, чтобы на панели сверху появились вкладки, отвечающие за управление ей.

Переместитесь на вкладку «Конструктор».


Наведите курсор на пункт «Название диаграммы» и выберите один из вариантов его наложения.

Теперь вы видите стандартное отображение названия и можете отредактировать его, изменив не только надпись, но и формат ее отображения.

Этот же метод актуален и для названия осей, только в том же выпадающем меню следует выбрать другой элемент, дальнейшее редактирование осуществляется точно так же.
Способ 3: Автоматизированное название
Вариант особо полезен для пользователей, работающих с таблицами, где название диаграммы завязано на наименовании конкретного столбца или строки, которое иногда меняется. В этом случае при помощи встроенной функциональности Excel можно создать автоматизированное название диаграммы, закрепленное за ячейкой и меняющееся в соответствии с ее редактированием.
-
Если название диаграммы вовсе отсутствует, воспользуйтесь предыдущим вариантом для его создания.

После этого выделите его для редактирования, но не вписывайте никакое значение.

В строке для ввода формулы напишите знак =, который и будет означать начало автоматизированного названия.

Осталось только кликнуть по ячейке, название которой хотите присвоить самой диаграмме. В строке для ввода формулы сразу же отобразится изменение — нажмите по клавише Enter для его применения.

Проверьте, как динамически меняется название диаграммы, редактируя эту ячейку.

Важно вписывать знак = в строке для редактирования формул, а не блоке названия диаграммы, поскольку так синтаксис программы попросту не сработает и привязать автоматизацию не получится.
 Мы рады, что смогли помочь Вам в решении проблемы.
Мы рады, что смогли помочь Вам в решении проблемы.
Добавьте сайт Lumpics.ru в закладки и мы еще пригодимся вам.
Отблагодарите автора, поделитесь статьей в социальных сетях.
 Опишите, что у вас не получилось. Наши специалисты постараются ответить максимально быстро.
Опишите, что у вас не получилось. Наши специалисты постараются ответить максимально быстро.
Добавление и удаление названий на диаграмме
В этом курсе:
Добавление и удаление названий в диаграмме
Примечание: Мы стараемся как можно оперативнее обеспечивать вас актуальными справочными материалами на вашем языке. Эта страница переведена автоматически, поэтому ее текст может содержать неточности и грамматические ошибки. Для нас важно, чтобы эта статья была вам полезна. Просим вас уделить пару секунд и сообщить, помогла ли она вам, с помощью кнопок внизу страницы. Для удобства также приводим ссылку на оригинал (на английском языке).
Чтобы сделать диаграмму более понятной, вы можете добавить название диаграммы и названия осей в любой тип диаграммы. Названия осей обычно доступны для всех осей, которые могут быть отображены в диаграмме, включая ось глубины (рядов данных) на объемных диаграммах. Некоторые типы диаграмм (такие как лепестковая диаграмма) содержат оси, но их названия не выводятся. Кроме того, невозможно добавить названия осей для диаграмм, не имеющих осей (такие как круговая и кольцевая диаграммы).
- Какую версию Office вы используете?
- Новейшие версии
- Office 2010
Добавление названия диаграммы
На диаграмме установите флажок название диаграммы и введите название.
Щелкните знак + (+) в правом верхнем углу диаграммы.
Щелкните стрелку рядом с пунктом Название диаграммы.
Выберите пункт Наложение по центру, чтобы разместить название поверх диаграммы, или Дополнительные параметры, чтобы просмотреть дополнительные варианты.
Щелкните правой кнопкой мыши название диаграммы, чтобы отформатировать его с помощью таких параметров, как заливка или контур.
Удаление названия диаграммы
Щелкните знак + (+) в правом верхнем углу диаграммы.
Снимите флажок рядом с названием диаграммы.
Щелкните в любом месте диаграммы, к которой нужно добавить название.
Откроется панель Работа с диаграммами с дополнительными вкладками Конструктор, Макет и Формат.
На вкладке Макет в группе Подписи нажмите кнопку Название диаграммы.

Выберите пункт Название по центру с перекрытием или Над диаграммой.
В текстовом поле Название диаграммы, появившемся в диаграмме, введите нужный текст.
Чтобы начать новую строку, нажмите клавишу ВВОД. Для вставки разрыва строки установите курсор в нужное место и нажмите клавишу ВВОД.
Чтобы отформатировать текст в заголовке, сделайте следующее:
Щелкните название и выделите текст, который вы хотите отформатировать.
На мини-панели инструментов выберите нужные параметры форматирования.
Вы можете также воспользоваться кнопками форматирования на ленте (вкладка Главная, группа Шрифт). Чтобы отформатировать все название, щелкните его правой кнопкой мыши, в контекстном меню выберите команду Формат названия диаграммы и задайте нужные параметры.
Размер поля названия изменяется в соответствии с размером текста. Его невозможно изменить вручную, а текст может быть усечен, если он не помещается в поле максимального размера.
К диаграмме можно добавить только одно название. Если вы хотите добавить еще одно название или подзаголовок, можно создать надпись на диаграмме и перетащить ее в нужное место ( Работа с диаграммами, вкладка Макет, группа Вставка, кнопка Текстовое поле).
Можно вручную переместить название, перетащив его поле в нужное место.
Щелкните в любом месте диаграммы, к осям которой нужно добавить названия.
Откроется панель Работа с диаграммами с дополнительными вкладками Конструктор, Макет и Формат.
На вкладке Макет в группе Подписи нажмите кнопку Названия осей.

Выполните одно из следующих действий:
Чтобы добавить название к основной горизонтальной оси (оси категорий), щелкните Название основной горизонтальной оси, а затем выберите нужный параметр.
Если у диаграммы есть вспомогательная горизонтальная ось, вы также можете выбрать пункт Название вспомогательной горизонтальной оси.
Чтобы добавить название к основной вертикальной оси (значений), щелкните Название основной вертикальной оси или Название вспомогательной вертикальной оси, а затем выберите нужный параметр.
Если у диаграммы есть вспомогательная вертикальная ось, вы также можете выбрать пункт Название вспомогательной вертикальной оси.
Чтобы добавить название к оси глубины (оси рядов данных), щелкните Название оси глубины, а затем выберите нужный параметр.
Этот параметр доступен только в том случае, если выбранная диаграмма действительно является объемной диаграммой, например объемной гистограммой.
В текстовом поле Название оси, появившемся на диаграмме, введите нужный текст.
Чтобы начать новую строку, нажмите клавишу ВВОД. Для вставки разрыва строки установите курсор в нужное место и нажмите клавишу ВВОД.
Чтобы отформатировать текст в заголовке, сделайте следующее:
Щелкните название и выделите текст, который вы хотите отформатировать.
На мини-панели инструментов выберите нужные параметры форматирования.
Вы также можете воспользоваться кнопками форматирования на ленте (вкладка Главная, группа Шрифт). Чтобы отформатировать все название, щелкните его правой кнопкой мыши, в контекстном меню выберите команду Формат названия оси и задайте нужные параметры.
При переключении на другой тип диаграммы, который не поддерживает названия осей (например, круговую диаграмму), названия осей перестают отображаться. Названия снова будут отображаться, если переключиться обратно на тип диаграммы, поддерживающий названия осей.
Названия, отображаемые для вспомогательных осей, будут потеряны при переключении на тип диаграммы, который не отображает вспомогательные оси.
На диаграмме щелкните название диаграммы или оси, которое нужно связать с ячейкой листа.
На листе в строка формул введите знак равенства (=).
Выберите ячейку листа, содержащую данные или текст, которые нужно отобразить на диаграмме.
В строку формул можно также ввести ссылку на ячейку листа. Введите знак равенства, имя листа и восклицательный знак, например =Лист1!F2.
Нажмите клавишу ВВОД.
Щелкните в любом месте диаграммы.
Будут отображены средства Работа с диаграммами, включающие вкладки Конструктор, Макет и Формат.
Выполните одно из указанных ниже действий.
Чтобы удалить название диаграммы, на вкладке Макет в группе Подписи нажмите кнопку Название диаграммы, а затем выберите пункт Нет.

Чтобы удалить название оси, на вкладке Макет в группе Подписи нажмите кнопку Название оси, выберите тип оси, название которой вы хотите удалить, а затем выберите пункт Нет.
Чтобы быстро удалить название диаграммы или оси, щелкните название, а затем нажмите клавишу DELETE. Можно также щелкнуть название правой кнопкой мыши, а затем в контекстном меню выбрать команду Удалить.
Чтобы удалить название диаграммы или оси сразу же после его добавления, нажмите кнопку Отменить на панели быстрого доступа или нажмите клавиши CTRL+Z.
Как в диаграмму вставить название диаграммы
Когда вы создаете диаграмму в ExcelOnline, она не всегда отображается на диаграмме, даже если в них есть данные. Вы можете добавить или изменить название диаграммы вручную и поместить его на диаграмму или над ней.
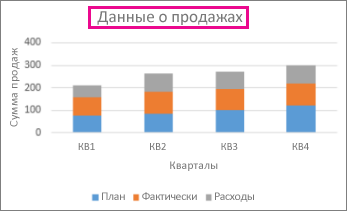
Вот что нужно для этого сделать:
Убедитесь в том, что вы работаете в режиме редактирования ExcelOnline.
Если вы находитесь в режиме просмотра, щелкните редактировать книгуExcelOnline изменить в #a0 .

Щелкните в любом месте диаграммы, чтобы отобразить на ленте Инструменты «Диаграмма «.

Щелкните элемент диаграмма > Название диаграммы.
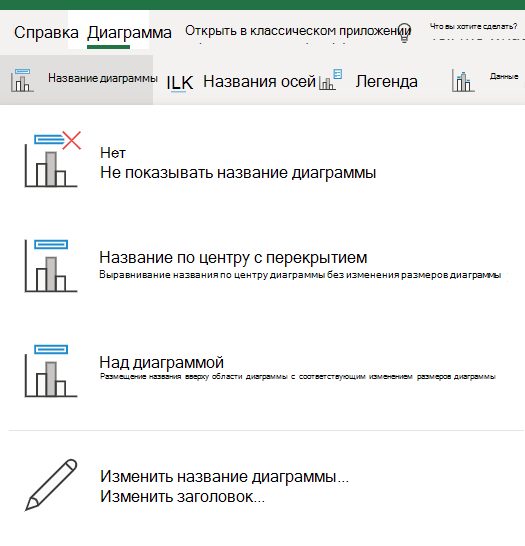
Выберите пункт Название по центру с перекрытием или Над диаграммой.
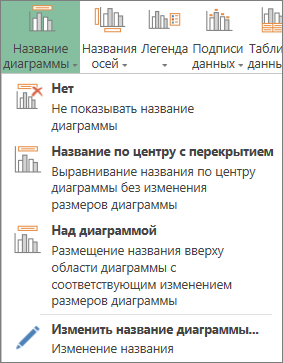
В текстовом поле Название введите название диаграммы.
Чтобы начать новую строку в названии, нажмите клавишу ВВОД.

Совет: В дополнение к названию диаграммы можно также Добавить названия осей на диаграмму с осями.
Изменение или удаление названия диаграммы
Вы не можете переместить заголовок в другое место рядом с диаграммой или под ней. Но вы можете изменить название или удалить его из диаграммы.
Щелкните в любом месте диаграммы, чтобы отобразить инструментыдля работы с диаграммами.
Щелкните элемент диаграмма > Название диаграммы.
Чтобы изменить название, щелкните изменить название диаграммы и измените текст в текстовом поле Заголовок .
Чтобы удалить название, выберите вариант нет.
Примечание: Эта страница переведена автоматически, поэтому ее текст может содержать неточности и грамматические ошибки. Для нас важно, чтобы эта статья была вам полезна. Была ли информация полезной? Для удобства также приводим ссылку на оригинал (на английском языке).
В предыдущей статье мы уже разобрались, как сделать диаграмму в Excel. Теперь давайте разберемся, как добавить название диаграммы в Excel, и в том числе как сделать его динамическим. В более новых версиях MS Excel название диаграммы добавляется автоматически, а в старых – нет. Поэтому мы разберем примеры, как добавить название диаграммы в разных версиях MS Excel.
Как добавить название диаграммы в Excel 2010, Excel 2007
В Excel 2010 и Excel 2007 по умолчанию созданная диаграмма не содержит имя. Для того чтобы сделать название диаграммы, переходим во вкладку « Макет » и в группе « Подписи » выбираем, например, пункт «Название диаграммы», и размещаем над диаграммой.

Как добавить название диаграммы в Excel – Добавление названия диаграммы в Excel 2010 и Excel 2007
Как добавить название диаграммы в Excel 2016, Excel 2013
Если вы пользуетесь Excel 2016 и Excel 2013, то по умолчанию имя диаграммы – «Название диаграммы».
Для того чтобы изменить название диаграммы, щелкните по полю «Название диаграммы», и введите желаемое название.
Если вы хотите добавить динамическое название диаграммы, т.е. хотите сослаться на ячейку, в которой содержится название диаграммы. В этом случае выберите поле «Название диаграммы» и в строке формул поставьте знак = и выберите ячейку с названием.

Как добавить название диаграммы в Excel – Добавление названия диаграммы
Вот и все. Теперь Вы знаете не только, как добавить название диаграммы в Excel, но и как сделать его автоматически изменяющимся.
В предыдущей статье мы уже разобрались, как сделать диаграмму в Excel. Теперь давайте разберемся, как добавить название диаграммы в Excel, и в том числе как сделать его динамическим. В более новых версиях MS Excel название диаграммы добавляется автоматически, а в старых – нет. Поэтому мы разберем примеры, как добавить название диаграммы в разных версиях MS Excel.
Как добавить название диаграммы в Excel 2010, Excel 2007
В Excel 2010 и Excel 2007 по умолчанию созданная диаграмма не содержит имя. Для того чтобы сделать название диаграммы, переходим во вкладку « Макет » и в группе « Подписи » выбираем, например, пункт «Название диаграммы», и размещаем над диаграммой.

Как добавить название диаграммы в Excel – Добавление названия диаграммы в Excel 2010 и Excel 2007
Как добавить название диаграммы в Excel 2016, Excel 2013
Если вы пользуетесь Excel 2016 и Excel 2013, то по умолчанию имя диаграммы – «Название диаграммы».
Для того чтобы изменить название диаграммы, щелкните по полю «Название диаграммы», и введите желаемое название.
Если вы хотите добавить динамическое название диаграммы, т.е. хотите сослаться на ячейку, в которой содержится название диаграммы. В этом случае выберите поле «Название диаграммы» и в строке формул поставьте знак = и выберите ячейку с названием.

Как добавить название диаграммы в Excel – Добавление названия диаграммы
Вот и все. Теперь Вы знаете не только, как добавить название диаграммы в Excel, но и как сделать его автоматически изменяющимся.
Как добавить заголовки в диаграммы Excel
Если в ваших документах Excel часто появляются диаграммы, есть смысл прочитать данную статью. В ней подробно рассказывается, как добавлять к ним названия и обновлять их. Кроме того, вы больше узнаете про написание и удаление заголовков осей.
Бесспорно, человеческий мозг легче воспринимает наглядный материал, чем бесконечные таблицы с формулами, большими числами и другой дополнительной информацией. Именно поэтому для систематизации данных и лёгкого восприятия идеально подходят графики и диаграммы.
Однако, есть небольшая проблема: при создании базовой диаграммы в Excel 2010-2013 её заголовок не появляется на листе. Именно поэтому вам будет необходимо его самостоятельно добавить. Это не представляет большой сложности, когда на листе всего одна диаграмма. Но в том случае, если их много, есть большой шанс запутаться.
Добавьте заголовок
Ниже представлен простой способ присвоить заголовок диаграмме в Excel. Его можно использовать во всех версиях программы.
- Кликните на диаграмму, которой необходимо дать название.
- На ленте вы увидите опцию “Работа с диаграммами”.
В Excel 2013 появляются 2 вкладки: “Конструктор” и “Формат”.
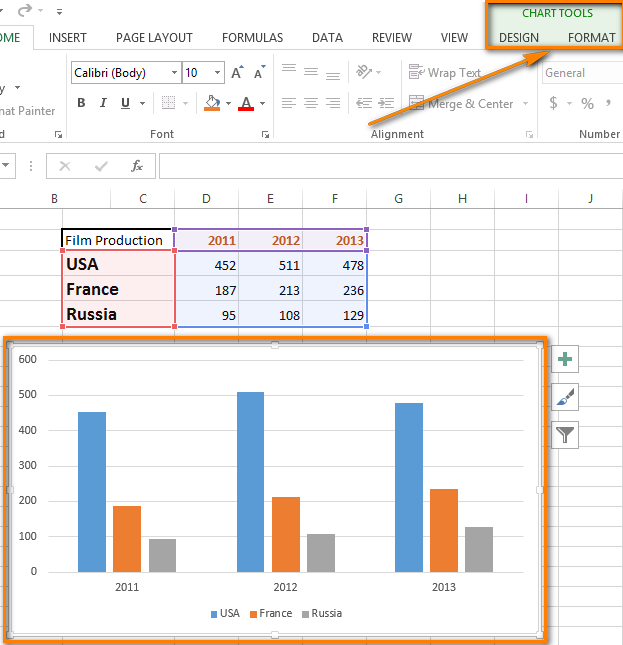
- Откройте вкладку “Конструктор” .
- Нажмите на “Макеты диаграмм” и выберите “Добавить элемент диаграммы”.
Примечание: B Excel 2010 перейдите в группу “Подписи” на вкладке “Макет” .
- Выберите опцию “Название диаграммы” и укажите предпочтительное расположение заголовка.
- Расположить заголовок над диаграммой, при этом она незначительно уменьшится.
- Разместить название по центру, при этом диаграмма останется неизменной.
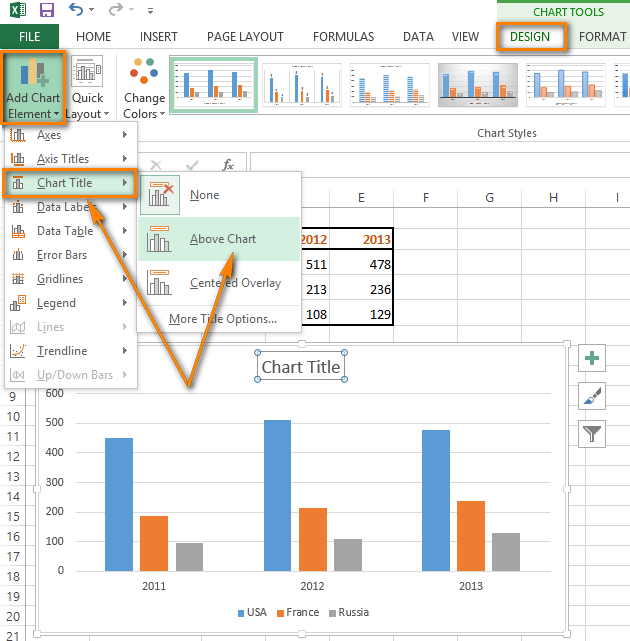
- Нажмите на поле, в котором будет находиться заголовок.
- Напечатайте название.
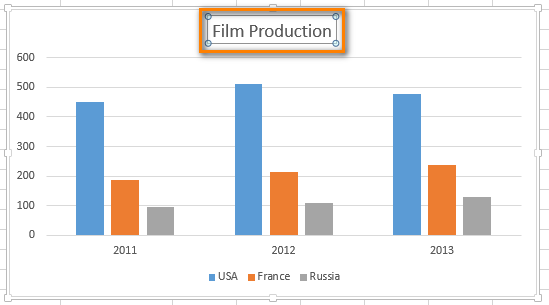
Готово! Теперь можно определить, какая диаграмма перед вами.
Отформатируйте заголовок
Форматирование может быть разным, в зависимости от ваших потребностей.
- Если вас не устраивает шрифт, кегль и так далее, поработайте над форматированием. Зайдите в “Конструктор” , затем кликните на “Добавить элемент диаграммы” и выберите “Название диаграммы” . Вы увидите область с регулируемыми параметрами.
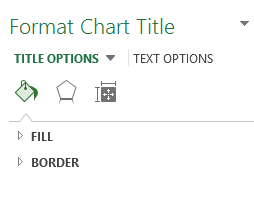
Для изменения заголовка в Excel 2010 найдите группу “Метки” . После, нажмите на раскрывающееся меню “Название диаграммы” и укажите вариант “Дополнительные параметры названия” .
Данную панель можно открыть и другим путём. Наведите курсор на заголовок, кликните правой кнопкой мыши и выберите одноимённую опцию, как это сделано на расположенном ниже скриншоте.
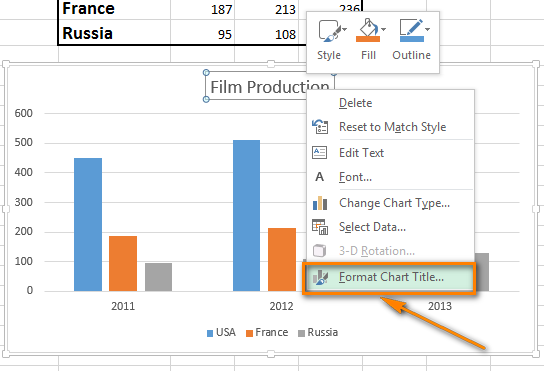
Теперь можно добавить рамку, изменить цвет заливки или сделать текст трёхмерным.
- Кликните правой кнопкой мыши на заголовок и выберите параметр “Шрифт” . Кроме того, можно просто найти данную опцию на ленте. В любом случае, перед вами появится панель для работы с форматом текста.
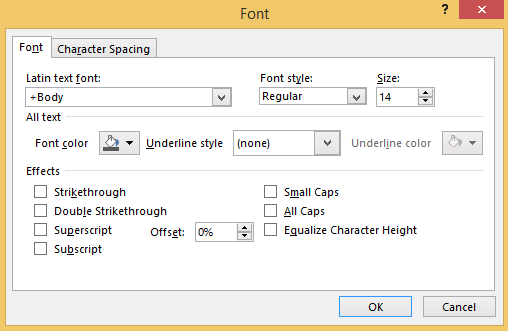
Фантазируйте и подбирайте шрифт, кегль и цвет. Форматируйте текст так, чтобы впоследствии вам было с ним удобно работать.
Сделайте динамический заголовок
Автоматизируйте заголовок диаграммы. Для этого вам будет необходимо создать связь заголовка с определённой ячейкой, в которой содержится формула.
- Нажмите на заголовок.
- Напечатайте знак равенства (=) в строке формул .
- Нажмите на ячейку, с которой должен быть связан заголовок.
Примечание: В связанной ячейке должен быть текст или формула, результат которой станет названием графика. Кроме того, формулу можно написать в заголовке, однако, это затруднит её дальнейшее использование.
В строке формул появится ссылка на необходимую формулу. Перед ней обязательно введите знак равенства.
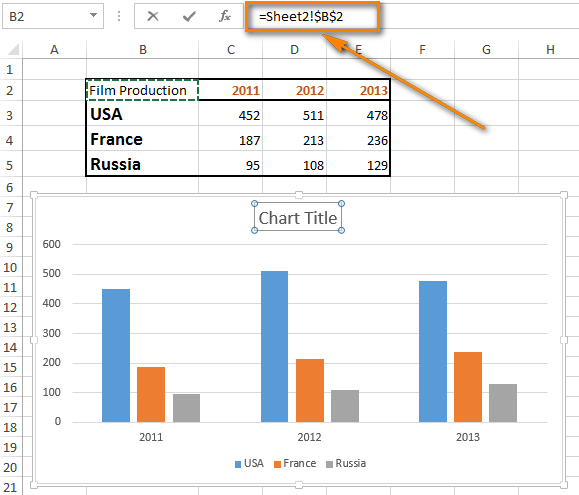
- Нажмите на кнопку “Enter” .
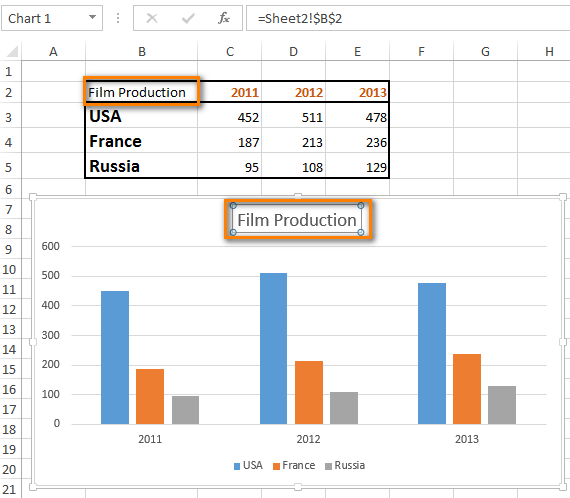
Если в ячейке B2 будут меняться данные, то и содержимое заголовок изменится.
Добавьте заголовок оси
У диаграмм всегда есть 2 оси: вертикальная Y и горизонтальная X. У трехмерных диаграмм также есть третья ось. Иногда для большей наглядности каждой из них необходимо присвоить название.
- Выберите график
- Найдите раздел “Макеты диаграмм” в “Конструкторе” .
- Выберите опцию “Добавить элемент диаграммы” .
В версии программы 2010 года вам будет необходимо найти группу “Метки” на вкладке “Макет” , после чего выбрать “Название оси” .
- Выберите будущее положение заголовка.
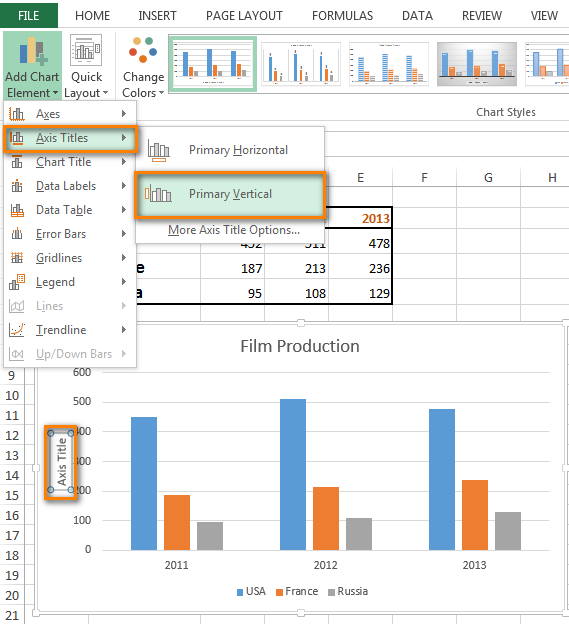
- Впишите название в текстовое поле.
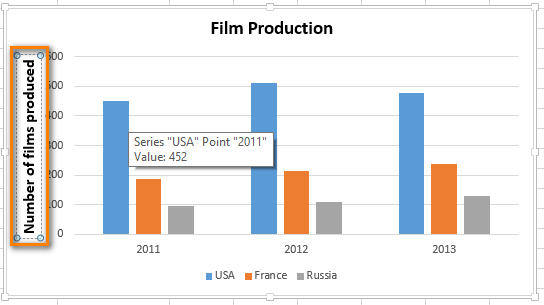
Щелкните внутри текстового поля, чтобы изменить название заголовка оси.
Примечание: Если вам нужно отформатировать заголовок оси, выделите необходимый текст и следуйте инструкции изменения формата диаграммы. Вам будет необходимо выбрать вариант “Названия осей” вместо “Название диаграммы” и перейти к опции “Дополнительные параметры названия оси” . После этого вы сможете форматировать текст заголовка.
Примечание: у некоторых диаграмм заголовки не видны. Поэтому, если вы измените вид стандартной диаграммы, например, на лепестковую, то названия исчезнут.
Удалите заголовок
По той или иной причине вам может понадобиться удалить название диаграммы или оси. Есть несколько вариантов, как это можно сделать:
Способ №1
- Кликните на нужную диаграмму;
- На вкладке “Конструктор” в “Макеты диаграмм” выберите “Добавить элемент диаграммы” .
- Нажмите на опцию “Название диаграммы” и выберите вариант “Нет” . Готово!
Чтобы убрать заголовок в Excel 2010, нажмите на “Название диаграммы” в группе “Подписи” на вкладке “Макет” .
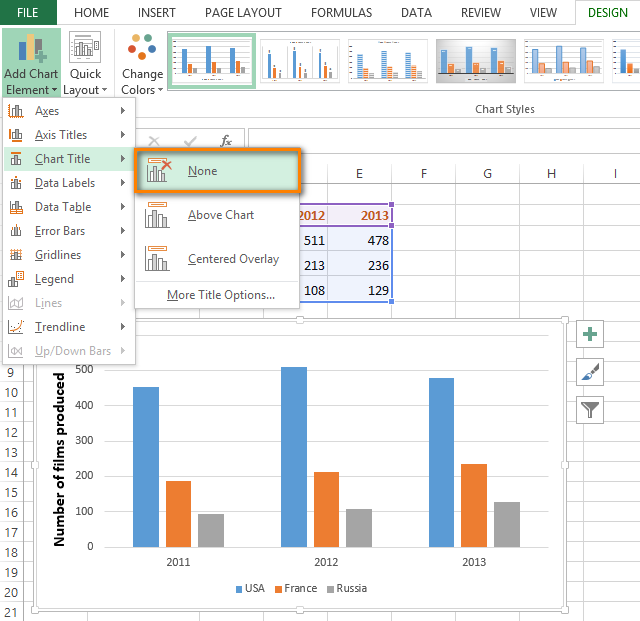
Способ №2
Кликните на заголовок и нажмите “Delete” , чтобы его быстро удалить. Кроме того, можно навести на него курсор, нажать на правую кнопку мыши и в появившемся окне выбрать параметр “Удалить” .
Способ №3
Если вы создали новый заголовок и решили, что он всё-таки не нужен, на панели вверху нажмите на кнопку отмены. Также можно использовать сочетание CTRL+Z.
Теперь вы умеете работать с названиями диаграмм. Их можно добавлять, изменять и удалять. Столь маленькая, но значимая опция поможет вам сделать презентацию данных более понятной.
Как построить диаграмму по таблице в Excel: пошаговая инструкция
Любую информацию легче воспринимать, если она представлена наглядно. Это особенно актуально, когда мы имеем дело с числовыми данными. Их необходимо сопоставить, сравнить. Оптимальный вариант представления – диаграммы. Будем работать в программе Excel.
Так же мы научимся создавать динамические диаграммы и графики, которые автоматически обновляют свои показатели в зависимости от изменения данных. По ссылке в конце статьи можно скачать шаблон-образец в качестве примера.
Как построить диаграмму по таблице в Excel?
- Создаем таблицу с данными.

- Выделяем область значений A1:B5, которые необходимо презентовать в виде диаграммы. На вкладке «Вставка» выбираем тип диаграммы.

- Нажимаем «Гистограмма» (для примера, может быть и другой тип). Выбираем из предложенных вариантов гистограмм.

- После выбора определенного вида гистограммы автоматически получаем результат.
- Такой вариант нас не совсем устраивает – внесем изменения. Дважды щелкаем по названию гистограммы – вводим «Итоговые суммы».

- Сделаем подпись для вертикальной оси. Вкладка «Макет» — «Подписи» — «Названия осей». Выбираем вертикальную ось и вид названия для нее.

- Вводим «Сумма».
- Конкретизируем суммы, подписав столбики показателей. На вкладке «Макет» выбираем «Подписи данных» и место их размещения.

- Уберем легенду (запись справа). Для нашего примера она не нужна, т.к. мало данных. Выделяем ее и жмем клавишу DELETE.
- Изменим цвет и стиль.

Выберем другой стиль диаграммы (вкладка «Конструктор» — «Стили диаграмм»).
Как добавить данные в диаграмму в Excel?
- Добавляем в таблицу новые значения — План.

- Выделяем диапазон новых данных вместе с названием. Копируем его в буфер обмена (одновременное нажатие Ctrl+C). Выделяем существующую диаграмму и вставляем скопированный фрагмент (одновременное нажатие Ctrl+V).
- Так как не совсем понятно происхождение цифр в нашей гистограмме, оформим легенду. Вкладка «Макет» — «Легенда» — «Добавить легенду справа» (внизу, слева и т.д.). Получаем:

Есть более сложный путь добавления новых данных в существующую диаграмму – с помощью меню «Выбор источника данных» (открывается правой кнопкой мыши – «Выбрать данные»).

Когда нажмете «Добавить» (элементы легенды), откроется строка для выбора диапазона данных.
Как поменять местами оси в диаграмме Excel?
- Щелкаем по диаграмме правой кнопкой мыши – «Выбрать данные».

- В открывшемся меню нажимаем кнопку «Строка/столбец».
- Значения для рядов и категорий поменяются местами автоматически.

Как закрепить элементы управления на диаграмме Excel?
Если очень часто приходится добавлять в гистограмму новые данные, каждый раз менять диапазон неудобно. Оптимальный вариант – сделать динамическую диаграмму, которая будет обновляться автоматически. А чтобы закрепить элементы управления, область данных преобразуем в «умную таблицу».
- Выделяем диапазон значений A1:C5 и на «Главной» нажимаем «Форматировать как таблицу».

- В открывшемся меню выбираем любой стиль. Программа предлагает выбрать диапазон для таблицы – соглашаемся с его вариантом. Получаем следующий вид значений для диаграммы:

- Как только мы начнем вводить новую информацию в таблицу, будет меняться и диаграмма. Она стала динамической:

Мы рассмотрели, как создать «умную таблицу» на основе имеющихся данных. Если перед нами чистый лист, то значения сразу заносим в таблицу: «Вставка» — «Таблица».
Как сделать диаграмму в процентах в Excel?
Представлять информацию в процентах лучше всего с помощью круговых диаграмм.
Исходные данные для примера:

- Выделяем данные A1:B8. «Вставка» — «Круговая» — «Объемная круговая».

- Вкладка «Конструктор» — «Макеты диаграммы». Среди предлагаемых вариантов есть стили с процентами.

- Выбираем подходящий.

- Очень плохо просматриваются сектора с маленькими процентами. Чтобы их выделить, создадим вторичную диаграмму. Выделяем диаграмму. На вкладке «Конструктор» — «Изменить тип диаграммы». Выбираем круговую с вторичной.

- Автоматически созданный вариант не решает нашу задачу. Щелкаем правой кнопкой мыши по любому сектору. Должны появиться точки-границы. Меню «Формат ряда данных».

- Задаем следующие параметры ряда:

- Получаем нужный вариант:

Диаграмма Ганта в Excel
Диаграмма Ганта – это способ представления информации в виде столбиков для иллюстрации многоэтапного мероприятия. Красивый и несложный прием.
- У нас есть таблица (учебная) со сроками сдачи отчетов.

- Для диаграммы вставляем столбец, где будет указано количество дней. Заполняем его с помощью формул Excel.
- Выделяем диапазон, где будет находиться диаграмма Ганта. То есть ячейки будут залиты определенным цветом между датами начала и конца установленных сроков.
- Открываем меню «Условное форматирование» (на «Главной»). Выбираем задачу «Создать правило» — «Использовать формулу для определения форматируемых ячеек».
- Вводим формулу вида: =И(E$2>=$B3;E$2 Готовые примеры графиков и диаграмм в Excel скачать:

Дашборд CSAT расчет индекса удовлетворенности клиентов в Excel.
Пример как сделать шаблон дашборда для формирования отчета по индексу удовлетворенности клиентов CSAT. Скачать готовый дашборд C-SAT для анализа индексов и показателей.

Как сделать еженедельный график в Excel вместе с ежедневным.
Пример создания динамического синхронного еженедельного графика вместе с ежедневным. Синхронное отображение двух таймфреймов на одном графике.

Пример как сделать простой дашборд в Excel скачать шаблон.
Создание простого дашборда для визуальной аналитики по показателям: уровень обслуживания, качество, производительность. Скачать готовый шаблон дашборда – бесплатно.

Динамическая круговая диаграмма для KPI счетчика дашборда Excel.
Пример создания шаблона динамической круговой диаграммы отображения показателей KPI на дашборде. Скачать круговую диаграмму показателей KPI в процентах для дашборда.
В программе Excel специально разрабатывались диаграммы и графики для реализации визуализации данных.
Как добавить название диаграммы в excel
![]()
![]()
![]()
- Советы по Excel
- Функции Excel
- Формулы Excel
- Советы по словам
- Советы по Outlook
Как добавить заголовок диаграммы в Excel?
По умолчанию для новой построенной диаграммы в Excel нет заголовка. Чтобы диаграмма была удобна для понимания, вы можете добавить к ней заголовок вручную. Более того, вы можете легко удалить, расположить заголовок диаграммы и отформатировать заголовки диаграммы.
- Повторное использование чего угодно: Добавляйте наиболее часто используемые или сложные формулы, диаграммы и все остальное в избранное и быстро используйте их в будущем.
- Более 20 текстовых функций: Извлечь число из текстовой строки; Извлечь или удалить часть текстов; Преобразование чисел и валют в английские слова.
- Инструменты слияния : Несколько книг и листов в одну; Объединить несколько ячеек / строк / столбцов без потери данных; Объедините повторяющиеся строки и сумму.
- Разделить инструменты : Разделение данных на несколько листов в зависимости от ценности; Из одной книги в несколько файлов Excel, PDF или CSV; От одного столбца к нескольким столбцам.
- Вставить пропуск Скрытые / отфильтрованные строки; Подсчет и сумма по цвету фона ; Отправляйте персонализированные электронные письма нескольким получателям массово.
- Суперфильтр: Создавайте расширенные схемы фильтров и применяйте их к любым листам; Сортировать по неделям, дням, периодичности и др .; Фильтр жирным шрифтом, формулы, комментарий .
- Более 300 мощных функций; Работает с Office 2007-2019 и 365; Поддерживает все языки; Простое развертывание на вашем предприятии или в организации.

Удивительный! Использование эффективных вкладок в Excel, таких как Chrome, Firefox и Safari!
Экономьте 50% своего времени и сокращайте тысячи щелчков мышью каждый день!
 Добавить новые заголовки диаграмм
Добавить новые заголовки диаграмм
Шаг 1: Щелкните в любом месте диаграммы, которую вы хотите добавить заголовок, и тогда на ленте будут активны инструменты диаграммы.
Шаг 2: нажмите Заголовки диаграмм в Этикетки группа под макет Tab.

Шаг 3: Выберите один из двух вариантов из раскрывающегося списка:
- Центрированный заголовок наложения: эта опция будет накладывать центрированный заголовок на диаграмму без изменения размера диаграммы.
- Над диаграммой: эта опция отобразит заголовок вверху области диаграммы и изменит размер диаграммы.
Затем он добавляет текстовое поле с заголовком чата в диаграмму. Вы можете удалить текст «Заголовок диаграммы» и ввести новый заголовок диаграммы.
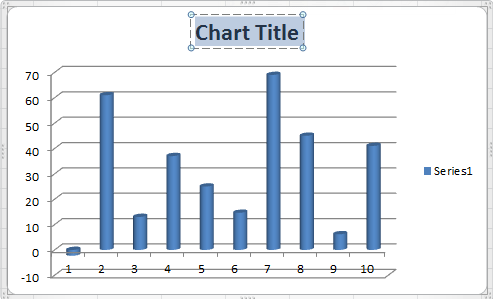
 Удалить заголовки диаграмм
Удалить заголовки диаграмм
Если вы хотите удалить существующий заголовок диаграммы, вы можете сначала выбрать диаграмму, а затем щелкнуть макет >> Название диаграммы >> все.
 Форматирование заголовков диаграмм
Форматирование заголовков диаграмм
Если вы хотите отформатировать существующий заголовок диаграммы, вы можете сделать это, выполнив следующие действия:
- Выберите график, с которым будете работать;
- Нажмите макет >>Название диаграммы >>Дополнительные параметры заголовка…;
- В поле «Формат заголовка диаграммы» укажите настройки в соответствии с вашими потребностями;
- Нажмите OK.












