4 способа скинуть фото с айфона на компьютер
Большинство владельцев отдают предпочтение продукции Аpple, благодаря широкому и качественному функционалу фотокамеры. Большое количество владельцев iPhone любят запечатлевать яркие моменты на своем устройстве. Но, к сожалению, огромное множество фотографий занимают память и приходиться их переносить на жесткий диск персонального компьютера.
Многие пользователи хотят знать, как быстро и легко скинуть фотографии с айфона на компьютер. В этой статье мы рассмотрим, как скинуть фотографии с айфона на компьютер. Если вы хотите знать, как перенести фото с айфона на айфон, не пропустите эту статью.
Можно ли пользоваться iOS и Android одновременно
Я сам сталкивался с подобной проблемой. У меня есть устройства как и на Android, так и на iOS. При этом я не могу отказаться от каких-то из них и провожу примерно поровну времени с iMac, MacBook Pro, iPad, iPhone, Samsung Galaxy S21 и некоторыми другими смартфонами на Android.
Скорее всего, вы больше привержены одной платформе, но тем не менее, случаи, когда у людей есть Android-смартфон и iPad, среди моих знакомых встречаются все чаще. Самый простой пример — наш Иван Кузнецов. Но приведенный ниже совет будет полезен даже просто при переезде с одной операционной системы на другую.
Основные возможности и особенности приложения

- Упорядочивание и воспроизведение музыки и видео;
- Воспроизведение или загрузка музыкальных композиций из обширной коллекции Apple Music (при наличии платной подписки);
- Поиск музыки, фильмов, телешоу, аудиокниг, бесплатных подкастов и других материалов в магазине итюнс Store;
- Плейлисты Genius – воспроизведение песен из медиатеки на основе предпочтений пользователя (результаты Genius автоматически обновляются один раз в неделю, когда открыто приложение «Музыка», но доступно и ручное обновление);
- Прослушивание интернет-радио в iTunes для компьютера;
- Подключение к интернет-вещанию напрямую;
- Установка в качестве интернет-радиоплеера по умолчанию (в Windows 10);
- Редактор ID3-тегов;
- По умолчанию айтюнс использует формат AAC (Advanced Audio Coding), но его можно сменить наряду с другими параметрами импорта;
- Импорт композиций с CD в форматах: AAC, AIFF, Apple Lossless, MP3, WAV;
- Управление и синхронизация с iPhone, iPad и iPod – перенос музыки, фотографий, видео и прочих данных;
- Удобная и понятная навигация;
- Мультиязычная локализация, включая iTunes на русском языке.
Полезные ссылки
Как перенести напоминания из iCloud
С резервной копией напоминаний все немного сложнее. Данные такого типа не поддерживаются в почтовиках Google и Mail.ru. Из распространенных сервисов может помочь только учетная запись Яндекс.
▶ Перейдите в раздел Пароли и авторизация.
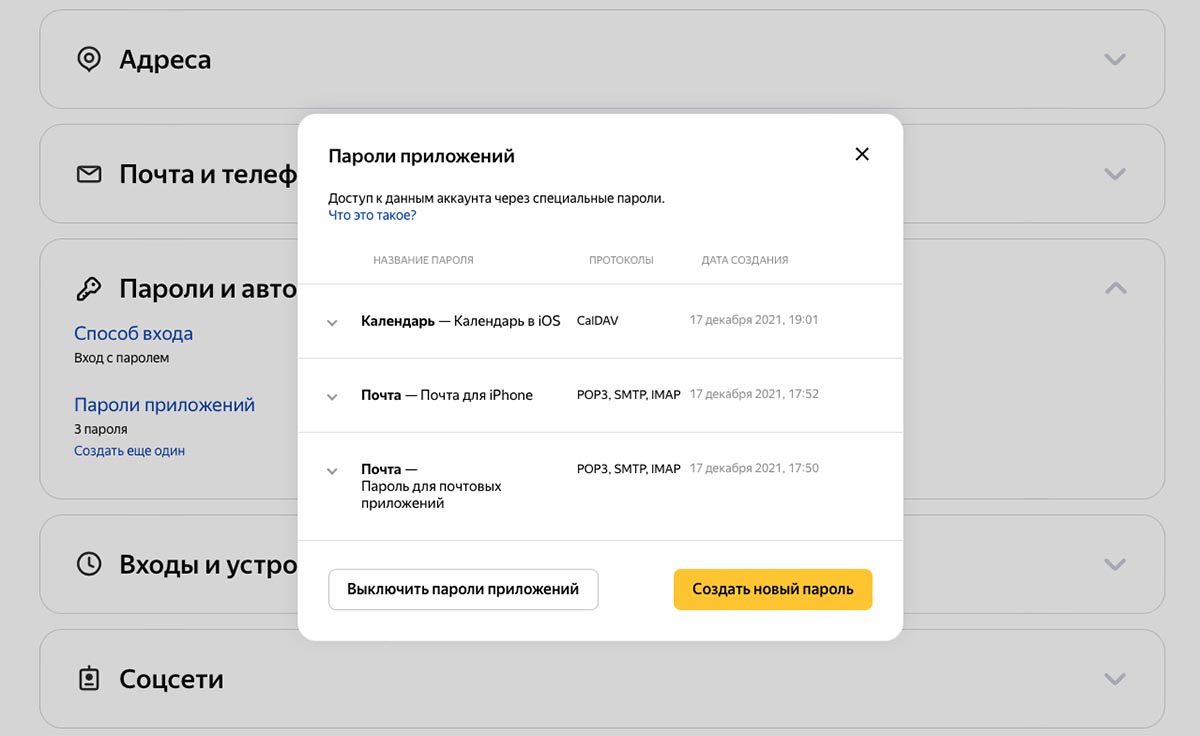
▶ Активируйте опцию Пароли приложений и создайте новый код для приложения Календарь. Этот код нужно сохранить в безопасное место, после закрытия страницы с параметрами просмотреть его уже не получится, придется генерировать новый пароль.
Если используете несколько приложений (на разных смартфонах, компьютерах и планшетах), лучше сгенерировать отдельные коды для каждой программы. При этом не забывайте, что после включения опции Пароли приложений использовать обычный пароль авторизации в любой программе не получится.
Для использования календаря и/или почты Яндекс через приложения для iPhone, Mac или Android-смартфона придется использовать такие же коды авторизации.
▶ На iPhone откройте раздел Настройки – Напоминания – Учетные записи.
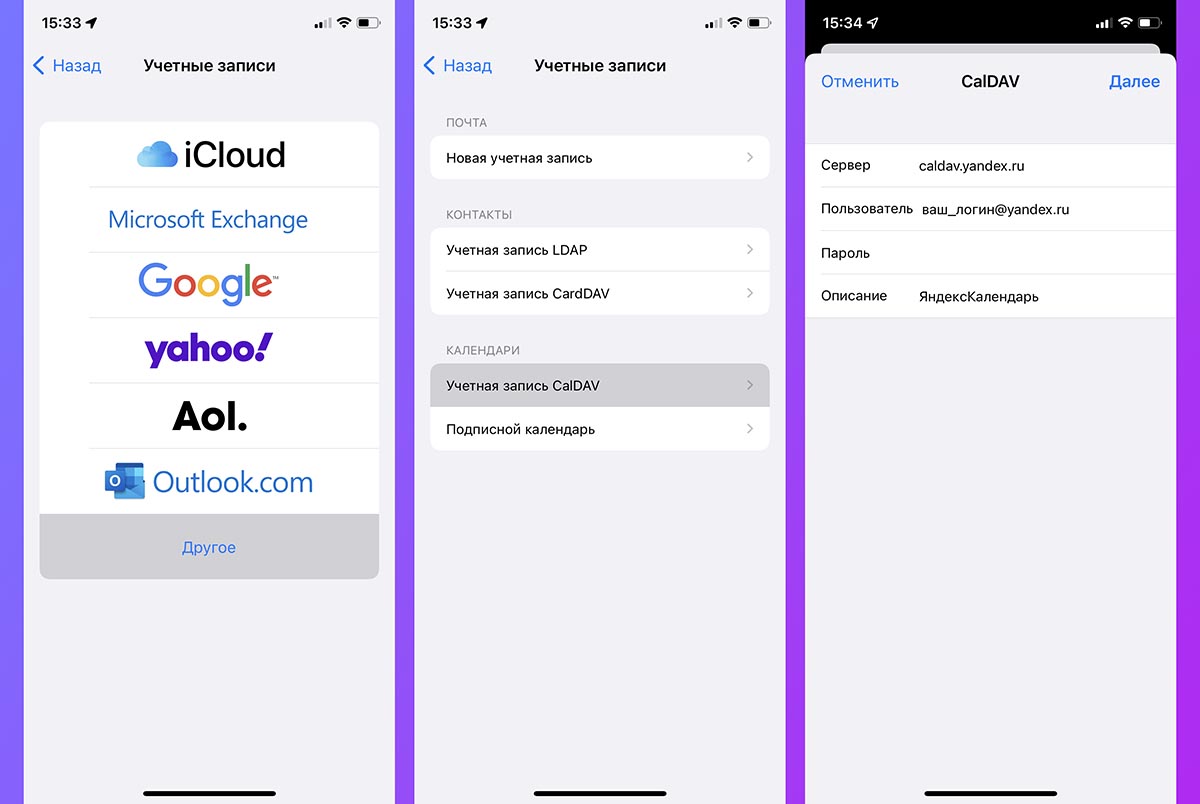
▶ Нажмите кнопку Учетные записи и выберите пункт Другое.
▶ Выберите Учетная запись CalDAV в разделе Календари и заполните параметры записи следующим образом:
Сервер: caldav.yandex.ru
Пользователь: ваш_логин@yandex.ru
Пароль: созданный пароль для приложения, который вы получили ранее
▶ Нажмите Далее для применения параметров. В случае возникновения ошибки, внесите дополнительные параметры учетной записи:
Использовать SSL: Да
Порт: 443
URL учетной записи: https://caldav.yandex.ru/principals/users/ваш_логин@yandex.ru/
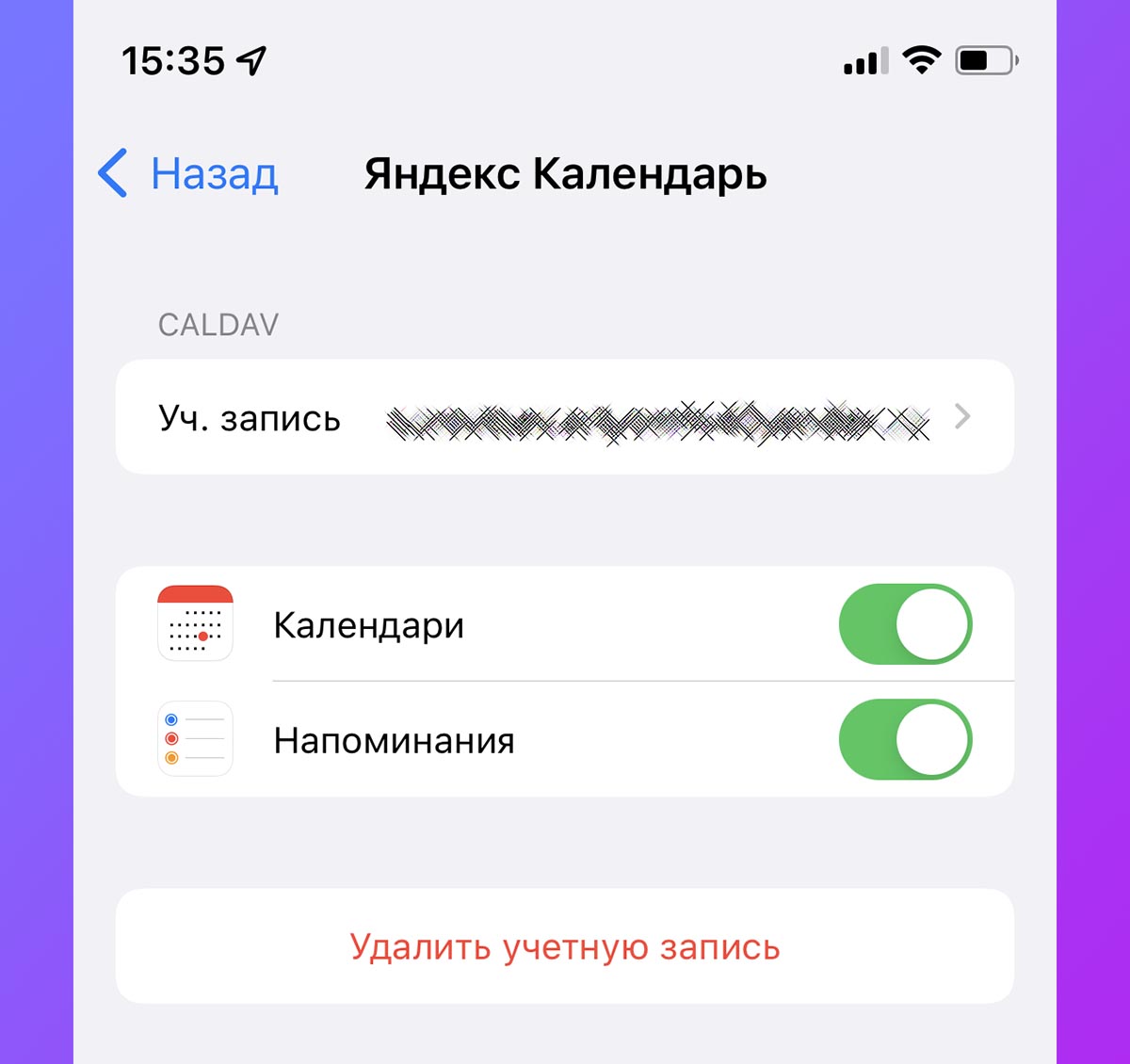
На последнем шаге включите синхронизацию Напоминаний с добавленным аккаунтом. Можете дополнительно синхронизировать календари через учетную запись Яндекс.
Создаваемые напоминания можно получать на других своих гаджетах с настроенной синхронизацией по данной инструкции. А еще напоминания будут доступны в веб-версии сервиса Яндекс.Календарь или через любую колонку с Алисой.
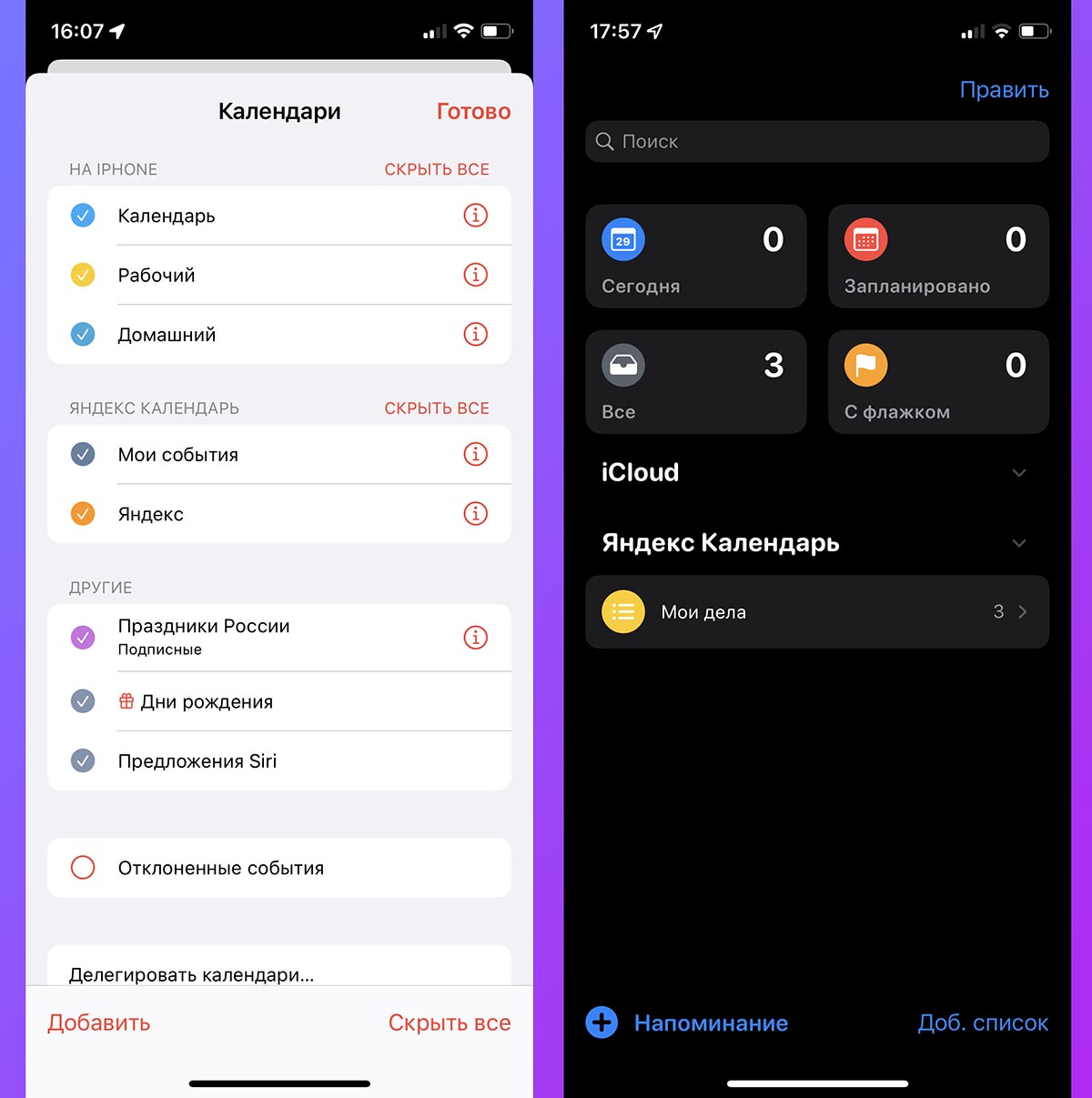
▶ Останется лишь перенести напоминания на iPhone или Mac из раздела iCloud в папку, которая синхронизируется с учёткой Яндекс.

В закладки
Включение синхронизации календаря CalDAV
Шаг 7: На вашем Mac откройте Календарь и перейдите в « Настройки» .

Шаг 8: В окне настроек нажмите « Аккаунты», а затем нажмите на знак «+» в левом нижнем углу окна.

Шаг 9: Откроется новое окно, в котором вы можете добавить учетную запись. Нажмите « Тип учетной записи» , выберите « CalDAV», нажмите « Создать» и введите информацию, предоставленную поставщиком услуг CalDAV.

Теперь каждое изменение, которое вы вносите в календарь CalDAV на вашем Mac, будет обновляться и на ваших устройствах iOS.
Как перенести музыку с iPhone на Android

После перехода с iPhone на Андроид вы можете перенести музыку по старинке, вручную с телефона на телефон. Тем не менее, проще просто загрузить свои треки в Google Play Музыка. Но, здесь обязательное условие — вся ваша музыкальная коллекция есть на компьютере.
Предположим, вы используете iTunes, понятно по-чему. Обязательно зайдите в iTunes и скачайте все треки купленные на iPhone на медиатеку iTunes. Если вы не против оставаться в экосистеме Apple, вы также можете загрузить свою библиотеку в Apple Music с помощью iCloud. Затем вы можете получить к нему доступ с помощью приложения Apple Music на Android.
Тем не менее, мы рекомендуем использовать YouTube Music, поскольку он легко подключается к вашей учетной записи Google. Обратите внимание, что и YouTube Music, и Apple Music имеют ограничение в 100000 песен, поэтому вам, возможно, придется сократить список, если у вас их больше.
После этого просто используйте Google Music Manager для загрузки всей музыки в Google Play Музыка. В последствии она будет синхронизирована с телефоном Андроид, но помните, что для воспроизведения будут использоваться интернет трафик. Лучше заранее скачивать песни, которые вы хотите слушать в офлайн режиме.
Как перенести музыку через YouTube Music:
- Загрузите свою музыкальную библиотеку на свой ПК или Mac.
- Перейдите на сайт music.youtube.com в веб-браузере.
- Войдите в свою учетную запись Google .
- Нажмите на свой профиль , затем выберите Загрузить музыку .
- Выберите музыку для загрузки и дождитесь ее завершения.
Как перенести музыку с помощью iTunes на ПК:
- Откройте iTunes .
- Перейдите в свою библиотеку и выберите все песни, которые хотите перенести на свой телефон Android.
- Щелкните правой кнопкой мыши и выберите Копировать .
- Подключите Android-устройство к компьютеру и найдите папку, в которой хранится музыка.
- Вставьте всю свою музыку в указанную папку.
Конечно, большинство людей больше не хранят музыку в смартфоне. Если вы используете Spotify, YouTube Music, Pandora или любые другие, вы можете просто загрузить приложение для Android и войти в свою учетную запись. Самое крутое, что вы даже можете продолжать использовать Apple Music, которая доступна прямо в Google Play Store.

У вас могут быть случайные файлы, которые вы хотите перенести с iPhone на Android. Это легко сделать с помощью компьютера. Покажем, как это сделать.
- Подключите iPhone к компьютеру с помощью кабеля USB.
- Откройте iTunes .
- Нажмите кнопку iPhone в верхнем левом углу.
- Выберите «Общий доступ к файлам».
- Выберите приложение, из которого хотите передать файлы.
- Выберите файл, который хотите передать, и нажмите «Сохранить в» .
- Выберите, где вы хотите сохранить файл.
- Отключите iPhone и подключите устройство Android.
- Перейдите на этот компьютер и откройте файлы вашего Android-устройства.
- Скопируйте и вставьте файлы с компьютера в одну из папок вашего телефона Android.
Лучшие варианты календарей для iOS устройств организационного плана
Покупая iPhone или iPad, потребитель получает мощное, современное устройство, имеющее массу штатных встроенных приложений, которые позволяют использовать гаджет в многопрофильном формате. Календарь, как штатное приложение, присутствует в каждом iOS устройстве, однако, не всегда он удовлетворяет пожелания и требования потребителя. Стандартное приложение «Календарь», которым модифицированы гаджеты с программным обеспечением iOS, хоть и выполняют свои штатные задачи, имеют базовую функциональность, чего не всегда довольно деловому или занятому человеку. Подобная ситуация заставляет потребителя искать альтернативные варианты приложений, скачивая их из доступных ресурсов и устанавливая на устройство. Рассмотрим лучшие организаторские программы, которые пользуются огромной популярностью в России, и не только.
Приложение Fantastical позиционируется пользователями как лучший календарь для iPhone в нынешнее время. Его эксклюзивный интерфейс позволяет быстро и организованно оформлять записи и напоминания в режиме автозаполнения, в том числе и воспринимая звуковой режим фиксации событий. Стильное и презентабельное окно программы позволяет, кроме расширенных задач, в любое время просмотреть список запланированных дел на нынешнюю дату, которые высветлены в верхней части экрана. Единственным недостатком отечественные пользователи называют отсутствие русского языка для интерфейса программы, хоть этот недостаток не делает приложение менее популярным среди занятых людей.

Огромной популярностью среди владельцев гаджетов на разном программном обеспечении пользуется универсальное приложение Readdle Calendars в пятой вариации. Программа позволяет, кроме стандартных функций, дополнительно создавать события в автоматическом режиме, планировать встречи, синхронизировать календарь с другими устройствами, редактировать и устанавливать повторяющиеся задачи. Отличительной характеристикой этого календаря является его понимание русского языка в разговорном стиле, что ставит его на ранг выше иных аналогичных приложений.

Приложение Tiny Calendar – это отличный вариант календаря для ценителей минимализма, универсальности и практичности. Приложение доступно как в бесплатной вариации, так и в платной версии, которая отличается от предыдущей отсутствием рекламы, а также полезными опциями, в форме возможности синхронизации с календарями локальной категории, допустимостью экспортирования событий на электронную почту, альтернативой создания повторяющихся мероприятий.

Приложение Jorte – это хороший календарь для iOS, санкционирующий использование программы не только для организации деловой деятельности, но и для эксплуатации в режиме личного дневника. Имеет массу функций для персонализации программы, что позволяет любому пользователю подстроить её под себя посредством создания собственно стиля. Синхронизируется с иными календарями и приложениями организационного характера. Если штатных настроек будет недостаточно для потребителя, есть возможность приобрести платную версию приложения, которая имеет более богатую функциональность и расширенные возможности.

Week Calendar входит в список лучших приложений для организации личного и рабочего времени. Сравнительно новый календарь является программой, позволяющей удалять и добавлять участников, даёт возможность объединять события и планы в отдельные папки, характеризуется минималистичным и доступным интерфейсом. Программа максимально адаптирована для бизнес целей, модернизирована системой безопасности, что делает её наиболее актуальной для организаций и руководителей предприятий.

Выбрать календарь в iPhone обычному пользователю зачастую не очень легко, так как интернет-ресурсы предлагают масштабный список программ, которые отличаются по функциональности, дизайну и практичности. Кроме этого, подбирая календарь, важно обращать внимание, какого года выпуска приложение, отдавая предпочтение самым новым разработкам, адаптированным под версию операционной системы iOS используемого гаджета, а также ориентироваться при осуществлении выбора на личные предпочтения и потребности.
Как заставить синхронизировать напоминания iOS?
Напоминания на iOS часто не синхронизированы с Напоминаниями на других моих устройствах и iCloud. Как заставить его синхронизироваться?
Открытие календаря и его синхронизация (или принудительная синхронизация) сделают свое дело, хотя зачастую и несовершенно.
Чтобы принудительно синхронизировать календарь, откройте его и нажмите «Календари» внизу, затем проведите пальцем вниз.
Что касается «несовершенно», я имею в виду, что он не синхронизирует все задачи постоянно. Я не понял, что это за шаблон, но кажется, что обычно это повторяющиеся задачи, которые имеют проблемы.
Я обнаружил, что добавление фиктивного элемента в список на моем iPhone инициирует синхронизацию, то есть он извлекает изменения с других устройств. Аналогичным образом, добавление элементов в мой iPhone мгновенно обновляет iMac и iPad. Похоже, проблема заключается в том, что iPhone не запускает синхронизацию без локальных изменений на iPhone. Обратите внимание, что на вашем iPhone синхронизация не будет происходить до тех пор, пока вы не нажмете Готово (или, возможно, достаточно нажать клавишу возврата) или выберите другой список.
К сожалению, из того, что я могу найти, нет никакого способа вручную синхронизировать напоминания между устройствами; это просто случается. Однако есть некоторые вещи, которые вы можете сделать (при условии, что вы используете iOS 8.3 и OS X Yosemite 10.10.3):
Убедитесь, что ваши iOS-устройства и ваш Mac синхронизированы с одной и той же учетной записью iCloud. В вашей учетной записи iOS перейдите в «Настройки»> «iCloud» и убедитесь, что «Напоминания» включены. Затем перейдите на свой Mac и перейдите в Системные настройки, затем нажмите на iCloud и убедитесь, что напоминания включены.
Если напоминания включены, отключите их на обоих устройствах. Мне лично нравится ждать около 5 минут, прежде чем снова их включать. Все должно восстановиться и начать работать снова.
Это единственные решения, которые у меня есть сейчас. Если я подумаю больше, я отредактирую этот ответ и добавлю их.
#7 Способ 7. Как получить фотографии с iPhone с помощью флешки
Не нашли рабочий стол? Однако вы можете временно хранить свои фотографии на карте памяти iPhone.

Как и все обычные USB-накопители, на флэш-накопителе iPhone можно сохранить несколько ГБ файлов. Единственная разница между этими двумя типами USB-накопителей заключается в том, что на флеш-накопителе iPhone есть порт для устройств iOS, а на обычном — нет.
Позже вы сможете перенести фотографии iPhone на компьютер через этот USB-накопитель.
Удалили важные фотографии с iPhone? Не волнуйтесь, вы можете восстановить удаленные фотографии с вашего iPhone с помощью iOS Data Recovery, поскольку удаленные данные сначала будут невидимы, но будут существовать на вашем iPhone, пока не будут покрыты другими данными.
Есть 2 способа переместить изображения с iPhone на флэш-накопитель: либо вы сначала переносите фотографии на компьютер, а затем переносите их на USB-накопитель, либо вы покупаете USB-накопитель iPhone, в частности.
В соответствии со стандартом HEVC — High-Efficiency Video Coding формат HEIC, сокращение от High-Efficiency Image Container, широко используется Apple. Фотография HEIC занимает примерно половину места файла JPEG эквивалентного качества и отвечает многим требованиям фотографии следующего поколения. Однако такая оперативность приводит к некоторым неудобствам при редактировании и конвертации. Вам понадобится проигрыватель изображений HEIC для предварительного просмотра, редактирования и преобразования файла изображения HEIC.
Есть несколько причин, по которым вы не сможете перенести фотографии с iPhone на ПК. Ознакомьтесь с ними: Поврежденный USB-кабель или USB-порт. используйте другой для передачи фотографий с iPhone на ПК. Или USB-порт на вашем ПК поврежден, тогда подключите USB-кабель к другому порту. Двухфакторная аутентификация: когда вы подключаете свой iPhone к ПК, ваш iPhone попросит вас разблокировать экран и нажать «Доверять этому компьютеру». Если вы не доверяете этому компьютеру, ваши фотографии с iPhone всегда будут недоступны для вашего компьютера. Отсутствие iTunes. Если вы хотите перенести фотографии с iPhone на ПК, подключив iPhone к ПК, вам необходимо установить последнюю версию iTunes на этот компьютер. В противном случае ваш компьютер может только обнаружить ваш iPhone и ничего не делать. Чтобы перенести фотографии с iPhone на ПК, скачайте и установите iTunes. Затем выберите один из упомянутых 4 методов.












