Что делать, если Steam не распознает установленные игры?
Steam позволяет вам управлять всеми вашими играми из одного места. Однако бывает, что Steam может перестать распознавать все или одну из установленных игр в вашей системе.
Проблема также может возникнуть, если вы решите выполнить чистую установку Windows и сделаете резервную копию папки приложения Steam, содержащей ваши игровые файлы и другие данные. Переместил его обратно в папку установки Steam, чтобы Steam снова загрузил все игровые данные.
Если вы находитесь в подобной ситуации, вот как обмануть Steam в распознавании ранее загруженных данных.
Добавление сторонней игры в Steam

Steam позволяет не только добавлять все игры, которые находятся в магазине этого сервиса, но и прикрепить любую игру, которая есть на вашем компьютере. Конечно, сторонние игры не будут содержать различные династии, которые присутствуют в стимовских, например ачивменты или получение карточек за то, что играешь в игру, но все же ряд функции Steam будет работать и для сторонних игр. Чтобы узнать, как добавить любую игру с компьютера в Steam, читайте далее. Добавление сторонних игр в библиотеку Steam необходимо для того, чтобы все видели, во что вы играете. Кроме этого вы сможете транслировать игровой процесс через сервис Steam, в результате ваши друзья смогут посмотреть, как вы играете, даже если этих игр нет в самом Стиме. Помимо этого, такая возможность позволяет запустить любую игру, которая есть на вашем компьютере через Steam. Вам не придется искать ярлыки на рабочем столе, достаточно будет просто нажать на кнопку запуска в Стиме. Таким образом, вы сделаете из Steam универсальную игровую систему.
Как добавить игру в библиотеку Стим
Для добавления сторонней игры в библиотеку Стима вам необходимо выбрать следующие пункты в меню: « игры» и « добавить стороннюю игру в библиотеку».
Откроется форма «добавление сторонней игры в библиотеку Стима». Сервис пытается найти все приложения, которые установлены на вашем компьютере. Этот процесс займет довольно длительное время, но вам не обязательно ждать его окончания, вы сможете выбрать нужное приложение из списка, войдя в поиск всех приложений на компьютере. Затем нужно поставить галочку в строке возле игры. После этого нажмите кнопку «добавить выбранное».
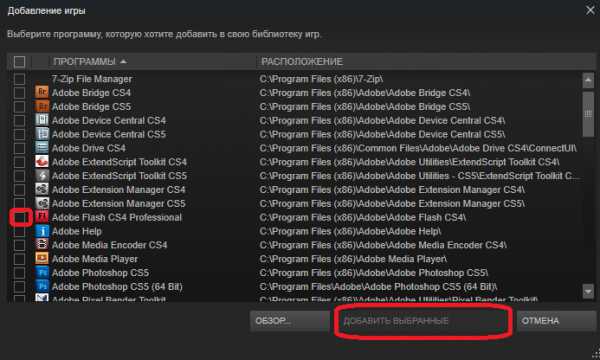
Если Steam не смог найти игру самостоятельно, то можете указать ему расположение необходимого ярлыка программы. Для этого нужно нажать кнопку «обзор», а затем с помощью стандартного проводника Windows выбрать нужное приложение. Стоит отметить, что в качестве стороннего приложения в библиотеку Steam можно добавлять не только игры, но и люблю другую программу. Например, можно добавить Braun – приложение, с помощью которого вы просматриваете страницы в интернете или Photoshop. Затем с помощью трансляции Steam можно показать все, что у вас происходит, когда вы пользуетесь данными приложениями. Поэтому Steam весьма полезный инструмент для трансляции происходящего на экран.
После того, как сторонняя игра добавлена в библиотеку Стима, она отобразится в соответствующем разделе в списке всех игр, при этом ее название будет соответствовать добавленному ярлыку. Если вы хотите изменить название, Вам необходимо кликнуть правой клавишей мыши по добавленному приложению и выбрать пункт свойства.
Откроется окно настроек свойства добавленного приложения.
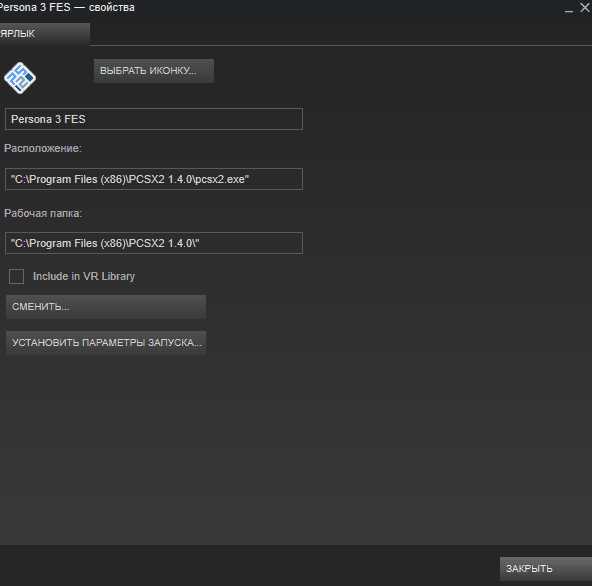
Вам необходимо в верхней строке указать имя и то название, которое будет в библиотеке. Кроме этого с помощью данного окна вы можете выбрать иконку приложения, указать другое расположение ярлыка для запуска программы или установить какие-либо параметры запуска, например запуск в окне.
Теперь вы знаете, как можно зарегистрировать стороннюю игру в Steam. Используйте эту функцию для того, чтобы все ваши игры можно было запустить через Steam, а также, чтобы Вы могли смотреть игровой процесс друзей в Стиме.
Мы рады, что смогли помочь Вам в решении проблемы.
Опрос: помогла ли вам эта статья?
Как добавить игры в библиотеку Steam
Большинство игроков используют игры разных компаний, сохраняя в компьютере приложения и программы. Стим дает возможность запускать их из консоли. При этом, неважно, откуда была скачана программа.
Если установочные файлы записаны на жестком диске компьютера, то можно легко и просто добавить их в библиотеку Стим. Это помогает эффективно использовать память и возможности компьютера.
-
Запустить Steam. В нижней левой части консоли выбрать кнопку + «добавить игру».


Как добавить игры в библиотеку Steam?
Действия, необходимые для добавления игры, зависят от целей пользователя. Все 5 известных способов установки описаны ниже.
Добавление сторонней игры
Метод предназначен для тех случаев, когда игра загружена из Интернета и установлена в системе, но без использования Стим. Чтобы она отображалась в библиотеке, а также была возможность пользоваться преимуществами собственного аккаунта, нужно внести приложение в каталог Steam.
Как добавить стороннюю игру в Steam:
- Запустить клиент Steam.
- Снизу в левом углу нажать на значок плюса с подписью «Добавить игру».
- Из выпадающего списка выбрать «Добавить стороннюю игру».
- В следующем окне отображается перечень из всех приложений, которые инсталлированы на персональный компьютер. Установить флажок напротив одной или нескольких игр.
- Нажать «Добавить выбранные».
Полезно! Иногда игра не отображается в списке приложений. В данном случае можно щелкнуть мышкой на кнопку «Обзор» и указать путь к приложению напрямую. Через проводник нужно выбрать exe-файл игры, а не ее папку, затем нажать на клавишу «Открыть».
После завершения процедуры все добавленные приложения отображаются списком во вкладке «Библиотека». Чтобы запустить программу, следует выбрать ее из списка и нажать на кнопку «Играть».
Добавление игры с помощью ключа
Если есть цифровой ключ, тогда возможно добавление в Стим игры с его помощью. Код можно получить в подарок от друга, выиграть или приобрести в магазине.

Как добавить игру в библиотеку Steam:
- Открыть клиент Steam и нажать на кнопку «Добавить игру» (немного выше Пуска в Windows).
- Выбрать вариант «Активировать в Steam».
- В новом окне кликнуть «Далее».
- После появления «Соглашения подписчика Steam» нажать «Соглашаюсь».
- Ввести ключ и щелкнуть мышкой по элементу «Далее».
- Если код указан правильно и он актуальный, то отобразится окно с успешным завершением процедуры. Осталось закрыть его кнопкой «Готово».
- Открыть вкладку «Библиотека» и перейти на страницу с игрой.
- Кликнуть «Установить».
После скачивания и установки игра становится доступной для использования.
Добавить игру через проводник
Steam всегда добавляет все установленные игры в одно место. По умолчанию доступные приложения хранятся по пути: Program FilesSteamsteamappscommon на системном диске. Если пользователь вручную менял директорию для хранения, то вид ссылки может отличаться. Если создать папку с верным названием в конечном каталоге и поместить в нее файлы ранее установленной игры, она может отобразиться в Steam. После запуска платформы сервис автоматически найдет приложение и начнет его обновление или исправление, в случае отсутствия некоторых пользовательских файлов.
Подобным способом можно добавить бесплатные игры Steam или купленные ранее. Но платные приложения без ключа работать все равно не будут. Еще таким способом нельзя добавить программы и игры, которые не поддерживаются сервисом.
Установка с другого компьютера
Если скорость Интернета или ограниченный трафик не позволяют загрузить игру непосредственно через Сеть, тогда можно взять ее с другого персонального компьютера. Как уже упоминалось, все игры сохраняются в одном месте, нужна лишь флешка с достаточным объемом памяти и можно скопировать установочные файлы. Чтобы способ сработал, обязательно нужен другой компьютер с актуальной версией игры.
- Открыть Steamsteamappscommon на компьютере с игрой и найти папку с ее названием.
- Скопировать весь каталог и перенести на флешку.
- Подключить накопитель к целевому персональному компьютеру, перенести файлы в аналогичное место.
- Перейти во вкладку Steam «Библиотека», выбрать игру и нажать «Установить».
- Указать путь к перенесенной игре.
- После проверки и апдейта игры она будет доступна для запуска.
Добавление в библиотеку Steam ранее установленных игр
Метод полезен при переустановке операционной системы. Он позволяет сохранить игры даже после инсталляции другой версии Windows. По умолчанию все данные удалились бы с системного диска. Чтобы обезопасить приложения и исключить необходимость их повторного скачивания, достаточно перенести нужный каталог на другой логический диск.
Как добавить установленную игру в Steam:
- Открыть Steam и активировать, обновить доступные игры.
- Создать на диске (не системном) папку «Games».
- Внутри создать директорию «Games1» и «steamapps».
- Перенести данные из оригинальной папки «steamapps» на диске C в созданную самостоятельно.
- Открыть клиент Steam, зайти в «Библиотеку» и нажать на кнопку «Установить».
- Вручную указать место установки в D:GamesGames1.
- После начала инсталляции закрыть приложение платформы, в том числе с трея.
- Перенести папку «steamapps» в Games1.
Теперь переустановка операционной системы не навредит, игры останутся в системе. Исключение – полное форматирование диска.
Как добавить игры в библиотеку Steam
Большинство игроков используют игры разных компаний, сохраняя в компьютере приложения и программы. Стим дает возможность запускать их из консоли. При этом, неважно, откуда была скачана программа.
Если установочные файлы записаны на жестком диске компьютера, то можно легко и просто добавить их в библиотеку Стим. Это помогает эффективно использовать память и возможности компьютера.
-
Запустить Steam. В нижней левой части консоли выбрать кнопку + «добавить игру».


Перенос видеоигр и папки стим
Чтобы пользователь безошибочно знал, в какой папке steam находятся игры, программа предлагает самостоятельно определить место их сохранения. Для этого переходим в настройки приложения и далее в «Папки SteamLibrary» в Загрузках. В разделе указан автоматический путь сохранения информации. Нажав кнопку «Добавить папку», создаем новый путь сохранения и установки, который будет использоваться при загрузке новых игр. Чтобы пользоваться одним из адресов по умолчанию, отмечаем его галочкой.

Игры, которые пользователь уже установил на десктоп, перемещаются в новый каталог без удаления. На первом этапе создается резервная копия каталога SteamApps, где находятся игры. Копирование обеспечит сохранность видеоигр в случае ошибки при переносе.

Алгоритм перемещения включает 5 этапов. Первый – выход из клиента. Второй – переход в раздел, где в папке стим находятся игры по умолчанию. Третий этап: удаление в каталоге файлов и папок. Исключение – каталоги «SteamApps & Userdata» и «Steam.exe». на четвертом этапе вся папка Steam вырезается и вставляется в каталог, который выбирает пользователь. По завершении вышеописанных действий выполняется вход в аккаунт приложения.
Когда папка с играми перемещена, программа обновляется, и пользователь попадает в свою учетную запись. Перед запуском игры после перемещения проверяется ее целостность. Теперь весь контент будет сохраняться по новому адресу.
Шаг №1 Создание бэкапа игровых файлов
Перед тем как переносить Steam на ваш новый компьютер, вам необходимо выполнить бэкап каждой игры в вашей библиотеке. Если что-то пойдет не так во время установки, то вы всегда сможете просто восстановиться.
Однако, нужно держать в уме, что многие из игр используют сторонние приложения и установщики для своей работы. Если у вас есть игры такого плана, то на них бэкап определенно не cработает. Это в особенности относится к играм жанра MMO, так как они зачастую работают только с какими-то дополнительными программами или лаунчерами.
Бэкап, созданный в Steam, не будет включать в себя ваших пользовательских карт, сохранений или конфигурационных файлов. Если вы хотите сохранить все описанное, то перейдите в директорию C:Program FilesSteamSteamAppscommon и копируйте содержимое следующих папок:
- /cfg/ – конфигурационные файлы
- /downloads/ – возможное расположение файлов, имеющих отношение к мультиплеерной игре
- /maps/ – пользовательские карты, которые используются для мультиплеерного режима
- /materials/ – в этой папке могут располагаться пользовательские скины и текстуры
- /SAVE/ – сохранения для одиночной игры
После того, как вы копируете эти файлы и выполните нужные бэкапы, то вам нужно будет вернуть их в изначальное местоположение.
- Откройте ваш клиент Steam и направляйтесь во вкладку «Библиотека». В ней будут содержаться все ваши приобретенные игры.
- Нажмите на нужную игру правой кнопкой мыши и выберите пункт «Создать резервную копию…».
- В следующем окне, выберите все игры, которые вы хотите сохранить в бэкап.
- Далее вам нужно выбрать, где будет сохранен весь этот бэкап. Выберите место, с которого вам будет проще всего добраться до них.
- Теперь Steam попросит выбрать вас между CD и DVD-копией. Если у вас есть внешний диск или USB-хранилище, то мы рекомендуем вам использовать DVD.
- После окончания процесса бэкапа, пройдите в указанную ранее директорию, в которую должен был сохраниться бэкап ваших игр, и перенесите его на внешний носитель.
Где установлены игры Steam?
По умолчанию существуют пути к папкам на разных платформах, где хранятся файлы игры. Эти пути можно изменить в настройках Steam или во время установки игр. Доступ к различным расположениям по умолчанию можно получить, введя следующий путь к файлу в проводнике:
- ОС Windows: X:Program Files (x86)Steamsteamappscommon
Примечание. Здесь X обозначает расположение раздела диска, на котором установлена игра.
- MacOS: ~/Library/Application Support/Steam/steamapps/common
- Linux OS: ~/.steam/steam/SteamApps/common/
Как установить игру в Steam?
Если вы хотите скачать в Стиме игру, но она много весит и скачиваться будет слишком долго, то есть выход. Вы можете скачать игру с помощью сторонних ресурсов или, например, с помощью флешки перенести игру с компьютера друга на свой. Но как теперь установить ее в Steam?
Где хранятся установленные игры в Стим?
Что бы вы не установили в Steam, все это располагается здесь:
Игры, которые еще не установлены, а только загружаются, можно найти в папке:
Program Files (x86)Steamsteamappsdownloading
Таким образом, когда игра полностью скачана она переносится в папку common.
Как только игра скачана и вы нажимаете в Steam на кнопку «Установить», программа идет в папку common и проверяет, действительно ли требуется установка игры. И если в этой папке уже есть какие-либо файлы игры, то Стим проверяет, все ли есть и что нужно докачать.
Как установить игру в Стим?
1. Перейдите в папку по указанному пути и создайте там еще одну папку с названием игры:
2. Затем откройте Steam, выберите игру, которую вы добавляли и нажмите на кнопку «Установить». Возможно, начнется загрузка недостающих файлов, но это не займет много времени.
Если сначала в начали закачку игру через клиент Стим, то после уже не получится подсунуть ему готовые фалы. Скопировав файлы в папку common и в папку downloading — не получиться установить игру. Поэтому нужно сначала удалить игру через клиент Steam (если она у вас установлена), затем удалить временный каталог в папке downloading, соответствующий этой игре и соответствующий по названию файл с расширением .patch там же. После провести установку сначала.
Таким образом вам не придется долго ждать, пока Steam скачает игру. Данный способ работает в большинстве случаев. Главное – быть внимательным и не ошибиться с написанием названия игры.












