5 способов загрузить свои фото в инстаграм через компьютер за 3 минуты
Инстаграм – популярная социальная сеть, которой пользуются не только популярные персоны, но и обычные люди, которые любят делиться фрагментами своей жизни на всеобщее обозрение. А некоторые не знают, как загружать фотографии. В статье дается подробное описание каждого способа.
Социальная сеть не создана для пользования через персональный компьютер, поэтому возникают некоторые трудности с публикациями, даже когда это очень важно.
Google chrome
Загрузить фото в инстаграм с компьютера можно через этот браузер. Для этого нужно установить специальное расширение, позволяющее открывать мобильную версию социальной сети на ПК или воспользоваться кодом элемента. Однако по сравнению с приложением на телефоне, функционал не настолько широкий. Недоступны:
- загрузка видеороликов;
- использование встроенных фильтров;
- режим редактирования фото;
- геолокация;
- несколько снимков в одной публикации.
Несмотря на ограничения, этот способ действенный, если нужно 1 раз срочно залить фото в инстаграм. Такого рода расширения меняют браузер так, что он подстраивается под устройство, заставляя сайт думать так, будто инстаграм используется через смартфон. Чтобы воспользоваться этой фишкой, нужно:

- Через компьютер зайти на свой аккаунт, введя личные данные.
- Нажать правой кнопкой мыши по любому пустому месту или сочетанием клавиш Ctrl+Shift+I. Откроется код элемента.
- Вверху можно заметить изображение телефона и планшета, кликните на него. Страница должна перезапуститься самостоятельно. Если этого не происходит нажимаем на значок обновить страницу или сочетание клавиш Ctrl+F5
- Теперь вам доступна мобильная версия социальной сети.
- Дальше все как в телефоне. Нажимаем на кнопку со значком «+». Выбираем фото, которое хотим загрузить и нажимаем кнопку «Открыть».
Важно ! Данный способ может не сработать, так как администрация ресурса часто вводит новые правила и защиту.
Mozilla firefox
Чтобы добавить публикацию в виде фотографии, есть способ, связанный с кодом элемента.
- Зайдя на официальный сайт, ввести логин и пароль.
- Щелкнуть правой кнопкой мыши по любому пустому месту и выбрать пункт «Исследовать элемент».
- На окне, которое появилось, нужно найти иконку телефона, которая может быть пятой с правого края вверху или второй с левого.
- Можно увидеть, что функции загрузки фотографии нет.
- Чтобы это исправить, вставить в поле User Agent маскировку под смартфон: Mozilla/5.0
- Страница обновится сама. Если этого не произошло – то вручную.
- После обновления, функция загрузки фото станет доступной.
Это один из легких и быстрых способов добавления публикации в социальную сеть.
Как добавить фото в инстаграме через компьютер в браузере Opera
Метод почти такой же, как в предыдущем пункте.
От прошлого способа отличается тем, что не нужно ничего никуда вписывать.
Яндекс браузер
Метод не отличается от двух предыдущих, поэтому не нуждается в подробном объяснении. Чтобы выложить фото в инстаграм с компьютера, достаточно зайти на сайт, выбрать пункт «исследовать элемент», выбрать изображение с телефоном и планшетом, пользоваться как обычным приложением. Такая скрытая функция хороша тем, что не требует вмешательства иных программ и расширений.
Microsoft edge и Internet explorer
На первом браузере нужно следовать этой инструкции:
- Зайти на официальный сайт, ввести логин и пароль.
- Нажатием F12 на клавиатуре откроются средства разработчика.
- На открывшейся панели щелкните по меню «Эмуляция», в пункте «Режим» выберите вид браузера «Windows Phone» и в разделе «Устройство» укажите подходящий девайс.
- Далее все как в остальных браузерах: нажать на плюсик внизу экрана и выставить изображение с компа.
Второй браузер тоже поддерживает инструменты разработчика:
- Посетите сайт инстаграм, введя личные данные.
- Вызовите средства разработчика, нажав на клавишу F
- «Эмуляция» =>«Профиль браузера» =>«Windows Phone».
- В замаскированном под приложение браузере внизу найдите иконку с плюсиком в квадратике и опубликуйте фотографию.
Как добавить фото в инстаграм с компьютера
Начнем с самого простого способа на примере популярных браузеров. Т.к. instagram заточен все-таки под мобильные телефоны, нам нужно открыть сайт так, чтобы он думал, что мы зашли с телефона, для этого нужно:
Chrome
1. Откройте в хроме свою страничку в инстаграм, кликните по свободному месту правой кнопкой мыши и выберите пункт «Просмотреть код».

2. Откроется консоль разработчика, слева от пункта «Elements» вы увидите значок смартфона и планшета — кликните по нему.

3. Укажите девайс, например, IPhone X и обновите страницу «F5». Как и в мобильной версии снизу появятся значки, среди которых будет и иконка добавления новой фотографии.

Как видите, принцип действий не такой уж и сложный.
Firefox
1. Откройте свою страничку и нажмите одновременно «CTRL + Shift + I» на клавиатуре. Откроется консоль разработчика.
2. Кликните по иконке «Режим адаптивного дизайна» и выберите аппарат для отображения.

Как видите процесс не сильно отличается от того же хрома.
Opera и Яндекс Браузер
Действия 1 в 1, как в Chrome. Открываете клавишами «CTRL + Shift + I» консоль и кликаете по значку мобильных устройств.
Microsoft Edge
Откройте свою страничку в instagram. Нажмите на клавиатуре клавишу «F12». И в консоли перейдите на пункт «Эмуляция». В разделе «Режим», укажите «Профиль браузера» — Windows Phone, а в разделе «Устройство» какой-нибудь аппарат.

Вот вы и в версии для телефонов.
Приложение в магазине Windows 10
Пользователям Windows 10 легче остальных загрузить фото с ноутбука в Инстаграм, для этого в официальном магазине есть приложение для доступа к социальной сети.
- Откройте приложение, пройдите авторизацию.
- В левом верхнем углу найдите кнопку с изображением фотоаппарата.
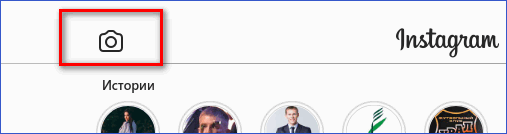
- Предоставьте разрешение на использование устройств.

- Сверните окно с приложением, откройте папку «Альбом камеры», найти ее можно в «Изображения». Перенесите туда фотографии для загрузки в Инстаграм.
- Разверните приложение, выберите материал для загрузки. Нажмите «Далее».
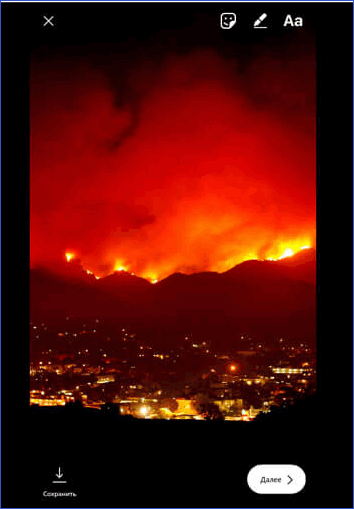
- Добавьте фильтры и подпись, кликните по кнопке «Опубликовать».
Так через приложение добавляются истории, загрузить материалы в профиль не получится.
Чтобы выложить видеоролики или фотографии в Инстаграм через компьютер не обязательно использовать сторонние программы или онлайн-сервисы.
Официальное приложение Instagram для Windows 10
Официальное приложение Instagram, представленное в Магазине Windows 10 позволяет полноценно работать с ним лишь пользователям устройств под управлением этой операционной системы, где имеется сенсорный экран и встроенная камера. Поэтому владельцы настольных ПК и ноутбуков лишены возможности добавлять новые фото, хотя все остальные функции здесь доступны.
А какими способами или приложениями для загрузки фото и видео в Instagram с компьютера пользуетесь Вы?
Когда нельзя загружать фото
Фотография может не загружаться, если интернет-соединение нестабильно или не работает. Также ваш профиль могут ограничить, если вы нарушали соглашение, заключённое при регистрации. Санкции обычно накладываются, если модераторы заметили, что вы пустите запрещённый контент, или превышаете лимит фотографий в день, неделю или месяц.
Любым вышеописанным можно пользоваться на любом компьютере, даже слабом. Если у вас запускается браузер, то преобразовать сайт в мобильную версию вы сможете, а значит, возможность загрузить снимок появится. Сторонние и официальные приложения не требуют большой производительности, поэтому будут работать без проблем.
Официально загрузить фото с Instagram можно только с мобильных устройств, но есть обходные способы и сервисы. Некоторые из них позволяют выполнить отложенный постинг.
Как разместить фотографию в Instagram с компьютера легко и быстро
На данный момент существует несколько основных способов, с помощью которых можно опубликовать фотографию в своем профиле с компьютера или ноутбука без потери качества.
1 — Официальное приложение Инстаграм для Windows 10

В магазине Microsoft есть официальное приложение Инстаграм, которое можно установить на любой ПК, работающий на операционной системе Windows 10. Программу можно скачать бесплатно.
Программа обладает практически полным функционалом мобильного приложения, за исключением одного важного момента: через официальное приложение можно загружать фотоснимки только в Instagram-истории. Публиковать новые посты, к сожалению, нельзя.

Чтобы опубликовать фотографию в историях, нужно предварительно поместить ее в системную папку «Изображения» на компьютере. После этого достаточно перейти в приложение и опубликовать снимок в историях точно также, как вы привыкли публиковать с мобильного телефона.
В тему: О том, как посмотреть историю в инстаграм анонимно читайте в этой статье.
2 — Эмулятор мобильных устройств
Проще всего опубликовать фотку в Instagram через компьютер или ноутбук, используя сервисы для эмуляции мобильных устройств или специальные приложения, созданные для работой с социальной сетью Инстаграм через компьютер. Такие программы позволяют полностью использовать функционал мобильного телефона на компе полностью или частично. В число самых распространенных сервисов входят:
1. BlueStacks4. Чтобы выложить фотоснимок в своем аккаунте, нужно скачать и установить программу на ПК. Ссылка на официальный сайт — bluestacks.com.

После установки необходимо авторизоваться в Google Play. Затем через меню эмулятора Android-устройств зайти в папку «Мои приложения», найти там Инстаграм и установить его.

После установки на главной странице приложения появится ярлык Instagram. После этого можно авторизовать в соцсети и выкладывать фотографии как в посты, так и в историях.
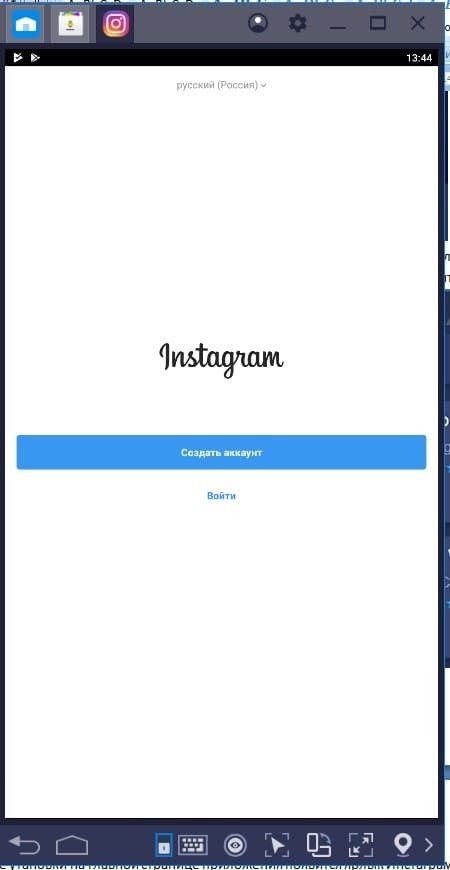
Для этого необходимо перейти в приложение, нажать на знак плюса для загрузки снимков, перейти на вкладку «Галерея». В верхнем углу выберите пункт «Другие».
Чтобы найти и загрузить фотографии с компьютера, кликните по ссылке «Выбрать из Windows». После этого необходимо выбрать изображения, которые требуется опубликовать.

А далее следуйте тем же шагам, что и на смартфоне – образка кадров, выбор фильтра, добавление текст, хештегов, нажатие на кнопку «Поделиться».

2. Grambl. Это один из немногих эмуляторов, которые доступны как для Windows 7, так и для Mac. Скачать приложение бесплатно можно с официального сайта grambl.com. Когда программа откроется, вам нужно будет залогиниться в Instagram. Учтите: приложение не запоминает пароль, каждый раз нужно входить в аккаунт заново. Когда программа запустится, можно будет загрузить снимок и добавить описание к нему. Посмотреть загруженную фотку вы сможете через телефон или другое приложение. Через Grambl можно публиковать только посты. Публикация историй в этой программе недоступна.
3. Nox App Player. Этот эмулятор также практически полностью имитирует смартфон. Чтобы опубликовать фото, скачайте и установите программу на свой ПК. После запуска эмулятора нужно будет скачать Instagram через Play Market (для этого понадобится залогиниться в Google-аккаунте). Через Nox App Player можно публиковать как посты, так и истории.
4. RuInsta. Русскоязычный софт, который был разработал специально для пользователей ПК. Программу можно скачать бесплатно с официального сайта. В RuInsta доступен весь функционал мобильного приложения Инстаграм. Загрузка изображений осуществляется легко и быстро.

С помощью этих программ вы сможете пользоваться десктопной версией соцсети через свой ПК и публиковать фотографии без использования смартфона.
Самый легкий и малоизвестный способ
Начнем самого быстрого способа. Даже если Вы не разработчик сайтов или верстальщик, то благодаря этой инструкции, сможете быстро реализовать выгрузку. Для этого достаточно иметь на компьютере современный браузер («Opera», «Google Chrome», «Yandex.Browser», «Safari», «Mozilla Firefox» и т. п.). Для примера возьмем последний. Заходим на сайт https://www.instagram.com под аккаунтом, который нам нужен.

Далее нажимаем «f12» (в других браузерах может быть другая клавиша, но суть остается та же) или правой кнопкой мыши на любом элементе страницы и выбираем «исследовать элемент».


Для того, чтобы затем нормально и без проблем добавлять фото или видео, рекомендуем окно «средства разработчика» располагать справа или слева страницы. Сделать это либо перетаскиванием, либо нажатием специальной кнопки, расположенной на верхней панели инструмента, которая меняет расположение рабочей области.

После проделанных несложных операций, жмем на кнопку, которая отобразит данный сайт, таким образом, как он выглядит на мобильном устройстве.

Перед нами появляется следующее:

Затем выбираем наиболее понравившееся нам мобильное устройство или планшет в изначальной вкладке, где написано «устройство не выбрано».

Скролим чуть-чуть вниз. И…… О чудо! Мы видим знакомую панельку снизу, с помощью которой можно легко добавить необходимые фото и видео контент. Нажимаем и выбираем то, что нам нужно.

Для всех описанных выше действий достаточно пары минут и не требуется установки дополнительного программного обеспечения или регистрации на каких-либо сторонних источниках.
Плюсы данного метода добавления постов в «Инстаграм»:
размещение контента таким способом происходит быстрее всего;
для работы нужен только любой современный браузер;
никакой вероятности срабатывания спам-фильтров, так как система считает, что пользователь вошел через смартфон или планшет;
отсутствие каких-либо дополнительных действий и установки программ.
невозможность планирования постов, например, как в планировщиках (о них будет рассказано далее);
в первые несколько раз может потребоваться больше времени, так как необходимо привыкнуть к такому неординарному методу.
Рассмотрим другие возможные способы
Как обработать фото на компьютере
В самом Инстаграм – будь то приложение, расширение или веб-версия – уже встроены фильтры и инструменты для коррекции цвета, яркости, контрастности и т.п.
В программах сторонних производителей могут быть свои инструменты. Например, Gramblr имеет встроенный фоторедактор с:
- рамками;
- стикерами;
- эффектами и т.д.
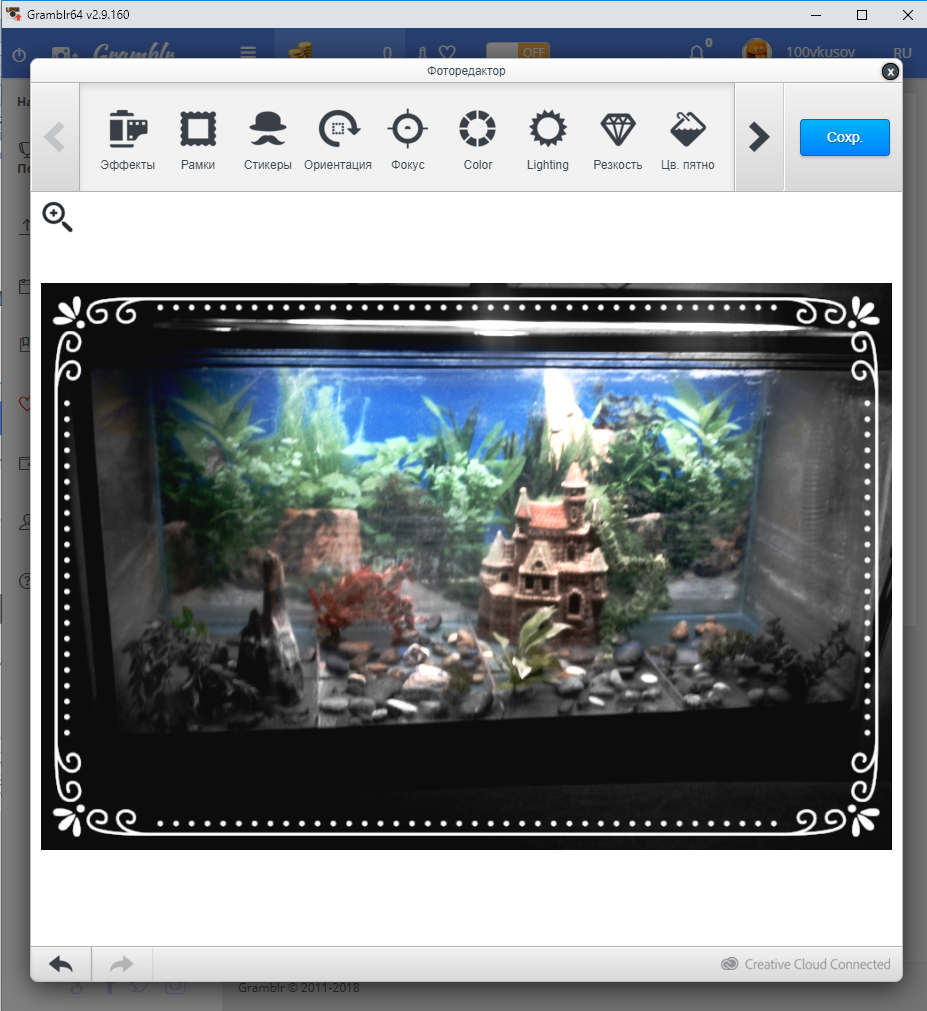
Ну и конечно, можно заранее обработать фотографию в любом графическом редакторе.
В этом и заключается одно из преимуществ работы с Инстаграм через компьютер – можно обрабатывать фото не только стандартными, встроенными в Gramblr или в официальное приложение инструментами, но и вообще любыми подручными средствами, хоть «Фотошопом», хоть «Пэйнтом».
Главное, после обработки – сохранить картинку в понятном для Инстаграм формате PNG или JPG.
Системные требования к компьютеру для работы в Инстаграме
Системные требования для доступа в Инстаграм с компьютера невелики и зависят от способа входа на сайт:
- для входа через браузер достаточно чтобы ваш компьютер сам по себе поддерживал современную версию любого из популярных браузеров;
- для входа через программу-эмулятор вам потребуется около 1GB оперативной памяти, столько же свободного пространства на жёстком диске, а также процессор с поддержкой виртуализации. Операционная система при этом должна быть не старее Windows XP SP3, а видеокарта должна поддерживать OpenGL 2.0;
- и, наконец, для публикации через одно из многочисленных приложений вам потребуется прежде всего соответствие операционной системе. Так, приложение для Windows 10 не подойдёт для использования на более ранней операционной системе Windows. Ну а ознакомиться с более конкретными требованиями вы можете на сайте каждой отдельно взятой программы.
Теперь когда вы знаете как выполнять простые или отложенные публикации с компьютера, вы сможете в полной мере раскрыть весь потенциал Инстаграма. Вне зависимости от того, используете вы эту социальную сеть для бизнеса или в личных целях, умение выполнить публикацию с удобного для вас устройства является приятным и полезным.
- Автор: Михаил Вавилов
Всем привет! Мне нравится писать для людей, о компьютерной сфере — будь то работа в различных программах или развлечение в компьютерных играх. Стараюсь писать только о вещах, с которым знаком лично. Люблю путешествовать и считаю, что только в пути можно по-настоящему познать себя.












