Как установить новый язык на компьютере
Как правило, для этого используются сочетания клавиш, но и в этом случае есть свои особенности.
Автоматическое изменение языка
Чтобы упростить себе жизнь, можно однократно настроить предпочтения по смене языка, используя для этого особые программы. О некоторых из них мы сейчас поговорим.
Key Switcher
Небольшая и функциональная утилита, поддерживающая автоматический ввод на клавиатуре. Могло бы быть и больше, но по какой-то причине развитие программы остановилось в 2014 году.
Пользователи Windows 10 могут не волноваться – утилита ставится, запускается, и свои функции выполняет. Но! Открыть настройки можно только один раз – если рабочее окно с ними сразу закрыть, приложение больше на попытки их вызова не реагирует, требуется ее перезапуск. Возможно, впрочем, на более «традиционных» LTSC-версиях все будет работать нормально, но это маловероятно. Но основному функционалу это не мешает!
Небольшая проблема – с официального сайта разработчика утилиту уже не скачать. Ссылки битые, как и за счет чего работает сайт – неизвестно. А потому желающим придется использовать сторонние софтверные ресурсы.
Установка программы очень проста. Кликаем по раздобытому файлу установки (продукт бесплатный, никаких «кряков» использовать не нужно) и видим приветственное окно.

Щелкаем по «Далее» и обязательно принимаем условия соглашения. Непонятно, правда, с кем (где разработчик, неизвестно), но формальности нужно соблюсти.

После этого установщик предложит выбрать место инсталляции. Если пользователь в этом не разбирается, разумнее всего будет просто нажать «Далее».

Когда установка программы закончится, при желании можно выбрать пункт Run Key Switcher on Windows logon, чтобы приложение автоматически запускалось вместе с системой, а потом снова нажать на «Далее».

После установки и запуска в трее появится значок в виде российского триколора. Но если пользователь ставит утилиту в системе, где первым на тот момент является белорусский, к примеру, то и флаг будет соответствующий. Программа старая, но умная!

На этом все – попытавшись ввести, к примеру, ghjuhfvvs, пользователь с удивлением обнаружит, что умное приложение само поменяло эту абракадабру на «программы».
Anetto Раскладка
Еще одно «ожившее ископаемое». Последнее обновление датируется где-то серединой «нулевых». Но старость – не помеха.
Утилита предельно простая, очень легкая и бесплатная, но на Windows 10 не работает. Она устанавливается, запускается, но никак не реагирует при огрехах набора текста. Зато пользователям Window 7 устанавливать ее можно смело – в этой системе утилита работает прекрасно.

Как и в случае с Key Switcher, скачивать ее придется через сторонние ресурсы, так как сайта разработчика уже давно нет. Установка программы проста. После клика на файле инсталлятора появится аскетичное окно, где нужно выбрать вариант «Да».
После этого появится непривычно огромное окно, где нужно нажать «Далее».


При необходимости выбрав место установки (предлагаем ничего не менять), снова нажимаем «Далее».

Только после выполнения всех этих действий появится долгожданная кнопка «Установка».

Нажав ее, подождав, и еще разок нажав на «Далее», заканчиваем с этим делом, нажав на «Готово».

Сразу после этого в трее появляется значок программы.
На этом работа пользователя закончена. Утилита автоматически начнет переключать языки при неправильном вводе, а также исправлять регистр клавиатуры при случайно нажатой кнопке Caps Lock.
Punto Switcher
Еще одна программа с давней и славной историей. Появившись в 2001 году, она, по причине нарастающей популярности, «с потрохами» была перекуплена Яндексом, которому и принадлежит по сей день. В отличие от двух предыдущих приложений, утилита живет, здравствует и развивается, отлично работая на всех ОС от Microsoft, начиная с ныне покойной ХР.

Программа бесплатна и свободно скачивается с сайта Яндекса при нажатии кнопки «Скачать». Чуть ниже есть ссылка на версию для продуктов Apple.

В отличие от обеих вышеописанных программ, «Пунто» радует простотой установки. После двойного клика на скачанном файле тут же запускается инсталлятор, где от пользователя требуется нажать на «Далее». При желании тут же можно поменять место установки, но нужды в этом обычно нет.

После практически мгновенного процесса инсталляции останется лишь нажать на «Готово».

В трее появится иконка программы.
Как ни удивительно, но Яндекс отступил от своего неприятного обыкновения: кроме самого Punto Switcher, в систему больше ничего не устанавливается и никаких «тестов на внимательность» со снятием кучи малозаметных галочек проходить не требуется.
Настраивать программу не нужно – сразу после установки она элегантно превратит zyl… в Яндекс.
Если Вам не понравилась программа, то её всегда можно убрать с вашего компьютера, для этого предлагаем прочитать статью о том, как полностью удалить программу с компьютера.
Через языковую панель
Здесь все максимально просто. В правой части панели задач, то есть во все том же трее, можно увидеть, какой используется язык на клавиатуре.


На «Десятке» и «Восьмерке» это РУС (русский язык), ENG (английский язык), или что-то иное, в зависимости от используемой раскладки клавиатуры. На Windows 7 и более ранних – RU, ENG и т.д. Нужно навести курсор на эту аббревиатуру, щелкнуть по ней левой клавишей мыши и выбрать требуемый вариант.
Горячие клавиши (хоткеи)
В зависимости от системы, раскладки клавиатуры, модели ноутбука и «родного» программного обеспечения (на некоторых моделях HP, Леново, Asus можно создавать собственные сочетания), для переключений могут использоваться различные комбинации клавиш. Рассмотрим наиболее популярные.
Предлагаем вам изучить как подключить проводную и беспроводную клавиатуру и мышь к компьютеру.

Самый традиционный вариант, по умолчанию используемый в Windows – ALT-SHIFT.

Более опытные пользователи самостоятельно предпочитают использовать сочетание клавиш CTRL-SHIFT.

Еще одним стандартом Windows, работающим вне зависимости от настроек иных сочетаний, является Win-SPACE.
Кроме того, Microsoft в сборках Insider Preview использует вариант с тильдой (она же буква Ё в русской раскладке).

Используем экранную клавиатуру

Людям с ограниченными возможностями может быть удобнее экранная клавиатура. Для ее вызова нужно последовательно зажать клавиши Win, Ctrl и английскую О (вне зависимости от раскладки).
После этого на экране появится окно.

Чтобы поменять язык ввода, при помощи мыши нажимаем на Win и пробел.
Предлагаем познакомиться со статьёй, где вы узнаете про другие горячие клавиши для компьютера.
Как добавить язык в Windows 10
Вам необходимо следовать инструкциям по установке нового языка, но, есть несколько вещей, которые следует учитывать в контексте: Windows 10 должна быть обновлена до последней версии. Если вы не сделали этого, вы должны пройти через шаги по обновлению операционной системы до установки языкового пакета.
Чтобы обновить Windows 10, выберите «Пуск» → «Параметры» → «Обновление и безопасность» → «Обновление Windows». На правой панели нажмите Проверить наличие обновлений . Утилита покажет вам последние обновления, если они доступны. Щелкните по ним, чтобы запустить обновление Windows. Этот процесс займёт некоторое время, после чего вам будет предложено перезагрузить компьютер, чтобы применить изменения. Следуйте инструкциям, и вы увидите, как система перезагружается и обновляется.
Теперь вы готовы перейти к шагам по установке языкового пакета в Windows 10.
- Откройте «Параметры» из меню «Пуск».
- Перейдите в раздел «Время и язык».
- Выберите Язык на левой боковой панели.
- Нажмите +Добавления языка в разделе «Предпочтительные языки».
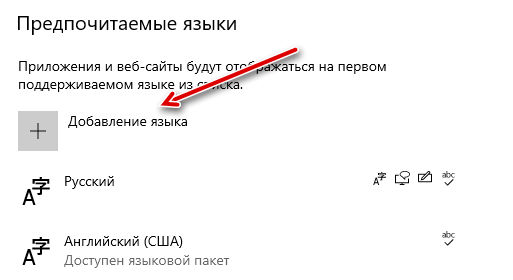
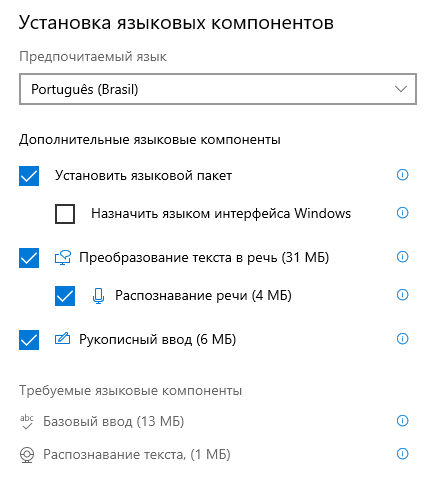
Примечание. Для каждого языка будут представлены различные варианты его доступности для вашей системы.
Основные изменения пользовательского интерфейса будут соответствовать параметрам выбранного языка. Помните, что на веб-сайтах будут отображаться поддерживаемые языки, которые не будут меняться в зависимости от операционной системы.
Теперь, чтобы выбрать установленный язык, вам нужно вернуться в раздел «Языки» в параметрах системы.
Щелкните выбранный язык, после чего отобразится кнопка Параметры . После того, как вы нажмёте на неё, появятся параметры настройки клавиатуры, регионального языкового формата и речи. Если язык поддерживает всё это, вы можете выбрать соответствующие параметры.
Тем, у кого раскладка не переключается или на панели задач нет языковой панели (значка Ru/En)
![]()
1) Для начала рекомендую обновить свою ОС Windows 10. Настройки ниже привел для версии
2) Далее необходимо открыть параметры ОС Windows (сочетание Win+i / или через меню ПУСК), и перейти в раздел «Время и язык / язык» : проверьте, чтобы у вас было установлено по крайней мере 2 языка: русский и английский .
Разумеется, если вам (кроме них) нужен еще какой-нибудь (украинский, скажем) — добавьте его в список. См. стрелку-4 на скрине ниже.

Время и язык — язык
3) Во вкладке «Клавиатура» поставьте галочку напротив пункта «Использовать языковую панель на рабочем столе» .

Использовать языковую панель на рабочем столе
4) В этой же вкладке («клавиатура») откройте параметры языковой панели и проверите, чтобы было установлено 2 режима:
- закреплена на панели задач;
- отображать текстовые метки на языковой панели (см. скрин ниже ).

Закреплена на панели задач!
5) Сразу после введенных параметров рядом с часами должен появиться значок «Ru/En» и вы сможете переключать язык (пока, хотя бы мышкой. ).

Добавление нового языка
Добавление в панель нового языка осуществляется нажатием в выпадающем списке на «отобразить языковую панель». А при клике по маленькой стрелочке в виде треугольника выпадает меню, в котором выбираем пункт «параметры». В результате этих действий, на экране компьютера отобразится окно «Языки и службы текстового ввода».
Это окно имеет три вкладки, добавление нового языка осуществляется в первой «Общие». Здесь в первой строке указан язык по умолчанию. То есть, при включении компьютера печатать текст можно сразу на этом языке, не переключая раскладку клавиатуры (так называют включенный язык ввода).
Ниже, в этой же вкладке, отображены установленные языки. Для добавления языка нужно в этой вкладке кликнуть по кнопке «добавить», и в открывшемся окошке «добавление языка ввода» требуется выбрать нужный язык и, установив в соответствующих местах галочки, щелкнуть по кнопкам «OK» и «Применить». После этого, при щелчке по языковой панели будут отображаться все вновь установленные языки.
Пример
- Находим на экране значок, показывающий включенный язык и жмем «отобразить…».

- Входим в параметры языковой панели
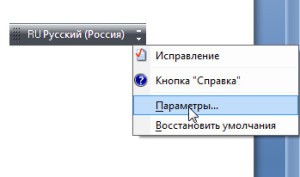
- Приступаем к добавлению языка: жмем кнопку добавить и переходим к следующему окну.
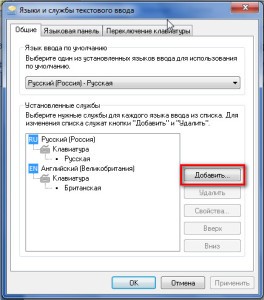
- В открывшемся окне видим множество различных языков и раскладок, из которых выбираем нужный, например персидский:
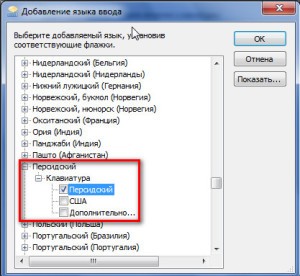
- Кликаем ОК и видим, что в списке действующих языков появился персидский:

- Новый язык ввода добавлен, и мы можем набирать тексты и с помощью персидских символов:

Как поменять язык на экранной клавиатуре
Для людей с ограниченными возможностями или при отсутствии обычной клавиатуры в инструментах Виндоус имеется электронная. Она полностью повторяет все кнопки со стандартного кейборда, нажимать буквы можно мышкой или другим указывающим прибором. При необходимости сменить раскладку можно воспользоваться мышкой и языковой панелью в системном трее (способ описан выше) или следующей инструкцией:

- Нажмите на рисунок кнопки Alt один раз левой кнопкой мыши.
- Затем кликните по Shift дважды.
- Можно изменить последовательность: один раз на Shift и дважды на Alt.
Изменения языка программ
Сторонние программы работают на том языке, который вы выбрали при установке, но встроенные в Windows приложения и утилиты, загруженные из официального магазина Microsoft, при определении языка интерфейса опираются на настройки системы. Используемый в них язык выбирается на основе данных о местоположении.
-
Чтобы сменить язык во всех стандартных программах Windows, снова откройте окно «Региональные стандарты» в панели управления и перейдите к вкладке «Местоположение». Укажите страну, язык которой вам нужен, и сохраните изменения. Большинство приложений после этого изменят свой язык.

В строке «Основное расположение» выберите из списка нужную страну и нажмите кнопку OK

В Windows Store запустите принудительное обновление приложений
В более ранних версиях Windows 10 языковые пакеты устанавливаются через панель управления, а в последних — через параметры системы. Универсальный способ — установить ЯП при помощи cab-файла. После того как пакет будет установлен, перейдите в настройки региональных стандартов и измените язык интерфейса, приветствия и стандартных программ.
Внесение изменений в Windows 7
В связи с тем, что на компьютерах установлены различные операционные системы, прежде чем приступать к изменению в любом виде интерфейса, важно найти рекомендации опытных пользователей, применимых к конкретной операционной системе.
Дело в том, что даже Windows 7 сопровождается несколькими версиями, каждая из которых имеет определённые отличительные характеристики. Такие же отличия содержатся и в инструкции по изменению языкового интерфейса к каждой конкретной версии операционной системы.
Инструкция для версии Корпоративная или Максимальная
Для Windows 7 версии Корпоративная или Максимальная существует два способа решения такой задачи. Опытные пользователи рекомендуют ознакомиться с обоими способами, определить теоретически, какой будет проще использовать для достижения поставленных целей.
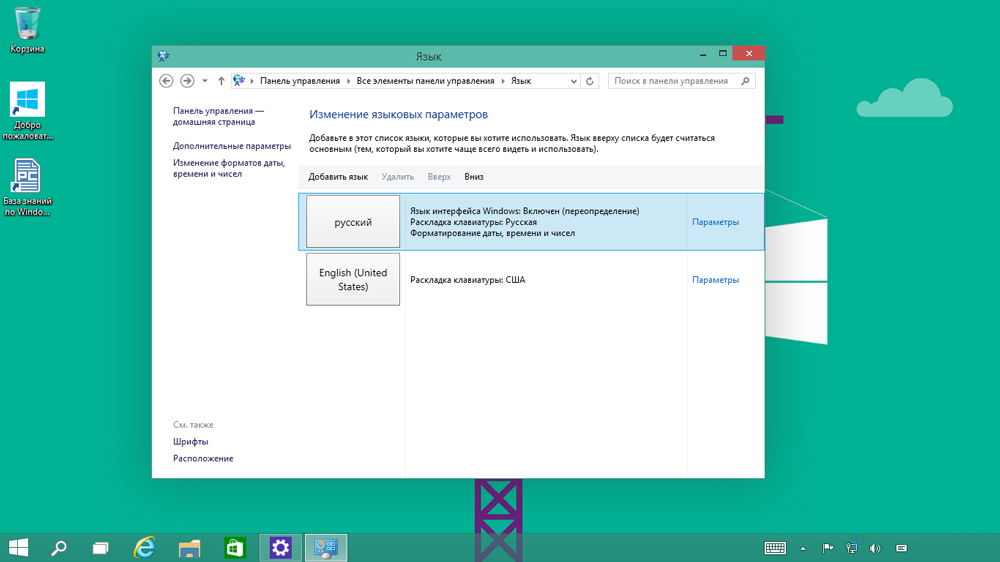
Первый способ заключается в поиске, закачивании и последующей автоматической установке нужного языкового пакета. Загрузочный файл пользователь должен кликнуть дважды мышкой, чтобы запустить процесс установки, которая может продолжаться до получаса.
После успешной инсталляции пользователь должен совершить ряд последовательных действий, опираясь на рекомендации профессионалов, что позволит поменять текущий языковой пакет на новый вариант.
Для этого следует первоначально открыть «Панель управления», а далее перейти на вкладку «Язык и региональные настройки». На экране откроется новое окно, в котором следует кликнуть по средней вкладке «Языки и клавиатура». В предложенном ниже окне выбора языкового пакета, следует выбрать тот, который на данный момент хочется сделать основным. После этого система обязательно потребует перезагрузки, чтобы изменения вступили в силу.
Существует и второй способ изменения языкового интерфейса. Он заключается в установке обновления Windows. Для этого потребуется кликнуть «Пуск», далее правой клавишей мыши кликнуть по пункту «Компьютер». В открывшемся меню выбрать последний пункт «Свойства». На экране откроется новое окно, в левой стороне которого находится пункт «Центр обновления». Открыв его, следует проверить наличие новых обновлений, после завершения поиска пользователь должен просмотреть предлагаемые обновления, среди них найти то обновления, которое сопровождается желаемым языковым пакетом. Процесс обновления системы продолжается также около получаса.
Инструкция для версии Корпоративная или Максимальная
Полезно пользователям знать, как поменять язык интерфейса в Windows 7, если установлена версия Домашняя, Домашняя расширенная или Профессиональная.
Программисты разработали готовые инструменты, позволяющие с большой лёгкостью изменять языковой пакет пользователям с любым уровнем владения компьютерной техникой. Одной из таких программ является программа Vistalizator.
Для того чтобы внести желаемые изменения, пользователь должен предварительно закачать требуемый языковой пакет и непосредственно саму программу Vistalizator. Следует отметить, что Vistalizator не нуждается в инсталляции, поэтому достаточно только закачать программу и сохранить её на жёстком диске.
После того как все необходимые инструменты закачаны, следует перезагрузить компьютер и зайти с правами локального администратора. Далее программа Vistalizator запускается, выбирается желаемый и заранее скачанный языковой пакет, а все дальнейшие действия программа осуществляет уже самостоятельно. Через двадцать минут язык интерфейса будет уже иным.
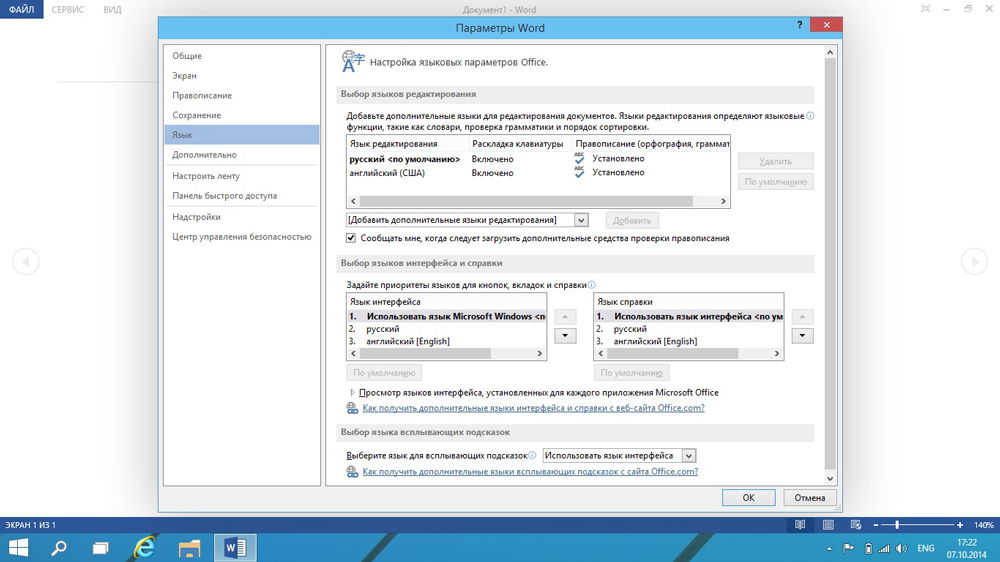
Как добавить русский язык в windows 10 для одного языка?
Интересно, ноутбуки произведенные не для России могут содержать отличия по кодировке ? Вторая причина отсутствия русского — сборка Windows 10 для одного языка в которой был только один язык — английский. Но в любой момент можно добавить самому любой язык — хоть китайский. Читаем далее!
Если Вам попался в руки «иностранный» ноутбук в первозданном состоянии, то первое что нужно сделать — это купить в магазине наклейки на клавиши с кириллицей и наклеить каждую букву на подобающее ей место. Выбирайте поконтрастней, чтобы буквы на клавиатуре были хорошо видны ! Ура ! Язык добавлен!

Теперь приступим. Действовать будем через «Панель управления». Чтобы не лазить по меню я создал на рабочем столе ярлык и в свойствах его прописал слово control

Мы добавили ярлык «панели управления». Там мы проделаем все остальные действия. Жмем на ярлык и выбираем Clock, Language, Region (часы,язык и регион).

Как поменять язык в Windows 10
Если вы задаетесь вопросом, как поменять язык W indows 10 на русский, помните, что в данном случае отдельно предстоит установить русский язык в качестве основного для приложений.
Инструкция для версий 1903, 1809, 1803
Далее мы приведем универсальную инструкцию, которая дает ответ, как поменять язык W indows 10 на английский, русский и другие языки. В версиях Windows 10: 1803, 1809, 1903, языковые пакеты инсталлируются через раздел «Параметры», а не посредством «Панели управления».
- Используем сочетание Win + I , чтобы открыть раздел «Параметры».
- Выбираем вариант «Время и язык»;
- Открываем «Язык» (возможный вариант названия «Регион и язык»,
- Выбираем предпочтительный язык из списка «Предпочитаемые языки», если он отсутствует добавляем его, используя одноименную кнопку.
- Используем функцию «Параметры».
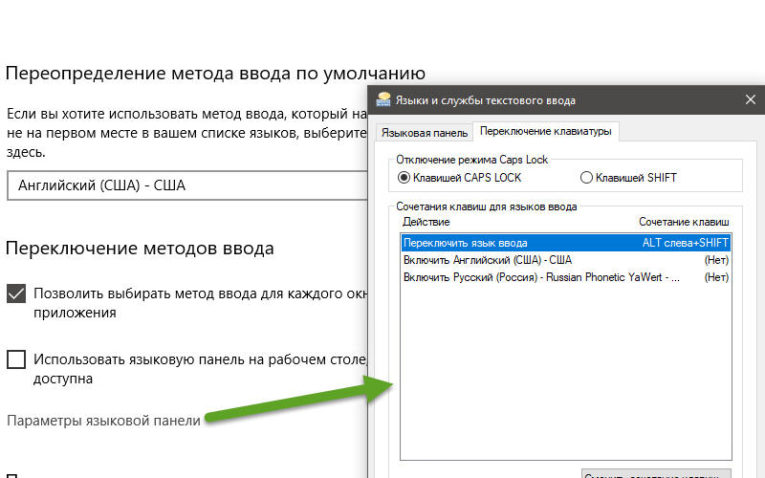
Теперь, чтобы решить вопрос, как поменять язык системы на W indows 10, получаем языковой пакет. Когда он будет загружен, возвращаемся к разделу «Регион и язык» и в перечне «Язык интерфейса Windows» выбираем необходимый вариант. Языковые пакеты в актуальной версии Windows доступны в Microsoft Store – фирменном магазине приложений.
Принцип работы с магазином:
- Заходим в Microsoft Store;
- Задаем в поиске запрос: «Русский языковой пакет»;
- Загружаем «Пакет локализованного интерфейса на русском».
Предыдущие варианты Windows 10
Теперь рассмотрим, как поменять язык на W indows 10 более ранних версий. В данном случае, все происходит по похожему алгоритму, только вместо раздела «Параметры», используется «Панель управления». В первую очередь загружаем русский язык для операционной системы, выбранный пакет должен содержать и язык интерфейса. Соответствующий раздел в «Панели управления» дает такие возможности.
Пошаговый алгоритм:
- Открываем «Панель управления»;
- Меняем «Просмотр» на вариант со значками;
- Открываем раздел «Язык»;
- Используем функцию «Добавить язык»;
- Выбираем «Русский» в возникшем списке и кликаем «Добавить».
После того, как эти шаги будут выполнены, русский язык будет доступен для ввода. Далее переходим в раздел «Параметры». Соответствующая функция находится возле русского языка. Возникшее диалоговое окно позволит проверить доступность необходимого языка интерфейса. Для выполнения этого шага компьютеру потребуется доступ к интернету. При доступности необходимого языка возникнет вариант «Загрузить и установить языковой пакет».
Как поменять язык в Windows 7
Теперь мы подробно обсудим, как поменять язык на W indows 7. В данном случае, основная проблема заключается в том, что полностью легально сменить язык интерфейса можно лишь в паре редакций «семерки»: «Максимальной» и «Корпоративной». При использовании указанных платформ, языковой пакет можно получить непосредственно из Центра обновлений. В результате, операционная система автоматически инсталлирует полученный элемент, а перед пользователем откроется возможность смены языка интерфейса. Для этого необходимо перейти в раздел «Языки и клавиатуры». При использовании других редакций платформы, придется посетить официальный сайт M icrosoft, который позволит подобрать подходящий для данного случая языковой пакет. К примеру, вариант Professional позволяет добавить казахский язык интерфейса, а вот с английским, если он не базовый, могут возникнуть проблемы.
Если необходимо становить английский интерфейс на русскоязычную систему, предстоит выполнить следующие шаги:
- Скачиваем в формате exe языковой пакет;
- Автоматическая инсталляция из-за урезанной версии операционной системы может не произойти, поэтому придется осуществить ее своими руками.
- Переходим в каталог загрузок, запускаем полученный файл.
- Возникший файл cab переносим в отдельную специально созданную папку.
- В поиске меню «Пуск» вводим команду cmd и запускаем ее с правами администратора.
Далее полностью прописываем команду DISM с адресом, ведущим к заготовленному заранее файлу cab , и запускаем то, что получилось. На выполнение поставленной задачи компьютеру может потребоваться относительно много времени, около 20 минут. После этого отправляемся в «Панель управления», выбираем «Язык и региональные стандарты» и указываем там необходимый язык интерфейса. Теоретически можно добиться эффекта, при котором даже справка будет переведена на другой язык, но это потребует дополнительной работы с командной строкой.












