Как установить, удалить или поменять пароль в Windows 10
Если кто-то захочет включить компьютер на вашем рабочем или домашнем столе, но не знает пароля к нему, он не сможет этого сделать. Позволяя кому-то пользоваться вашим ноутбуком или настольным ПК, создайте для него отдельный пароль. Создайте для себя дополнительную учетную запись пользователя с паролем для повседневных задач, не связанных с администрированием ОС:
- Игр
- Посещения веб-сайтов
- Общения в социальных сетях
- Просмотра видеороликов и фильмов
- Прослушивания музыкальных композиций
Задача по смене пароля локального администратора в домене
Представим простую ситуацию. У вас есть домен Active Directory в котором 50 и более компьютеров. На каждом из них есть локальная учетная запись администратора, используется она чаще всего для второй линии, чтобы производить обслуживание рабочих станций. Вам потребовалось сменить пароль для учетной записи «Администратор», как быть, вы же не будите бегать и ручками все менять.
Ранее во времена Windows Server 2008R2, можно было легко обновить пароль локального администратора с помощью групповых политик, я об этом рассказывал, но в следующих версиях Windows Server 2012 R2 и выше, уже данная опция не доступна, кнопки просто неактивны.
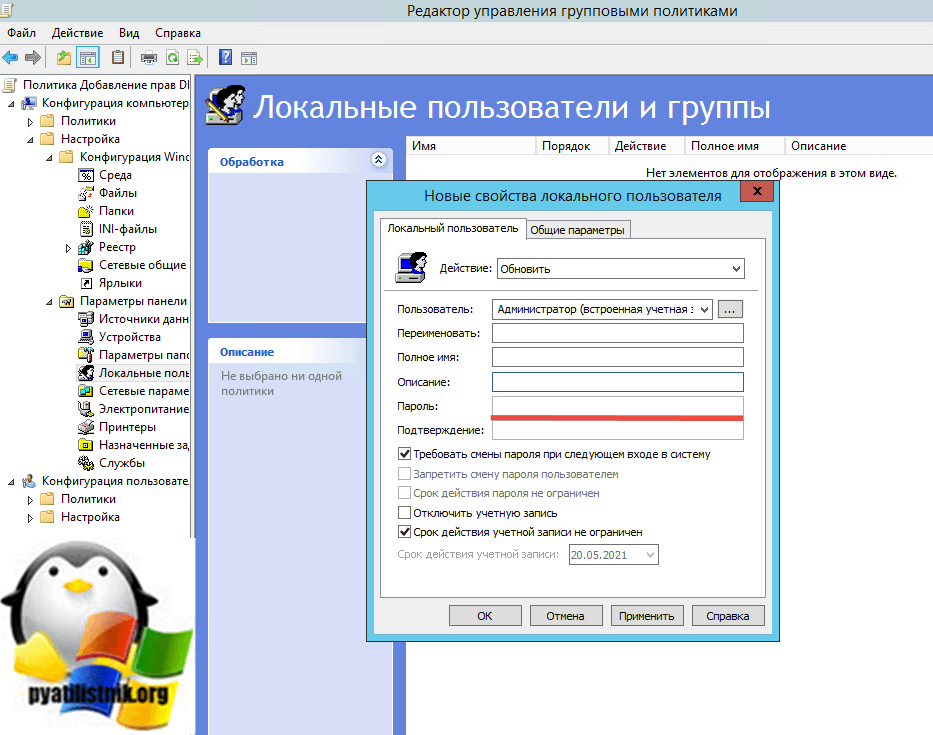
Не знаю, с какой целью Microsoft убрала данную возможность, очень странный ход, поэтому пойдем другим путем. Мы напишем простой скрипт на PowerShell, который возьмет список DNS-имен серверов и на каждом из них он поменяет пароль для нужной нам локальной учетной записи.
ШАГ 2: открываем удаленный доступ и ставим пароль
Теперь на этом же ПК (к которому мы хотим подключаться) в программе AnyDesk открываем раздел настроек. См. скрин ниже.

Во вкладке «Безопасность» кликаем по кнопке «Разблокировать настройки безопасности» . (могут понадобиться администраторские права)

Разблокировать настройки безопасности / AnyDesk
После, ставим галочку напротив пункта «разрешить неконтролируемый доступ» и задаем пароль.
Примечание : эта опция позволяет нам подключаться к этому ПК без разрешения пользователя!
То есть, если вам звонит ваша бабушка и просит посмотреть, что творится с ее ПК — вам не придется ей объяснять, чтобы она запустила AnyDesk и дала разрешение на подключение к ее устройству. Просто скажите ей: «Включи ПК, и дальше я сделаю всё сам. «.

Разрешить неконтролируемый доступ
Важно!
Этот пароль нужно также запомнить/записать (вместе с ID, который был в 1-ом ШАГЕ) — он будет нужен для удаленного подключения к этому ПК.

Пароль для доступа AnyDesk
Всё, собственно, на этом вся настройка на этом компьютере завершена.
Комментарии к статье (14)
Windows 10
Version 21H2 (OS Build 19044.1466)
Сделал батник, запустил, подключился к RDP серверу и . получил запрос ввода пароля
Батник такой (кое что изменено), но это не критично)
cmdkey /generic:»1.73.35.106:33389″ /user:»ADuser» /pass:»P@ssw0rd»
mstsc /v:1.73.35.106:33389
Есть ли возможность проверить с доменным именем компьютера, вместо ip адреса?
Создал два батника, разные пользователи, но один пароль.
Стартую первым, всё ок.
Запускаю второй, входит на рабочий стол первого.
Как исправить.
Спасибо.
Знаю, что запоздалый ответ, но попробуйте первой строкой в bat файл добавить следующее:
Где, очевидно, TERMSRV это имя вашего сервера. Таким образом, сперва будут удалены все сохраненные данные учетных записей для этого сервера, а после произойдет добавление данных от нужной учетной записи.
Добрый день!
А с пустым паролем батник не работает( подключается на другую учетку. и как дополнительные инстументы в батнике прописать? типа переброса принтеров и дисков? я уже молчу про другое
Если я не ошибаюсь, cmdkey не умеет работать с пустыми паролями. Насчет «дополнительных инструментов» — тут был комментарий ниже, про использование RDP файла в параметрах запуска у mstsc.
А как можно такой фокус проделать не с простым RDP подключением а с RemoteApp?
Через батник к RDP подключается, но можно ли таким способом запускать удаленное приложение RemoteApp? Содержание простого RDP файла и RemoteApp не сильно отличается, наверняка должен быть какой то способ.
Параметра для RemoteApp в mstsc нет, но можно использовать параметр для использования rdp файла от RemoteApp приложения. Выглядеть это будет следующим образом:
Да но в таком случае команда не содержит в себе логина и пароля (например как в вашем примере выше:
cmdkey /generic:»[АДРЕС RDP СЕРВЕРА]» /user:»[ИМЯ ПОЛЬЗОВАТЕЛЯ]» /pass:»[ПАРОЛЬ ПОЛЬЗОВАТЕЛЯ]»
mstsc /v:»[АДРЕС RDP СЕРВЕРА]») — где логин и пароль задается командой. Просто в моем случае раз в неделю примерно автоввод пароля с RDP подключения (в частности RemoteApp приложения) слетает. И приходится заходить к клиенту и запускать вручную mstsc и вводить логин пароль, нажимать галку запомнить. Какое то время после этого автоввод пароля срабатывает, но в один прекрасный момент слетает и процедуру с ручным вводом приходится повторять.
Наверное такоре решение:
(cmdkey /generic:»[АДРЕС RDP СЕРВЕРА]» /user:»[ИМЯ ПОЛЬЗОВАТЕЛЯ]» /pass:»[ПАРОЛЬ ПОЛЬЗОВАТЕЛЯ]»
mstsc /v:»[АДРЕС RDP СЕРВЕРА]») способно решить мою проблему, но к сожалению не удается применить этот метод к RemoteApp
Возможно я не совсем правильно написал предыдущий свой комментарий, но проверенный мною рабочий вариант вот такой:
где C:RDP1С.rdp — полный путь к RDP файлу от RemoteApp приложения, sysadmin — это логин, dontshowit — пароль
Ситуация первая: у вас есть возможность войти в систему с правами администратора, но утрачен пароль от другой учётной записи
Это наиболее простая ситуация, которая имеет очень простое решение. Для восстановления доступа к учётной записи пользователя Windows воспользуйтесь командной строкой Windows. Для этого нажмите сочетание клавиш Win + R.
Примечание. Клавиша Win находится в левой нижней части клавиатуры, на ней имеется эмблема ОС Windows; «+» — нажимать не нужно; «R» — можно нажимать в любой раскладке, хоть в латинской, хоть в кириллической).
Появится окно Выполнить, в котором нужно ввести команду cmd и нажать клавишу Enter (или мышкой кнопку Ok).

Откроется консоль Windows (другое название — окно командной строки), где вы сможете, используя всего одну команду, восстановить или закрыть доступ ко всем учётным записям пользователей, поменять или сбросить пароли, отключить или включить существующие «учётки».
Итак, в первую очередь набираем команду net user и жмём Enter. Эта команда позволит вам увидеть в консоли список всех созданных в системе учетных записей.
Важно: при вводе команд в консоли необходимо соблюдать синтаксис и пунктуацию. Вводить можно хоть строчными, хоть заглавными буквами, но обязательно соблюдать пробелы и другие знаки препинания, если они необходимы.
В нашем примере вы можете увидеть, что на испытуемой машине имеется четыре учётных записи: Администратор, Гость, Пользователь, Сергей. «Учётка», под которой выполнен вход — «Сергей», это видно в самой первой строке, где мы вводили net user.

Чтобы проверить статус нашей «учётки», под которой выполнен вход, воспользуемся командой net user .
В нашем случае команда будет выглядеть так: net user Сергей

Как видим, наша учётная запись находится в локальной группе «Администраторы». Это важно, поскольку дальнейшие манипуляции с учётными записями и паролями возможны только для пользователей с правами администратора.
Допустим, нас интересует учётная запись пользователя «Пользователь». Если на стартовом экране она не появляется для выбора, то вероятнее всего она не активирована (или попросту — отключена), поэтому её необходимо включить всё той же командой net user, только с использованием параметра active.
В общем виде команда вводится так: net user /active:yes, а в нашем случае это будет выглядеть так: net user Пользователь /active:yes (для отключения «учётки» используем параметр active со значением no: net user /active:no).

После активации требуемой учётной записи при старте Windows система будет запрашивать выбор пользователя и пароль для входа, если он установлен.

Для того, чтобы сбросить или поменять пароль пользователя, нужно вновь воспользоваться командой net user с дополнительным параметром, тут есть два варианта:
- net user — устанавливает новый пароль для входа в систему для указанного пользователя. Пример: net user Пользователь 1234 — устанавливает новый пароль «1234» для пользователя «Пользователь»;
- net user «» — устанавливает «пустой» пароль пользователя или, проще говоря, сбрасывает старый пароль. Вход под этой «учёткой» осуществляется без ввода пароля. Пример: net user Пользователь «» — сбрасывает пароль для входа в систему для пользователя «Пользователь».
Таким образом, используя всего лишь одну команду в командной строке Windows, вы сможете сбросить/сменить пароль для любого пользователя или включить/отключить любую учётную запись.
Подведём промежуточный итог
Сочетание клавиш Win + R запускает окно Выполнить. Введя в это окно команду cmd и нажав Enter можно запустить консоль (командную строку).
Для работы с учетными записями нам потребуется команда net user со следующими параметрами:
- net user — отображает список всех имеющихся учетных записей пользователей;
- net user — отображает информацию об указанной учетной записи;
- net user /active:yes — активирует ранее отключенную учетную запись;
- net user /active:no — отключает активную учётную запись;
- net user — устанавливает новый пароль при входе в Windows для указанного пользователя;
- net user «» — обнуляет (сбрасывает) пароль ранее установленный пароль для указанного пользователя.
Всё перечисленное работает только если у вас есть возможность войти в систему под учётной записью с правами администратора. Но что делать, если к «админке» нет доступа или она отключена?
Удаление подключения к удаленному рабочему столу
Наконец, рассмотрим, как удалить подключение к удаленному рабочему столу. Когда это нужно? Например, раньше к вашему компьютеру был организован удаленный доступ, а теперь необходимость в этом пропала или даже вам требуется запретить подключение к удаленному рабочему столу вашего компьютера посторонними. Сделать это очень просто.
1. Открываем Панель управления – Система и безопасность – Система , как делали это в начале статьи.
2. В левой колонке кликаем на Настройка удаленного доступа .
3. В разделе Удаленный рабочий стол выбираем:
— Не разрешать подключения к этому компьютеру
Готово. Теперь никто не сможет подключиться к вам через удаленный рабочий стол.
Как восстановить утерянный пароль от учётной записи Майкрософт
Обычно, при установке Windows 10 к ней привязывается учётная запись Майкрософт. И если вам «посчастливилось» забыть пароль от этой учётной записи, то его можно сбросить. Делается это очень просто.
Если у вас нет дополнительного устройства, и следовательно возможности выйти в Интернет, чтобы проделать описанные ниже действия, но у вас есть установочный диск или флешка, то добавьте пользователя методом, о котором рассказывается в последнем разделе данной публикации. Войдите в Windows от имени этого временного пользователя, и через Интернет восстановите утерянный пароль по инструкции ниже.
- Идём на сайт Майкрософт в раздел восстановления https://account.live.com/pw с любого устройства: смартфона, ноутбука, планшета, в котором есть доступ ко Всемирной паутине.
- На странице сброса пароля отмечаем нужный пункт (например, «Я не помню свой пароль») и нажимаем Далее .
- Вы будете перенаправлены на следующую страницу, где в поля вводите свои данные, которые вносили при регистрации: обычно это адрес электронной почты или телефон.
- Подтверждаете, что вы реальный человек — вводите символы для защиты от ботов и нажимаете Далее .
- На вашу почту придёт письмо с кодом, который копируете в соответствующее поле и жмете Далее .
Если по каким-то причинам у вас нет доступа к вашему почтовому ящику, то выберите пункт «Этот вариант проверки мне недоступен».

После того как вы ввели код, присланный вам на почтовый ящик, вам будет предложено объединить все ваши учётные записи под одним паролем. Нажимаем «Понятно», если вы соглашаетесь с предложением или «Отмена», если вы не хотите объединять ваши записи.
Обратите внимание: при выборе кнопки «Понятно», введённый вами пароль будет применим ко всем вашим учётным записям Майкрософт, это и скайп и офис, которые вы привязывали к почтовому ящику, указанному при регистрации.

Таким образом, процедура сброса пароля прошла успешно, теперь вы можете войти в компьютер, используя новый пароль.
Удаление сохранённых паролей через Управление сетевыми паролями
В поиске наберите «управление сетевыми паролями»:

Там вы также сможете найти и удалить учётные данные. Проверьте обе вкладки: «Учётные данные для Интернета» и «Учётные данные Windows».

Как запаролить папку или файл
Бывает, что защитить данные нужно не на всём компьютере, а отдельно на некоторых его файлах. Первый способ очень прост и не требует установки дополнительных программ.
- Нужную папку необходимо поместить в зашифрованный архив 7-zip или WinRAR.
- Для этого нужно нажать правой кнопкой мыши на файл или папку и выбрать «Поместить в архив».
- В настройках архива выбрать «Установить».
Минус способа заключается в том, что для этого необходимо будет каждый раз разархивировать данные, что занимает определённое время для больших объемов информации.
Второй способ: установить одно из специализированных приложений. Самым популярным и надёжным является Anvide Seal Folder. Программа шифрует данные, находящиеся в папке, после чего добраться до содержимого возможно будет только через программу. Более того, эта папка станет не видна на жёстком диске, если не знать, где она находится.












