Как проверить оперативную память в Windows 7
Неполадки с оперативной (физической) памятью (далее — ОЗУ) могут стать причиной множества проблем. Если ваш персональный компьютер часто «зависает», появляется синий экран — возможно, это происходит из-за внутренних ошибок в работе ОЗУ. В этом случае ее рекомендуется протестировать. Для этого в Windows существует специальная утилита, о которой и пойдет речь в данной статье.
Как правило, при возникновении подозрений на проблемы, операционная система самостоятельно запускает необходимую проверку. Однако, пользователи могут запустить тест и вручную.
Получение информации об оперативной памяти в Powershell
Узнать информацию о памяти можно через отдельный класс «Win32_PhysicalMemory». Выполнив запрос к этому классу мы можем получить данные по серийному номеру, количестве планок, объем, частотность и многое другое. Запрос выполняется так:
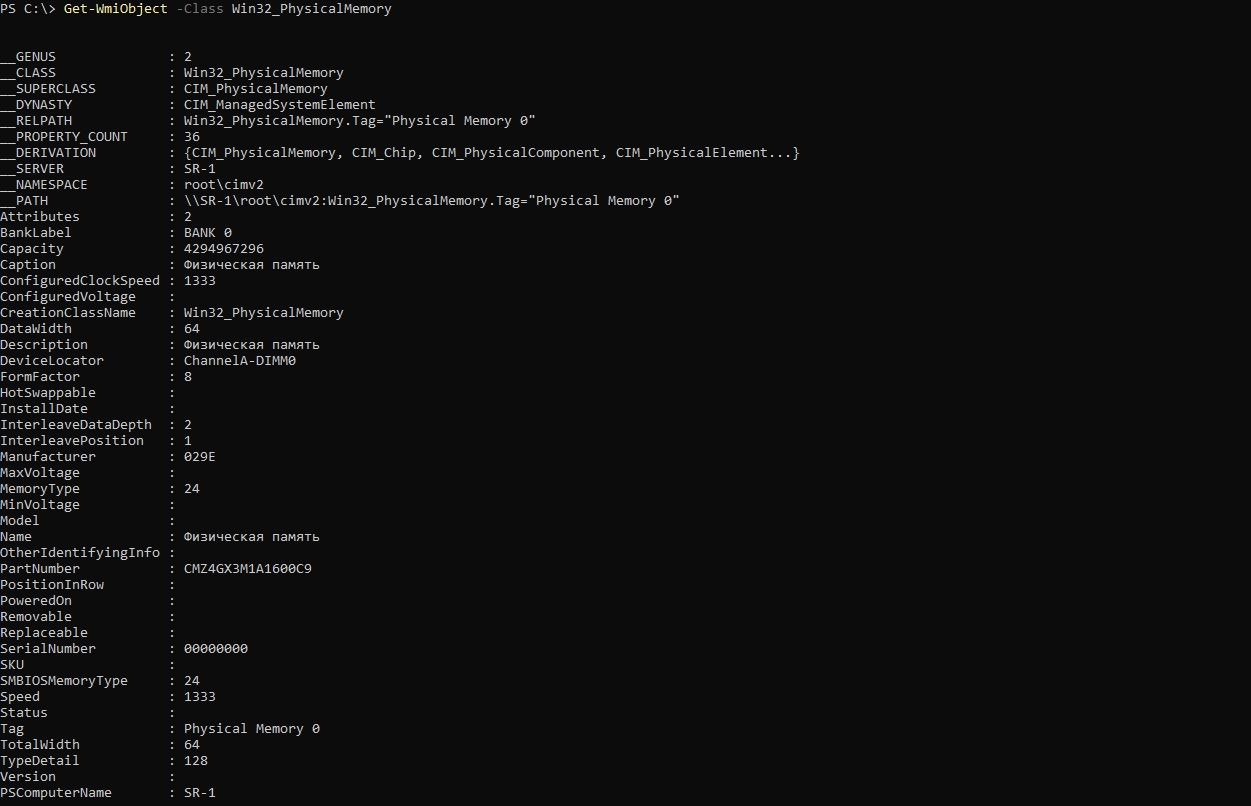
Так как информации много мы захотим ее отфильтровать, а объем преобразовать в гигабайты. Я выбрал в качестве свойства PurtNumber, но их может быть сколько угодно из колонки слева ( на рисунке выше):
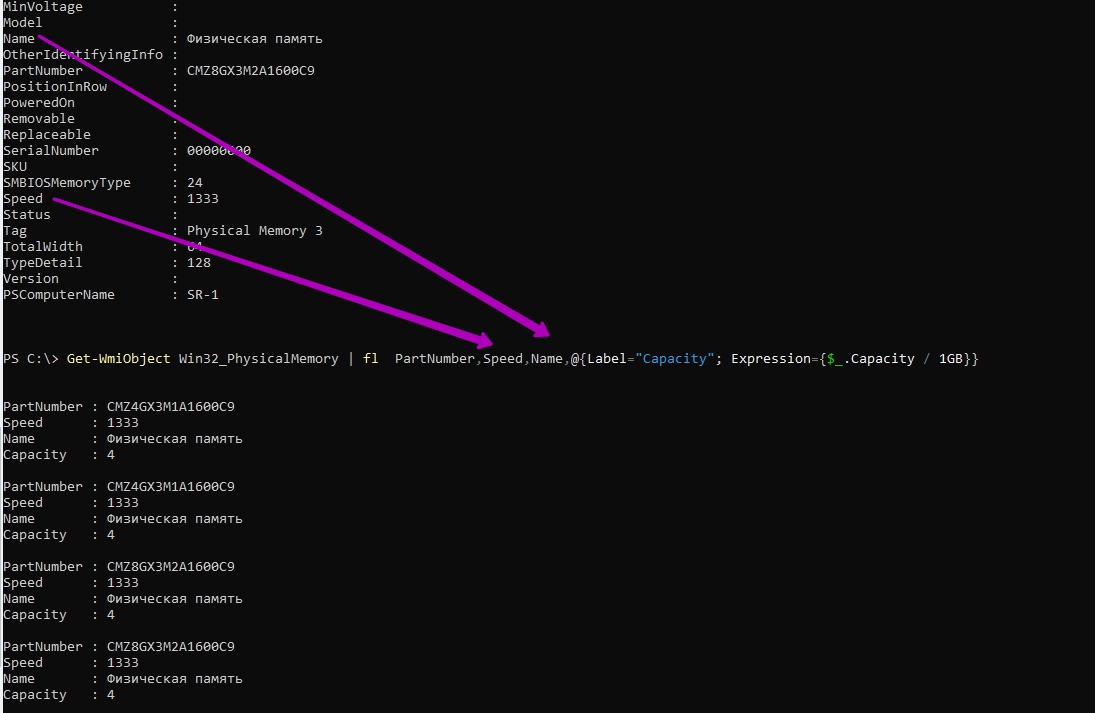
Может мы хотим объединить все данные в один пункт, суммировав объем памяти. Это делается так:
Детальная информация о RAM
Подробную информацию как производитель, объем, скорость, номер детали, серийный номер, объем каждого модуля, тип, форм-фактор и все это через командную строку без сторонних программ.
Производитель ОЗУ
Запустите командную строку от имени администратора и введите ниже команду:
- wmic memorychip get devicelocator, manufacturer
- Смотрите столбец «Manufacturer«. В моем случае G-Skill производитель.

Номер детали
Запустите командную строку от имени администратора и введите команду:
- wmic memorychip get devicelocator, partnumber
- Столбец «PartNumber» покажет номер запчасти.

Серийный номер
Запустите CMD от имени админа и введите:
- wmic memorychip get devicelocator, serialnumber
- Графа «SerialNumber» покажет серийный номер.

Объем на планку
Запустите командную строку от имени админа и введите команду:
- wmic memorychip get devicelocator, capacity
- Столбец «Capacity» покажет емкость напланку.
Примечание: Цифры указаны в байтах, переводим их в ГБ для удобства. У меня стоит две планки по 8 Гб.

Общий объем
Откройте командную строку от имени админа и введите:
- systeminfo | findstr /C:»Total Physical Memory» (не всегда срабатывает из-за чипа).
- wmic ComputerSystem get TotalPhysicalMemory (если выше не работает).

Скорость
Откройте CMD от имени админа и введите:
- wmic memorychip get devicelocator, speed
- Столбик «Speed» отобразит скорость в МГц каждой планки.

Тип памяти
Отройте командную строку от имени администратора и введите ниже команду:
- wmic memorychip get devicelocator, memorytype
- В моем случае 0 неопределенно. Если будет 24, то тип памяти будет DDR3.

Форм-фактор памяти
Чтобы определить, являются ли планки ОЗУ форм-факторами DIMM или SODIMM, запустите командную строку от имени админа и введите:
Проверка серийного номера памяти
- Откройте меню «Пуск».
- Наберите в поиске cmd, нажмите на верхний результат правой кнопкой мыши и запустите приложение «Командная строка» от имени администратора.
- Наберите следующую команду и нажмите ввод:
wmic memorychip get devicelocator, serialnumber

Похожие статьи про восстановление данных:

Как восстановить скорость работы вашей ОЗУ — разгон в два клика!
В этой статье мы разберем что такое оперативная память, каких типов она бывает и как разогнать ОЗУ н.

Эффективный апгрейд — как обновить компьютер или ноутбук самостоятельно
Время неумолимо движется вперед и перед нами неизбежно возникает вопрос обновления компьютера или но.

Значение компьютерных характеристик
Для многих пользователей задача разобраться с компьютерными характеристиками может показаться сложно.
Как узнать сколько оперативной памяти на компьютере
Кнопка Пуск >> Параметры >> Система >> О Системе. В появившемся окне вы увидите, сколько оперативной памяти (RAM) установлено на компьютере.

Просмотр используемых и доступных ресурсов оперативной памяти
Для того, чтобы определить количество доступных ресурсов системы, включая память, а также, что в настоящее время используется, откройте Диспетчер задач. На вкладке Процессы, вы можете увидеть , какие программы работают и используют ресурсы компьютера.

На вкладке Производительность, вы можете увидеть общую картину всех системных ресурсов.
Вы можете увидеть, сколько используется оперативной памяти и сколько доступно в пункте Память.
Связанные материалы:

Каждое комплектующее компьютера или ноутбука имеет собственные технические характеристики, и пользователь должен уметь узнавать эту информацию. Из данной статьи вы узнаете о том, как правильно определить частоту работы оперативной памяти на устройствах под управлением Windows 10.
Способ 3: Диспетчер задач
В Виндовс можно посмотреть частоту в диспетчере задач – чтобы туда попасть нажимаем правой кнопкой по пустому месту в нижней строке рабочего стола. Или можете использовать окно «Выполнить» ( + R ) и команду:
taskmgr
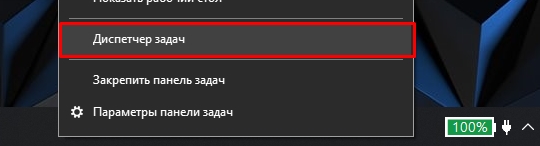
Далее заходим на вкладку «Производительность» и кликаем по пункту «Память». Далее смотрим в правый блок – надпись: «Скорость».
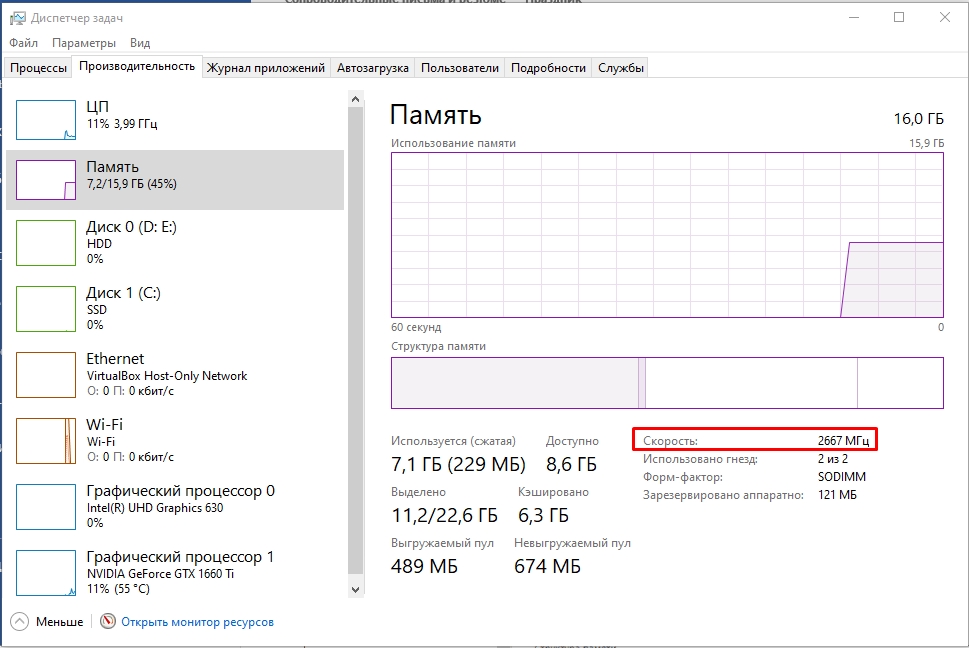
Можно ли узнать все характеристики ОЗУ?
Не будем ограничиваться знаниями лишь о размере память ОЗУ! Будем узнавать полную информацию о конкретном компоненте ПК… Для достижения этой цели у нас есть много рабочих способов.
Скачиваем программу!
Программа, которая сделает всё за нас. Отлично, это именно то, что нам нужно.
- Первым делом нужно загрузить эту самую программу (список лучших приложений будет приложен ниже).
- После её загрузки можно приступать к установке софта! Инсталляция этих программ ничем не отличается от установки любого другого приложения.
- Всё установилось? Запускаем программу!
- Интерфейс софта построен наподобие системного проводника Windows 10. Только вместо папок мы увидим компоненты компьютера (процессор, жесткий диск, оперативная память).
- Переходим в раздел “Память” (“Оперативная память”, “Memory”).
На экране будет показана вся доступная в Windows 10 информация о подключенных к ПК планкам RAM.
Список лучших программ:

Обратите внимание! Некоторые приложения имеют ПРО-версии с дополнительным функционалом. В принципе, вы можете его приобрести, однако если софт пригодится вам всего лишь на один раз, то, скорее всего, это будет излишним…
Узнаем всю информацию через командную строку
Возможно, многим юзерам знаком этот системный инструмент Виндовс, позволяющий делать фактически всё что угодно с компьютером.
- Запускаем командную строку любым удобным способом (“Win+R” —> cmd —> Enter, или через поиск в Windows 10).
- В открывшемся чёрном окне прописываем команду “wmic memorychip list full”. Нажимаем “Enter”.

После чего, ноутбук немного “подумает” и выдаст пользователю всю известную информацию об оперативном запоминающем устройстве на экран. Весь текст будет написан на английском языке, поэтому если вы не знаете этого языка, советуем использовать онлайн-переводчик.
Как узнать информацию через BIOS
По сути, это мини-система, с базовым набором функций, необходимая для запуска основой ОС (Windows 10). Через БИОС также можно просмотреть данные о оперативной памяти.
- Перезапускаем компьютер.
- В первые секунды включения (ещё до загрузки виндовс) многократно нажимаем на одну из клавиш — “F1-F12 или “Delete”, в зависимости от производителя).
- Загрузится сам BOIS (синий интерфейс).

Почти готово… Информация об оперативной памяти будет находиться либо внутри раздела “Main”, либо в его подразделе “System Information”.
Разбираем системный блок (ноутбук)
Здесь нам не понадобится ничего нажимать и кликать, чтобы узнать характеристики оперативного устройства… Нужна только отвертка. Разобрав системный блок компьютер или корпус ноутбука, пользователь сможет найти планку оперативки. Затем ввести её полное название в поисковике и получить описание с подробными характеристиками.
Внимание! Если ваше устройство находится на гарантии, то при повреждении пломбы на корпусе — гарантия сгорит….
Что делать, если были найдены ошибки
Довольно популярный вопрос, наряду с вопросами по тестированию памяти.
Для начала необходимо открыть системный блок и почистить его от пыли. Вынуть планки памяти из слотов и продуть сами слоты (удобно это делать с помощью пылесоса с реверсным режимом, либо баллончика сжатого воздуха — такие продаются в компьютерных магазинах) .
Далее проверьте сами планки: нет ли на них сколов, царапин, чистые ли они. Если есть признаки механического повреждения, то наверняка потребуется замена памяти на новую.
Так же обратите внимание на контакты . Дело в том, что через некоторое время они могут окислиться, и при вставке в слот не полностью (не всегда) давать контакт. В результате, как только контакт «потерялся» — у вас завис компьютер. Рекомендую их почистить в любом случае, для этого подойдет обычная резинка/стёрка (школьная) . Оставшиеся катышки — можно либо сдуть, либо смахнуть мягкой кисточкой.

Чистка контактов памяти резинкой и кисточкой
Примечание. Процедуру нужно проводить крайне аккуратно, на чистой, сухой, ровной поверхности. Резинка лучше та, у которой две стороны: одна синяя, другая розовая. Тереть рекомендуется синей. В некоторых случаях, желтые контакты меняют цвет на более светлый.
После чистки памяти, вставьте ее вновь в слот и включите ПК (кстати, попробуйте вставить память в другие слоты, или поменять планки местами, если у вас все слоты заняты).
Далее проведите тестирование еще раз. В некоторых случаях, такая простая процедура, позволяет избавиться от ошибок, связанных с памятью, компьютер перестает зависать, перезагружаться и выдавать синий экран (тем самым, экономя ваши средства).
Если будут вновь найдены ошибки — можно попробовать сдать память в ремонт (но лично я не рекомендую). Если нет гарантийного обслуживания — лучше замените на новую (дело в том, что цена ремонта ОЗУ — во многих случаях, стоит практически столько же, сколько новая планка).












