
iTunes – популярная программа для компьютеров под управлением операционных систем Windows и Mac, основная функция которой – управление Apple-устройствми с компьютера. С помощью данной программы можно не только восстанавливать устройство, хранить резервные копии, выполнять покупки в магазине iTunes Store, но и переносить медиафайлы, хранящиеся на компьютере, на устройство.
Как перенести видео с компьютера на iPhone, iPad или iPod?
Следует сразу оговориться, что для того, чтобы вы смогли перенести на свое портативное устройство видеозапись, оно должно быть обязательно быть в формате MP4. Если у вас видео иного формата, то предварительно его потребуется преобразовать.
Как конвертировать видео в формат MP4?
Для конвертации видео можно воспользоваться как специальной программой, например, Hamster Free Video Converter, которая позволяет легко конвертировать видео в формат, адаптированный для просмотра на «яблочном» устройстве, так и воспользоваться онлайн-сервисом, работа с которым будет протекать прямо в окне браузера.
В нашем же примере мы рассмотрим, каким образом выполняется конвертирование видео с помощью онлайн-сервиса.
Для начала перейдите в своем браузере по этой ссылке на страницу сервиса Convert Video Online. В открывшемся окне щелкните по кнопке «Открыть файл», а затем в проводнике Windows выберите ваш видеофайл.

Вторым этапом во вкладке «Видео» отметьте пункт «Apple», а затем выберите устройство, на котором впоследствии видео будет воспроизводиться.

Щелкните по кнопке «Настройки». Здесь, при необходимости, вы сможете увеличить качество конечного файла (если видео будет воспроизводиться на маленьком экране, то максимальное качество выставлять не стоит, но и сильно занижать качество также не следует), изменить используемые аудио- и видеокодеки, а также, при необходимости, убрать звук из видео.

Запустите процесс преобразования видео, щелкнув по кнопке «Конвертировать».

Начнется процесс конвертации, длительность которого будет зависеть от исходного размера видео и выбранного качества.

Как только конвертирование будет завершено, вам будет предложено скачать результат на компьютер.

Как добавить видео в iTunes?
Теперь, когда нужный ролик имеется на вашем компьютере, можно переходить к этапу его добавления в iTunes. Сделать это можно двумя способами: перетаскиванием в окно программы и через меню iTunes.
В первом случае вам на экране потребуется одновременно открыть два окна – iTunes и папку с видеозаписью. Просто перетащите видеозапись мышью в окно iTunes, после чего видео автоматически попадет в нужный раздел программы.

Во втором случае в окне iTunes щелкните по кнопке «Файл» и откройте пункт «Добавить файл в медиатеку». В открывшемся окне двойным кликом мыши выберите свою видеозапись.

Чтобы просмотреть, было ли успешно добавлено видео в iTunes, откройте в левом верхнем углу программы раздел «Фильмы», а затем пройдите ко вкладке «Мои фильмы». В левой области окна откройте подвкладку «Домашние видео».

Как перенести видео на iPhone, iPad или iPod?
Подключите свое устройство к компьютеру с помощью USB-кабеля или Wi-Fi синхронизации. Щелкните по появившейся миниатюрной иконке устройства в верхней области iTunes.

Попав в меню управления вашим Apple-устройством, перейдите в левой области окна ко вкладке «Фильмы», а затем поставьте галочку около пункта «Синхронизировать фильмы».

Поставьте галочку около тех видеозаписей, которые будут перенесены на устройство. В нашем случае это единственный ролик, поэтому выставляем около него галочку, а затем нажимаем в нижней области окна по кнопке «Применить».

Начнется процесс синхронизации, по окончании которого видеозапись будет скопирована на ваш гаджет. Просмотреть его вы сможете в приложении «Видео» на вкладке «Домашние видео» на вашем устройстве.

Надеемся, данная статья помогла вам разобраться, каким образом выполняется перенос видео на iPhone, iPad или iPod. Если у вас остались вопросы, задавайте их в комментариях.
Три способа перенести видео с компьютера на айфон
С вопросом как перенести видео с компьютера на айфон рано или поздно сталкивается каждый владелец Apple устройств. И этот вопрос решается очень легко и в несколько способов. Хотя, каждый из способов будет более удобный для разных случаев.
К примеру, вы можете легко синхронизировать видео на свой айфон со своего компьютера посредством iTunes. Другое дело, если компьютер вам не принадлежит, а на нем есть нужное вам на айфон видео. В таком случает, поможет iCloud — облачное хранилище, которое позволит передать видео через интернет.
Но, если это чужой компьютер и нет интернет-соединения или же вы просто не хотите разбираться в тонкостях iTunes, то лучше использовать утилиту iCareFone от разработчика Tenorshare. Теперь более подробно о каждом из перечисленных способов.
Способ 1. Как скачать видео на айфон через айтюнс с компьютера
Для опытных пользователей, да и самой компании Apple данный способ самый очевидный. Вы просто добавляете видео в iTunes и синхронизируете его на свой девайс.
Шаг 1. Подключите свой iPhone к компьютеру и включите iTunes. Подождите пока все определиться и закончиться синхронизация.
Шаг 2. Откройте раздел видео на iTunes в выпадающем меню вашего смартфона. В этом разделе будут указаны все видео, которые есть в iTunes и на вашем айфоне.
Шаг 3. Откройте папку с видео, которое вы хотите передать. Перетащите его в центр окна iTunes к другим видео и проследите, чтобы после обработки возле него стояла галочка подтверждающая синхронизацию.
Шаг 4. Чтобы загрузить видео с компьютера на айфон, перейдите в раздел информации о вашем смартфоне и запустите синхронизацию вручную. После её завершения видео будут на iPhone.
Такой способ имеет существенный недостаток. На компьютере должен быть установлен iTunes, и со своим ПК это зачастую не проблема. Тем более, если вы являетесь пользователем Apple мобильного устройства, вы точно установили себе iTunes. Но, с чужим компьютером могут быть проблемы.
Сама утилита iTunes — оригинальная программа от Apple для работы со всеми мобильными устройствами бренда. Она полностью бесплатная, позволяет перекидывать файлы и обновлять айфон, а также покупать в официальном магазине музыку, фильмы и сериалы. Хотя, с приходом iCloud данная утилита все больше отходит в сторону.
Способ 2. Как перенести видео с компьютера на айфон с помощью iCloud
Если на компьютере нет iTunes, но есть интернет или же вы не хотите искать потерянный где-то кабель, то iCloud — лучшее решение для того, чтобы отправит видео с компьютера на айфон. Все что нужно, интернет на компьютере и на iPhone, а также регистрация вашего Apple ID.
Шаг 1. На компьютере зайдите на сайт iCloud. Войдите используя логин и пароль.
Шаг 2. Перейдите в само файловое хранилище.
Шаг 3. Перетащите в него видео с компьютера. Прямо в окно браузера или просто следуйте инструкции по закачке файлов.
Шаг 4. После того, как вы закачали видео в iCloud, зайдите в приложение iCloud через ваш айфон.
Шаг 5. Теперь вы можете скачать видео на свой смартфон с облачного хранилища.
Такой способ крайне удобный в нынешнее время. Редко в каком доме нет хорошего Wi-Fi, а безлимитный мобильный интернет — уже давно не новинка. Но, есть проблема в самом сервисе iCloud. Максимальный объем бесплатно предоставляемого пространства — 5 Гб.
Данная проблема решается использование прямого конкурента iCloud — Google Drive. Облачное хранилище от Google чуть более благосклонно и предоставляет уже 15 Гб бесплатного места. Все что нужно — зарегистрированная Gmail почта. Инструкция по переносу работает точно так же.
И iCloud и Google Drive таким же способом позволяют передать видео и на Android смартфоны.
Способ 3. Перенести видео с компьютера на айфон через iCareFone
Добавить видео с компьютера быстрее и проще всего используя утилиту iCareFone от разработчика Tenorshare. Она крайне проста в использовании и не требует разбираться в синхронизациях и других особенностях iTunes. Вы просто работаете с памятью вашего смартфона как с обычной флешкой.

Шаг 1. Установите себе Tenorshare iCareFone скачав с официального сайта. Для начала будет достаточно и бесплатной версии.
Шаг 2. Подключите вам айфон к компьютеру и запустите утилиту. Подождите пока ваш айфон определиться.
Шаг 3. Перейдите в раздел с видео в утилите. Или выберите раздел с видео во вкладке с файловой системой.
Шаг 4. Теперь перед вами показаны все файлы и видео на вашем айфоне. Просто выберите «Импорт» и перетащите необходимые видео с компьютера в окно iCareFone. После загрузки видео будут на айфоне.
Чтобы перенести папки видео, выберите «Импорт» > «Выбрать папку», затем выберите папку и нажмите «ОК».
Утилита Tenorshare iCareFone сделана с упором на простоту использования. Таким образом, вы можете буквально в несколько кликов перебрасывать любые файлы. К тому же, само приложение имеет широкий функционал включающий возможность скачивания любых файлов вплоть до приложений. Также с помощью утилиты вы можете создавать резервные копии вашего смартфона, восстанавливать его, обновлять прошивку или чинить прошивку при критических ошибках. В общем iCareFone является более просто в использовании версией iTunes, но без лицензионной медиа теки и привязки к Apple ID.
Заключительная часть
Скачать видео с компьютера на айфон очень просто. Для этого можно использовать любой из представленных ранее способов. Все они — самые простые и наиболее быстрые. К примеру, iTunes — самый очевидный способ для тех, кто использует множество устройств от Apple или уже давно пользуется продукцией бренда. В таком случае, освоить iTunes и пользоваться им — необходимость. iCloud и Google Drive — способы для тех, у кого есть стабильное интернет соединение, и кто постоянно пользуется облачными хранилищами. К тому же, такой способ позволит перебросить видео на айфон, который может находиться в любой точке мира, где есть интернет.
Утилиты от Tenorshare, а именно iCareFone — универсальное решение. Она работает с любым компьютером, кроме тех, на которых установлена операционная система Linux. Также утилита поддерживает любую версию iOS и модель iPhone.
Сам разработчик Tenorshare выпускает и другие утилиты для работы с айфоном. Все они максимально посты в использовании, универсальны и выполняют свою функцию буквально в несколько кликов. К примеру, Tenorshare UltData позволяет восстановить удаленные файлы на айфоне. Другие утилиты позволяют создавать резервные копии или перенести файлы или всю систему с одного айфона на другой.

Обновление 2019-07-25 / Обновление для Перенести iOS файлы
Как загрузить видео с компьютера на iPhone
У современных моделей iPhone достаточно большой экран, чтобы его можно было использовать для просмотра фильмов или других видео роликов. Но, для этого сначала нужно загрузить видео с компьютера на iPhone, а сделать это не так уж просто. В этом материале мы рассмотрим сразу два способа это можно реализовать.
Как загрузить видео в VLC Player или другой сторонний проигрыватель
Если вам нужно загрузить видео с компьютера на Айфон, то проще всего воспользоваться каким-нибудь сторонним проигрывателем видео. В этом случае вы сможете загрузить нужные видео ролики прямо в это приложение. При этом вам не придется выполнять никаких конвертаций, а сам процесс загрузки будет предельно простым и быстрым.
Итак, для того чтобы воспользоваться этим способом загрузки видео вам нужен видео проигрыватель от сторонних разработчиков (не от Apple). Если на вашем Айфоне уже есть такой проигрыватель, то все отлично, можно сразу приступать к загрузке видео. Если же проигрывателя нет, то сначала откройте магазин приложений App Store, найдите там подходящий проигрыватель видео и установите его. Например, вы можете установить видео проигрыватель VLC Player. Он бесплатен и поддерживает практически любые форматы видео.

После того как проигрыватель видео установлен, можно приступать к загрузке видео на Айфон. Для этого подключите свой Айфон к компьютеру при помощи кабеля и запустите программу iTunes. После этого в программе iTunes нужно найти иконку вашего устройства и нажать на нее.

Дальше вам нужно перейти в раздел «Программы». Для этого кликните на соответствующий пункт в левом боковом меню iTunes.

После этого нужно пролистать содержимое раздела «Программы» в самый конец. Там вы найдете блок настроек под названием «Общие файлы». С его помощью мы и будем загружать видео с компьютера на Айфон. Для этого нужно выделить видео проигрыватель в списке программ.

А потом нажать на кнопку «Добавить файл» и в открывшемся окне выбрать то видео, которое вы хотите загрузить с компьютера на Айфон.

Загрузка видео начнется сразу после выбора видео файла. При этом в верхней части окна iTunes появится индикатор, с помощью которого можно будет отслеживать процесс загрузки.
После окончания загрузки, видео файл появится в приложении, которое было выбрано для загрузки (в нашем случае это VLC Player). Для того чтобы просмотреть загруженное видео на Айфоне просто запустите приложение (VLC Player) и выберите видео файл.
Как загрузить видео в стандартное приложение «Видео»
Если вы по каким-то причинам не хотите пользоваться сторонними проигрывателями видео, то вы можете загрузить видео ролики в стандартное приложение «Видео». Но, в этом случае процесс загрузки будет намного сложнее и займет у вас больше времени.
Сложности связаны в основном с тем, что видео сначала нужно конвертировать в формат MP4. Для конвертации видео можно использовать разные программы. В данной статье мы покажем, как это делается на примере бесплатной программы iWisoft Free Video Converter.
Для начала нужно добавить видео в программу iWisoft Free Video Converter. Это можно сделать простым перетаскиванием видео файла в окно программы либо можно воспользоваться кнопкой «Add».

Следующий шаг — выбор формата видео. Для того чтобы выбрать формат MP4 откройте выпадающий список «Profile» внизу окна, выберите сначала «iPhone», а потом «MP4»

Дальше нужно выбрать папку и запустить конвертацию. Для того чтобы выбрать папку нажмите на кнопку «Find Target» и выберите подходящую папку. После этого можно нажимать на кнопку «Start» и запускать конвертацию.

После завершения конвертации можно приступать к загрузке видео на Айфон. Для этого подключите Айфон к компьютеру и запустите программу iTunes. В программе iTunes нужно открыть меню «Файл» и выбрать «Добавить файл в медиатеку».

В результате появится окно для выбора файла. Выберите ваш видео ролик в формате MP4, и он будет загружен в медиатеку iTunes в раздел «Фильмы – Домашнее видео».

После того как видео появилось в разделе «Домашнее видео», его можно загружать с компьютера на Айфон. Для этого нажимаем на иконку Айфона в левом верхнем углу окна iTunes.

Дальше переходим в раздел «Фильмы».
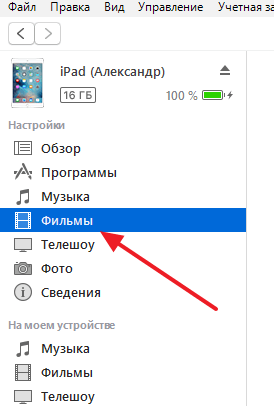
И включаем там синхронизацию фильмов. После чего отмечаем видео ролик, который нужно загрузить с компьютера на Айфон.

Для того чтобы запустить загрузку нужно нажать на кнопку «Синхронизировать», которая находится внизу окна iTunes. После завершения загрузки, видео ролик должен появиться на Айфоне в стандартном приложении «Видео».
Простые способы загрузки фильмов на iPhone
Каждый из нас в долгой дороге или же по пути домой с работы ищет чем себя занять. Можно почитать книгу или новости, послушать музыку в контакте или поиграть в игры. Но что, если всё это вам уже надоело? А если нет интернета, то большинство занятий становятся недоступными: просмотры роликов, общение в контакте и онлайн игры.
Чтобы спасти себя от скуки, можно посмотреть фильм или сериал. Но большинство из нас пользуется интернет сервисами для просмотра фильмов, такими как онлайн кинотеатры или Контакт. Как добавить видео в iPhone? В этой статье мы разберем все способы, как можно загрузить любой видео файл на яблочный девайс.
Стоит начать с того, что есть всего несколько способов закинуть фильм в память iPhone. Все они похожи, но есть только небольшие различия в процессе загрузки файлов.
Первый способ закачки видео
 Первым способом является использование стандартного приложения «Видео». Благодаря этому приложению, можно смотреть кино на iPhone без труда — оно содержит минимум настроек и поэтому не «грузит» пользователя. Но для того, чтобы приступить к просмотру фильма через это приложение, необходимо вначале закачать его. Сделать это можно двумя путями.
Первым способом является использование стандартного приложения «Видео». Благодаря этому приложению, можно смотреть кино на iPhone без труда — оно содержит минимум настроек и поэтому не «грузит» пользователя. Но для того, чтобы приступить к просмотру фильма через это приложение, необходимо вначале закачать его. Сделать это можно двумя путями.
 Первый путь — отправиться в iTunes Store, который потребует от вас вложения средств. Так как нужно вначале купить кинокартину, после чего, её можно будет загрузить в память устройства. Если памяти в устройстве достаточно, то начинайте скидывать видео. После окончания загрузки можно сразу приступать к просмотру.
Первый путь — отправиться в iTunes Store, который потребует от вас вложения средств. Так как нужно вначале купить кинокартину, после чего, её можно будет загрузить в память устройства. Если памяти в устройстве достаточно, то начинайте скидывать видео. После окончания загрузки можно сразу приступать к просмотру. Второй путь — это использование приложения iTunes на компьютере. Подключаете iPhone к компьютеру и открываете iTunes. Перед тем, как приступить к добавлению видеофильма на айфон, его нужно добавить на компьютер. Можно зайти на любой торрент и найти там специальную вкладку в разделе поиска Фильмы для iPhone/iPad/iPod: останется лишь скачать фильм.
Второй путь — это использование приложения iTunes на компьютере. Подключаете iPhone к компьютеру и открываете iTunes. Перед тем, как приступить к добавлению видеофильма на айфон, его нужно добавить на компьютер. Можно зайти на любой торрент и найти там специальную вкладку в разделе поиска Фильмы для iPhone/iPad/iPod: останется лишь скачать фильм.
Если скачанный фильм будет не в формате MPEG-4/H.264, то вам потребуется воспользоваться конвертером. Благо, таких очень много, и они также бесплатные. Когда все готово, приступаем к закачке файла на смартфон. Для того чтобы скинуть фильм, вам нужно выполнить следующие действия:
- Кликаем в iTunes на «Файл» в верхнем левом углу;
- Выбираем пункт «Добавить файл в медиатеку»;
- В появившимся окне указываем путь к скачанному фильму ( файл появляется в медиатеке iTunes).
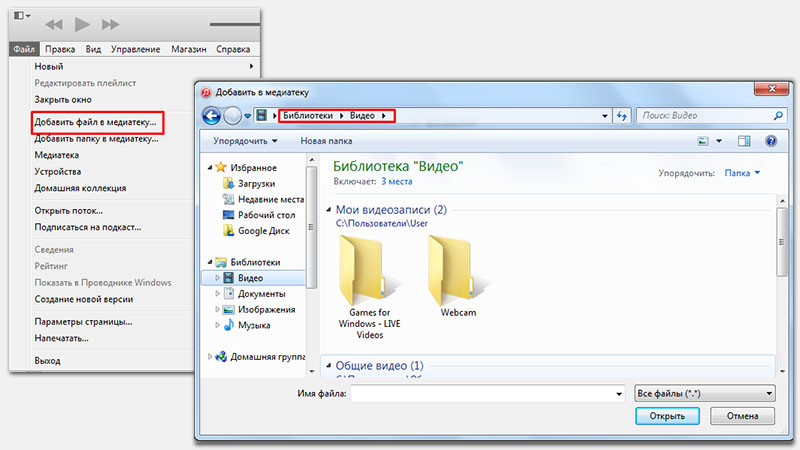
- Переходим в меню управления телефоном и кликаем на вкладку «Обзор».
- Cтавим две галочки «Синхронизировать только отмеченные песни и видео» и «Обрабатывать музыку и видео вручную».
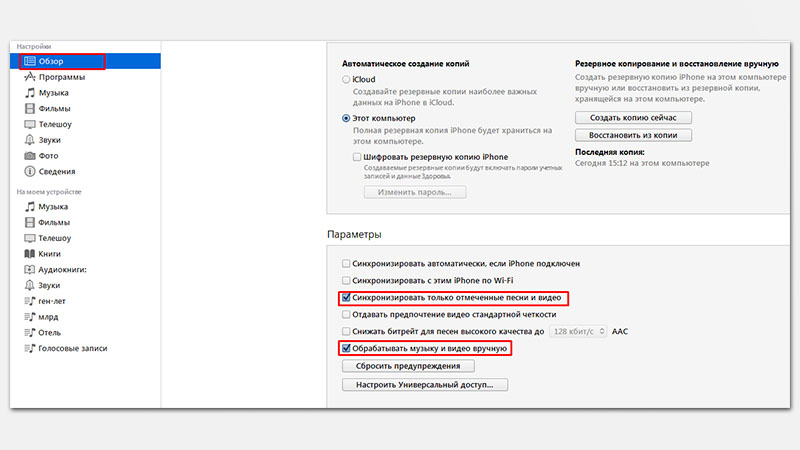
- Открываем вкладку «Фильмы»;
- Отмечаем галочкой пункт «Синхронизировать фильмы»;
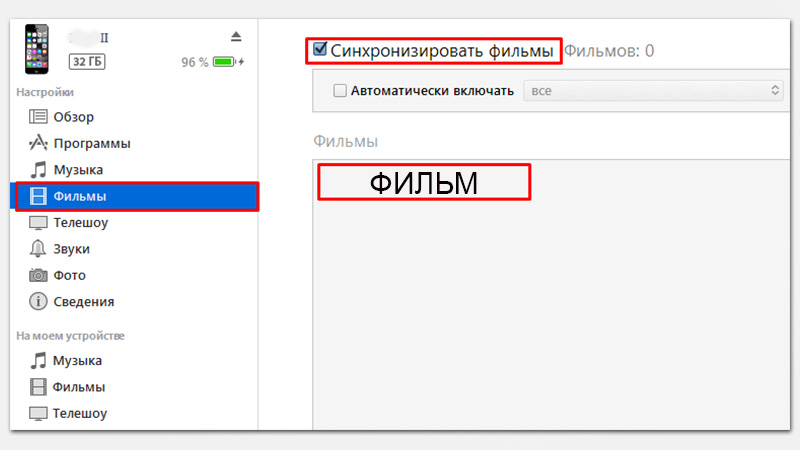
После чего находим добавленный видеофильм и ставим галочку над ним. Затем нажимаем внизу кнопку «Применить» для того, чтобы сохранить файл. Дожидаемся пока операция синхронизации завершится. После окончания загрузки, видео будет скопировано в память устройства и можно приступать к просмотру.
Второй способ
Второй способ — это использование приложений из App Store. Для того, чтобы скинуть видеофильм этим способом, вам понадобится iTunes и подключение айфона к компу. Отличие этого способа в том, что вы можете загрузить абсолютной любой видео файл и вам не нужно прибегать к использованию конвертера. Перед тем, как приступить к загрузке кино, нужно скачать на ваш айфон приложение для просмотра кинокартин. Из популярных можно отметить несколько:
 AVPlayer — Самый популярный платный плеер. Его плюсы в том, что он поддерживает практически все известные видео форматы, большой функционал и приятное простое меню.
AVPlayer — Самый популярный платный плеер. Его плюсы в том, что он поддерживает практически все известные видео форматы, большой функционал и приятное простое меню. VLC Player — Достойная бесплатная альтернатива AVPlayer. Обладает такими же возможностями и почти не уступает количеству поддерживаемых форматов. Также имеет приятный дизайн.
VLC Player — Достойная бесплатная альтернатива AVPlayer. Обладает такими же возможностями и почти не уступает количеству поддерживаемых форматов. Также имеет приятный дизайн. ACE Player — Почти ничем не отличается от двух других приложений. Также, как и VLC, является бесплатным и имеет богатый функционал. Отличается от VLC только дизайном.
ACE Player — Почти ничем не отличается от двух других приложений. Также, как и VLC, является бесплатным и имеет богатый функционал. Отличается от VLC только дизайном.
После того, как вы скачали приложение, можно приступать к закачке видеофильма. Для того чтобы скинуть видео, вам нужно сделать следующие действия:
- Открываем на компьютере iTunes и заходим в меню управления iPhone;
- Выбираем вкладку «Программы» и внизу переходим к меню «Общие файлы»;
- Выбираем выбранное приложение (Например AVPlayer);
- Кликаем на «Добавить файл» и указываем путь где находится заранее сохраненный фильм;
- Ждем окончания операции.
Файл добавлен в память устройства и всё готово к просмотру фильма. Теперь долгие путешествия или дорога домой никогда не будут скучными.
-
Информация была полезной?
Не забывайте читать комментарии, там тоже много полезной информации. Если на ваш вопрос нет ответа, а на более поздние комментарии есть ответ, значит ответ на ваш вопрос содержится в статье, уважайте чужое время.
Вам также может быть интересно
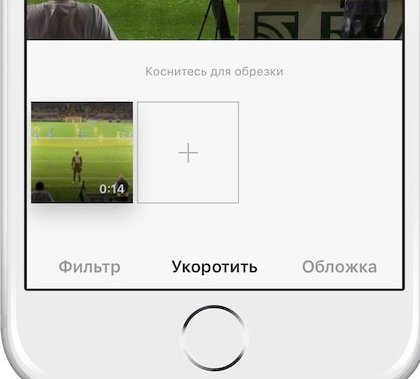
Склеивание нескольких роликов в Instagram на iPhone
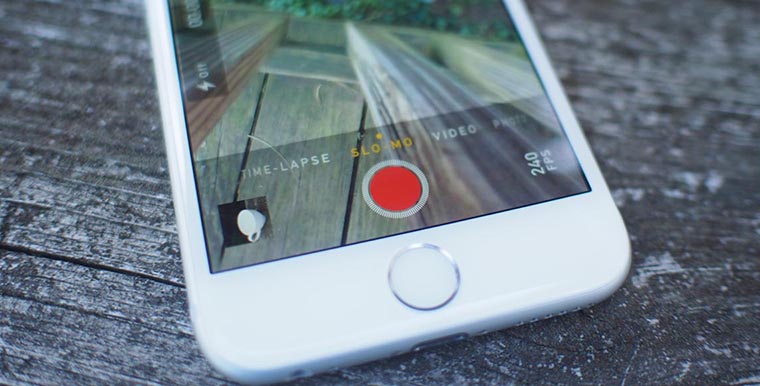
Съемка и редактирование замедленного видео на iPhone
Комментариев: 32
превосходно даже такой чайник как я смог это сделать!статьей довольна!!
ну а то, что при этом удалиться все что было до этого закачено,как то ты забыл упамянуть
Во всех случаях удаляется все,что было скачано
Почему бы не уточнить, что речь об iTunes и что если на айфоне уже есть фильмы, то при синхронизации отмеченных видео, существующие фильмы будут удалены, а то общие фразы какие-то, пойди догадайся …. Отмеченных недостатков лишена программа iTools, там вы можете закачивать новые файлы, при этом старые, если они есть, останутся в целости.
Как перекинуть видео на iPhone — пошаговая инструкция
⬤ White-Apple.club ► FAQ ► Как перекинуть видео на iPhone — пошаговая инструкция
- FAQ
Сегодня Айфоны – это наиболее распространённые мобильные устройства, на которых удобно и приятно смотреть фильмы (особенно на больших экранах), однако в процессе их применения у пользователей возникают некоторые трудности: «как скачать видео с компьютера на iPhone?», «как на Айфон перекинуть видео с компьютера?», и другие подобные вопросы не редко возникают у владельцев iOS гаджетов.
Ранее мы уже писали о том:
Эти методы подобны. А теперь вернемся к фильмам. Многие владельцы устройств не умеют загружать видеоролики и другие медиафайлы с ПК на iPhone. В отличие от смартфонов с иной ОС, на iOS устройство не получится так легко отправить видеоролик. Для осуществления процедуры, на ПК потребуется инсталлировать дополнительный софт.

Загружать на iPhone можно всё что угодно, однако обратите внимание, что открыть получится далеко не все файлы. Пользователям крайне важно понимать, что они собираются скидывать на свой гаджет и каким способом это эффективнее сделать. В рамках данной статьи будут предоставлены несколько наиболее лучших методов по перемещению видео с компьютера на iPhone (4, 4s, 5, 5s, 6, 6s и 7 8 X), а также даны ссылки на сопутствующий софт.
Перенос файлов с ПК на Айфон – проще, чем кажется!
Наиболее эффективными способами переноса файлов с ПК в iOS устройства принято считать:
- Перенос файлов на Айфон через медиа комбайн iTunes.
— через медиатеку iTunes;
— непосредственно в программу. - Отправка медиафайлов с помощью облачного хранилища.
- Применить iPhone как флеш накопитель для «транспортировки» видео.
- Использовать приложение WALTR.
- Воспользоваться специальной «умной» флешкой.
Рассмотрим ниже каждый способ более подробно.
Способ 1. Перенос файлов через iTunes
Запустите на вашем компьютере последнюю версию iTunes. Далее нужно подсоединить гаджет к ПК через USB-кабель, чтобы получить доступ к файловой системе смартфона и скинуть видео в iPhone через встроенную медиатеку.
Необходимо предварительно добавить в iTunes все видеоклипы, которые вы будете скидывать.
Для этого:
2. Кликните по опции «Добавить файл в медиатеку».

3. Подсоедините Айфон к ПК, если это ещё не сделано. Гаджет отобразится в «Устройствах» на панели слева. Нажмите на опцию и зайдите в подраздел «Обзор».
4. На против надписей «Синхронизировать только выделенные песни и видеоролики» и «Обрабатывать песни и видеоролики в ручном режиме» (при их наличии) установите галочки.

5. Зайдите в подраздел «Фильмы» и установите галку на против надписи «Синхронизировать фильмы», затем подтвердите отмеченные видеоролики и выберите «Готово».

Если же вам требуется закачать на гаджет целиком всю папку с видео, то:
- Нажмите «Файл».
- Выберите опцию «Добавить папку в медиатеку».

Далее требуется подождать, пока софт проиндексирует все данные на вашем iPhone, и затем выберите пункт «Применить» справа внизу экрана.
В случае, когда у вас установлен сторонний видеоплеер, например, VLC Player, процедура выглядит так:
- Откройте iTunes и подсоедините iPhone к ПК.
- Войдите в пункт «Программы», найдите в открывшемся списке плеер VLC Player и выберите «Добавить».
- В появившемся окне отметьте необходимые видеоролики и кликните «Добавить».
Вот и всё, осуществляя несложные действия, даже неопытный владелец мобильного устройства сможет легко и просто отправить на свой Айфон видеоклип, музыкальные композиции и любые другие медиафайлы. Нужно только иметь персональный компьютер под рукой и USB-кабель.

Программа iTunes есть на официальном портале www.apple.com в подразделе «Поддержка». Там необходимо кликнуть на опцию «iTunes» и в подразделе «Вы готовы обновить iTunes?» нажать «Подробнее». После загрузки на персональный компьютер софт можно инсталлировать. В некоторых случаях система может запросить установку QuickTime. Данный софт также является бесплатным и доступен на сайте Apple.
Стоит учесть, что старые версии Айфона воспроизводят видео только в формате «mp4», для конвертации применяйте Any Video Converter (загрузить на ПК) или установите на мобильное устройство GPlayer, VLC Player или любой другой плеер из AppStore, который поддерживает видеоролики любых форматов.
Способ 2 — отправка файлов на Айфон с помощью облачного хранилища
Не всегда на ПК или ноутбуке бывает установлен iTunes, или пользователь просто не хочет его устанавливать. В таком случае альтернативным способом для передачи файлов на iPhone может стать любой сервис облачного хранения файлов. Так, среди владельцев продукции Apple, популярностью пользуется Dropbox. Стоит отметить, что облачные хранилища обладают большим числом дополнительных полезных опций и возможностей, в отличие от десктопного ПО.

Программа iTunes, по сравнению с Dropbox, имеет ряд минусов:
- Позволяет работать только с 1-им каталогом.
- При выборе другой папки – все ранее синхронизированные файлы будут удалены, а их место займёт новый каталог.
- Айфон создаёт привязку к одному определённому ПК и его общей папкой, что создаёт некоторые неудобства.
Таким образом, iTunes предполагает, что пользователь будет не только иметь определённый опыт работы с программой, но и «правильно» хранить всю музыку, видео, книги и др. в одной специальной папке для синхронизации.

Что касается DropBox, то данный сервис лишён подобных неудобств и имеет более гибкую и удобную систему работы с папками и переносом файлов. Чтобы использовать сервис облачного хранения файлов, потребуется:
- Установить программу сервиса на Айфон
- Установить эту же программу на ПК
- Через ПК зайти в программу сервиса, создать там новую папку и переместить в неё все необходимые видеоролики и медиафайлы
- Зайти на «облако» через смартфон и скачать все необходимые видео.


Стоит заметить, что этот способ в случае бесплатной версии Dropbox предполагает некоторые ограничения на объём передаваемых медиафайлов, а именно – 2 ГБ. Для снятия ограничителей воспользуйтесь платной подпиской, которая стоит 9.99$ в месяц за 1 ТБ места в сервисе.
Способ 3. iFunBox и смартфон как флеш накопитель
Ещё одним вариантом передачи видео с ПК на iPhone является подключение устройства к ПК в режиме флеш-накопителя. Можно закачивать фильмы на свой гаджет, а потом выгрузить их на компьютер, к примеру, у друга.
В начале потребуется загрузить на компьютер и установить программу iFunBox. Затем открыть её и подключить через ЮСБ-шнур гаджет к ПК. Важно помнить, что для определения телефона компьютером потребуется установить так же и iTunes.

Когда программа увидит ваш Айфон, можно приступить в передаче необходимых файлов в каталог «Общее хранилище», а потом загружать их оттуда на другой ПК и наслаждаться просмотром.

Дополнительным плюсом в пользу iFunBox будет возможность практически неограниченного доступа к файловой системе вашего Apple устройства, можно передавать фото, музыку и многое другое. А если есть джейлбрейк, то и скачивать (устанавливать) приложения, обмениваться ими с друзьями.

Способ 4. Перекидываем через WALTR 2
Пожалуй это самый удобный и быстрый способ. Все что нужно — это загрузить и установить приложение WALTR 2 для MAC OS или Windows и можно пользоваться. Плюсы приложения:
- Можно передавать фото, видео, музыку, рингтоны
- Нет лишних настроек
- Простейший интерфейс
- Принцип Drag and Drop — перетаскиваем любые файлы
- Возможность работы через домашний Wi-Fi без использования интернета.

Процесс передачи прост до безобразия. Подключаем iPhone к ПК посредством кабеля или через Wi-Fi, он появляется в окошке, а вокруг него нарисовано поле, на которое и нужно просто перетянуть любой файл. После этого он будет моментально загружен в ваш смартфон и можно смотреть! Обратите внимание, что далеко не все форматы видео могут корректно восприниматься Айфоном, поэтому перед «закидыванием» возможно понадобится конвертер видео.
Все бы ничего, но есть ложка дегтя — программа платная, правда есть версия пробная, но работает она всего лишь сутки, а потом потребуется купить полную версию за 39.95$. Впрочем, если нужно срочно скинуть видео, можно загрузить и воспользоваться.
Способ 5 — флешки и Leef iBridge
Довольно известный и популярный способ. Суть простая — покупается специальная флешка, которая помимо расширения внутренней памяти iPhone, используется также для загрузки различного контента и просмотра на телефоне. Такие флешки, как правило, имеют специальные фирменные приложения, которые и позволяют просматривать, управлять всем этим мультимедиа контентом.

Думается тут не нужно пояснять как правильно пользоваться, но все же:
- Вставляем флешку в компьютер и загружаем на нее фильмы, музыку, фото, что угодно.
- Вытаскиваем ее с компа и вставляем в iPhone и на нем смотрим, слушаем и тп.
Такие флешки сразу оснащаются интерфейсами USB и Lightning, что делает их универсальными. Минус лишь в цене, так, за фирменную Leef iBridge 3 32 ГБ придется отдать около 70$, что далеко не каждому по карману. Впрочем, есть и более дешевые аналоги из Китая, обзор которых скоро будет на нашем сайте.
Вот как это работает:
Таким образом проблема загрузки видео с ПК на Айфон легко решается, стоит только приложить немного усилий — и у вас всё обязательно получится. Стоит добавить — способы с 1, 2, 4 и 5 были проверены на iOS 11 и работают успешно.
Если у вас возникли трудности или вопросы — оставляйте их в комментариях к статье, и мы обязательно дадим вам исчерпывающий ответ.














