Компьютер не видит iphone через usb или по wifi (на win10 или mac os)
Если ОС на компьютере при подключении гаджета выдает сообщение «устройство USB не опознано», необходимо изменить порт подключения, переустановить драйвер, перенастроить параметры в реестре, удалить и снова установить девайс в «Диспетчере устройств». Действенный метод – отключение ПК от основной платы питания, причём не обычное выключение, а отсоединение кабеля питания на несколько минут. Эти манипуляции позволяют избавиться от остаточного тока в системе, которые иногда приводят к незначительным ошибкам схемы, в следствии которых отключаются некоторые функции ПК и появляется сообщение о невозможности распознать USB-устройство.
Чтобы автоматически избавиться от проблем с идентификацией USB, можно воспользоваться приложением устранения неполадок в Windows — Diagnose and fix Windows USB problems automatically. Подходит для Windows Vista, 7, XP.
Возможные неполадки
1. Неисправность контроллеров
Решение: удалить и переустановить все контроллеры, восстановив тем самым порт USB.
- Кнопка «Пуск» -> пункт меню «Выполнить» -> команда devmgmt.msc -> кнопка «ОК» -> «Диспетчер устройств» -> пункт «Контроллеры USB» -> применить функцию «Удалить» по порядку ко всем контроллерам;
- перезагрузить ПК. Переустановка контроллеров осуществится автоматически операционной системой Windows, после чего можно смело пробовать подключать Айфон к системе.
2. Повреждение драйвера iPhone, Windows идентифицирует смартфон, как «Неизвестное устройство».
Решение: Обновить драйвер. Правой кнопкой мышки выбрать пункт «Свойства» в контекстном меню устройства ->вкладка «Драйвер» -> «Обновить» или скачать соответствующую программу с сайта Apple.
3. Неправильные настройки USB-контроллера.
Решение: «Диспетчер устройств» -> вызов контекстного меню правой кнопкой мышки-> «Свойства» -> «Управление электропитанием» -> с пункта «Разрешить отключение этого устройства для экономии электроэнергии» снять флажок -> «Ок» -> перезагрузить ПК.
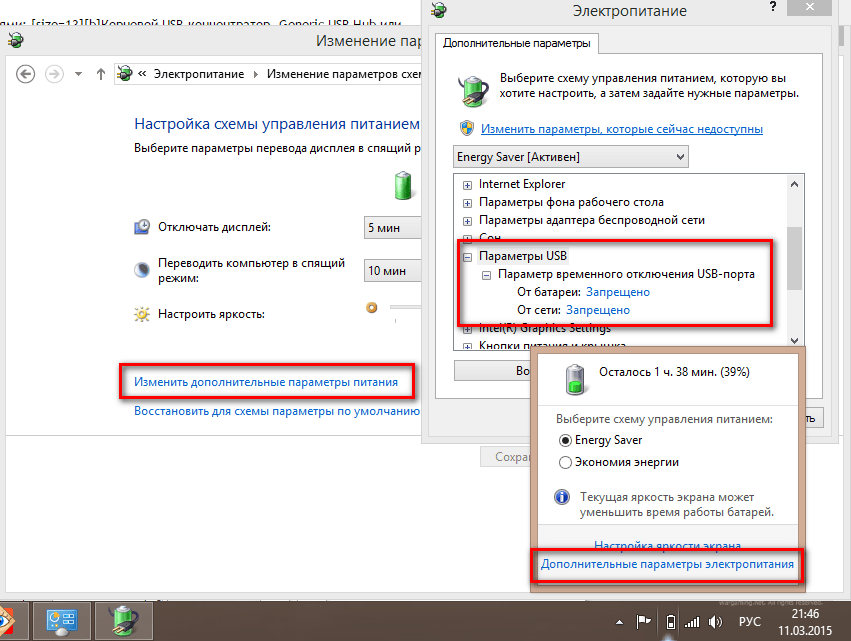
дополнительных параметров
4. Поломка USB-контроллера, интегрированного в материнскую плату.
Решение: заменить деталь в сервисном центре или приобрести внешний USB-контроллер. Данную плату через PCI-порт подключить к материнке, предварительно отключив в BIOS ПК имеющийся USB-контроллер.
Проводя диагностику, почему айфон не определяется компьютером через USB, стоит прорабатывать все возможные причины, начиная с самых простых и двигаться по возрастающей. Аппаратные поломки оборудования должны устранять специалисты, а вмешательство в BIOS компьютера могут проводить только опытные пользователи.
Почему компьютер не видит iPhone
Существует несколько типичных причин, почему компьютер не видит Айфон как съемный диск или в ином виде:
- механическое повреждение кабеля;
- разбалтывание или выход из строя USB или разъема на Айфоне;
- устаревание или повреждение программного обеспечения;
- неправильная настройка оборудования;
- программный сбой.
Независимо от причины поломки, алгоритм действий примерно одинаковый.
Переустановка iTunes для переноса данных
Еще одной причиной «тишины» при подключении телефона к ПК или ноутбуку можно считать «сбои», произошедшие при установке официального приложения Apple – iTunes. Дело в том, что “тунец” создавался под фирменную операционную систему MacOS, из-за чего при работе с Windows могут наблюдаться определенные проблемы.
Для решения этой проблемы достаточно:
- Перейти в «Панель управления»;
- Найти раздел «Программы и компоненты»;
- Зайти во вкладку «установка и удаление программ»;
- Найти iTunes и удалить его с компьютера;
- Скачать актуальную версию приложения с сайта apple.com;
- Пройти процедуру установки, дождаться окончания обновления.
При этом стоит отметить, что отсутствие реакции на подключение к ПК может быть следствием аппаратных поломок:
- Попадание влаги внутрь устройства;
- Засорение разъема зарядки;
- Повреждение шлейфа питания после падения;
- Сбои прошивки устройства.
В этих случаях, владельцу смартфона придется обратиться к специалистам сервисных центров!
Компьютер не видит айфон: причины и решение проблемы
Хоть современные устройства на базе iOS вполне могут использоваться независимо от ПК, возникают ситуации, когда необходимо воспользоваться этой опцией. Когда компьютер не видит айфон, подключенный через кабель к USB-порту, проблема бывает в драйверах для iTunes или других служб. Иногда все бывает проще, поскольку кабель может сломаться или iPhone просто был подсоединен неправильно. Для начала нужно выяснить причину неполадок, чтобы исправить положение.
Самым распространенным ответом на запрос о том, почему компьютер не видит iPhone, является проблема подключения к службе iTunes. Иногда, чтобы решить эту задачу, нужно нажать подтверждение подключения к ПК на мобильном устройстве. Если после этого действия ПК не видит айфон, стоит проверить работоспособность USB-порта. Проблемы могут возникать из-за старых версий программ, приложений и драйверов для чипсетов материнской платы. В иных случаях выяснить причину ситуации поможет консультация мастера.

Поломка кабеля
Главной причиной отсутствия подключения устройства к ПК является неисправный или поврежденный соединительный кабель. Осмотрите имеющийся шнур для подключения через USB-порт на наличие поломок. Бывают случаи, когда контакты повреждаются внутри провода (визуально это сложно идентифицировать) и компьютер не видит айфон. Для проверки сравните работу устройства с другим кабелем: если проблема в аксессуаре, то все наладится. Вы убедились, что шнур поврежден? Решить проблему можно следующим образом:
- приобрести новый кабель;
- попытаться починить самостоятельно;
- обратиться в специализированный центр обслуживания.
Айфон не подключается к компьютеру через USB
Вторыми по распространенности являются проблемы с USB портами: соединение нестабильно или же устройство вовсе не определится. Может присутствовать механическое повреждение разъемов как ПК, так и самого мобильного устройства или их засорение. Возможно, при отсутствии синхронизации компьютер не видит айфон: его операционная система устарела. Часто может возникнуть решаемая проблема с драйвером USB. На взаимодействие ПК и телефона влияют программы безопасности, которые также могут препятствовать подключению.
Ошибка при запуске службы Apple Mobile Device
Решить вопрос десинхронизации помогает перезапуск мобильного устройства или ноута. Бывает, что ПК не удается запустить службу Apple Mobile Device. Препятствовать может стороннее ПО или же обычный «глюк», который исправляется перезагрузкой этой службы. Способом исправления некорректной работы является переустановка, которую делают одновременно с переустановкой всех программных компонентов iTunes.
Почему iTunes не видит iPhone
Пользователи яблочных девайсов постоянно сталкиваются с проблемами взаимодействия с ПК. В одних случаях не работает iTunes на компьютере, в других отображаются ошибки. Причинами отсутствия реакции могут быть неисправный кабель, USB-порт или слот для зарядного устройства. Возникает ошибка состояния службы Apple, старых драйверов, запрет антивируса или влияния вредоносного ПО. Устаревшая версия Айтюнс или операционной системы устройства мешает нормальной синхронизации и, как результат, компьютер не сможет видеть айфон.

Проблемы с айфоном
Ноутбук или ПК не смогут опознать подключенный девайс, когда не работает айфон. Он может не отвечать на нажатия и прикосновения к экрану или же просто выключиться. Попробуйте перезагрузить iPhone принудительно. Удерживайте нижнюю кнопку регулировки громкости (для новых моделей) или «Домой» (для iPhone 6 и ниже) и кнопку «Питание» до момента появления «яблочка» на дисплее.
В среднем для этого необходимо около 10 секунд. В противном случае подключите телефон к зарядке на срок не менее часа. Как правило, устройство начинает заряжаться в течение нескольких минут. В случае неудачи стоит проверить целостность разъема, шнура и адаптера. Детали должны быть неповрежденными и чистыми. Убедившись, что зарядная система визуально в порядке, но компьютер так не видит айфон, придется воспользоваться помощью сервисного центра.
Проверьте подключение iPhone к ПК или Mac.
Прежде, чем грешить на устройства и программное обеспечение, сначала убедитесь, что причина не в кабеле. Быстрые шаги по проверке провода:
- Проверьте, чтобы USB-кабель был надежно подключен к вашему iOS-устройству и к компьютеру.
- Попробуйте использовать другой USB-разъем на компьютере Mac или ПК и посмотрите результат.
- Проверьте порт Lightning (или 30-контактный разъем) на вашем устройстве на наличие мусора. Иногда, пыль, прочие загрязнения попадают в слот и на контакты, что препятствует подключению устройства.
- Попробуйте использовать другой USB-кабель.
Способы решения
Выбирать способ устранения проблемы необходимо в зависимости от проблемы, которая его вызвала.
Обновить iTunes
В любой непонятной ситуации Apple рекомендует обновить iTunes до последней версии. Это связано с постоянным решением багов и совершенствовании новых сборок. Если бы все работало идеально, то компания не выпускала бы обновления.
- Откройте iTunes.
- Нажмите на «Справка» → «Обновления».
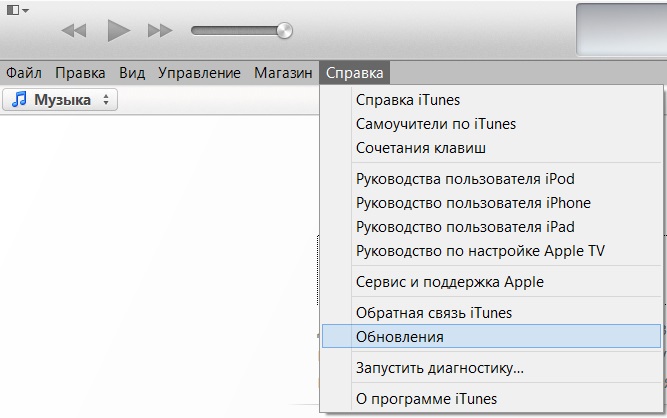
Перезагрузить компьютер
Если причиной стал какой-либо сбой в системе, то перезагрузка компьютера может исправить это. Windows, в отличие от Linux, не может стабильно работать на протяжении длительного периода времени без перезагрузки ОС.
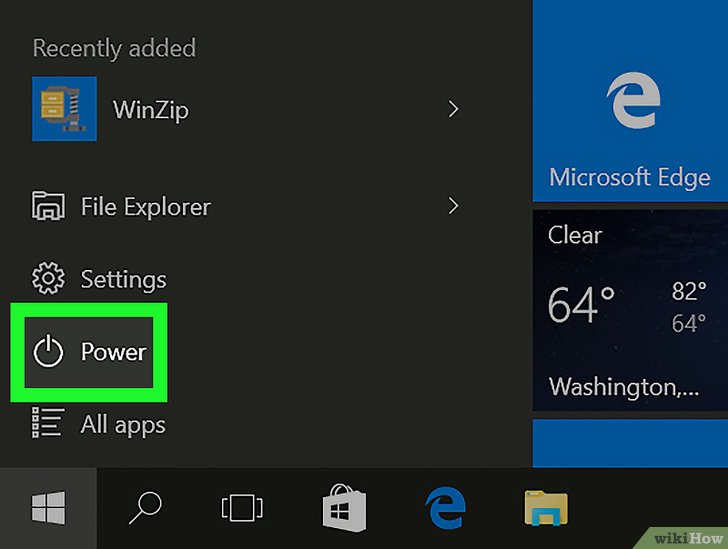
Совет! Задумайтесь о переходе на Linux. В статье «Что выбрать — Windows или Linux?» подробно рассказано о его преимуществах.
Проверить кабель
Обратите внимание! USB-кабель должен быть оригинальным, ведь копия не всегда позволяет полноценно использовать его.
Попробуйте использовать другой провод (попросить у друга и т.д.). Именного его неисправность в большинстве случаев приводит к невозможности подключить к ПК.
Даже при нормальной зарядке от сети он может быть неисправен. За подачу напряжения и передачу файлов отвечают разные провода внутри оплетки коннектора.

Осмотреть слот iPhone
Со временем разъем смартфона может забиться пылью или другими посторонними предметами. Особенно актуальна проблема, если вы недавно были на пляже и других пыльных местах.
Осмотрите слот для зарядки. Если обнаружили посторонние объекты, то воспользуйтесь ватной палочкой либо иглой.

Проверить разъем компьютера
Если с устройством и проводом все нормально, то причина может заключаться в неисправном USB-разъеме самого компьютера. Воспользуйтесь одним из других доступных портов.

Обратите внимание! Рекомендуется подключать к разъемам материнской платы, которые находятся на задней панели системного блока.
Отключить антивирус
Бывают случаи, когда антивирус блокирует подключаемое устройство. Проверить это можно отключением системы безопасности. Для примера использован AVAST.
Важно! После данной манипуляции ваш компьютер будет уязвим к угрозам. После тестирования обязательно включите антивирус.
- На панели инструментов откройте скрытые службы.
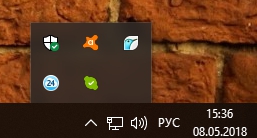
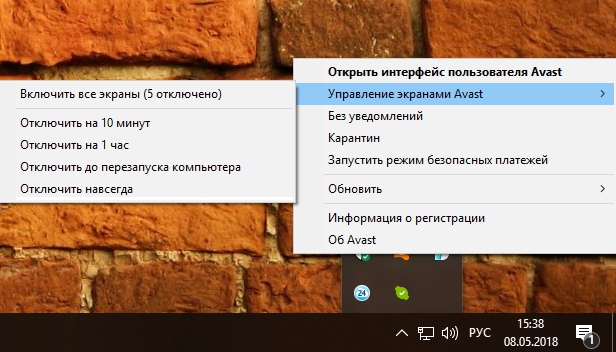
Для повторного включения защиты перезагрузите ПК.
Подключить к другому ПК
Если указанные выше методы не помогли, то стоит воспользоваться другим компьютером (друга, родственника и т.д.). Это позволит понять в чем причина — телефоне или вашем ПК.

Совет! Если смартфон нормально подключился, то проблема в компьютере. Рекомендуем переустановить Windows.
Обратиться в сервисный центр
Причина оказалась в неисправности одного из компонентов устройства? В таком случае необходимо обратиться в сервисный центр для диагностики iPhone профессионалами.

Почему Айфон не подключается к компьютеру: ошибки соединения с iTunes
Все ошибки, возникающие при подключении смартфона Apple к iTunes, можно классифицировать на такие виды:
- Ошибки из-за проблем со связью.
- Ошибки, вызванные конфликтом с антивирусным ПО (брандмауэром, фаерволом).
- Неполадки, возникшие из-за некорректного USB-подключения гаджета.
Каждый из видов ошибок рассмотрим более подробно.
Ошибки сети
Неполадки этого вида, как правило, вызваны тем, что компьютеру не удается соединиться с сервером обновлений Apple или с девайсом.
Номера ошибок сети: 17, 1403, 1004, 1013, 1014, 1015, 3200, 3004.
Неполадки со связью сопровождаются сообщениями вроде «При загрузке программного обеспечения произошла ошибка» и «Произошла неизвестная ошибка».

Решить проблемы с сетью самостоятельно непросто, а иногда и вовсе невозможно — часто приходится просто дожидаться, когда сервер обновлений вернется к корректной работе. Однако некоторые ошибки все же можно попытаться исправить самому – например, такие:
- 1403. Этот код свидетельствует, что для восстановления iPhone используется поврежденная прошивка. Скачайте другой файл или загрузите этот же, но через другой менеджер закачек.
- 1013-1015. Подобные ошибки появляются, если пользователь пытается перевести свой iPhone на более старую версию ОС, потому как новая кажется ему неудобной. Apple позволяет осуществить «откат» до предыдущей версии ОС только в течение 2 недель после выхода новой — этот срок дается пользователю на ознакомление с возможностями актуального софта. В остальных случаях возврат к более старой версии одобренными Apple путями запрещён.
- 17. Ошибка образуется, если владелец iPhone пытается перевести свой гаджет с одной кастомной (модифицированной пользователем) прошивки на другую. Эту операцию необходимо выполнять, предварительно введя смартфон в режим DFU — тогда никаких проблем не будет. Подробно о режиме DFU рассказано здесь.
- 3004 , 3200. С этими ошибками пользователь рискует столкнуться, если решит обновить свой смартфон в первые дни после выхода апдейта. Проблема заключается в запредельной загруженности серверов Apple. Решить такую проблему рядовому владельцу техники Apple, разумеется, не по силам — остается ждать, пока ажиотаж спадет.
Проблемы с защитным ПО
Если вы регулярно сталкиваетесь с тем, что Айфон не подключается к компьютеру из-за блока защитного ПО, стоит задуматься об установке другого антивируса, потому как синхронизировать гаджет c Айтюнс придётся постоянно. Можно деактивировать защиту при каждом подключении Айфона, однако в этом случае велик риск, что потом вы просто забудете включить антивирус.
Еще одним альтернативным решением является переход на другую программу для загрузки медиафайлов (например, на iTools), но, скорее всего, при использовании аналогичного софта антивирус тоже будет «ругаться».
Понять, что проблема заключается именно в защитном ПО, можно по номерам ошибок. Неполадкам такого типа присвоены номера 9006, 9807, 11222, 13014, -39 и так далее.
Появление на экране одного из этих кодов говорит о блокировке какой-либо операции. Например, при ошибке 9807 блокируется проверка сертификатов, а при ошибке 9006 — загрузка прошивки.

Отдельно нужно упомянуть о неполадке с кодом (-39) — она появляется, если не удается загрузить на iPhone музыкальные композиции, купленные в iTunes Store. Причиной появления этой ошибки способен стать не только антивирус – вероятно, на ПК загружена неактуальная версия Айтюнс. Прежде чем менять защитное ПО, следует обновить Айтюнс, зайти в магазин снова и попробовать повторить загрузку.
Неполадки с USB-подключением
Номер ошибки даёт понять, какой именно компонент соединения вызывает сбой.
Ошибки, связанные с некорректным USB-подключением, имеют следующие коды: 13, 14, 1601-1609, 2001-2011, 4005, 4013 (и т. д.).

О том, что проблема заключается именно в подключении, можно судить по следующим сообщениям в окне ошибки:
- «Во время синхронизации произошла неизвестная ошибка».
- «Время ожидания ответа от iPhone истекло».
- «Устройство может работать быстрее».

Рассмотрим способы устранения самых распространенных неполадок:
Ошибки 13, 14. Возможно, требуется замена USB-кабеля. Подобные ошибки часто появляются, когда пользователь пытается соединить iPhone с ноутом низкокачественным китайским кабелем. Обратите внимание, что причина может быть иной: например, 13-ая ошибка появляется также при попытке установить бета-версию iOS из среды Windows, а 14-ая — из-за конфликта ПО с антивирусом. Поэтому прежде чем отправляться в салон связи за новым кабелем, испробуйте другие, менее затратные способы решить проблему.
При появлении ошибки 13 (она довольно распространена) в качестве первой меры отключите поддержку USB 2.0. Сделать это можно так:
Шаг 1. Кликните правой кнопкой мыши по значку «Компьютер» и в появившемся меню выберите пункт «Свойства».

Шаг 2. В меню раздела «Система» выберите пункт «Диспетчер устройств».

Шаг 3. В «Диспетчере» отыщите блок «Контроллеры USB» и выберите «Концентратор USB 2.0». Кликните по этому пункту правой кнопкой мыши и нажмите «Отключить».

Ошибки 1601-1609. Если Айфон перестал подключаться и показывает подобную ошибку, скорее всего, будет достаточно сменить USB-порт на компьютере, чтобы избежать этих ошибок. Однако могут понадобиться и другие меры: обновление или переустановка iTunes, проверка файла hosts, связывающего домен с конкретным IP-адресом, на предмет записей нежелательного вида.
Так как проверка файла hosts – процедура, незнакомая простым пользователям техники Apple, стоит подробно рассказать, как она осуществляется:
Шаг 1. На Windows 7 и 8 файл находится в папке WINDOWSsystem32driversetc — пройдите по этому адресу, и вы увидите следующее:

Шаг 2. Откройте файл hosts (самый первый) в блокноте:

Шаг 4. Обратите внимание на две последние строчки – для ПК c Windows 7 и 8 они должны быть такими:
- «127.0.0.1 localhost»
- «::1 localhost».
На Windows XP в файле hosts присутствует только первая из 2-х строк.
Если вы заметили, что хоть одного знака препинания нет, немедленно исправьте. Некорректный файл hosts – одна из наиболее распространённых причин, почему порты USB ПК работают со сбоями.
Ошибки 2001-2011. Причинами того, что компьютер не видит Айфон, являются неисправности USB-кабеля и порта. Например, ошибка 2003 говорит о том, что пора почистить порт и проверить контакты. Ошибка 2005 представляет наибольшую угрозу кошельку пользователя: при проявлении такой неполадки однозначно придется покупать новый кабель (желательно — оригинальный).
Ошибки 4005, 4013. Эти ошибки появляются по ходу процедуры восстановления устройства или после обновления. Чтобы избежать их, нужно повторить попытку восстановления, задействовав другой кабель и предварительно введя Айфон в режим ДФУ.
Чтобы избежать неполадок с USB-подключением, рекомендуется следовать некоторых общим советам:
- Перед подключением снимайте с гаджета все дополнительные элементы питания, чехлы, бамперы.
- Подключайте Lightning или 30-Pin непосредственно к порту ПК, а не к разветвителю или клавиатуре.
- Для соединения смартфона с ПК используйте только оригинальные кабели либо аксессуары, которые были произведены фирмами, одобренными Apple (например, Belkin).
iTunes по-прежнему не распознает ваш iPhone?
В подавляющем большинстве случаев один из приведенных нами советов поможет решить вашу проблему. Тем не менее, ваш iPhone может не отображаться в iTunes или Finder по многим причинам. Когда у вас закончатся способы решения проблемы, возможно, настала пора обратиться в службу поддержки Apple.
Пожалуйста, оцените статью
Средняя оценка / 5. Количество оценок:
Оценок пока нет. Поставьте оценку первым.
А что,если я не нашла пункта «Apple Mobile Device»?
Спасибо большое!! Фишка с остановкой и запуском сервиса прокатила! (windows 8.1)
Вот спасибо. я задолбалась искать ответ в инете. А тут оказывается драйвера. ничего в этом не понимаю, но получилось даже у меня, делала ка написано. Спасибо огромное. все работает. урааааааа.
не чего не получилось, что делать?
нет ничего не помогло, есть еще варианты?
мне не помогло что мне делать?
Здравствуйте! Сегодня я столкнулся с подобной проблемой, которая на данный момент решена. Решил отписаться тут, вдруг кому-нибудь пригодится (кстати тоже ни один из описанных способов мне непомог).
Расписываю действия по шагам:
1. В диспетчере устройств нажмите правой кнопкой мыши устройство Apple iPhone (Apple iPad или Apple iPod) и выберите команду Обновить драйвер в контекстном меню.
2. Выберите пункт «Выполнить поиск драйверов на этом компьютере».
3. Выберите пункт «Выбрать драйвер из списка уже установленных драйверов».
4. Нажмите кнопку «Установить с диска». (Если кнопка «Установить с диска» недоступна, выберите категорию устройства, например «Мобильный телефон» или «Запоминающее устройство» (если доступно), и нажмите кнопку «Далее». Затем появится кнопка «Установить с диска».)
5. В диалоговом окне «Установка с диска» нажмите кнопку «Обзор».
6. Перейдите к папке C:Program FilesCommon FilesAppleMobile Device SupportDrivers.
7. Дважды щелкните файл usbaapl. (В 64-разрядной версии Windows этот файл называется usbaapl64. Если файл usbaapl64 отсутствует в указанной папке или папки Drivers не существует, поищите его в папке C:Program Files (x86)Common FilesAppleMobile Device SupportDrivers вместо этого).
8. Нажмите кнопку «ОК» в диалоговом окне «Установка с диска».
9. Нажмите кнопку «Далее» и завершите процедуру установки драйвера. Откройте программу iTunes для проверки правильности распознавания устройства.
Лично мне данный способ помог!
Удачи в решении проблем!
Спасибо огромное, уже потерял надежду, а оказывается дело в драйвере, который автоматом ставиться не правильно.












