Комбинация клавиш для сна компьютера
Есть много причин, по которым Windows 10 не уходит в спящий режим, вот самые простые и распространённые:
- Убедитесь, что нет активных мультимедиа, таких как музыка или видео во вкладках браузера. Они могут быть приглушены и запрещать устройству засыпать.
- Активные торренты или другие активные приложения, могут мешать устройству заснуть
- Убедитесь, что для выхода в спящий режим задано время. Попробуйте проверить Windows, задайте время в 1-2 минуты и подождите, если компьютер не засыпает, надо искать ошибку.
Для стандартного анализа воспользуйтесь следующей инструкцией:
- Откройте окно командной строки (нажмите Win X, вызвав меню быстрых настроек) и выберите Командную строку или PowerShell
- Введите команду powercfg /requests и нажмите Enter
- Будет выведена информация о всех процессах или приложениях, которые могут мешать автоматическому выходу в сон
Например, моё устройство не может выйти в режим сна, так как играет музыка во вкладке браузера Chrome, поэтому Chrome и драйвер звука не позволяют заснуть.
Если отключить звук на вкладке, то Chrome не помешает сну, в отличии от работы драйвера. Хром будет считать данную вкладку не столь приоритетной, чтобы не выводить устройство в сон (отключается маркировка мультимедиа для вкладки), но для драйвера звука ничего не меняется, звук воспроизводится, но на нулевой громкости. Такие странные условия взаимодействия приложений и драйверов оборудования с системой.
Также можно проверить устройства, которые могут запрещать Windows выходить в сон.
- Откройте окно командной строки или PowerShell способом из прошлого варианта и
введите команду Powercfg -devicequery wake_armed
- Отобразится способ устройств, которые могут нам мешать
- Чтобы отключить эту возможность, введите команду:
Powercfg -deviceenablewake «значение»
Где вместо “значение” нужно вписать устройство из ранее предложенного списка. Стоит обратить внимание, что вводить надо также как написано в списке, например:
Powercfg -deviceenablewake “HID-совместимая мышь”
Еще проверим таймеры пробуждения из-за которых Windows 10 иногда не переходит в спящий режим.
- Для этого пройдите в параметры Электропитания системы и нажмите «Настройка перехода в спящий режим».
- Затем в открывшейся странице нажмите на «Изменить доп. параметры…»
- Раскройте список Сон и выберите «Разрешить таймеры пробуждения»
- Для всех параметров выставьте значение «Отключить»
Отличного Вам дня!
Способ 1. С помощью дополнительного меню Пуск
Немногие знают, что в последних редакциях Windows вернулось вспомогательное меню Пуск. Чтобы его открыть, щелкните по иконке правой кнопкой мыши.
Дальше ничего сложного, выбираем привычный пункт «Завершение работы или выход из системы». Там будет кнопка выключения.
Настройка состояния сна на Windows 10
Операционная система Windows 10 предусматривает переход в режим сна с целью экономии энергии для настольного компьютера или заряда батареи для ноутбуков. В этом случае создается впечатление, что компьютер выключился, но при этом сохраняется последнее активное состояние всех программ и файлов.
В режиме сна компьютер не работает и ждет, пока пользователь не подойдет и не пошевелит мышью или не нажмет кнопку на клавиатуре. В виндовс 10 предусмотрена возможность настраивать этот параметр и электропитание. Сделать это можно несколькими способами:
- через командную строку;
- используя раздел «Параметры»;
- через переход в «Панель управления».
Обратите внимание! Для ноутбуков есть возможность настройки действий при закрытии крышки.
Использование командной строки
Чтобы открыть командную строку для выполнения запроса, нужно нажать комбинацию кнопок «Win (логотип Windows на клавиатуре) + R». В строке «Открыть» написать «powercfg.cpl». Перед пользователем откроется окно «Электропитание», в котором можно настроить тип экономии и ее схему.
Можно включить один из параметров работы ПК:
- по сбалансированной схеме;
- высокая производительность;
- экономия энергии (дополнительная схема).
К сведению! Каждую схему можно настроить, нажав соответствующую кнопку. В открывшемся окне можно установить, когда отключить дисплей и время, когда устройство должно перестроиться на сон.
В окне «Изменения параметров схемы» можно выбрать пункт дополнительных параметров питания. Это даст возможность настроить время спящего состояния для разных компонентов всей системы.
Настройка через «Параметры»
Активировать данное окно можно комбинацией клавиш «Win + I» или используя меню «Пуск» («Параметры» — это иконка в виде шестеренки). Далее нужно перейти в раздел «Система», а в ней в категорию «Питание и спящий режим».
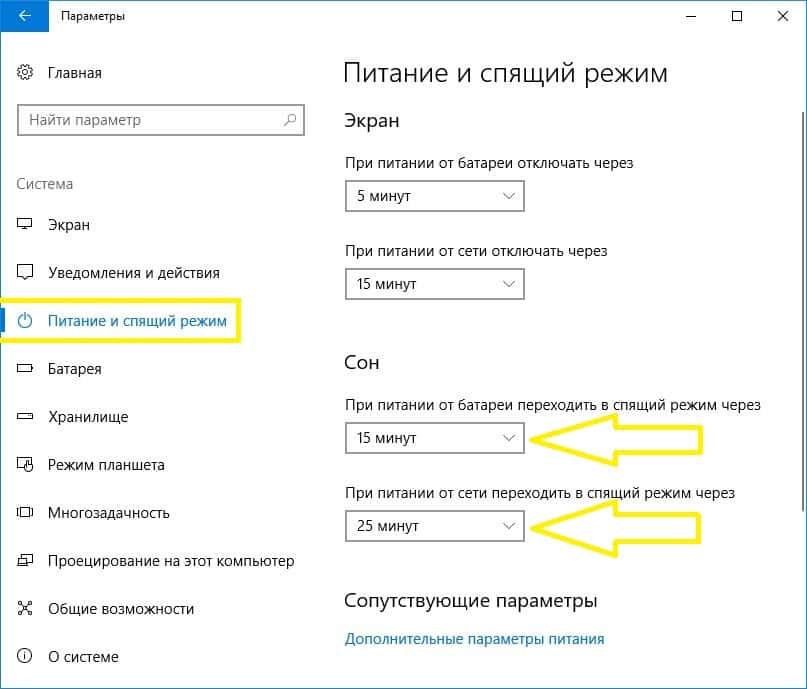
Изменение настроек состояния сна через «Параметры»
В открытом окне есть возможность выбрать, через сколько времени отключать экран, и когда компьютер должен входить в состояние ожидания. Расписание можно регулировать на свое усмотрение.
Чтобы произвести более детальные установки, нужно прокрутить раздел в самый низ и в сопутствующих параметрах выбрать возможность настройки дополнительных опций. Здесь откроется окно с настройками схемы как при использовании командной строки.
Обратите внимание! Для увеличения времени работы ноутбука от батареи стоит поставить более короткое время отключения экрана и спящего режима.
С использованием перехода в «Панель управления»
«Панель управления» на компьютере открывается несколькими способами:
- через диалоговое окно «Выполнить», которое вызывается нажатием кнопок «Win + R». В нем нужно ввести слово «control» и нажать;
- через командную строку. Можно также ввести «сontrol» или «explorer shell:ControlPanelFolder» и нажать на клавиатуре;
- через стартовое меню. Его можно открыть сочетанием «Win + X» или мышью. В списке найти «Панель управления».
Чтобы быстро найти панель в Windows 10, можно ввести ее в поиск, который есть в этой версии ОС по умолчанию на панели задач.
В «Панели управления» нужно найти элемент «Электропитание». Далее легко разобраться, как включить режим сна в Windows 10. Следует руководствоваться пошаговой инструкцией:
- Нажать напротив желаемой схемы на строку с ее настройками.
- Активировать или деактивировать режим ожидания. Для последнего нужно в выпадающем списке выбрать слово «Никогда». Для включения выбрать желаемое время, через сколько компьютер уснет при условии, что пользователь не будет производить движение мышью или пользоваться клавиатурой.
- Произвести детальную настройку. В случае необходимости внизу выбрать дополнительные параметры. Откроется окно, где можно детализировать поведение системы, связанное со сном. В этом меню можно также включить гибридное состояние и установить, когда активируется гибернация.
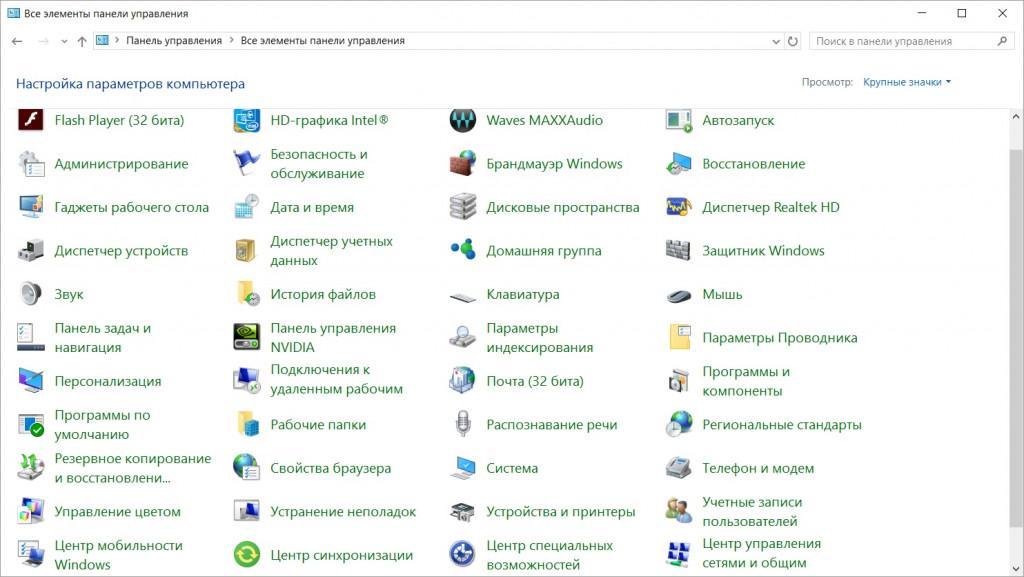
Интерфейс панели управления в Windows 10
Обратите внимание! В настройках есть также пункт «Разрешить таймер пробуждения». В него не нужно вносить изменения, кроме ситуаций, когда есть проблема самостоятельного включения ПК после выключения.
Настройка поведения ноутбука при закрытии крышки
В виндовс 10 можно настроить поведение устройства при закрытии крышки. Делается это через «Панель управления». В ней нужно перейти в раздел «Оборудование и звук», а из него попасть в «Электропитание». При открытии окна внимание стоит сконцентрировать на левой части экрана, где будет соответствующий пункт, позволяющий настроить действия, связанные с крышкой устройства.
В этом меню есть три параметра действий:
- при нажатии кнопки «Включения»/Выключения«;
- при клике на кнопку входа в сон;
- при закрытии крышки.
Обратите внимание! Каждое из действий можно настроить. Например, устройство будет отправляться спать, только когда ноутбук не подключен к сети. Чтобы отключить режим ожидания при закрытии крышки, нужно установить «Действие не требуется».
Использование меню опытного пользователя
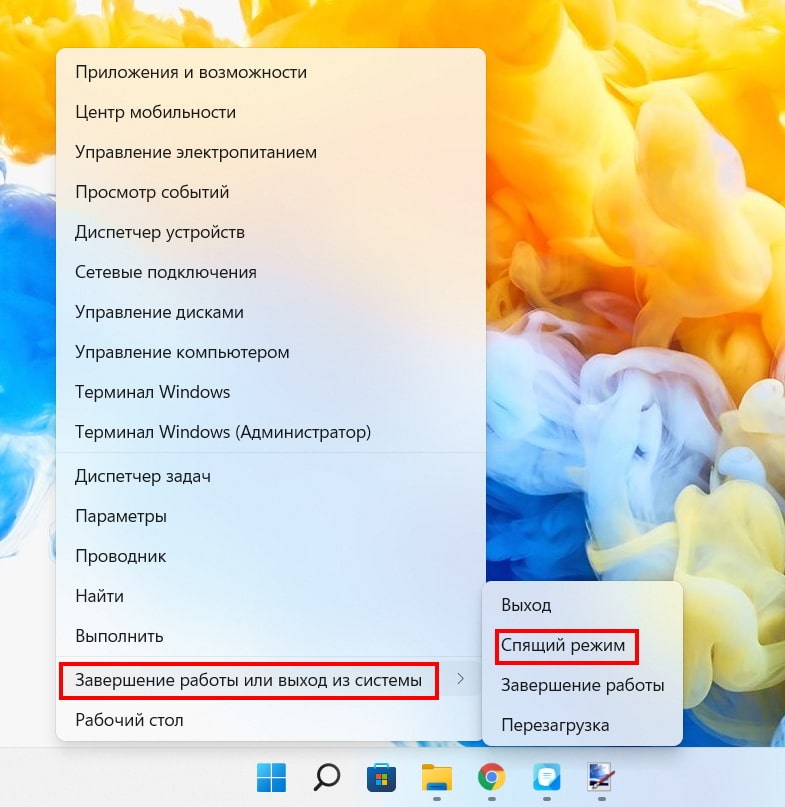
Вы также можете нажать Windows + X, чтобы открыть меню, а не щелкать правой кнопкой мыши кнопку «Пуск».
Как отключить (убрать) спящий режим через панель управления Windows 10
Для более детальной настройки спящего режима можно перейти в панель управления. Чтобы попасть на нужное окно, перейдите в «Питание и спящий режим» и нажмите на ссылку «Дополнительные параметры питания». Также в этот раздел можно попасть, если ввести команду powercfg.cpl в поиске Windows или утилите «Выполнить» (вызывается через Win +R).

Здесь можно настроить схему электропитания. Частично мы касались этой темы в нашем гайде «Как настроить Windows 10 для игр». Сейчас нам важны другие параметры. Нажмите на ссылку «Настройка схемы электропитания» рядом с текущим активным планом.

В этом окне вы сможете включить или отключить спящий режим для компьютера и монитора. Но можно пойти еще дальше. Нажмите ссылку «Изменить дополнительные параметры питания». Обратите внимание на пункт «Разрешить таймеры пробуждения». Если у вас возникают проблемы, когда компьютер самопроизвольно выходит из спящего режима, то таймеры нужно отключить.
Окно «Выполнить»
Нажмите комбинацию клавиш WIN+R и введите строчку control powercfg.cpl.

В любом случае откроется окно. В нем можно выбрать тип экономии и настроить схему.

Клик по соответствующей ссылке приведет к появлению окна.


А можно выбрать тонкие настройки спящего режима Windows 10, изменив дополнительные параметры.

Здесь видно, как увеличить время спящего режима Windows 10 по отдельности для разных компонентов.



Советуем вам также прочитать статьи о том, как включить точку восстановления Windows 10 на своем устройстве и как сбросить Windows 10 до заводских настроек.
Далее разберемся, как отправить Windows 10 в сон с помощью кнопок.
- В окне настроек кликните по ссылке «Действия кнопок питания».

- Выберите действия для кнопки питания на корпусе и клавиши с изображением месяца на клавиатуре.


Можно использовать недоступные параметры, просто кликнув по ссылке.

Они станут активными.

Установив галочку, вы добавите в меню Пуск нужный пункт. Например, гибернацию.

Таким образом, понятно, как включить спящий режим в Windows 10: просто использовать меню «Пуск» или клавишу на клавиатуре. Если ее нет (старая или упрощенная модель), то можно эту функцию установить на кнопку питания ПК.
Для удобства, когда вы знаете, как установить спящий режим в Виндовс 10, но время его изменяется в зависимости от разных параметров, можно создать свою схему.

Затем введите имя и кликните «Далее».

Настройте и создайте.

Теперь вы легко переключитесь на нужный вариант.

Такой вариант можно использовать при разной интенсивности работы. Например, при скачивании файлов, отправке больших объемов данных (квартальный, годовой отчет и т.д), сон можно отменить или установить большой промежуток времени. Это удобно администраторам – оставляя систему на ночь, они точно будут уверены, что ПК не уйдет в сон. А выбрать нужную схему быстрее, чем менять настройки.
Как погружать компьютер в сон с помощью кнопок или горячих клавиш
Спящий режим – оптимальный способ отключить за временной ненадобностью компьютер и через время мгновенно восстановить свой сеанс работы. В этом состоянии устройство переходит на минимальное потребление энергии: питанием обеспечиваются только оперативная память и отвечающая за её работу функция процессора. Что, собственно, и делает возможным сохранение и восстановление сеанса работы.
Для погружения компьютера в сон в меню «Пуск» Windows есть соответствующая опция. А на ноутбуках этот режим ещё и по умолчанию включается при закрытии крышки. А как «усыплять» компьютер с помощью горячих клавиш? Чтобы этот процесс можно было оперативно осуществлять каждый раз, когда необходимо на время отвлечься. И не дёргать каждый такой раз крышку ноутбука, если работа проводится с таковым.
1. Аппаратные возможности клавиатуры
Крышку ноутбука лишний раз без надобности закрывать-открывать не рекомендуется. Это ускорит износ шлейфа матрицы устройства и петель крепления экрана. Поэтому многие производители для погружения в сон предусматривают комбинацию со вспомогательной клавишей Fn . Обычно это Fn + F1 или Fn + F7 . Вот, собственно, эти хоткей на ноутбуках и предпочтительнее использовать. Если на устройстве не работают комбинации с Fn , необходимо установить родные драйверы — с DVD -диска из комплекта поставки или с официального веб-ресурса производителя.
Для сборки ПК можно приобрести клавиатуру с дополнительными функциональными клавишами, в числе которых – клавиша сна.
2. Настройка кнопки «Power» на сон
Ежели покупка для ПК новой клавиатуры в ближайшее время не рассматривается, погружение в спящий режим можно настроить для аппаратной кнопки питания «Power» системного блока. В ноутбуках кнопка питания обычно итак, по умолчанию настроена на спящий режим. Если это не так, и устройство при нажатии «Power» выключается, уходит в гибернацию или просто отключает дисплей, в среде Windows всё это можно перенастроить.
Заходим в панель управления.
Здесь нам необходим раздел «Электропитание».

Кликаем ссылку настройки действий кнопки питания.

И, собственно, выбираем то, что мы хотим, чтобы происходило при нажатии «Power». Сохраняем изменения.

3. Горячие клавиши для сна
Для режима сна Windows нативно не предусматривает горячих клавиш. Но их можно реализовать за счёт настройки быстрого вызова ярлыков программ. Для этого необходимо, соответственно, создать ярлык системной функции погружения в сон.
На рабочем столе создаём новый ярлык.

В качестве объекта указываем:
C:WindowsSystem32rundll32.exe PowrProf.dll,SetSuspendState

Даём имя, можно произвольное. Жмём «Готово».

На рабочем появился новый объект, заходим в его свойства. Переходим во вкладку «Ярлык». Кому, кстати, удобно использовать кнопку сна на рабочем столе, может настроить для неё иконку.

И выбрать картинку из стандартного набора иконок Windows или скачать какую-то эффектную иконку с Интернета.

Далее кликаем графу «Быстрый вызов» и вводим свою клавишу. Эта клавиша добавится к комбинации Ctrl + Alt .

И теперь эта тройка клавиш будет «усыплять» компьютер.
Разрешить активацию ПК с помощью клавиатуры или мыши из CMD
Другая возможность, что нам нужно активировать ПК с помощью клавиатуры или мыши, — использовать командную строку. Для этого мы должны ввести cmd в поле поиска, расположенное рядом с меню «Пуск», и запустить Командная строка как администратор. Как только появится окно, мы должны написать следующую команду и нажать Enter.
powercfg -devicequery wake_from_any
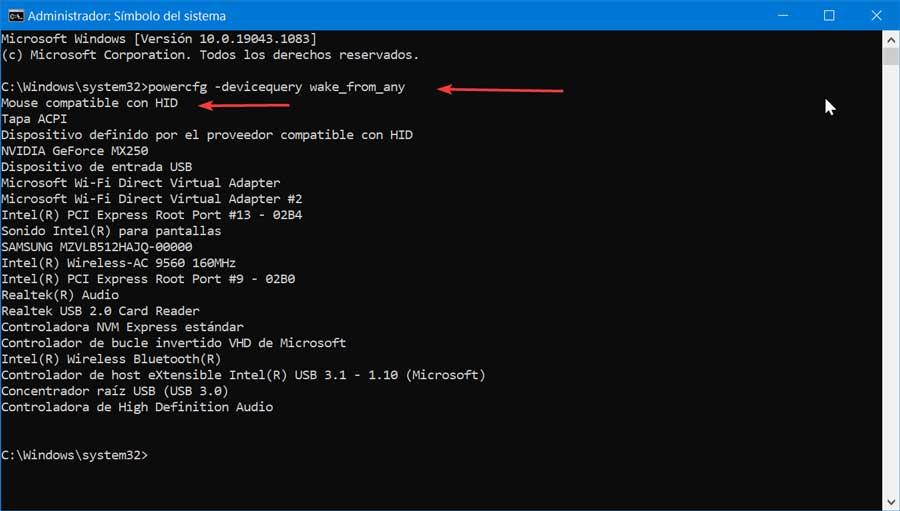
Как только это будет сделано, появится полный список устройств, которые могут вызвать активацию нашего ПК. Записываем имя устройства, на котором хотим разрешить активацию.
Позже мы напишем следующую команду, заменив «Имя устройства» на имя устройства, которое мы отметили на предыдущем шаге, и снова нажмем Enter.
powercfg -deviceenablewake «Device Name»
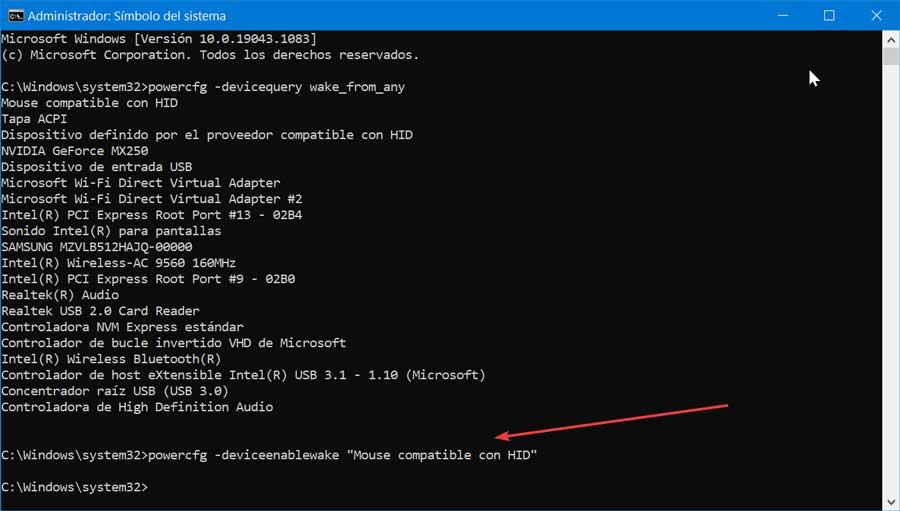
Таким образом, мы можем активировать и клавиатуру, и мышь, чтобы иметь возможность активировать Windows из спящего режима. Точно так же, если по умолчанию у нас активирована функция при выполнении этой опции, она будет деактивирована.












