Как загрузить фото и файлы с телефона на компьютер — 7 способов!
Вопрос от пользователя
Здравствуйте.
Хочу загрузить фото с телефона BQ 4800 на компьютер, но компьютер упорно не видит телефон (используется Windows 10).
Пробовал ноутбук с Windows 7 — но он также не смог подобрать драйвера для телефона и увидеть его. Помогите настроить телефон, чтобы скопировать все фотки.
С уважением, Владимир.
Доброго времени суток.
Конкретно ? почему ваш телефон не видит компьютер сказать сложно (скорее всего, просто не установлены драйвера — нужно зайти на официальный сайт производителя телефона и попробовать найти их на нем).
А вообще, я советую вам и всем остальным не зацикливаться на каком-то одном способе передачи файлов. Сейчас можно загрузить те же фото с телефона на ПК, и с ПК на телефон десятками различных сервисов и приложений.
Рассмотрю несколько способов ниже, если у вас не работает один — попробуйте использовать другой. По любому найдете тот, который придется «по душе» и вам, и телефону ?.

С какими ОС совместимо дублирование экрана Android?
Оба метода, которые были упомянуты выше, полностью кроссплатформены. Это означает, что метод может быть реализован, как на Windows, Linux, так и Mac ОС. Боле того, задача не требует обновления драйверов или установку недостающих компонентов, например, распространяемых пакетов Visual C++ или же NET Framework четвертой версии.
Что понадобиться для дублирования экрана телефона?
- Компьютер с любой диагональю монитора или ноутбук.
- Роутер или usb-кабель.
- Смартфон или планшет (желательно с обновленным Android до последней предоставленной поддержкой версии).
- Браузер Google Chrome.
- Стороннее программное обеспечение из Google Play.
Вот, собственно, и весь перечень, которого нужно придерживаться.
Независимо от диагонали монитора, может быть установлено, как максимальное, так и минимальное разрешение.
Как скачать фото с компьютера на флешку
Первым этапом необходимо подключить флешку к компьютеру. Для этого нужно найти специальный разъем называемый USB. На системном блоке его можно найти на задней панели или на лицевой части.

На ноутбуке USB разъем находится по бокам от устройства.

Если флешка устанавливается в компьютер первый раз, то должен начаться автоматический процесс установки драйвера. После его окончания появится диалоговое окно, где пользователю предложат несколько вариантов открытия флеш накопителя.
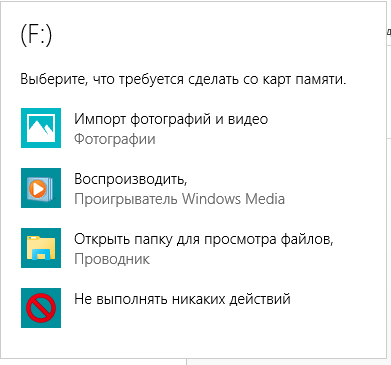
Для интереса можно нажать на пункт «Открыть для просмотра», чтобы увидеть, что уже хранится на USB носителе. Так же флешка должна появиться в меню проводника. Чтобы посмотреть эту информацию, нажмите на «Пуск» – «Компьютер». Здесь, должен появиться новый диск (в нашем примере это раздел F).
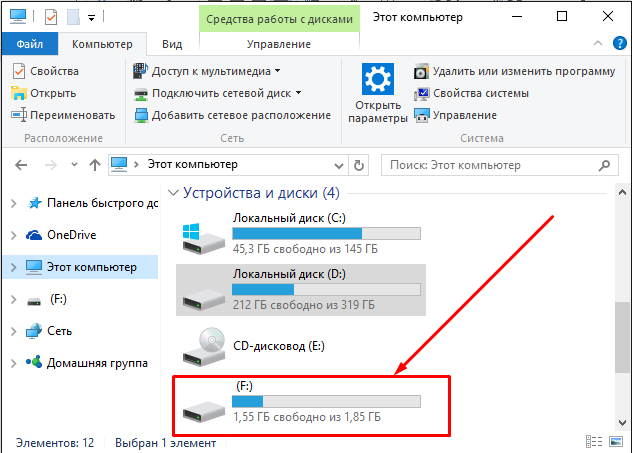
Далее необходимо открыть папку, где хранятся фотографии. Выделить один файл или же несколько и нажать правую кнопку мыши. Затем выбрать пункт «Копировать».
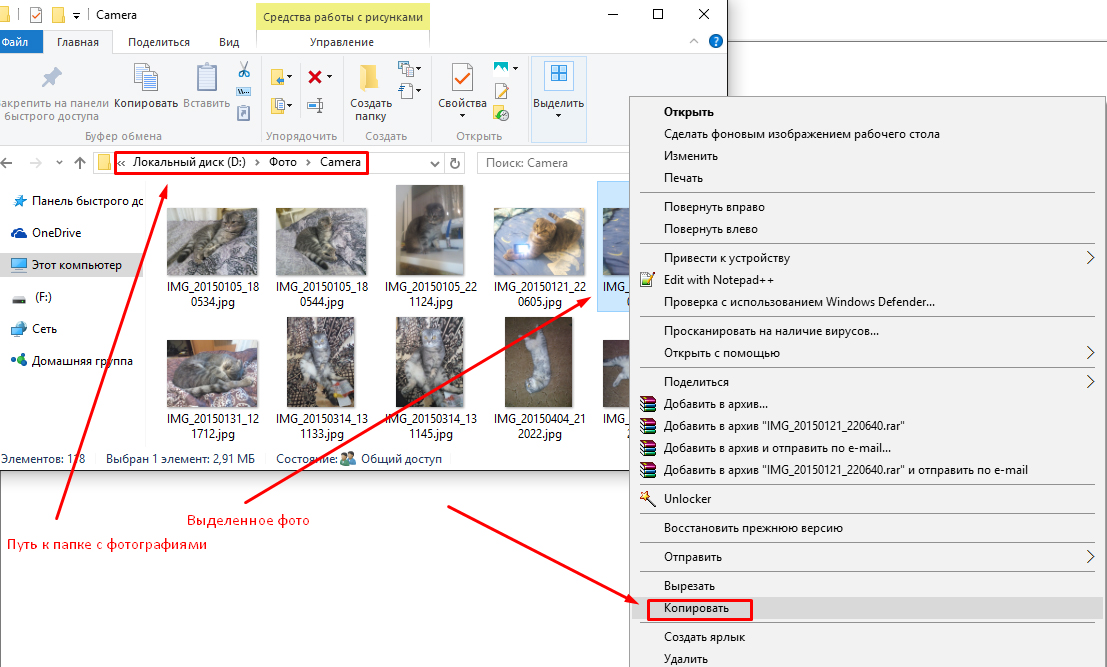
На этом этапе фотографии сохранены в памяти компьютера. Чтобы их перенести на флешку нужно зайти в проводник («Пуск» — «Компьютер») и открыть раздел USB накопителя. Затем, если необходимо, то создается папка, для последующего хранения в ней фото (правая кнопка мыши – «Создать» — «Папку»).

После создания и определения места нужно нажать на правую кнопку мыши и выбрать пункт «Вставить». После чего появится окно со статусом копирования фотографий с компьютера на флешку.

iDisplay — Все отлично, но без недостатка

iDisplay изначально был программой исключительно для macOS и iOS. И она бы не попала в этот список, если бы она не получила поддержки Android и Windows. Благодаря этому iDisplay — это одно из лучших решений на рынке на сегодняшний день. Оно поддерживает работу в режиме сопряжения с частотой до 60 кадров в секунду и даже распознает мультитач-жесты. Единственный минус, который может оттолкнуть ряд пользователей, приложение не имеет бесплатной версии. А вы знали, что ваше устройство легко можно использовать как второй экран? Расскажите об этом в нашем Телеграм-чате.
Без применения стороннего ПО
Для начала стоит попробовать запустить режим трансляции без каких-либо приложений. Если на вашем телевизоре или подключенной ТВ-приставке есть Wi-Fi, то можно использовать технологию Miracast или Intel WiDi. Телевизор может и не иметь беспроводного модуля, но использоваться в качестве приемника, если подключен к домашней сети с Wi-Fi роутером.
Чтобы расшарить экран, сделайте несколько простых действий:
1. Убедитесь, что в настройках телевизора или другого устройства стоит включенным Miracast. Как правило, пункт находится в разделе «Сеть» или «Подключения».

2. На мобильном устройстве перейдите в настройки. В разделе «Беспроводные сети» зайдите в «Дополнительно» и найдите пункт «Беспроводной дисплей». Активируйте бегунок и в поиске найдите ваш телевизор/приставку.

3. Останется только принять запрос на самом телевизоре, после чего запустится трансляция.

Также можно транслировать картинку на ноутбук или ПК под управлением Windows 10 посредством Wi-Fi. Для этого достаточно воспользоваться стандартным функционалом:
1. Перейдите в режим проецирования через меню новых уведомлений.

2. Выберите режим видимости и другие настройки.

3. На телефоне или планшете найдите функцию трансляции. Она может называться Wi-Fi Display, Smart View или аналогично. Найдите свой ПК, ноутбук и запросите подключение.

4. Остается только подтвердить соединение на самом компьютере и наслаждаться трансляцией.

Расшарить экран также можно через Bluetooth или проводное соединение USB-HDMI в зависимости от функционала устройства, которое будет принимать изображение.
Для телефонов
В данном разделе вы можете скачать обои как для телефонов Android, так и на iPhone в стиле Тока Бока. В конце раздела вы найдете ссылку, перейдя по которой, можно скачать все картинки.

Выводим телефонный экран на компьютер
Как есть много причин для необходимости проведения этой операции, так есть и большое количество методов, которые помогут это проделать. Используем…
…Windows
Подключение можно провести, задействовав операционную систему Windows 10, имеющую собственное приспособление, чтобы осуществлять соединение телефонов с компами. В меню компьютера «Пуск» надо найти функцию подключения.

А когда в окне возникнет информация, что компьютер готов приступить к началу соединения, на Андроиде активируется инструмент «Трансляция» («Синхронизация»), расположенный в верхней телефонной панельке. Активируют его одноразовым нажатием пальца. После этого запустится процесс подключения.
Этот способ годится и для ОС Windows 8.1.
…USB

Чтобы справиться с трансляцией этим способом, вначале последовательный интерфейс подготовьте для подключения, «заявив» режим отладки по нему и зайдя в смартфонную опцию «Настройки». Далее очередность действий такова: находим последовательно вкладки «О телефоне», «Состояние», «Номер сборки» и, семь раз кликнув по последней, активируем раздел «Режим разработчика». Из множества указанных там функций сейчас нужна лишь та, что касается отладки USB. Она активируется, если провести ползунок пальцем вправо. Теперь можно транслировать телефонный экран на ПК. Этому процессу способны помочь приложения.

В качестве примера можно предложить Screen Cast. Последовательность действий такова:
- установить приложение на Андроид через Play Маrket;
- запустить его и нажать кнопку Start;
- чтобы ПК взаимодействовал с телефоном, нужно обеспечить доступность «библиотеки файлов»;
- скопировать IP-адрес Screen Cast и вставить в браузер на компе. На нем отобразится экран мобильника.
Таков же принцип работы практически всех подобных ему приложений.
…Wi-Fi
Метод «вай-фая» сработает лишь тогда, когда дисплей смартфона в рабочем состоянии. Тогда только и остается, что активировать Wi-Fi и на ПК, и на мобильнике. А чтобы транслировать телефонный экран на комп, следует воспользоваться программой Screen Streem, скачав ее из Play Маrket, запустив и нажав кнопку «Начать трансляцию».
…браузер
Рассмотрим подключение на примере браузера Google Chrome. Посредством Wi-Fi или же USB Андроид подключается к ноутбуку/компьютеру. В данном браузере существует функция, называемая трансляцией. Ее и надо выбрать, запустив браузер и нажав верхние три точки.

Умная техника начнет искать устройства подключенных к компьютеру телефонов, и как только найдет, в отдельной вкладочке web-обозревателя возникнет дисплей смартфона.
…bluetooth
В этом варианте прежде всего надо убедиться, что блютуз в телефоне включен и последний настроен с компьютером. Перед настройкой пары в свою очередь надо настроить телефонный блютуз, чтобы мобильник можно было обнаружить.

Настраивая сопряжение фирменной утилиты своего bluetooth-адаптера, в случае, если программа снабжена ручной настройкой, выберите функцию My Phone Explorer. После этого следует узнать номер последовательного порта, посредством которого телефон подключился к ноутбуку.
В указанных выше настройках выбираем опцию Bluetooth и указываем «вычисленный» номер. После нажатия кнопки «ОК» в главном окне My Phone Explorer следует нажать «Файл>Подключение».
Подводим итоги
Этой статьей, надеюсь, я помог вам определиться с тем, нужен ли вам планшет, как его выбрать, зачем он вообще нужен и как с ним работать. Это не сложно, главное подойдите к выбору ответственно. Дерзайте, удачи в ваших начинаниях!
PS: Внизу я поставил 2 видео, в которых обозревают функции последних версий Ios и Android, а именно Ios 8 и Android 5.0 Lollipop.
Удачи вам! До скорых встреч на страницах блога KtoNaNovenkogo.ru
Эта статья относится к рубрикам:
Комментарии и отзывы (3)
Сейчас инструкции вообще не прикладывают, это раньше даже к кнопочным телефонам толстенные мануалы давали, теперь же всё нужно смотреть в интернете. Из недостатков планшетов могу выделить отсутствие клавиатуры и невозможность их модернизации.
При наличии ноутбука не вижу необходимости использования планшета. Он лучше смартфона, но полноценный компьютер заменить никак не может. Планшеты больше детям подходят, я так считаю.












