Как скачать всё из облака Google на случай недоступности сервиса
В облаке Google могут храниться данные с ваших Android-смартфонов, фотографии, документы, которые вы загрузили или создали в Google Docs, а также многое другое. Всё это можно загрузить на ваш компьютер — мы расскажем, как.
Если у вас мало что есть на Google Drive (Google Диск), то можно просто авторизоваться на своём ПК в сервисе через браузер, посмотреть, что там хранится, и скачать файлы по одному или группами.
Таблицы и документы, которые вы вели онлайн, загрузятся в одном из форматов, которые легко открыть на ПК с помощью общедоступных программ.
Как скачать данные с Гугл Диска
Google предлагает отличный способ экспорта данных всех своих сервисов. При желании вы без проблем можете сохранить на своем компьютере все данные с Гугл Аккаунта, включая сервисы Google Play, Google Карты, контакты, данные подписок в YouTube и многое другое.
- Перейти на официальный сайт Google.
- Далее кликнуть на иконку квадрата в правом верхнем углу.
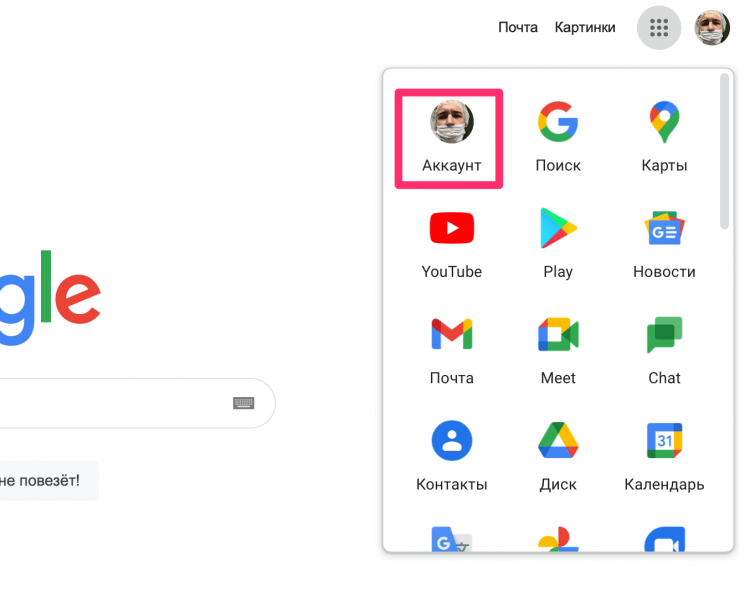
Перейдите в настройки своего аккаунта.
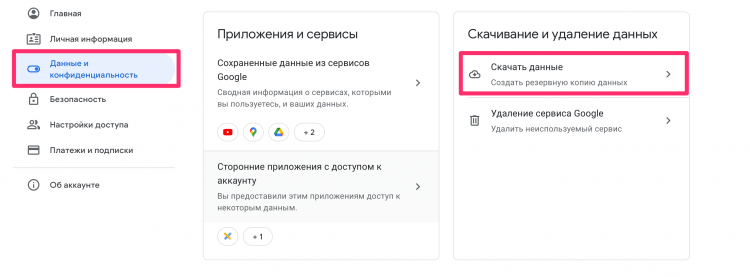
Вот так можно создать экспорт в Гугл диске.
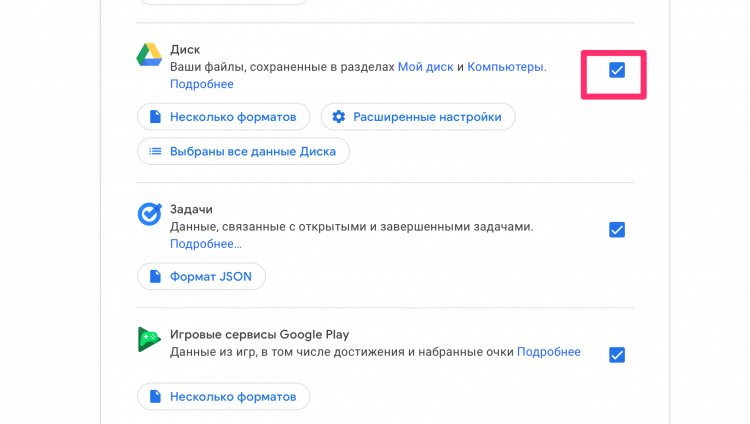
Обязательно отметьте галочку напротив Гугл диска.
Процесс подготовки может занять несколько суток. Это актуально для тех пользователей, которые хранят в Диске большие объемы информации. Мои 10 ГБ были готовы буквально через несколько минут.
Как только подготовка ваших файлов будет окончена, перейдите в раздел Скачивание и удаление данных согласно инструкции выше и нажмите кнопку Скачать экспорт.
Подписывайтесь на нас в Яндекс.Дзен! Там вы найдете много актуальных новостей из мира Android и не только.
Полезный совет для опытных пользователей
С помощью приложения Insync вы можете легко создавать символические ссылки на папки. Используя эти символические ссылки, можно синхронизировать несколько папок с сетевой учетной записью, не перемещая папки в местоположение синхронизированной папки. Чтобы создать символическую ссылку, откройте командную строку с повышенными привилегиями и используйте следующую команду.
например, MKLINK / D «C: [email protected]» «D: Music iTunes»
Бесплатные методы для выполнения миграции с Google Диска на Google Диск
Существует несколько ручных подходов, с помощью которых пользователь может попытаться перенести данные с одного Google Диска на другой. Но перед их использованием важно пройти через пункты, указанные ниже:
- Google не предлагает встроенных средств для выполнения миграции.
- Если у вас большой объем данных, ручные методы занимают много времени, так как становятся слишком длинными.
- Ручные решения не сохраняют исходное форматирование и структуру папок без изменений.
Руководство 1: Использование опции совместного использования
Если вы хотите переместить небольшой объем данных с Google Диска в другой домен, этот вариант лучше всего подходит для вас. Теперь, чтобы выполнить это руководство, выполните шаги, указанные ниже:
- Войдите в свою исходную учетную запись Google Диска.
- Здесь выберите данные, которые вы хотите перенести на другой Google Диск.
- Либо щелкните правой кнопкой мыши выбранные данные и выберите параметр «Поделиться», либо щелкните значок «Поделиться».
- Введите адрес электронной почты в предоставленное поле и нажмите на опцию Advance.
- Здесь вы можете предоставить разрешение по своему выбору. Например, выберите «Владелец» в разделе «Настройки общего доступа».
- Когда вы закончите со всеми приведенными выше инструкциями, нажмите кнопку «Отправить».
- Чтобы в этом убедиться, войдите в целевую учетную запись Google Диск и перейдите в папку «Доступные мне». Здесь вы можете увидеть все свои перенесенные данные.
Примечание. Это может не сохранить исходную иерархию папок.
Руководство 2: Загрузка и выгрузка
Другой возможный способ переноса данных с Google Диска на Google Диск — это загрузка и выгрузка. Пользователь может сначала загрузить все данные из исходной учетной записи, а затем загрузить их в целевую учетную запись.
Как скачать данные с Google Диска?
Теперь, чтобы сделать это правильно, пользователь может загружать данные двумя способами:
- Прямое скачивание
- Архиватор Google
1. Загрузить данные с Google Диска напрямую
- Войдите в свою учетную запись Google Диска и создайте новую папку, например ABC.
- После этого просто переместите все необходимые данные, которые вы хотите перенести, в эту папку.
- Теперь щелкните папку правой кнопкой мыши и выберите вариант загрузки.
- Когда вы нажимаете на опцию Download, сервер сжимает папку в один файл .zip. Когда процесс завершится, вы можете легко распаковать и извлечь их все.
2. Используйте Архиватор Google для загрузки данных
Чтобы узнать пошаговую процедуру, выполните шаги, указанные ниже:
- Откройте свою учетную запись Google Drive и перейдите на https://takeout.google.com/.
- Когда откроется Архиватор Google, нажмите кнопку Нет.
- Теперь перейдите к параметру «Диск», прокрутив окно вниз.
- Здесь вам нужно выбрать файлы или папки с вашего Google Диска, которые необходимо переместить.
- Затем нажмите кнопку Далее.
- Выберите .zip в качестве типа файла >> Отправить ссылку для скачивания по электронной почте для параметра Способ доставки.
- Нажмите на кнопку «Создать архив» и запустите процесс загрузки.
- Теперь перейдите в свою учетную запись Google, где вы получите ссылку для скачивания. Нажмите на полученную ссылку для загрузки и сохраните ZIP-файл в любом желаемом месте на локальном компьютере.
Совет: загрузите данные до 56 дней, поскольку после этого срок действия ссылки истекает.
Синхронизация нескольких учетных записей Google Диска с помощью вашей учетной записи в Интернете
Вы можете использовать функцию общего доступа Google для подключения различных учетных записей. Это означает, что вам нужно выбрать основную учетную запись и открыть на ней папку.
После этого вы можете предоставить доступ к этой папке всем своим другим аккаунтам, которые станут центральным элементом управления вашим Google Диском. Следуй этим шагам:
- Выберите основной аккаунт Google Диска.
- Войдите в другую учетную запись Google (из которой вы хотите синхронизировать) и перейдите на Google Drive.
- Нажмите кнопку «Создать» в верхней левой части экрана.
- Выберите «Папка», когда появится раскрывающееся меню.
- Назовите эту папку как угодно, но она должна быть уникальной для учетной записи, которую вы используете в данный момент. Например, «папка синхронизации [ваш адрес электронной почты]».
- Перетащите все файлы, которые вы хотите поделиться в этой папке. Если у вас есть файлы, которые не требуют синхронизации, вам не нужно их перемещать сюда.
- Щелкните правой кнопкой мыши на этой папке и выберите «Поделиться».
- Введите адрес электронной почты вашего основного аккаунта Google Диска. Вам нужно будет дать разрешение на организацию, чтение и запись в этой папке.
- Нажмите «Отправить».
- Google отправит вам электронное письмо и спросит о разрешениях.
- Откройте другой браузер или приватное окно браузера.
- Войдите в свой основной аккаунт
- Откройте письмо от Google.
- Выберите «Открыть», затем выберите папку «Shared with me».
- Щелкните правой кнопкой мыши на папке.
- Выберите «Добавить в мой диск».
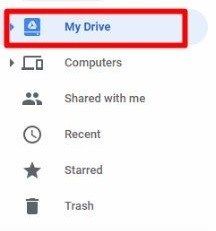
Синхронизированная папка теперь появится на вашем диске в основной учетной записи. Чтобы получить к нему доступ, нажмите «Мой диск» в левой части главной страницы Google Диска.
Когда вы создаете папку и делитесь ею впервые, вы можете добавить к ней несколько учетных записей. Повторите описанную выше процедуру и на шаге 8 введите адреса электронной почты всех учетных записей, с которыми вы хотите синхронизировать папку. Затем выполните шаги 8-16 для каждой учетной записи, с которой вы хотите синхронизировать папку.
Теперь ваши учетные записи Google Drive будут иметь доступ к этой папке. Затем вы можете управлять всем содержимым в папке с любой учетной записи, которую вы хотите. Используйте вашу основную учетную запись для доступа к любой из папок, которыми вы поделились.
Google представила новую версию «Диска» на замену «Автозагрузке и синхронизации»
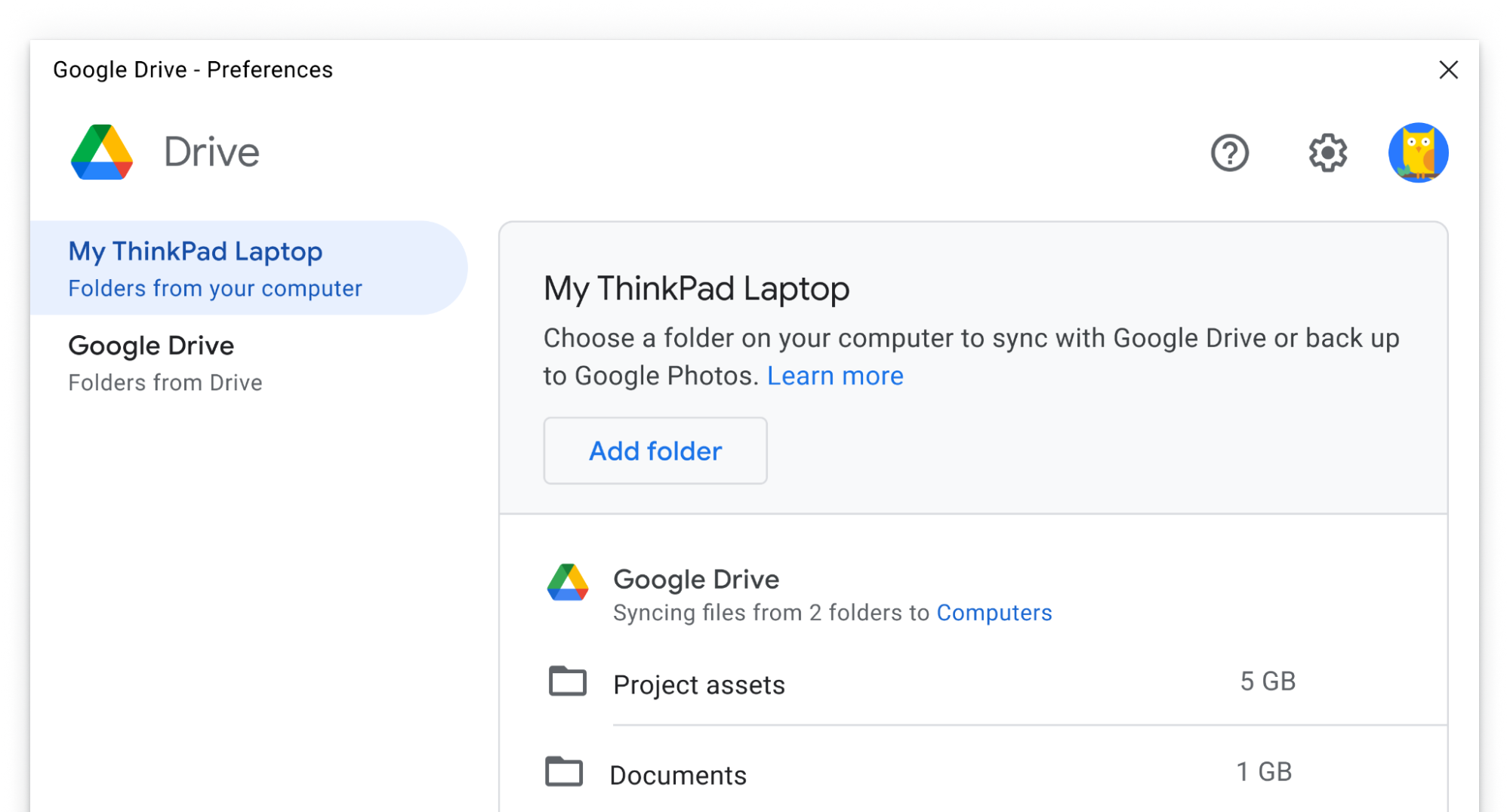
Google анонсировала новую десктопную версию «Диска», в которую добавятся функции приложения «Автозагрузка и синхронизация». Google заявляет, что цель нововведений — оптимизация процесс резервного копирования и синхронизации файлов пользователям. Новый «Google Диск» будет работать на Mac и Windows.
«Диск» для ПК заменит приложение «Автозагрузка и синхронизация» (которая, в свою очередь, заменила приложение «Google Диск» для ПК в 2018 году), включая его корпоративную версию. Google утверждает, что новое приложение сочетает в себе лучшие функции резервного копирования и синхронизации. Оно позволит пользоваться файлами в разделе «Мой диск» и на общих дисках, синхронизирует файлы для использования в офлайн-режиме. Пользователи смогут синхронизировать «Google Диском» локальные папки, такие как «Рабочий стол» и «Документы». Также предусмотрена интеграция с Microsoft Outlook, что позволит планировать встречи в GoogleMeet, и просмотр списка пользователей, которые редактируют файлы Microsoft Office в режиме реального времени.
Новый «Google Диск» позволит хранить файлы не в формате Google — например, файлы Microsoft Office и Photoshop, — и работать с ними.
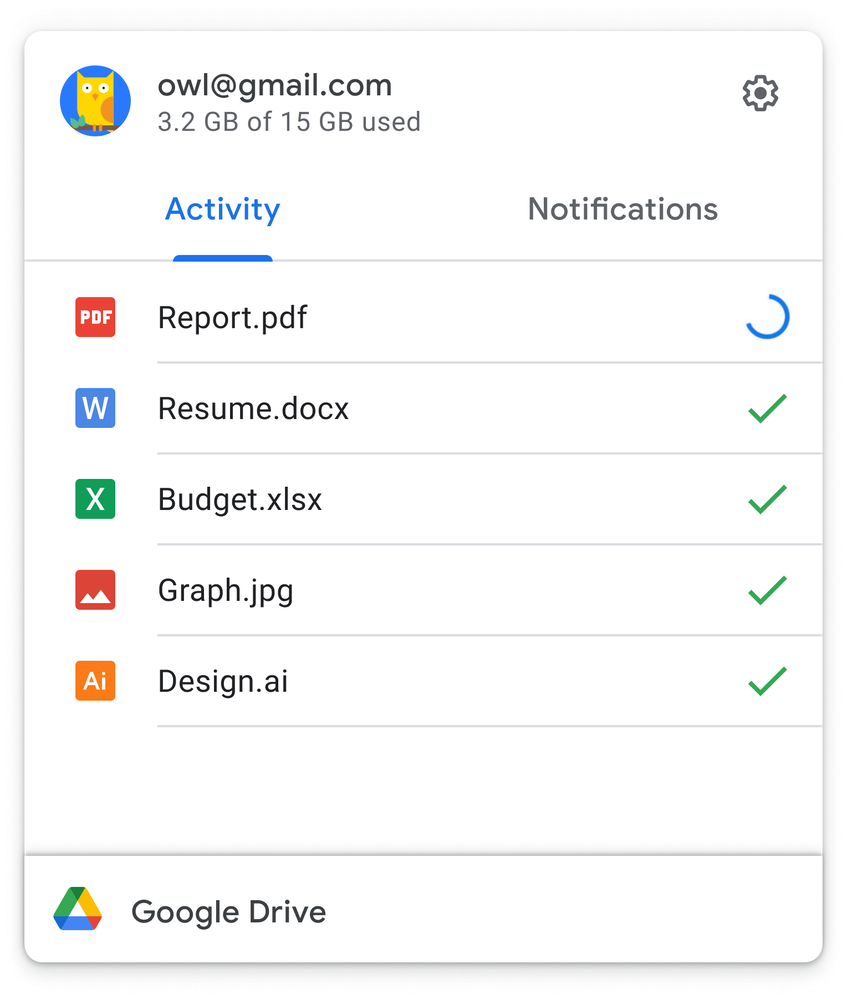
Работа с изображениями также должна стать проще: приложение предусматривает возможность автозагрузки фото и видео в «Google Фото» напрямую в «Google Фото» без создания копий на «Google Диске». Также есть возможность синхронизировать внешние устройства хранения с облаком и загружать библиотеки из приложения «Фото» Apple.
Google начнет предлагать пользователям приложения «Автозагрузка и синхронизация» перейти на «Google Диск» для ПК с 19 июля. Компания советует сделать это до сентября. После 1 октября «Автозагрузка и синхронизация» перестанет работать. Для синхронизации с «Диском» потребуется перейти на «Google Диск» для ПК.









