Как быстро очистить историю просмотров во всех браузерах
Все браузеры запоминают список посещенных вами веб-страниц. Но вы можете удалить этот список в любое время, очистив историю просмотров. Для чего это нужно? Возможно, вашим компьютером пользуется кто-то еще, и вы не хотели бы, чтобы другой человек знал, что вы искали. Также переполненная история браузера может замедлять работу вашего устройства. Рассмотрим, как можно быстро очистить историю просмотров во всех браузерах.

В большинстве браузеров (Google Chrome, Firefox, Microsoft Edge, Brave и Opera) для очистки истории есть специальные сочетания клавиш. Например, чтобы перейти в диспетчер истории в Windows, нажмите Ctrl + Shift + Delete. Для Mac работает следующая команда — Command + Shift + Delete, для Chromebook — Ctrl + Shift + Backspace.
Нажав соответствующие клавиши, просто выберите период времени, за который необходимо удалить историю (1 час, 24 часа, 7 дней, 4 недели, все время) и поставьте галочки напротив тех данных, которые нужно убрать из истории браузера.
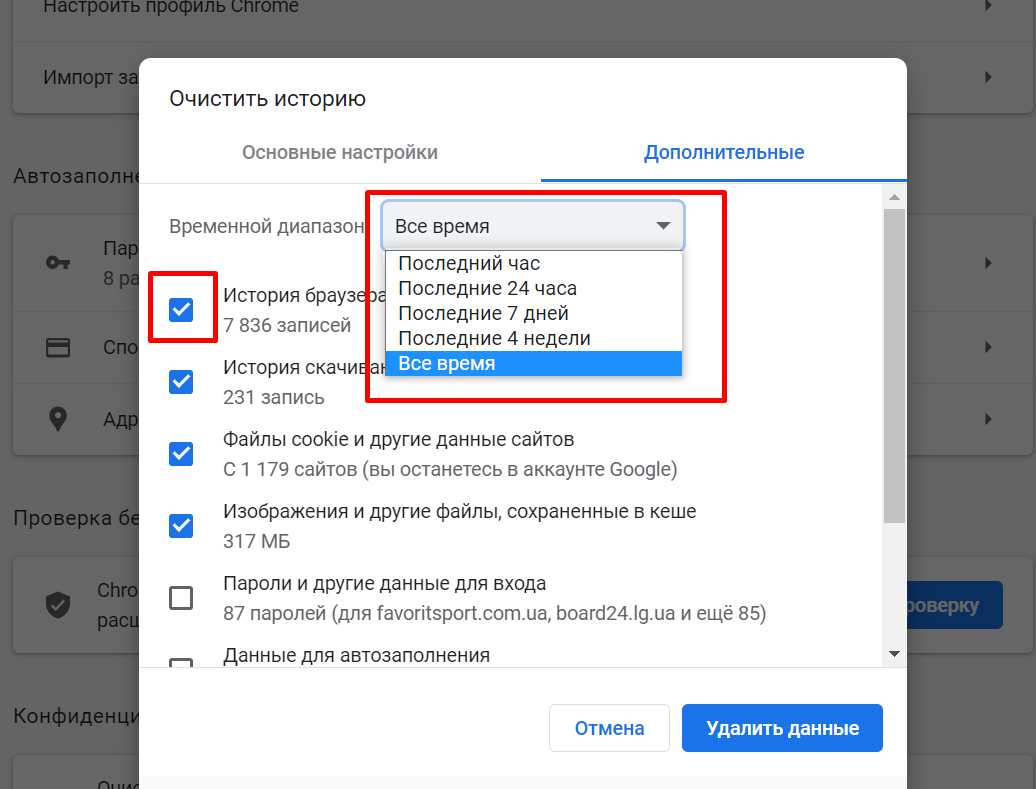
Пример удаления истории просмотров в браузере Google Chrome
Если вы используете Safari, то способ будет отличаться. В браузере от Apple, в отличие от большинства остальных, нет определенного сочетания клавиш для очистки истории поиска. Тем не менее, очистить поиск можно в два нажатия. Для этого в верхнем меню выберите История/Очистить историю. И далее уже указывайте временной отрезок, за который необходимо удалить данные. Все просто.


Как очистить историю поиска в Safari
Что касается мобильных браузеров, то для них тоже есть интересные возможности. Например, недавно Google запустила новую функцию, которая позволяет удалять последние 15 минут просмотра на смартфонах. Пока что она доступна только для пользователей iOS, но разработчики пообещали, что до конца года заработает и для Android.

Новая функция Google позволяет удалить историю поиска за последние 15 минут
Чтобы стереть поиск за последние 15 минут, откройте мобильное приложение Google, нажмите на значок профиля и выберите соответствующий раздел, как на фото выше. Если вы вдруг передумали или нажали нечаянно, внизу есть клавиша отмены, но действовать придется быстро.
Данный материал является частной записью члена сообщества Club.CNews.
Редакция CNews не несет ответственности за его содержание.
 Удаление истории в браузере Google Chrome
Удаление истории в браузере Google Chrome
Просмотр истории
Нажмите сочетание клавиш Ctrl + H, чтобы открыть вкладку истории.
Нажмите на иконку «меню», которая находится в верхней правой части окна браузера, а затем нажмите кнопку «История».
Удаление истории
Нажмите сочетание клавиш CTRL + SHIFT + DEL, чтобы открыть окно очистки истории.
Вверху вкладки истории нажмите на кнопку «Очистить историю…»
Выберите, за какой период вы хотите удалить историю. Вы можете выбрать:
- за прошедший час
- за вчерашний день
- за прошлую неделю
- за последние 4 недели
- за все время
Выберите типы истории, которые вы хотели бы удалить:
- Очистить историю просмотров
- Очистить историю загрузок
- Очистить кэш
- Очистить файлы cookie и другие данные сайтов и подключаемых модулей
- Очистить сохраненные пароли
- Очистить сохраненные данные автозаполнения форм
Затем нажмите кнопку «Очистить историю»
Очистка истории посещений в браузере Mozilla Firefox
Для быстрой очистки истории в браузере нажмите комбинацию клавиш:
В появившемся окне, в выпадающем списке, выберите период, за который необходимо удалить историю. Затем отметьте необходимые пункты для очистки:

Нажмите «Удалить сейчас».
По аналогии происходит очистка данных в браузерах Tor Browser, SeaMonkey, Watefox и прочих.
Opera
Браузер Opera имеет очень простой интерфейс для просмотра и редактирования вашей истории.
Заходим в историю просмотров браузера
В окне браузера Opera нажмите кнопку меню Opera в верхнем левом углу окна и выберите вкладку «История». Или используйте сочетание клавиш Ctrl + H.
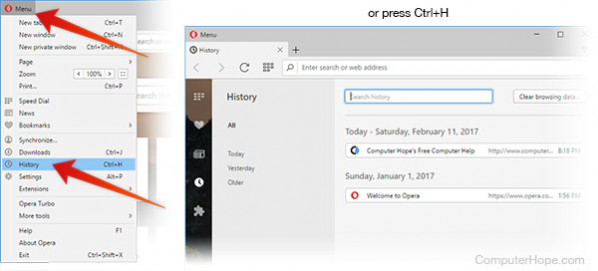
Очищаем историю просмотров в Opera
- Откройте вкладку «Журнал», как описано выше, и нажмите «Очистить данные браузера».
- В выпадающем меню «Очистить данные просмотра» выберите, с какого момента очищать браузер. Чтобы очистить все, выберите за все время .
- Установите флажки рядом с конкретными типами истории, которую вы хотите очистить.
- Нажмите Очистить данные просмотра .
Чистка истории в браузерах
Чтобы не заходить в каждый браузер и не очищать историю — гораздо удобнее использовать спец. утилиты (чистильщики). Рекомендую для этих целей CCleaner, System Care, Wise Care (первая, на мой взгляд, наиболее предпочтительна — именно в ней и покажу весь процесс работы).
Дополнение!
У меня на блоге есть статья о лучших программах для чистки Windows от мусора
К тому же, у этих специализированных утилит-чистильщиков есть такая функция, как затирание удаленных файлов — т.е. утилита делает так, чтобы другие программы не смогли восстановить удаленные файлы.
В результате историю мы чистим полностью и насовсем — так, что ее впоследствии невозможно будет восстановить!
CCleaner
CCleaner — одна из лучших утилит для быстрой и эффективной очистки Windows от мусора. Утилита очень бережно подходит к своей работе — удаляет только мусорные файлы, которые не повредят работе вашей системы.
Кроме своей непосредственной задачи, утилита может дефрагментировать файлы реестра (для повышения производительности), удалять не удаляемые программы, контролировать автозагрузку и пр. функции.
Рассмотрим очистку браузерной истории.
После запуска утилиты, нажмите кнопку «Анализ» — она позволит в течении минуты-другой оценить степень «загрязненности» Windows различной мусорной информацией (временные файлы, битые ярлыки, хвосты в реестре, кэш браузеров и т.д.).

Анализ системы и браузеров в частности (оцениваем сколько мусора накопилось)
В моем случае, CCleaner нашла порядка 21 408 МБ мусора — что, согласитесь, не мало!
Обратите внимание, в меню слева показывается, какие браузеры будут очищены. Если вы не хотите чистить историю в определенном браузере — снимите напротив него галочки.
Для начала чистки — нажмите одноименную кнопку снизу (см. скриншот ниже ).

Очищаем 21 408 МБ мусора
Чтобы историю нельзя было восстановить
Если вы хотите, чтобы вашу историю не смогли восстановить с помощью спец. программ (например, такими: https://ocomp.info/10-programm-dlya-vosstanovleniya-dannyih.html), нужно сделать еще одну операцию — затереть нулями свободное место.
Суть здесь в чем.
Вы не замечали, что копирование информации на диск длится долго, а удаление — 1-2 сек. и файла нет. Почему так?
Дело в том, что при удалении файла, Windows просто начинает считать, что по этому адресу на диске у нее ничего нет, и в любой момент туда можно записать новую информацию.
НО! Сам-то файл, до определенного момента, никуда с диска не исчезает, и пока это место на диске не будет перезаписано — его можно восстановить.
Операция затирания свободного места — как раз пройдется по таким участкам на диске, и забьет их «нулями», чтобы уже нечего было восстанавливать.
Таким образом, для полного удаления истории, после того, как программа вам отрапортует об успешном завершении операции очистки, зайдите в раздел «Сервис/Стирание дисков» и выберите следующие параметры:
- только свободное место (с занятого мы же уже удалили историю);
- простая перезапись (самый простой вариант — и быстро, и довольно-таки надежно);
- локальный диск «C:» (указывайте тот диск, где у вас установлен браузер).

Стирание свободного места (чтобы все удаленные файлы было невозможно восстановить)
Операция стирания может длиться достаточно долго — на диск в 1 ТБ может потребоваться 1-2 часа. Но, обычно, все же системный диск с Windows делают меньшего размера, а потому операция проходит значительно быстрее.
В любом случае, если вы беспокоитесь за историю — лишних 10-20 минут не играют большой роли.
ДОПОЛНЕНИЕ!
Есть еще один важный момент. В некоторых браузерах включена по умолчанию одна очень интересная функция: синхронизация истории (например, она есть в Chrome).
И если вы зарегистрированы и авторизованы в браузере — то вся история не только копится у вас на жестком диске, но и на серверах Google (данные время от времени, отправляются в облако).
Таким образом, удалив всю историю на диске, а затем открыв браузер — вы можете увидеть, что история никуда не пропала, весь журнал посещений будет заполнен, как и прежде. Поэтому, перед очисткой, рекомендую отключить синхронизацию истории в браузере.
В Chrome это делается достаточно просто, нужно:
- либо открыть «Настройки/синхронизация» и выключить синхронизацию;
- либо открыть страничку chrome://settings/syncSetup , и аналогично сдвинуть ползунок на выкл.

Отключение синхронизации истории в Chrome (Настройки/синхронизация)
После этой отключенной опции — история не будет восстанавливаться после ее удаления с диска. Можно спасть спокойно.
Важно!
Хоть мы и удалили историю полностью, но есть еще некоторые способы, которые помогают частично узнать, какие веб-ресурсы вы посещали. О том, как это можно сделать, я рассказывал в одной из своих статей, ссылку на нее привожу ниже (рекомендую ознакомиться).
В помощь!
Как посмотреть историю посещения сайтов, даже если она удалена — см. инструкцию
Как очистить историю просмотров в популярных браузерах — дополнительные советы
Если вы часто стираете историю просмотров в своем браузере, используйте режим инкогнито.
Если вы нажмёте на адресную строку, то при помощи сочетания клавиш Shift+Del сможете удалять отдельные элементы истории просмотров.
Если вы не видите меню «Файл», «Правка», «Вид» в браузере Internet Explorer или Firefox, нажмите клавишу Alt.
Пожалуйста, оставляйте ваши комментарии по текущей теме статьи. Мы крайне благодарны вам за ваши комментарии, подписки, лайки, дизлайки, отклики!
Пожалуйста, оставляйте ваши мнения по текущей теме материала. Мы крайне благодарны вам за ваши комментарии, отклики, дизлайки, лайки, подписки!












