Подключение интернет розетки RJ-45 и обжим коннектора
Во многих семьях подключается к интернету несколько устройств: без всемирной паутины мы жизни себе и не представляем, потому каждому требуется своя линия. Работают они, в основном, по беспроводному протоколу — Wi-Fi, но провод все-таки имеется, так как пока проводной интернет более стабильный, чем безпроводной. Во время ремонта все провода прячутся в стены и «интернетовские» не исключение. Их, как электрические, заводят на розетки, только другого стандарта: называют компьютерными или информационными. Они могут быть с разными разъемами, но наиболее распространенный — RJ 45. Установку и подключение можно сделать самостоятельно, но так как внешне выглядит разъем непривычно, проводов в нем больше чем два или три, да и соединение обеспечивается не пайкой и не скрутками, необходимо знать, как подключить интернет розетку а также коннектор, который в нее должен вставляться.
Заходящий в квартиру или дом интернет-кабель, который чаще всего называют витой парой, часто заканчивается небольшим пластиковым разъемом. Вот это пластиковое устройство и есть коннектор, причем обычно RJ45. На профессиональном жаргоне их еще называют «Джек».

Так выглядит коннектор RJ-45
Корпус его прозрачный, благодаря чему видны провода разного цвета. Такие же устройства используются на соединительных проводах, которыми соединяются компьютеры между собой или с модемом. Отличаться может только порядок расположения (или как говорят компьютерщики, распиновки) проводов. Этот же коннектор вставляется в компьютерную розетку. Если вы поймете, как распределяются проводя в коннекторе, с подключением интернет-розетки проблем не будет.
Схема подключения интернет кабеля по цветам
Есть две схемы подключения: T568А и T568В. Первый вариант — «А» в нашей стране практически не используется, а повсеместно провода располагают по схеме «B». Ее и необходимо запомнить, так как именно она требуется в большинстве случаев.

Схемы подключения интернет кабеля по цветам (используйте вариант B)
Чтобы окончательно прояснить все вопросы, поговорим еще о количестве проводов в витой паре. Этот интернет-кабель бывает 2-х парным и 4-х парным. Для передачи данных со скоростью до 1 Гб/с используют 2-х парные кабели, от 1 до 10 Гб/с — 4-х парные. В квартиры и частные дома сегодня, в основном, заводят потоки до 100 Мб/с. Но с нынешними темпами развития интернет-технологии вполне возможно, что уже через пару лет скорости будут исчисляться Мегабитами. Именно по этой причине лучше сразу расшить сеть из восьми, а не из 4-х проводников. Тогда при изменении скорости вам не придется ничего переделывать. Просто аппаратура будет использовать большее число проводников. Разница в цене кабеля небольшая, а розетки и коннекторы для интернета все-равно используют восьми-контактные.
Если сеть уже разведена двухпарным, используйте те же коннекторы, только после первых трех проводников, уложенных по схеме B, пропускаете два контакта и зеленый проводник укладываете на место шестого (смотрите фото).
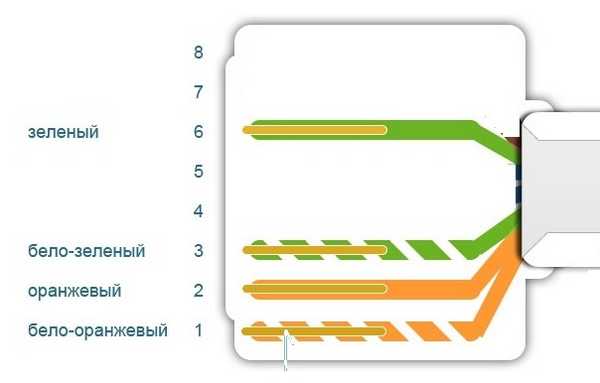
Схема подключения 4-х проводного интернет кабеля по цветам
Обжим витой пары в коннекторе
Для обжима проводов в коннекторе есть специальные клещи. Они стоят порядка 6-10$ в зависимости от производителя. Работать ими удобнее, хотя можно обойтись обычной отверткой и кусачками.

Клещи для обжима коннекторов (один из вариантов)
Сначала с витой пары снимается изоляция. Ее снимают на расстоянии 7-8 см от конца кабеля. Под ней есть четыре пары проводников разных цветов, скрученых по двое. Иногда имеется также тонкий экранирующий провод, его просто отгибаем в сторону — он нам не нужен. Пары раскручиваем, провода выравниваем, разводя в разные стороны. Затем складываем по схеме «В».

Порядок заделки разъема RJ-45 в коннекторе
Провода в нужном порядке зажимаем между большим и указательным пальцем, Проводки выкладываем ровно, плотно друг к другу. Выровняв все, берем кусачки и отрезаем лишнюю длину выложенных по порядку проводов: остаться должно 10-12 мм. Если приложить коннектор как на фото, изоляция витой пары должна начинаться выше защелки.

Отрезаем так, чтобы остались проводки 10-12 мм
Витую пару с отрезанными проводами заводим в коннектор. Обратите внимание, что взять его нужно защелкой (выступ на крышке) вниз.

Заводим провода в коннектор
Каждый проводник должен попасть в специальную дорожку. Вставляют провода до упора — они должны дойти до края коннектора. Придерживая кабель у края разъема, его вставляют в клещи. Ручки клещей сводят плавно сводят вместе. Если корпус стал нормально, особых усилий не требуется. Если чувствуете, что «не идет» перепроверьте, правильно ли стоит RJ45 в гнезде. Если все нормально, попробуйте еще раз.
При надавливании имеющиеся в клещах выступы подвинут проводники к микроножам, которые прорежут защитную оболочку и обеспечат контакт.

Как работают клещи для обжима коннекторов
Подобное соединение надежное и проблемы с ним возникают редко. А если что и случается, перезаделать кабель легко: отрезаете и повторяете процесс с другим «джеком».
Видео-урок: обжим коннектора RJ-45 клещами и отверткой
Процедура несложна, ее легко повторить. Возможно, вам будет легче все проделать, после видео. В нем показано как работать клещами, а также как обойтись без них, а проделать все при помощи обычной прямой отвертки.
Все возможные типы интернет подключения
Конечно же, начинать нужно с договора и памятки пользователя, в этих документах может быть информация о ваших настройках на ПК. Найдите их. Внимательно поищите способ вашего соединения и настройки. Бывают случаи, когда мастер забывает оставить настройки сети или от руки на кусочке бумаги неразборчиво пишут. В данной ситуации необходимо позвонить интернет провайдеру и попросить в телефонном режиме продиктовать все настройки, которые необходимо ввести на компьютер. Узнав все данные и способ подключения, приступаем к выяснению, как можно настроить проводной интернет на компьютере.
Вариант No 1: Ethernet (Статический IP или Динамический IP)
Этот вариант один из самых несложных, способов соединения. Так как совсем не требует ввода логина, пароля, единственное, что нужно знать это статический IP адрес у вас или динамический IP.
- Статический IP адрес – если вкратце, это когда провайдер дает индивидуальный IP адрес для вашего компьютера и он никогда не меняется.
- Динамический IP адрес – в этом случае IP адрес вашему ПК присваивается автоматически. При каждой перезагрузке устройства, он обычно изменяется. Это означает, что у вас нет привязки к конкретному айпи адресу.
Настройка при статическом IP
- Щелкаем правой клавишей мыши на обозначение сети в нижнем правом углу. Выбираем «Центр управления сетями и общим доступом».
- Выскочит окно, кликните теперь на строку «Изменение параметров адаптера».

- Вы увидите все доступные адаптеры. Клацаем правой клавишей мыши на ярлыке «Ethernet». Теперь из списка нажимаем на «Свойства».
- Двойным щелчком кликаем на строке «IP версия 4 (TCP/IPv4)» для того чтобы войти в неё. Или можно выбирать эту строку и нажать «Свойства».

- Ставим точку в строке «Использовать следующий IP-адрес» и «Использовать следующие адреса DNS…». Остается только вбить все параметры, которые предоставил провайдер.

Настраиваем при динамическом IP
- Выполняем вход на сетевую карту, так же точно, как при статической настройке.

- Отличие есть только в разделе «Свойства: IP версии 4….». Здесь нужно точки поставить в строке «Получить IP адрес автоматически», а также «Получить адрес DNS автоматически». При такой расстановке сетевая карта получит все настройки автоматически от интернет-провайдера.

При обоих вариантах будет выполняться автоматическое подключение к интернету на Windows 10, 8, 7, всегда при загрузки компьютера. Это не всегда удобно, поэтому рекомендуем создать ярлык адаптера «Ethernet» на рабочий стол. Для того, чтобы при двойном щелчке на нем, можно было включать и отключать адаптер, следовательно, и интернет.
Вариант No 2: PPPOE настройка
Данный вариант часто используется в нашей стране. Заключается он в создание PPPOE соединения с заданным провайдером паролем и логином, для передачи данных. Один из плюсов в таком варианте это то, что вся информация, проходя через этот туннель, шифруется. Приступим к его созданию.
- Открываем «Центр управления сетями и….», теперь нажимаем на строку «Создание и настройка нового подключения….».

- Жмем на первом варианте «Подключение к Интернету», ниже кликаем «Далее».
- Выскочит новое окно где опять жмем первый вариант «Высокоскоростное с PPPOE».
- В последнем новом окошке, нужно вбить логин, а чуть ниже пароль. Поставьте галочки напротив надписи «Отображать вводимые знаки», «Запомнить этот пароль». Готово, нажимайте кнопку «Подключиться» и через пять секунд интернет будет работать.

Для удобства сделайте ярлык на рабочем столе, чтобы включать и отключать соединение. Как это сделать смотрите выше в первом варианте. Читайте также почему ноутбук не подключается к сети WiFi.
Вариант No 3: установка VPN в ОС Windows 10
Этот метод самый надежный в плане безопасности передачи данных. Тут так же необходимо создать туннель при помощи имени пользователя, пароля и конечно же ip-адрес основного сервера.
- Клацаем на значке сети, левой клавишей мыши. Нажимаем «Сетевые параметры».
- В разделе «Параметры» с левой стороны жмем на пункт «VPN», теперь сверху «Добавить VPN подключение».

- Выскочит синее окно, где требуется ввести «Имя подключения» «Адрес сервера», «Имя пользователя», «Пароль». Не забываем клацнуть внизу «Сохранить».

- Для запуска VPN, повторно нажмите на иконку сети и выберите созданное вами подключение.
- Запустится окно «Параметры», жмите повторно на созданном VPN, а потом «Подключиться».

Все готово, у вас получилось VPN туннель установить на ОС Windows 10.
Настраиваем VPN туннель на ОС Windows 7
Виндовс 7 отличается настройка ВПН от Виндовс 10, поэтому ниже мы решили отдельно показать как настроить.
- Для начала заходим «Панель управления», «Свойства браузера».
- Из верхнего ряда выбираем раздел «Подключение», жмем кнопку «Добавить VPN…».
- Вводим «Интернет адрес» сервера вашего провайдера, можно изменить название ярлыка в пункте «Имя местоназначения». Кликаем «Далее».

- Прописываем «Пользователя и пароль», ставим галочку «Отображать», «Запомнить».
- Вот и все, теперь клацните ПКМ сеть, в нижнем правом углу. Выберите ваше новое ВПН подключение, клацнете «Подключение».

Вариант No 4: L2TP подключение
Чаще всего такой тип подключения применяют в корпоративных сетях. Потому, что этот способ позволяет получить сетевое соединение поверх имеющихся сетевых сетей. Настраиваем интернет и локальную сеть.
- Выполняем вход в «Центр управления…» с помощью нажатия ПКМ на значке сеть.
- Выбираем строку «Создание и настройка нового….».

- Теперь определяемся с вариантом подключения «Подключение к рабочему месту», «Далее».
- Клацаем первый раздел «Использовать мое подключение….».
- Вбиваем адрес сервера в строке «Адрес в интернете», ставим птичку «Запомнить…», «Разрешить использовать это….». Жмем «Создать»

- В выскочившим окошке вбейте пароль и логин.
- Открываем «Сетевые подключения». Клацнете на созданном подключении ПКМ, выберите «Свойства».
- Из верхнего ряда разделов нажимаем «Безопасность», В разделе «Тип VPN» выставьте «Протокол L2TP c IPsec…..». Пункт «Шифрование данных» ставим «Необязательное….», Заходим «Дополнительные параметры» в графе «Для проверки подлинности…..» вбиваем ключ, «ОК».

Вариант No 5: Подключаем ADSL модем
Давайте приступим к подключению интернета при помощи ADSL wi fi роутера. Кстати, возможно вам будет полезно посмотреть статью, как установить пароль на вай фай роутере.
- Нужно наличие телефонной линии, сплиттера, ADSL модема, без этого настройка домашнего интернета не получится.
- На провод телефонный ставим сплиттер, для того чтобы обеспечить одновременное подключение модема и телефона.
- От сплиттера кабелем RG 11 подключаемся к ADSL модему. И переходим к соединению компьютера с модемом патч-кордом.

- Смотрим IP-адрес модема на наклейке, которая наклеена на нижней части модема.

- Открываем браузер, к примеру интернет эксплорер, и в адресной строке вводим айпи адрес модема. Жмем «Enter». Выскочит окошко в котором необходимо ввести логин, а немного ниже пароль.

- С левой стороны выберите раздел «WAN», потом в самом низу «Добавить».
- Далее выбираем тип соединения «PPPOE». Должны стоять VPI:0, VCI:35. Прописываем логин, а чуть ниже два раза пароль из договора. Нажимаем «Сохранить».

Подключение интернета, проводка для интернета
При работах по модернизации электропроводки, есть смысл задуматься о том, как подключить интернет в квартире.
Проводка интернета — работа достаточно несложная, но требует наличия комплекта инструмента для зачистки кабеля и подключения разъемов. Минимальный комплект инструмента для проводки интернет кабеля содержит специальный резак для снятия изоляции с кабеля, клещи (кримпер) для обжимки разъемов RJ-45 и ударный инструмент (на жаргоне монтажников — «тыкалка») для подключения жил кабеля к розетке.
Прежде чем провести интернет в квартиру следует определиться с местами предполагаемого размещения компьютеров и обозначить место, где будет находиться маршрутизатор (роутер).
Общий принцип организации домашней интернет-сети
Кабель от провайдера подключается к специальному устройству – маршрутизатору, который раздает интернет компьютерам в домашней сети. Обычно количество компьютеров в домашней сети не превышает 4, поэтому многие маршрутизаторы имеют 4 выхода. Кроме этого, роутер часто имеет Wi-Fi точку доступа для подключения беспроводных устройств.
Маршрутизатор лучше всего разместить в том месте, куда удобнее всего подвести кабели из всех комнат. Туда же нужно будет провести кабель от провайдера. Не забудьте про розетку для питания роутера.
После того, как вы определитесь с точками подключения компьютеров и других устройств можно приступать к прокладке интернет-кабеля. Для проводки интернета используется четырехпарный кабель «витая пара» (UTP 5e), например КВП-5е 4х2х0,52 (применяется при одиночной прокладке) или КВПЭф-5е 4х2х0,52 (применяется при групповой прокладке).
Проводка интернет-кабеля осуществляет одновременно с прокладкой силового кабеля. Концы кабеля подключаются к специальным розеткам RJ-45. Такие розетки тоже выпускаются разными производителями. Как подключить кабель к розетке RJ-45 можно прочитать в статье «подключение розеток»
Концы кабеля, ведущие от розеток, следует подключить к маршрутизатору при помощи «джека» RJ-45. Для этого нужно зачистить кабель от изоляции примерно на 30-40 мм, аккуратно расплести провода и разложить их в следующей последовательности:
- бело-оранжевый
- оранжевый
- бело-зеленый
- синий
- бело-синий
- зеленый
- бело-коричневый
- коричневый
Затем обрезать на расстоянии 14 мм от изоляции, и вставить в разъем, как показано на рисунке:
После этого вставить в специальные клещи (кримпер) и обжать. Если есть возможность, то необходимо прозвонить соединения при помощи специального устройства – тестера соединений. Если тестера – нет, можно подключить компьютер к розетке при помощи патч-корда – гибкого кабеля с вилками RJ-45 на концах. Если готового патч-корда нет – его можно сделать самостоятельно из куска кабеля и двух вилок RJ-45. После этого, можно подключить кабель к роутеру и подать питание на компьютер и роутер. Если на роутере загорелась лампочка, над разъемом который подключен к компьютеру, значит, вы все сделали правильно и соединение будет установлено. После этого можно позвонить провайдеру и просить его провести интернет в квартиру.
Если на значке сети «горит» красный крестик

Сетевой кабель не подключен — красный крестик (Windows 10 трей)
Такой значок означает, что у вас нет соединения между роутером и компьютером (ноутбуком). Происходить это может по разным причинам. Приведу ниже самые распространенные.
1) Проверьте состояние кабеля
Все ли с ним в порядке, не перегнут ли. Часто так бывает, что внешне кабель может казаться целым, но его несколько раз сильно перегибали, и внутри медные жилки были перебиты. Поэтому, я бы порекомендовал попробовать использовать другой кабель.

Кабель перегнут (скручен)
2) Посмотрите, плотно ли вставлен кабель в LAN-порт
Часто из-за небольших отклонений в изготовлении (а также резиновых прокладок, которые часто на них ставят, шероховатости и пр.) разъемов RJ-45 и LAN-портов — не всегда и не каждый разъем до конца вставляется в каждый порт.
В идеале после того, как разъем был вставлен — вы должны услышать легкий щелчок (а на сетевой карте ПК/ноутбука — должен загореться светодиод, что кабель подключен (такой же как на роутере)).
Если у ПК несколько LAN-портов — попробуйте задействовать другой.
3) Проверьте, включен ли ваш сетевой адаптер
В Windows может так стать, что сетевой адаптер будет выключен. Чтобы проверить, не так ли это, зайдите в сетевые подключения (для этого вызовите окно «Выполнить» сочетанием Win+R , и используйте команду ncpa.cpl ) .
Далее обратите внимание на то, какой значок: у выключенного устройства он черно-белый (как на скрине ниже).
Можно просто щелкнуть правой кнопкой мышки по адаптеру, чтобы увидеть статус работы и включить устройство (если необходимо). См. пример ниже.

Включаем адаптер / Сетевые подключения
Также рекомендую зайти в ? диспетчер устройств (сочетание Win+R , и команда devmgmt.msc ) , и найти свой адаптер во вкладке «Сетевые адаптеры» .
Далее попробуйте его выключить/включить (достаточно кликнуть по нему правой кнопкой мышки). Пример показан ниже. ?

Отключить-включить устройство (диспетчер устройств)
? В помощь!

Если это не помогло, рекомендую ознакомиться с одной из моих прошлых статей, в которой разбирается почему может не работать интернет по сетевому кабелю от роутера.
Компьютерные сети. Обжимка кабелей, настройка подключений и общий доступ к Интернету
Эта статья является продолжением цикла публикаций о компьютерных сетях. Рекомендую перед прочтением ознакомится с этим материалом: Компьютерные сети. Введение.
В этой же статье будут детально расcмотрены вопросы, которые связаны с сетевыми подключениями с использованием технологии Ethernet. Описано как обжимать сетевые кабеля, как настраивать подключение и как настроить доступ к Интернету для всех компьютеров в сети через одно подключение.
Немножко о кабелях
Любая проводная сеть начинается с кабелей и сети Ethernet не исключение. Поэтому рассмотрение подключение к сетям Ethernet нужно начинать с кабелей.
В качестве кабеля в сетях Ethernet изначально использовался коаксиальный кабель в двух вариациях: «тонкий» и «толстый». По своему строению чем-то напоминает кабель от телевизионной антены. Максимальное расстояние составляло 185 М (для «тонкого») и 500 М (для «толстого»). Максимальная скорость — 10 МБит/сек в полудуплексном режиме. Сейчас на смену коаксиальному кабелю пришла витая пара. Она обеспечивает скорости от 10 Мбит/сек до 1000 Мбит/сек. Важным преимуществом считается поддержка полнодуплексного режима, когда данные могут передаватся в две стороны одновременно. В этом случае отпадает проблема коллизий. Более-детально это рассписано здесь: Компьютерные сети. Введение.
В этом же материале будет рассмотрены только соединения на базе витой пары. Она состоит из оболочки и четырех пар проводов, которые определенным образом скручены. Шаг скрутки для каждой пары свой. Это сделано для того, чтобы минимизировать затухание сигнала в кабеле. Максимальное расстояние — 100 М (хотя на практике оно больше )
Существует несколько категорий таких кабелей: CAT-3 (сейчас почти не используется), CAT-5, CAT-5E (с поддержкой скоростей в 1000 Mбит/сек), CAT-6 итд. Отличия сводятся в основном к максимальной полосе пропускания. Наиболее распостраненными и дешевыми являются кабели категории CAT-5E.
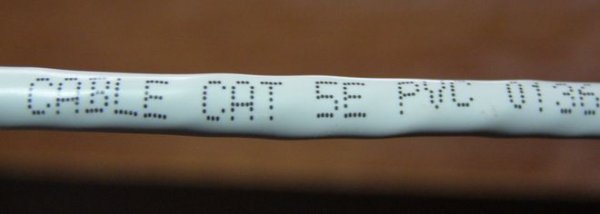
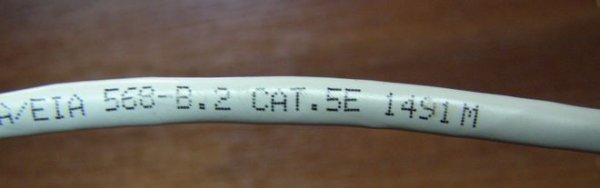
Разьем для подключения к сетям Ethernet носит название RJ-45, чем-то напоминает разьем для подключения телефонов. Тот называется RJ-11
Существет 3 типа кабелей:
— STP (экранированный кабель, каждая из 4 пар имеет собственный экран из фольги + все 4 пары замотаны в фольгу)
— ScTP (экранированный кабель, все 4 пары замотаны в фольгу). Выглядит примерно так:

— UTP (неэкранированный). Этот кабель имеет примерно такой вид:

Примечание: использование экранированных кабелей уместно лишь в условиях, когда экран кабеля будет заземлен. Если его не заземлить, то эффект от экрана стремится к нулю!
Технология Ethernet предусматривает два основных типа кабелей:
— прямой (служит для подключения ноутбука/ПК к коммутаторам (свичам), концентраторам (хабам), роутеров к коммутаторам и концентраторам)
— кроссовер (служит для подключения ноутбука/ПК к ноутбуку/ПК, ноутбука/ПК к роутеру, роутера к роутерам, коммутаторов к коммутаторам или концентраторам)
Различаются эти кабели по способу подключения к разьему. Рассмотрим этот вопрос более-детально:
Есть две основных схемы расположения проводников в разьеме: TIA/EIA 568A и 568B. В кабеле 4 пары имеют разные цвета: оранжевый, зеленый, синий и коричневый.
Вот схема расположения проводников в разьеме для стандарта 568A:
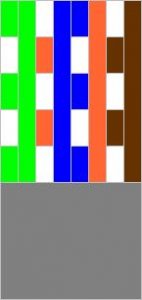
А вот схема и для 568B:
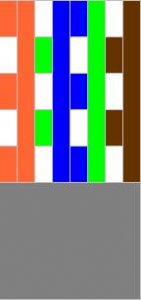

Вот так выглядят кабеля уже с разьемами. Слева 568A, а справа 568B:

Так вот. Если на одном конце кабеля проводники расположены по одной схеме, а на другом конце — по другой, то это будет кабель типа кроссовер, который используется в основном для подключения ноутбука/ПК к ноутбуку или ПК. Другими словами, если на одном конце кабеля проводники расположены по стандарту 568A, а на другом — по стандарту 568В, то это будет кроссовер
Если же на обеих концах проводники будут размещены одинаково — или по схеме 568А, или по схеме 568В, то это будет прямой кабель, который используется в основном для подключения ноутбука/ПК к коммутаторам (свичам)
Обжимка кабеля
Примечание: «обжимкой кабеля» называется процес, когда на концы кабеля закрепляются разьемы для подключения к сетевой плате
Обжать кабель могут в некоторых компьютерных магазинах за небольшую плату. Как правило, кабели можно обжать там же, где они продются. Надо только уточнить какой кабель Вам нужен: «прямой» или «кроссовер». Какая между ними разница описано выше
Опишу процес обжимки кабеля. Для этого нам понадобится:
— сам кабель (0.1-0.3$/метр. Покупаем с запасом)
— разьемы RJ-45 (продаются примерно по 0.05-0.15$/штучка. Покупаем с запасом) Они имеют примерно такой вид:

— колпачки (если нужно). Выглядят они так:

— обжимные клещи (стоят примерно 10-20$)

Когда все что нужно будет у Вас — можно начинать. Первым делом снимаем часть внешней изоляции. Нужно отрезать примерно 12 мм. Некоторые клещи имеют для этого специальный нож. Кабель зажимается и прокручивается:

После окончания процедуры, получаем примерно такой результат:

Теперь перед нами стоит самая «интересная» часть — расположить проводники в правильном порядке согласно схемам 568А или 568B. Сильно разматывать проводники не рекомендуется. Это может привести к увеличениям потерь в кабеле. На небольших расстояниях это можно не учитывать. Чтобы проще было разместить проводники, можно воспользоватся самим разьемом. Там есть канавки, которые помогают выпрямить и расположить провода.
Когда проводники будут расположены как надо — их края подрезаем, чтобы они были примерно одинаковой длинны. Для схемы размещения 568В:

Когда проводники расположили и подрезали, можно надевать сам разьем. Стоит следить, чтобы все проводники попали в «свои» канавки и чтобы были до конца засунуты:

Когда кабель засунут в разьем, можно обжимать. Для этого нам нужны специальные клещи:

Вот и все. Теперь можно подключать кабель. Если все сделано правильно, кабель нигде не перебит, разьемы правильно закреплены и сетевые карточки работают, то должа загорется зеленая лампочка на сетевой карточке:


Когда с подключением разобрались, можно переходить к настройкам интерфейса.
Настройка подключения в Windows XP
Заходим на страничку Сетевые подключения, щелкаем правой кнопкой мышки на Подключении к локальной сети (название может быть самое разное, важно, чтобы то подключение использовало Вашу Ethernet-карточку) и щелкаем на Свойства
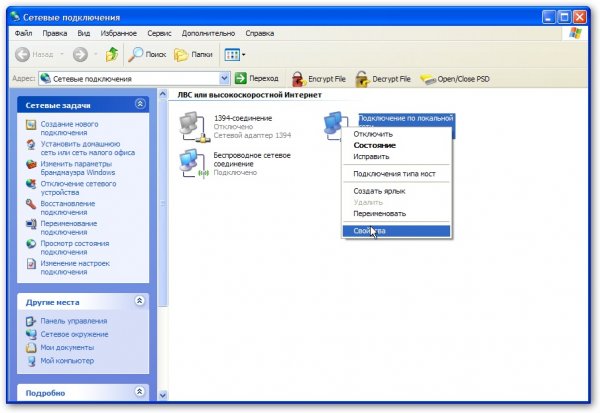
В свойствах подключения выбираем Протокол Интернета (TCP/IP) и нажимаем на Свойства:
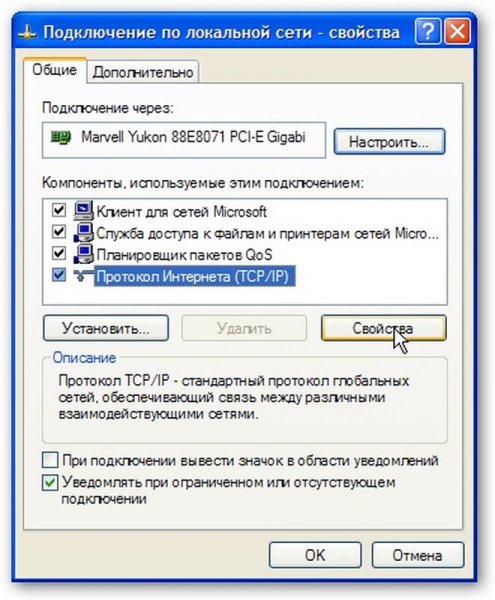
На этой страничке указываем IP-адрес, маску подсети, адреса DNS-сервера и шлюза. Подробней о них сказано в этой статье: Компьютерные сети. Введение
Если ПК или ноутбук планируется использовать как шлюз, который подключен к Интернету и через него должны другие ПК/ноутбуки в сети выходить в Интернет — указываем IP-адрес 192.168.0.1

Организация доступа в Интернет для компьютеров в сети через одно подключение:
Чтобы другие компьютеры или ноутбуки имели доступ к Интернету, используя одно подключение, нужно на компьютере, через который необходимо организовать доступ, зайти в свойства этого подключения:
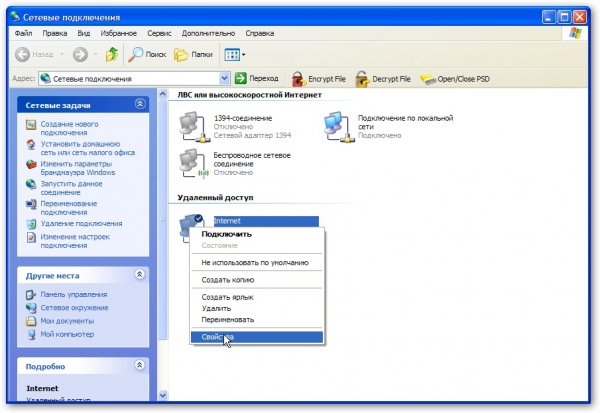
Потом переходим на вкладку Дополнительно и ставим галочку возле Разрешить другим пользователям сети.
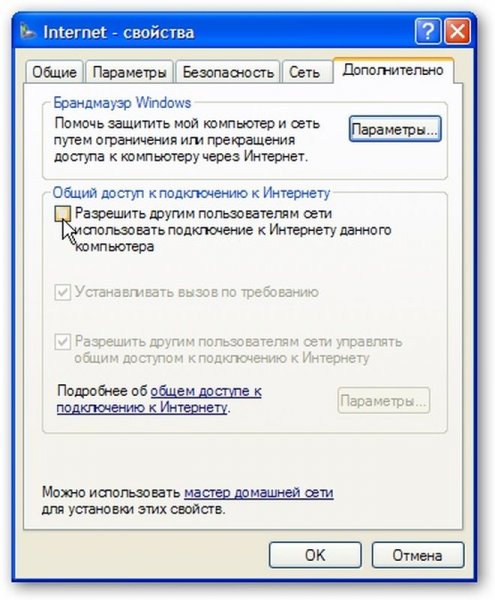
Вот и все. Теперь пользователи локальной сети, к которой подключен этот компьютер, смогут пользоватся Интернетом. Для этого в их настройках подключения нужно прописать в полях Шлюз и DNS-сервер адрес 192.168.0.1. IP-адреса могут быть любыми с диапазона 192.168.0.2 . 192.168.0.254
Если у Вас в сети есть серверы, к которым необходим доступ из Интернета, то жмем на кнопку Параметры:
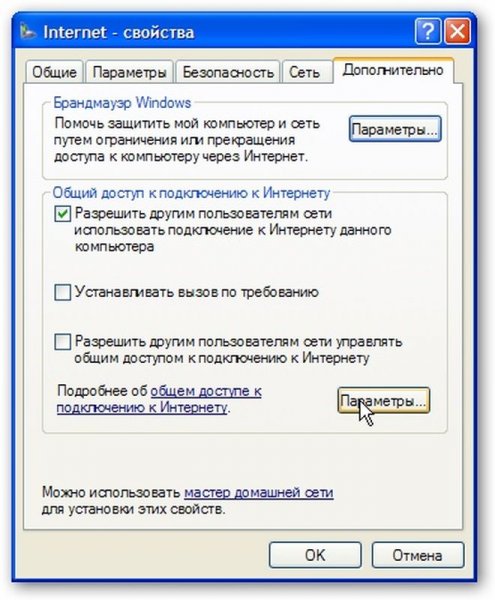
На страничке, которая появится, указываем к каким серверам нужен доступ из Интернета:
Примечание: эта возможность необходима для того, чтобы пользователи Всемирной Сети могли получить доступ к конкретному серверу внутренней локальной сети. Возьмем, например, случай, когда в внутренней локальной сети есть HTTP-сервер. Общий доступ к Интернету в реализации от Microsoft (ICS) по принципу работы очень похож на NAT. Если ту опцию не включить, то при приеме запроса на 80-порт, что соответствует протоколу HTTP, компьютер, который подключен к Интернету, честно «ответит», что такого сервера нет т.к. он на том компьютере не запущен. Если включить ту опцию, то запросы на 80 порт будут автоматически передаватся выбранному компьютеру ввнутренней локальной сети.
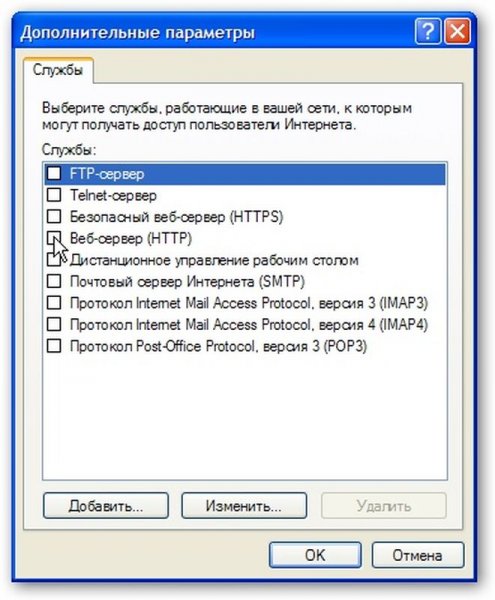
На этой страничке укаываем куда перенаправлять запросы с такого-то порта:

Теперь пользователи Интернета смогут получать доступ к Вашему внутреннему HTTP-серверу
Настройка подключения в Windows Vista
Сначала запускаем Центр управления сетями и общим доступом. Щелкаем слева на Управление сетевыми подключениями:
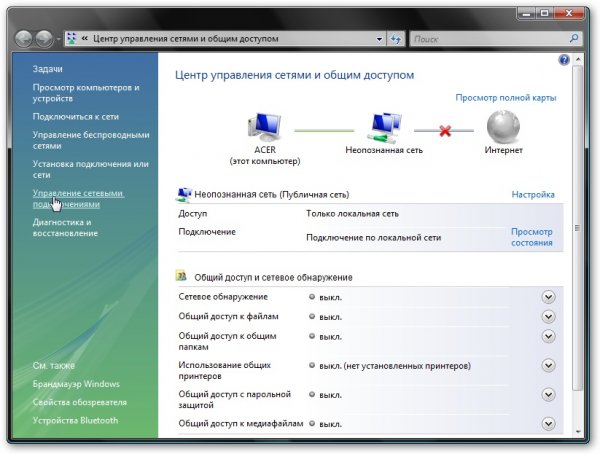
Заходим на страничку Сетевые подключения, щелкаем правой кнопкой мышки на Подключении к локальной сети (название может быть другим, нужно чтобы то подключение использовало Вашу Ethernet-карточку) и щелкаем на Свойства
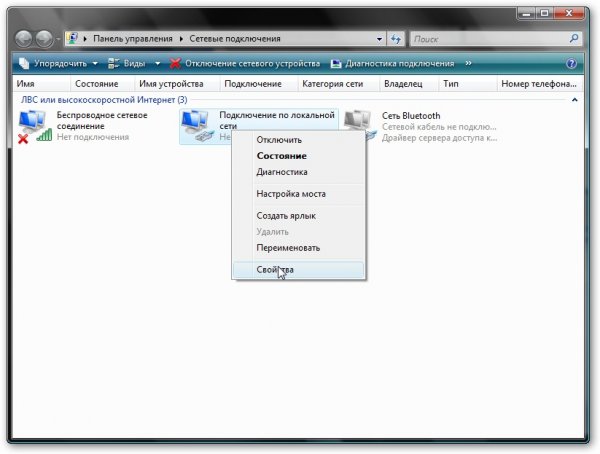
В свойствах подключения выбираем в списке Протокол Интернета (TCP/IP) и нажимаем на Свойства:
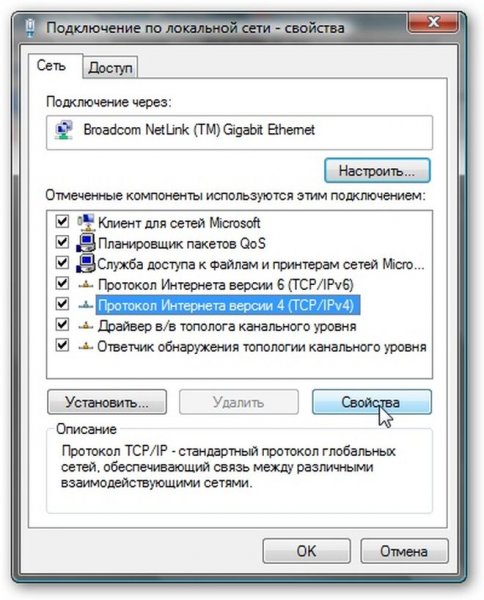
На этой страничке указываем IP-адрес, маску подсети, адреса DNS-сервера и шлюза. Подробней о них сказано в этой статье: Компьютерные сети. Введение
Если ПК или ноутбук планируется использовать как шлюз, который подключен к Интернету и через него должны другие ПК/ноутбуки в сети выходить в Интернет — указываем IP-адрес 192.168.0.1, если нужно просто обьеденить в сеть — можно указывать и другой IP
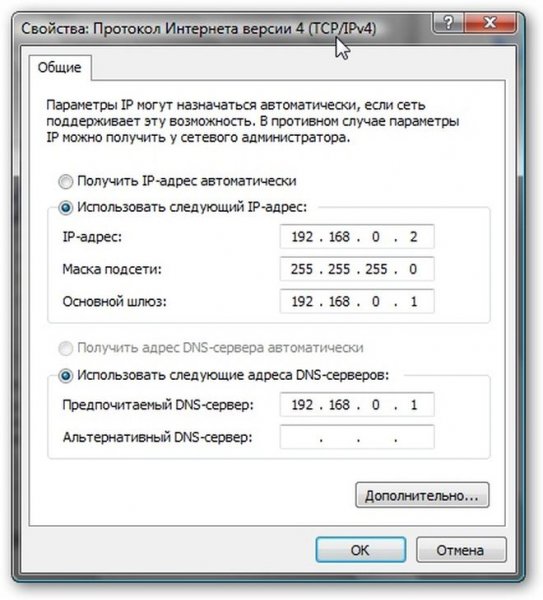
Щелкаем ОК. Если все указано верно, то Windows Vista предложит выбрать сетевое расположение. Согласно ему будут применятся различные политики безопасности. Для домашней сети — выбираем соответствующий пункт:
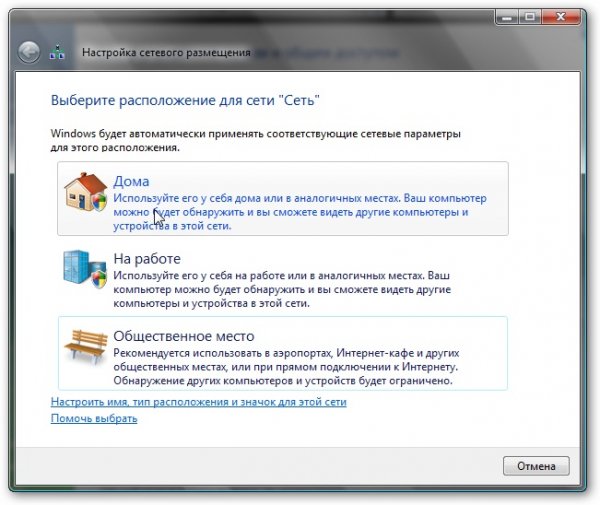
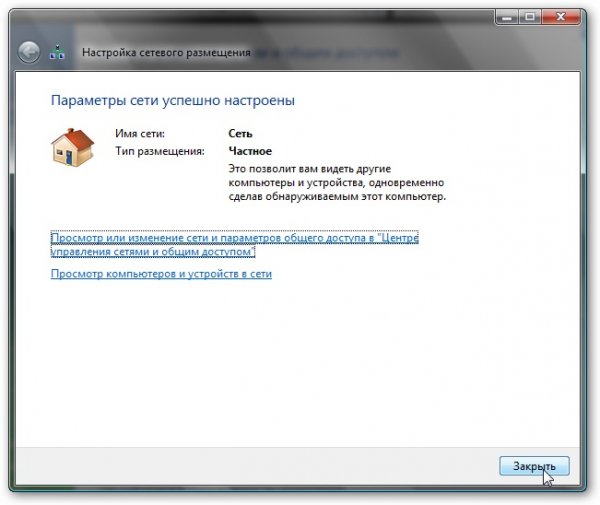
Вот и результат:
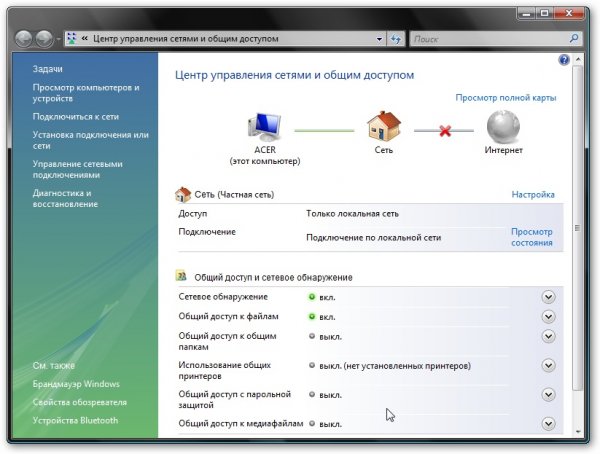
Когда шлюз (компьютер, через который происходит выход в Сеть, согласно настройкам у него IP 192.168.0.1) будет включен — тогда доступ в Интернет появится и для даного ноутбука или ПК.
Организация доступа в Интернет для компьютеров в сети через одно подключение:
Чтобы другие компьютеры или ноутбуки в Вашей сети имели доступ к Интернету, используя одно подключение, нужно на компьютере, через который необходимо организовать доступ, зайти в свойства подключения к Интернету:
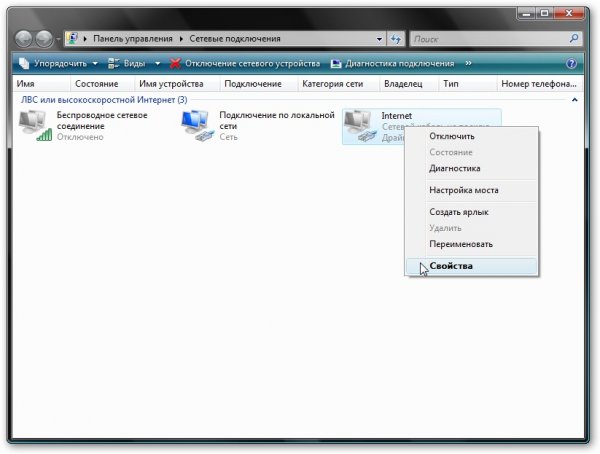
На вкладке Доступ ставим галочку возле Разрешить другим пользователям.. :
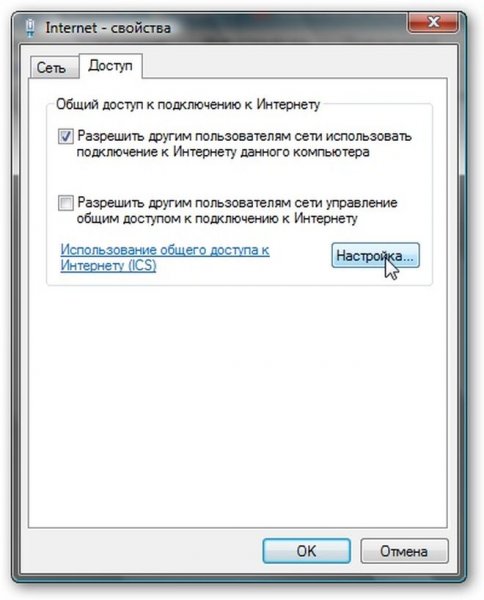
Вот и все. Осталось только настроить другие компьютеры в сети для работы через это соединение. Для этого нужно в их настройках подключений указать IP-адрес этого компьютера в поле Шлюз и DNS-сервер. Все компьютеры, естественно, должны быть в одной сети. Подробней это рассписано здесь: Компьютерные сети. Введение
Если у Вас в сети есть серверы, к которым необходим доступ из Интернета, то жмем на кнопку Настройка. , выбираем необходимые серверы (или добавляем свои):
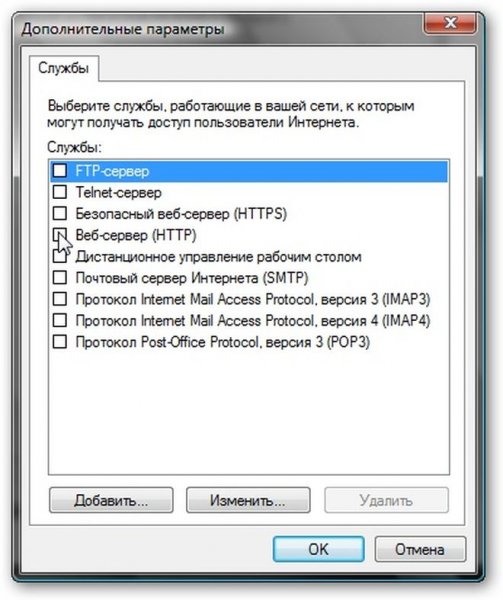
И указываем куда перенаправлять запросы:

Вот, пожалуй, и все. В продолжении будет рассказано о Wi-Fi сетях и общем доступе к файлам и папкам
Если у вас после прочтения этого материала все еще остались вопросы — задаем их в этой теме форума: Компьютерные сети.
С уважением, автор материала — Тониевич Андрей. Публикация данного материала разрешается исключительно со ссылкой на источник и с указанием автора.
- Google+
- Вконтакте












