Обзор сервиса Microsoft Teams
Платформа Microsoft Teams современное решение для совместной работы и обмена сообщениями (чаты, встречи, заметки, вложения) в режиме реального времени. Сервис позволяет объединять сотрудников предприятия или студентов в группы – команды.
Тимс — одна из утилит облачного решения Microsoft – Office 365. Она работает на Windows 10 , macOS или Linux, а также на мобильных устройствах, использующих iOS и Андроид.
Программа платная, но часть функций работает и при скачивании ее бесплатно, особенно, если вы пользуетесь ей как ученик или служащий компании, в которой за все платит работодатель. Бесплатная версия доступна и для windows, и для MacOS, а также мобильных гаджетов.
Из предлагаемого обзора вы узнаете, как настроить программу, создать команду или присоединиться к существующей, познакомитесь с возможностями платформы Майкрософт Тимс.
Как настроить команды Microsoft
Начало работы с Microsoft Teams — это простой процесс, вам нужно всего лишь настроить учетную запись, создать канал и пригласить людей, которых вы хотите принять участие.
Чтобы установить Microsoft Teams, используйте эти шаги:
После выполнения этих действий Microsoft Teams установится на ваше устройство, и вы сможете продолжить настройку учетной записи.
Microsoft Teams на Андроиде?
Да, оказывается есть версия и под Андроид, функции примерно такие же. Как написано в описании приложения в Гугл Плей маркет — приложение является как бы центром командной работы в Офисе, приложение поможет вам выполнять работу в срок, делиться новыми идеями, и успевать еще больше.
Такс, давайте посмотрим список основных возможностей приложения на Андроид:
- Управление проектом своей команды где бы вы не были, используйте функции удаленной отправки и редактирования файлов.
- Общайтесь как будто в Скайпе — с звуком и видео высокой четкости, присоединяйтесь к собраниям где бы вы не были. Ну во-первых высокая четкость зависит все таки от скорости интернета, если медленный интернет, то какая высокая четкость. А во-вторых — думаю что это не очень удобно использовать телефон, чтобы как бы быть на собрании, не очень серьезно как мне кажется.
- Можно создавать личные и групповые чаты, а также специализированные каналы для общения со всей командой. Ну, как мне кажется — и правда удобно.
- Можно использовать какие-то упоминания, чтобы привлечь внимание команды. Как я понимаю — имеется ввиду что-то типа метки? Ну вот например есть проект, и вот где-то вам что-то не понравилось, в каком-то участке проекта — вы там поставили упоминание, что мол незачет, нужно исправить. И команда обратила внимание, и начнет думать как исправлять.
- Присутствует настройка нужных уведомлений, а также функция сохранения важных бесед.
- Есть поиск по чатам, беседам. Удобно, можно в истории найти некую информацию, которая может оказаться важной.
- Присутствуют функции безопасности и соответствия требованиям корпоративного уровня, и все это предлагается в Офисе 365.
У вас может появиться вопрос — что еще за Офис 365? Это специальная версия Офиса — нужно платить каждый год/месяц, доступ к Офису возможен везде, где есть интернет. Лицензия позволяет установить его на 5 ПК, 5 смартфонов.. Дают облако SkyDrive с 25 гигами места, сейчас облако вроде называется OneDrive. В облаке можно хранить документы и давать к ним доступ коллегам. Офис 365 это какая-то версия.. как бы не обычная, а больше ориентирована на интернет, онлайн-работу..
Приложению Microsoft Teams на Андроид требуется платная коммерческая подписка Офис 365 либо бесплатная/пробная версия Microsoft Teams.
Такс, в Плей Маркете всего проголосовало почти сто тысяч человек и они поставили оценку приложению 4.5 из 5:

Теперь давайте посмотрим на то, как выглядит приложение под Андроид — вот как смотрятся беседы:

Вверху видим наличие вкладок. А Design.. это возможно группа, судя по названию, может это группа дизайнеров, и вот можно всем дизайнерам отправить сообщение. Вот тут беседа уже идет с одним человеком или несколькими:

А вот вкладка Files, мы видим тут названия файлов, их размер и дату последнего редактирования:

Все хорошо, но главное чтобы было удобно. Просто.. вот дата, размер, мне кажется мелким слишком шрифтом написано..
Вот поиск нужной инфы в сообщениях, правда только не вижу где само поле поиска:

Раздел Activity, вкладка NOTIFICATIONS — тут отображаются уведомления:

Вот снова картинка, я уже ее показывал, тут просто показано как будет смотреться на большом экране — издалека кажется напоминает социальную сеть:

Выше на картинке это.. вроде пример групповых бесед.
В общем это все — была версия на Андроид. А сейчас посмотрим как выглядит все это на компьютере.
Как зарегистрироваться в Microsoft Teams
Прежде чем вы подумаете об использовании Microsoft Teams, вы должны создать учетную запись Microsoft Teams. Это не такая уж большая задача, и Страница регистрации в Microsoft довольно понятно. Тем не менее, если вам нужна помощь, обязательно ознакомьтесь с нашим подробным руководством по процессу регистрации. Кроме того, если вы хотите максимально использовать возможности Microsoft Teams, вам также необходимо загрузить настольный клиент. Не волнуйтесь, у нас также есть аккуратное руководство с инструкциями по загрузке.
Позаботившись о регистрации и загрузке, давайте посмотрим, как вы можете войти в Microsoft Teams и начать пожинать плоды.
Связанный: Как обновить команды Microsoft
Что вызывает проблемы с установкой Microsoft Teams?

Параметр «Загрузить приложение Teams в фоновом режиме для пользователей Skype для бизнеса» включен в Центре администрирования Microsoft Teams: Пока этот параметр включен, любой компьютер в сети, из которого были удалены Teams, будет автоматически загружать и переустанавливать программное обеспечение без уведомления пользователя при входе в клиент Skype для бизнеса.
Microsoft Teams удалена, но не установщик всей машины Teams: Клиент Microsoft Teams — не единственный компонент, который необходимо удалить, чтобы избавиться от программы. Вы также должны найти и удалить установщик для всей машины Teams на своем компьютере, чтобы команды оставались удаленными. Пока на вашем компьютере установлен общесистемный установщик Teams, он будет переустанавливать Teams прямо у вас под носом.
Заключение
- Microsoft Teams — не просто программа, а платформа общения с целой командой работников. А также можно вести диалог с одним человеком или несколькими.
- В Microsoft Teams могут быть группы, например группа дизайнеров, программистов, тестировщиков. И с каждой можно общаться по отдельности, отправляя текстовые сообщения, графики, может еще что-то, а можно и при помощи видеосвязи пообщаться.
- Microsoft Teams входит в Офис 365, но возможно что входит также и в другие версии Офиса.
Очень надеюсь что информация вам помогла. Удачи и добра, до новых встреч!
Как установить TeamSpeak 3 Сервер
Рассмотрим простой пример установки сервера на Windows 10.
Шаг 1
Скачайте TeamSpeak 3 Сервер, у него нет инсталлятора, просто скопируйте содержимое скачанного архива в любую папку на вашем компьютере:
Шаг 2
Запустите файл сервера от имени адиминистратора:

Откроется окно, в котором будут указаны данные для доступа к вашему серверу. Запишите их (Login, Password и Server Admin Token):

Брандмауэр Windows выдаст предупреждение о блокировке приложения, нажмите «Разрешить доступ», для верности, можно поставить галочки в оба квадратика:

Это все, TeamSpeak 3 Сервер установлен, запущен и функционирует, чтобы попасть на него и настроить, зайдите в TeamSpeak 3 Клиент и подключитесь к своему серверу. Для этого, в строке подключения введите ip адрес компьютера, на котором установлен сервер, логин и пароль:

Для получения прав администратора на своем сервере (чтобы его можно было настраивать), зайдите в «Привилегии» — «Использовать ключ привилегий» и введите туда Server Admin Token, который вы получили после установки.


После ввода ключа привилегий вы получите максимальные права на управление своим сервером.
Регистрация в Teams
Перейдите на веб-сайт платформы и нажмите на кнопку «Бесплатная регистрация». Вы можете использовать учетную запись Microsoft, либо создать новый аккаунт, если у вас его еще нет.
Введите адрес электронной почты:
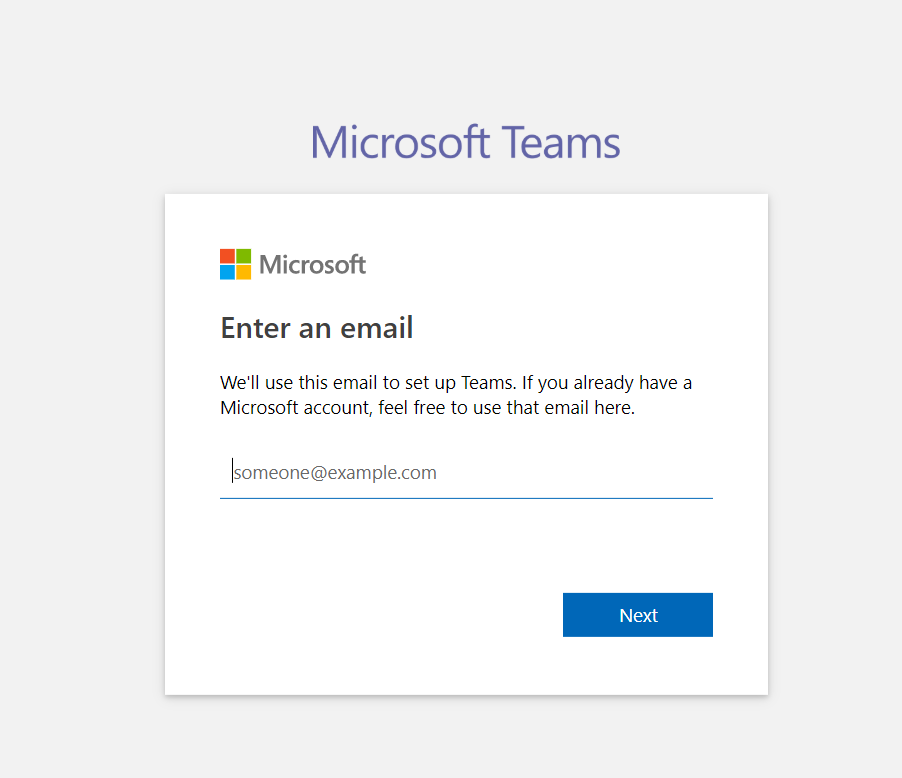
После чего укажите, как вы хотите использовать Teams.
- Для школы;
- Для друзей и семьи;
- Для работы.
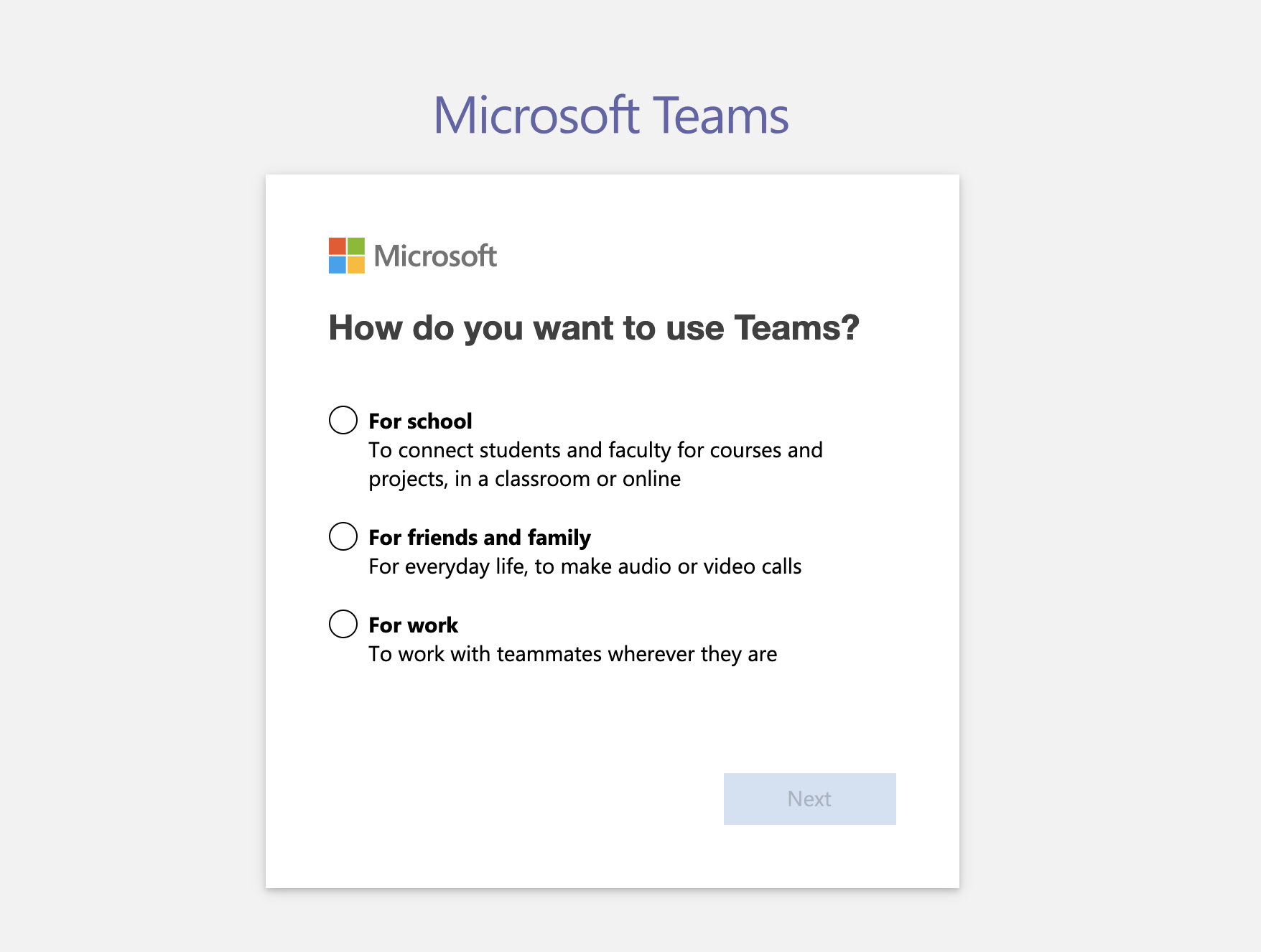
- Если вы выберите «Для школы», вам будет предложено ввести адрес электронной почты учебного заведения, чтобы проверить доступность Teams в рамках подписки вашего учебного заведения.
- Если вы выберите «Для друзей и семьи», вы перейдете к регистрации в Skype.
- Для бизнеса следует выбрать последний пункт «Для работы».
Укажите свое имя и фамилию, а также название вашей компании или организации. Когда вы закончите, нажмите «Создать команды».
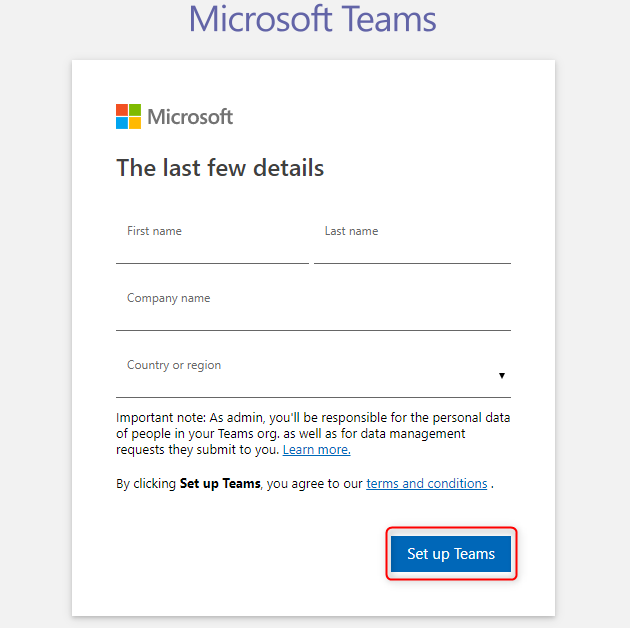
Подождите, пока Майкрософт создаст вашу учетную запись Teams. Далее, вам будет предложено скачать классическое приложение Teams или использовать веб-приложение.
Веб-приложение Teams позволяет пользоваться большинством основных функций, но не поддерживает звонки или встречи в режиме реального времени.
Когда приложение впервые установлено на устройстве, может потребоваться повторный вход.
Откроется новая веб-страница, где вы сможете прочитать полный список функций и сравнить тарифные планы. Если вы присоединяетесь к существующей организации, выберите «Уже используете Teams». Если Вы создаете новую организацию, нажмите «Зарегистрироваться», чтобы начать настройку вашей организации.
Как скачать и установить Microsoft Teams в Windows 11
Чтобы использовать мобильные приложения в Windows 11, необходимо установить Amazon Appstore. Как только он будет настроен, вы сможете просматривать и устанавливать мобильные приложения из кураторского каталога. Если вы хотите запускать приложения Android на своей Windows 11, это руководство для вас..
Шаги по настройке компьютера и загрузке приложения Microsoft Teams в Windows 11:
- Проверьте, совместим ли ваш компьютер: Вот минимальные требования:
- RAM: 8GB (минимум), 16GB (рекомендованный)
- Хранение: SSD
- Processor:
- Intel Core i3 8th Gen (минимум или выше)
- AMD Ryzen 3000 (минимум или выше)
- Qualcomm Snapdragon 8c (минимум или выше)
- Processor Architecture: x64 or ARM64
- Проверьте, имеет ли Microsoft Teams собственную версию Windows. Сделай это здесь ». Если собственная версия отсутствует, перейдите к шагу 3.
- Установите Amazon Appstore из Microsoft Store. Сделай это здесь ». При выборе «Получить» начнется установка приложения и автоматически установится подсистема Windows для Android.
- После установки Amazon Appstore и приложение «Настройки подсистемы Windows для Android» появятся в меню «Пуск» и списке приложений. Откройте Amazon Appstore и войдите в свою учетную запись Amazon.
- Перейдите в магазин приложений Amazon и выполните поиск по слову « Microsoft Teams ». Откройте страницу приложения, щелкнув значок приложения. Нажмите «Установить». После установки нажмите «Открыть», чтобы начать использовать приложение Microsoft Teams.
Чтобы найти Microsoft Teams Android app в Windows 11 после его установки, перейдите в меню Пуск » Раздел Рекомендуемые. Если вы не можете найти там приложение Microsoft Teams, нажмите «Все приложения» рядом с закрепленным разделом в меню «Пуск» и прокрутите список.
Был ли процесс настройки сложным? Amazon Appstore в Windows недоступен в вашей стране или приложение Microsoft Teams не работает в вашей Windows 11? Просто загрузите APK напрямую и установите через эмулятор. Сделай это здесь »












